Как подтвердить личность apple id
Обновлено: 12.05.2024
Каждый раз, когда вы вносите изменения в свою учетную запись Apple ID, а именно когда вы пытаетесь восстановить пароль, сбросить контрольные вопросы или добавить резервный почтовый ящик, вам на электронную почту оправляют письмо с просьбой подтвердить изменения.
Очень часто пользователи жалуются что письма так и не доходят до них, поэтому все старания что-то изменить так и не приводят к желаемому. Что же делать когда не приходит письмо от Apple?
Сегодня мы попытаемся разобраться и решить эту проблему, а в конце вас ждет душещипательная история одной девушки.
Итак, если письмо из Apple все же не пришло, попробуйте сделать следующее.
Поиск письма от Apple
Обычно Apple высылает письмо от своего имени, из этого следует что можно осуществить поиск в электронном ящике по слову «Apple». Если письма нет в основном ящике Inbox, проверьте папки Spam, Trash, Junk, Deleted, Archive и т.п.
Видимо они думали и надеялись что Apple сама создаст и зарегистрирует для них почтовый ящик. Этому не бывать!
Проверить ПРАВИЛЬНЫЙ электронный адрес
Если вы ищете письмо для сброса пароля Apple ID, вам необходимо проверить все ящики, которые вы указывали при регистрации учетной записи. Очень часто письмо для восстановления пароля приходит не на основной e-mail (идентификатор Apple ID), а на резервный.
Вы узнаете эту регистрационную форму (смотри рисунок ниже)? В ней вы вводили обязательный основной и необязательный резервный e-mail.
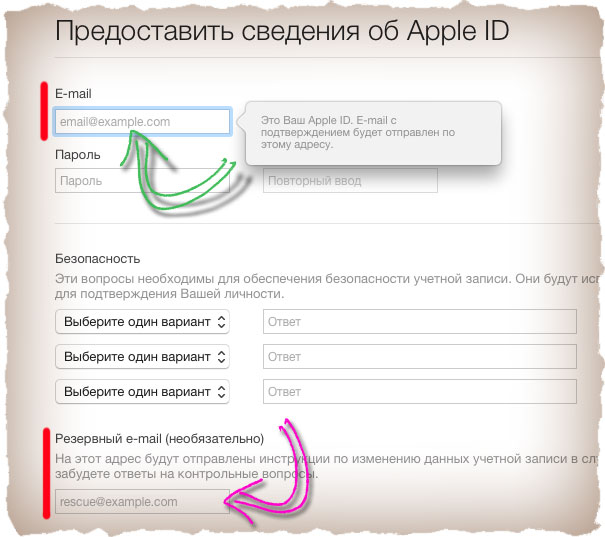
Если вы не помните какой резервный почтовый адрес вводили, зайдите в свою учетную запись Apple ID и просмотрите все адреса внесенные вами. Если адрес указан не верно, подкорректируйте его и запросите повторную отправку подтверждающего письма.
Запросить отправку письма еще раз
Для повторной отправки письма, повторите процедуру восстановления пароля или контрольных вопросов. Apple вышлет повторное письмо на ваш основной или резервный e-mail.
На этот электронный ящик будет отправлено письмо в котором будет ссылка для верификации.
Недавно ко мне обратилась одна милая девушка с просьбой о помощи. Она никак не могла создать Apple ID, а точнее подтвердить созданную учетную запись.
С девушкой мы проблему разобрали и устранили. Теперь все работает. Сейчас я вам расскажу что она сделала не так, а вы уже решайте полезна вам эта информация или нет.
Теперь все по порядку. Девушка обратилась за помощью, т.к. постоянно получала отказ при скачивании чего-либо в App Store. Проблема была якобы в неподтвержденном адресе e-mail, на который регистрировался Apple ID.

В конце концов выяснилось что основной e-mail, это НЕ существующий адрес, а просто набор символов в формате электронного адреса, а письмо девушка ищет на резервном ящике.
Ну как тут быть? Хотя молодой девушке, наверное, такую оплошность можно простить! Как вы думаете?
Если у вас вообще ничего не получается, Я советую создать новый e-mail адрес и пройти регистрацию Apple ID еще раз. Подробная инструкция находится вот здесь.
Запомните: если что-то не получается, значит Вы что-то не так делаете.
Не забывайте подписываться на обновления с помощью формы ниже. Мы гарантируем отсутствие спама на вашем почтовом ящике. Только полезные уроки и подробные пошаговые инструкции.

Если вы не знаете, куда вводить код проверки Apple ID, то данный материал вам пригодится. В нем собрана информация об этой процедуре и представлены специальные инструкции, которые могут быть полезным каждому.
А первым делом следует разобраться, зачем вообще пользоваться подобным и что он из себя представляет
Проверочный код – главная мера защиты данных
Если в вашем устройстве необходим код проверки, значит, на нем активна двухэтапная проверка информации. Это вполне нормально, так как подобное подтверждение входа является наиболее удобным средством защиты данных.

Есть, конечно, аналогичные варианты с доверенными устройствами, но проверочный код является наиболее оптимальным и востребованным среди пользователей. Поэтому, если вы столкнулись с подобной ситуацией и не знаете, где взять его, то дальнейшие инструкции помогут вам разобраться в этом вопросе.
Получение проверочного кода
Если вы не знаете, как получить проверочный код, то не нужно волноваться, так как при активации двухфакторной аутентификации нужно вводить номер мобильного телефона, на который впоследствии и будет приходить информация.

Поэтому, если вы сами активировали эту функцию, то можете приступать к следующему этапу
Процедура ввода кода
Если вы являетесь единственным владельцем и точно знаете, что лично активировали двухэтапная проверка, то остается воспользоваться следующей инструкцией:
Важно! Далеко не на всех моделях проверочный код приходит по указанным данным. Иногда они не запрашиваются, и система сама распознает устройство
Правда подобная функция может вызвать массу проблем. А чтобы избавиться от нее, нужно будет воспользоваться альтернативным вариантом получения кода.
Теперь вы знаете, как ввести проверочный код для получения полноценного доступа. Ничего сложного в этом нет. Пользуйтесь доступными рекомендациями и у вас обязательно все получится.
Альтернативный способ получения кода
Далеко не всегда инновационные технологии упрощают процедуру использования. Иногда именно они становятся причиной некоторых неудобств и проблем. Как вы уже знаете, с автоматическим определением устройства может возникнуть проблема и для ее решения достаточно вручную запросить код проверки.
Инструкция выглядит следующим образом:
Данная процедура имеет много вариантов реализации, поэтому нужно запомнить все рекомендации и в дальнейшем ими активно пользоваться. А в заключении рассмотрим ситуацию, когда не приходит код проверки или при вводе он является неверным.
Избавление от технического сбоя
Может случиться такая ситуация, что код проверки приходит неверный или вовсе не приходит. В этой ситуации главное держать себя в руках и не ругаться, так как имеется возможность решить эту проблему.
Достаточно просто воспользоваться службой поддержки и запросить восстановление доступа. Да, процедура может занять несколько дней, зато после восстановления вы сможете спокойно пользоваться своим аккаунтом.

В данной статье мы рассмотрели не только инструкцию по вводу кода, но также разобрали способы запроса кода и дали несколько рекомендаций для нестандартных ситуаций. После изучения можете закреплять знания на практике и считать себя продвинутым пользователем.
Apple ID подтверждает вашу личность и требуется всякий раз, когда вы входите в систему Apple, чтобы все было синхронизировано. Создание Apple ID совершенно бесплатно, и в этом руководстве есть все, что вам нужно знать о регистрации и использовании Apple ID.
Как создать Apple ID?
Создать Apple ID можно при настройке нового устройства, нажав «Забыли пароль» или «Нет Apple ID», а затем следуя инструкциям по настройке, но это также можно сделать в App Store на любом устройстве. Устройство iOS или Mac.
Создание Apple ID также возможно на ПК с Windows и в Интернете, поэтому в основном вы можете создать Apple ID на любом из своих устройств. У нас есть специальные руководства по созданию Apple ID на каждом устройстве ниже.
- Как создать Apple ID на iPhone или iPad
- Как создать Apple ID на Mac
- Как создать Apple ID в Интернете
- Как создать Apple ID на ПК с Windows
Мне действительно нужен Apple ID?
Да. Если вы используете устройство Apple или службу Apple, например Apple TV + или Apple Music, требуется Apple ID. На устройстве Apple наличие Apple ID позволяет получить доступ к iCloud, отслеживать и защищать свой iPhone с помощью Find My, синхронизировать настройки, если у вас более одного устройства Apple, делать покупки в App Store, синхронизировать фотографии с iCloud и т. д.
Apple ID, привязанный к устройству Apple, бесценен, если ваше устройство когда-либо было потеряно или украдено, потому что его можно отследить с помощью приложения «Find My». Функция под названием Activation Lock, которая связана с Apple ID, не позволяет тому, кто украл ваш iPhone, использовать его с новой учетной записью, что фактически делает его бесполезным.
Что делать, если я забыл свой пароль Apple ID?
Если вы забыли пароль Apple ID, вы можете использовать функцию забытого пароля на iPhone, iPad, Mac или в Интернете, чтобы сбросить пароль. Также существует вероятность того, что ваш Apple ID может быть заблокирован из-за слишком большого количества попыток входа в систему, и у Apple также есть процесс для его разблокировки.
Ниже приведены инструкции по сбросу пароля и разблокировке заблокированного Apple ID.
- Как изменить или сбросить пароль Apple ID
- Как восстановить доступ к заблокированному или отключенному Apple ID
Могу ли я иметь несколько идентификаторов Apple ID?
Вы можете создать несколько идентификаторов Apple ID, но лучше придерживаться одной учетной записи. Если вы хотите, чтобы все ваши службы Apple работали должным образом, а ваши устройства синхронизировались, вам необходимо использовать один и тот же Apple ID везде, где вы входите в систему.
Для чего используется Apple ID?
Сколько вам должно быть лет, чтобы получить Apple ID?
Минимальный возраст Apple для получения автономного Apple ID составляет 13 лет. Дети младше могут иметь Apple ID для устройств Apple, но Apple ID необходимо настроить с помощью Family Sharing, чтобы родители могли контролировать ребенка. Дети должны оставаться частью группы Family Sharing, пока им не исполнится 13 лет, и у ребенка нет возможности получить отдельный Apple ID.
Как мне защитить свою учетную запись Apple ID?
При двухэтапной проверке используется одно из ваших устройств Apple или номер телефона для подтверждения вашей личности, прежде чем вам будет разрешено вносить изменения в свою учетную запись, входить в iCloud или делать покупки в App Store iTunes или iTunes с нового устройства.
Он также включает в себя ключ восстановления для безопасного хранения, который позволит вам получить доступ к своей учетной записи Apple ID, если ваш пароль или ваше устройство Apple когда-либо будут потеряны. Рекомендуется поместить этот код в безопасное место, потому что часто невозможно восстановить учетную запись Apple ID без доступного ключа восстановления и известного пароля.
Узнайте, как включить двухэтапную проверку, с помощью шагов, описанных в нашем специальном руководстве.
При настройке Apple ID также рекомендуется использовать надежный и безопасный пароль, в котором используется сочетание букв, цифр и символов и который не используется на других сайтах, и выбирать ответы на секретные вопросы, которые трудно подобрать или угадать.
Apple не запрашивает информацию Apple ID, поэтому никогда не предоставляйте данные Apple ID никому, включая друзей и членов семьи. Apple также никогда не будет запрашивать пароли, ответы на секретные вопросы, коды подтверждения или ключи восстановления, о чем стоит помнить, чтобы не попасться на фишинговые атаки.
Какие данные собирает Apple?
Когда вы используете Apple ID, особенно при использовании Apple ID с «iCloud», Apple собирает определенные данные о вас.
У Apple есть особенности данных, которые она собирает на своем веб-сайте, а также есть функция для запроса и загрузки копии всех данных, которые Apple собрала о вас.
Apple собирает меньше данных, чем другие компании, но определенно есть личные данные, связанные с вашим Apple ID, и стоит знать, какая информация есть у Apple. Используйте приведенное ниже руководство, если вы хотите получить копию своих данных от Apple.
- Как запросить копию данных вашей учетной записи Apple ID
Как удалить мою учетную запись Apple ID и данные?
Если вы больше не используете свой Apple ID и перешли на другую компанию, производящую устройства, вы можете удалить свой Apple ID. Точно так же, если вы не хотите, чтобы у Apple были данные о вас, вы можете удалить их. Инструкции ниже.
- Как удалить или деактивировать учетную запись и данные Apple ID
Двухэтапная проверка является дополнительной мерой безопасности для учетной записи Apple ID. Она предназначена для предотвращения несанкционированного доступа к вашему аккаунту, если злоумышленнику удалось узнать пароль. После включения дополнительной проверки, вам необходимо будет подтвердить свою личность с помощью одного из личных устройств или другого одобренного метода, прежде чем вы сможете:
Двухэтапная аутентификация позволяет усиленно защитить ваш аккаунт Apple ID и вашу персональную информацию.
Чтобы включить двухфакторную аутентификацию, выполните следующие действия:
- Перейдите по ссылке Настройте двухэтапную проверку сейчас и войди в свою учетную запись
- Появится мастер настройки двухфакторной аутентификации. Или откройте его следующим образом: в секции “Безопасность” рядом с опцией “Двухэтапная проверка” нажмите ссылку “Настроить. ”

Примечание: Вы также можете получать проверочные коды на любое устройство Apple, где подключен сервис «Найти iPhone», «Найти iPad» или «Найти iPod touch».
- Откроется экран с ключом восстановления. Данный ключ потребуется в том случае, если вы забудете пароли или потеряете доступ к доверенным устройствам. Распечатайте ключ и сохраните его в надежном месте. затем нажмите ссылку “Продолжить”.
- По соображениям безопасности будет запрошен ввод ключа восстановления, чтобы убедиться, что копию ключа была сохранена. Введите корректный ключ восстановления и нажмите “Подтвердить”.
- На следующем экране ознакомьтесь с основными условиями использования двухэтапной аутентификации и отметьте галочку “Я понимаю вышеприведенные условия”, потому нажмите ссылку “Включить двухэтапную проверку”.
Теперь каждый раз, когда вы будете входить в Apple ID, службу iCloud или будете покупать контент в магазине iTunes Store, App Store или iBooks Store на новом устройстве, нужно будет подтвердить свою личность путем ввода пароля и 4-значного кода подтверждения.
Как отключить двухэтапную проверку для Apple ID
В случае необходимости вы можете отключить двухэтапную проверку. Для этого нужно выполнить простые шаги:
Двухфакторная аутентификация
Двухфакторная аутентификация - новый метод безопасности, который непосредственно встроен в операционные системы iOS, macOS, tvOS, watchOS, и сервисы Apple. Двухфакторная аутентификация доступна пользователям iCloud, которые используют по крайней мере одно устройство на iOS 9 либо OS X El Capitan или более поздней версии.
Примечание: В браузере включить двухфакторную аутентификацию не получится, нужно использовать совместимое устройство. Если у вас включена двухэтапная проверка, ее предварительно нужно отключить.
Если вы используете устройства iPhone, iPad или iPod touch с iOS 9 или более поздней версии:
- Перейдите в раздел «Настройки» и выполните вход в учетную запись, если это необходимо.
- Нажмите на свой Apple ID.
- Выберите «Пароль и безопасность».
- Затем выберите опцию «Включить двухфакторную аутентификацию»

Если вы являетесь пользователем компьютера Mac с OS X El Capitan или более поздней версии:
- Перейдите в раздел > «Системные настройки» > iCloud.
- Выполните вход в Вашу учетную запись, если это необходимо, затем нажмите кнопку «Учетная запись».
- Нажмите «Безопасность».
- Затем выберите опцию «Включить двухфакторную аутентификацию».

Для включения двухфакторной аутентификации потребуется ввести код-пароль от устройства.
Пароли приложений
Некоторые сервисы и приложения, использующие Apple ID, не поддерживают двухэтапную проверку или двухфакторную аутентификацию. В этом случае нужно использовать специальные пароли приложений. Пароли приложений позволяют поддерживать высокий уровень безопасности, потому что сторонние сайты и приложения не будут получать ваш основной пароль от Apple ID.

Если вы только что купили новое устройство Apple, такое как iPhone, iPad или MacBook Pro, вам необходимо войти в систему под своим Apple ID, чтобы впервые использовать некоторые функции, такие как Параметры, App Store, ITunes магазини ICloud. Однако иногда могут возникать проблемы: вы не можете проверить Apple ID даже с правильным именем пользователя и паролем.
Исправление 1. Проверьте, может ли приложение "Настройки" получить доступ к сетевому подключению.
Шаг 1 Откройте Параметры приложение и введите WLAN настройки.
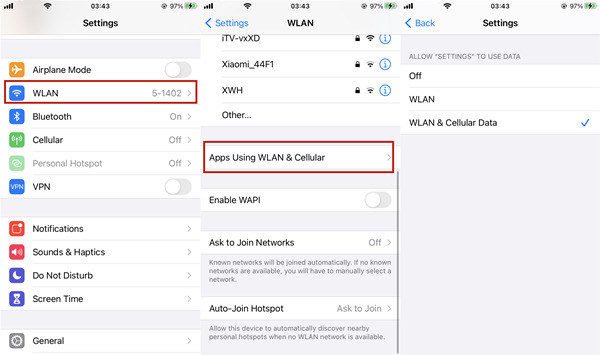
Шаг 2 Прокрутите вниз и нажмите Приложения, использующие WLAN и сотовую связь, А затем выберите Параметры приложение
Шаг 3 Убедитесь в том, WLAN и сотовые данные опция выбрана.
Исправление 2: используйте другое сетевое подключение
Enter WLAN в Параметры app и выберите используемый сигнал Wi-Fi. Затем нажмите на Забыть эту сеть. После этого подключитесь к другой сети или воспользуйтесь сотовой связью. Если вы использовали сотовую связь, попробуйте переключить ее на сеть WLAN.
Исправление 3: сбросить настройки сети
Шаг 1 Откройте Параметры приложение, затем введите Общие настройки.
Шаг 2 Прокрутите вниз и нажмите Сбросить.
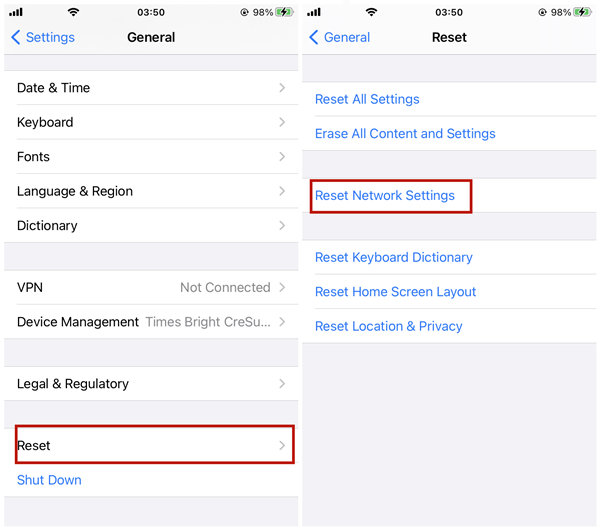
Шаг 3 Нажать на Сброс настроек сети. Затем просто введите код доступа к экрану, чтобы сбросить настройки сети.
Исправление 4. Обновите iOS до последней версии.
Откройте Параметры приложение и введите Общие. Затем проверьте, есть ли более новая версия iOS. Обновите свою iOS до последней версии.
FoneLab Помогает вам разблокировать экран iPhone, удалить Apple ID или его пароль, удалить экранное время или пароль ограничения в секундах.
- Помогает вам разблокировать экран iPhone.
- Удаляет Apple ID или его пароль.
- Удалите экранное время или пароль ограничения в секундах.
2. Что делать, если вы не можете подтвердить Apple ID, чтобы выйти из системы
В отличие от других учетных записей в Интернете, вы должны предоставить свой пароль Apple ID, когда хотите выйти из системы. Если вы забыли пароль и не можете подтвердить свой Apple ID для выхода, вы можете использовать FoneLab iOS Unlocker в удалить Apple ID без пароля. Он очень профессионально обрабатывает различные заблокированные сцены iOS. Вот его ключевые особенности.
Ключевая особенность:
- Удалите его, если не можете подтвердить Apple ID для выхода.
- Удалите экранный пароль, Touch ID и Face ID на различных устройствах Apple.
- Работает как на Windows, так и на Mac и совместим с последней версией iOS 14.
FoneLab Помогает вам разблокировать экран iPhone, удалить Apple ID или его пароль, удалить экранное время или пароль ограничения в секундах.
- Помогает вам разблокировать экран iPhone.
- Удаляет Apple ID или его пароль.
- Удалите экранное время или пароль ограничения в секундах.
Шаг 1 Бесплатно загрузите, установите и запустите FoneLab iOS Unlocker на вашем Windows или Mac. Выбирать Удалить Apple ID.

Шаг 2 Подключите свой iPhone (или другие устройства iOS) к компьютеру с помощью кабеля для передачи данных, затем разблокируйте iPhone. Вы можете увидеть уведомление на экране. Просто коснитесь Trust доверять компьютеру.

Шаг 3 Прочтите предупреждение, затем щелкните значок Start кнопку, чтобы удалить Apple ID.

Это займет несколько минут. Программа удалит существующий Apple ID на устройстве во время перезагрузки. Когда это будет сделано, вы увидите экран с уведомлением об успешном выполнении ниже:

3. Не удается проверить Apple ID при обновлении приложений.
если ты изменил Apple ID на устройстве, а некоторые приложения были загружены из App Store с использованием старого идентификатора Apple ID, вы не можете напрямую обновить эти приложения. Как только вы попытаетесь это сделать, вам будет предложено ввести Apple ID и пароль, которые использовались для установки приложений. Если вы не можете проверить Apple ID для обновления приложений, просто удалите приложения и повторно загрузите их из App Store, используя новый Apple ID.
4. Часто задаваемые вопросы о невозможности подтверждения Apple ID
1. Как вы подтверждаете свой адрес электронной почты Apple ID?
2. Как сбросить вопросы проверки Apple ID?
В большинстве случаев проблема с проверкой идентификатора Apple ID возникает из-за проблем с сетью. Попробуйте использовать другое сетевое соединение. Если не работает, попробуйте сбросить настройки сети. Удаление устройства из Apple ID также может иногда решить проблему.
Заключение
FoneLab Помогает вам разблокировать экран iPhone, удалить Apple ID или его пароль, удалить экранное время или пароль ограничения в секундах.
Читайте также:

