Как пользоваться приложением фото apple
Обновлено: 06.07.2024
В последних версиях macOS Apple провела основательную работу над приложением «Фото», теперь в программе появились и расширенные возможности редактирования. Если вы давно не использовали данное приложение, самое время ознакомиться с ним заново.
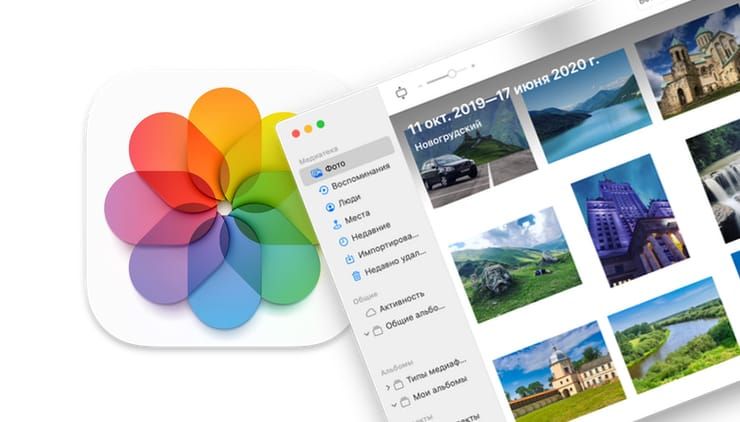
Как добавить изображения в приложение «Фото»
Нет ничего проще. Откройте меню «Файл» → «Импортировать» или воспользуйтесь сочетанием ⌘Cmd + ⇧Shift + I для выбора папки, в которую нужно добавить изображения.
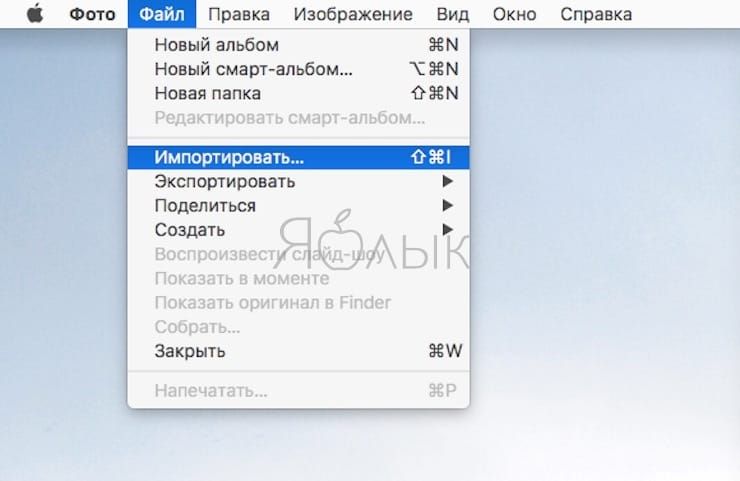
В качестве альтернативного метода подключите к Mac iPhone, iPad или камеру для непосредственной передачи фото с устройства.
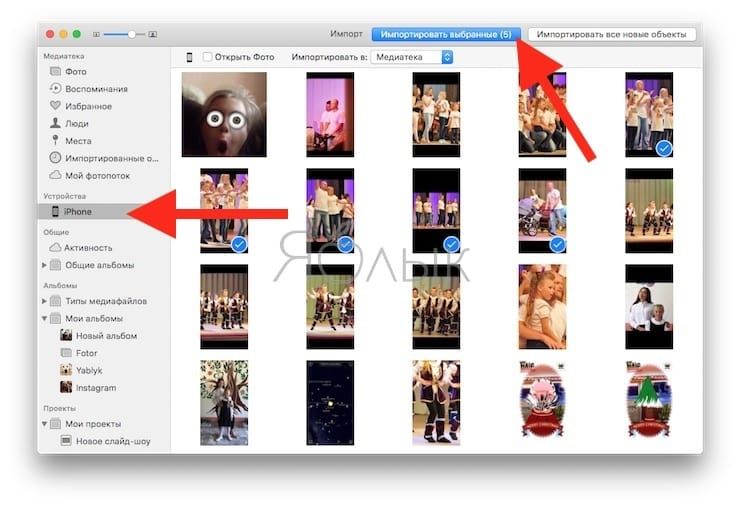
Оба метода позволяют просмотреть изображения перед импортированием, избавляя от необходимости впоследствии удалять неудачные снимки или дубликаты. Также вы можете перетащить файлы в окно (или иконку Dock), чтобы добавить их в медиатеку.
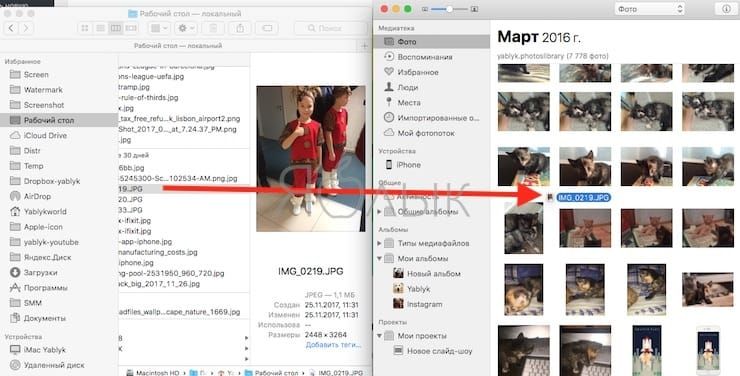
Как упорядочить изображения (создавать альбомы и папки)
В то время как «Фото» не поддерживает теги (возможно, по этой причине вы предпочтете использовать другое приложение), программа позволяет легко упорядочить фото, а также производить поиск по ключевым словам (просто введите то, что ищете в фото, например, кот, река, праздник и т.д.).
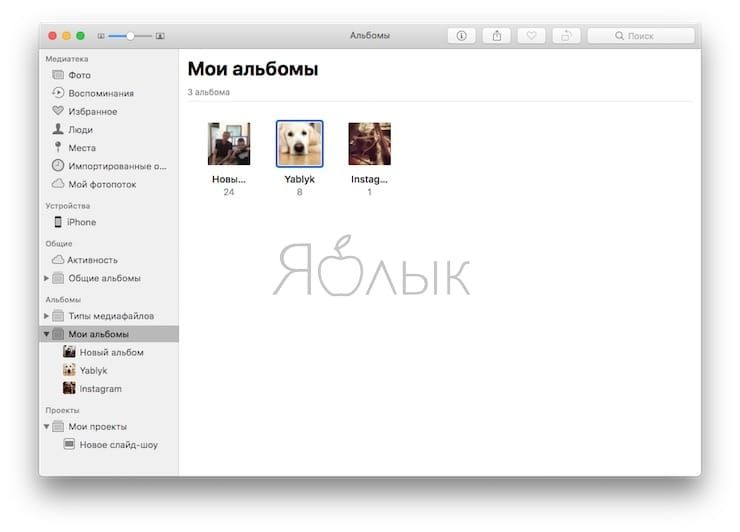
Просто откройте «Файл» → «Новый альбом» (или «Файл» → «Новый альбом с выбранным», если вы уже выбрали нужные фото), введите название, и вы получите новую папку для хранения фотографий. Для того чтобы добавить снимки, выберите нужные (с помощью ⇧Shift + клик или Ctrl + клик, если фотографий несколько) и перетащите их в папку на боковой панели.
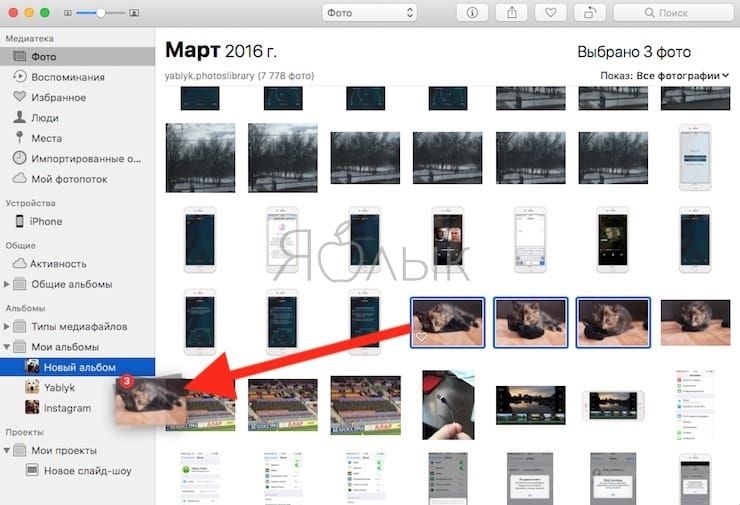
Также вы можете создавать смарт-альбомы ⌥Option (Alt) + ⌘Cmd + N, позволяющие устанавливать критерии для добавляемых фото. Приложение будет размещать в данном альбоме все снимки, удовлетворяющие данным критериям.
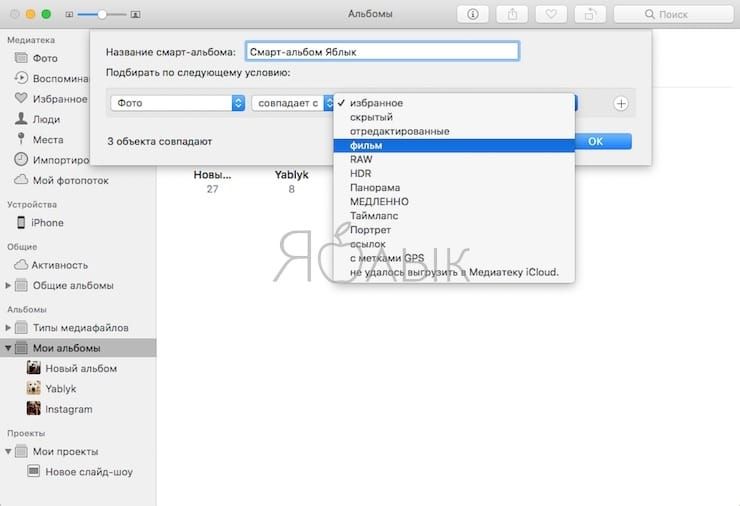
Как редактировать фотографии в приложении Фото на Mac
Метод работы с фотографиями в последних версиях macOS такой же, как и в предыдущих версиях приложения «Фото». В новой редакции программы разработчики уделили особое внимание возможностям редактирования.
Конечно, вы всегда можете воспользоваться кнопкой Автоулучшить для быстрого автоматического улучшения изображения. Но чтобы действительно увидеть на что способны имеющиеся инструменты приложения Фото, вам нужно копнуть немного глубже
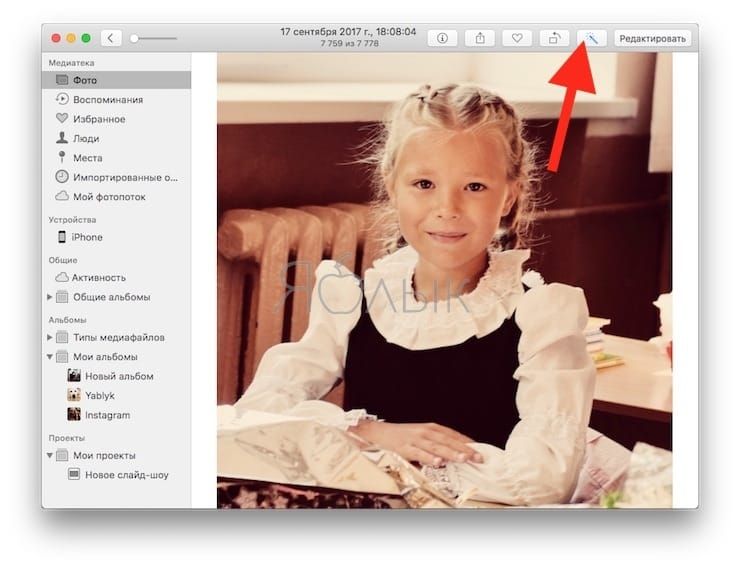
В приложении всегда имелась скрытая возможность редактирования, но сейчас все опции стали более явными и использовать их намного проще – откройте фото, которое необходимо отредактировать и нажмите кнопку Редактировать в правом верхнем углу.
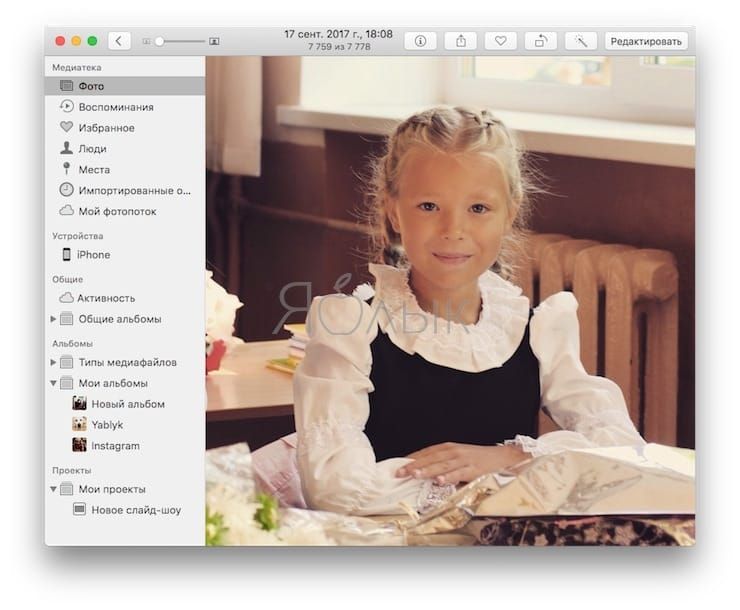
В верхней части экрана доступны три кнопки: «Коррекция», «Фильтры» и «Обрезка».
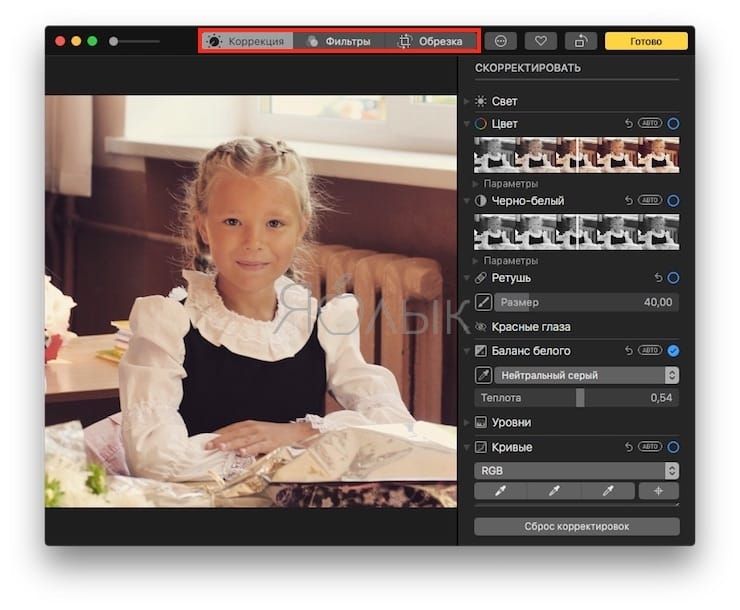
«Обрезка», или как выполнить кадрирование, зеркальный переворот и угол поворота фотографий
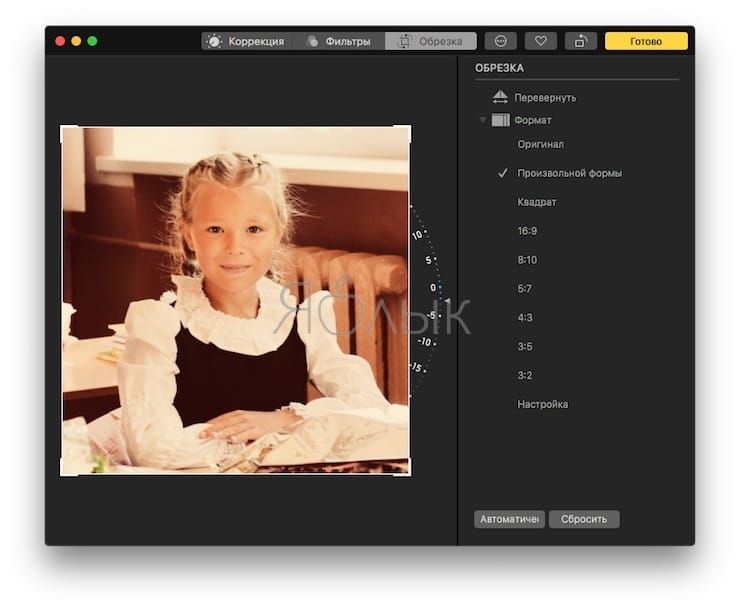
После нажатия на кнопку «Обрезка» на изображении отобразится сетка наложения, в углах которой появятся четыре маркера обрезки, с помощью которых вы можете обрезать лишние детали и изменить размер снимка. Для зеркального переворота по горизонтали, воспользуйтесь опцией Перевернуть. Если вам нужен определенный размер, нажмите опцию «Формат» на правой стороне боковой панели. Для изменения угла поворота фотографии воспользуйтесь диском на правой стороне фото.
Как накладывать фильтры на фото
В разделе «Фильтры» содержится ряд фильтров, хотя их ассортимент не так обширен, как в других фоторедакторах. Для того чтобы применить фильтр, просто щелкните по нему. Если вам не нравится ни один из эффектов, нажмите на миниатюру с надписью «Оригинал» вверху списка. Для сравнения оригинального и отредактированного снимков нажмите на кнопку «Показать фото без корректировок», которая расположена рядом с опцией «Вернуть к оригиналу».
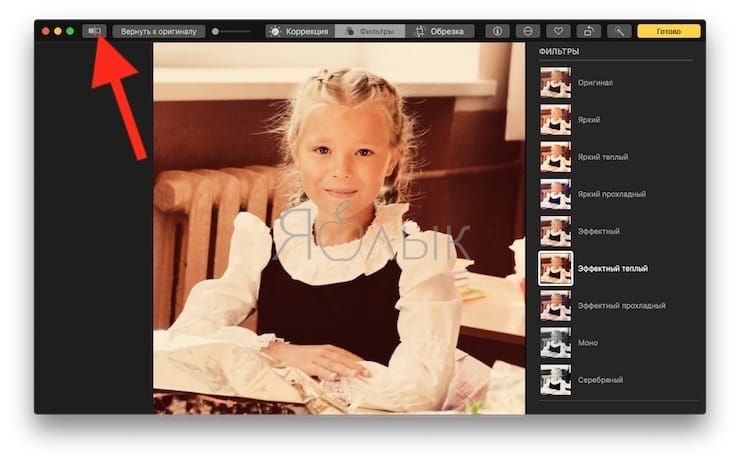
Нажмите и удерживайте данную кнопку для просмотра оригинальной версии изображения, если кнопку отпустить, на экране отобразится обработанный вариант фотографии.
Раздел Коррекция и управление инструментами редактирования
В разделе «Скорректировать» теперь расположены тринадцать опций, для большинства из них доступны дополнительные возможности.
- Свет;
- Цвет;
- Черно-белый;
- Ретушь;
- Красные глаза;
- Баланс белого;
- Уровни;
- Кривые;
- Четкие;
- Определяемый цвет;
- Снижение шума;
- Резкость;
- Виньетка.
К примеру, слайдер «Свет» позволяет корректировать уровень света на фотографии, а если нажать на меню «Параметры» вы увидите семь дополнительных возможностей, позволяющих откорректировать блеск, экспозицию, уровень яркости, контрастности и пр.
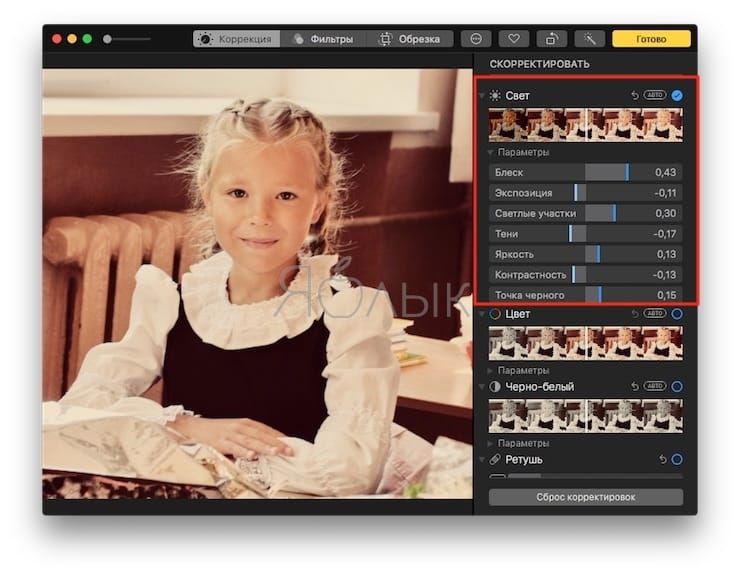
Опция «Черно-белый» включает дополнительные инструменты для изменения уровня интенсивности, баланса нейтральных тонов, удаления шума.
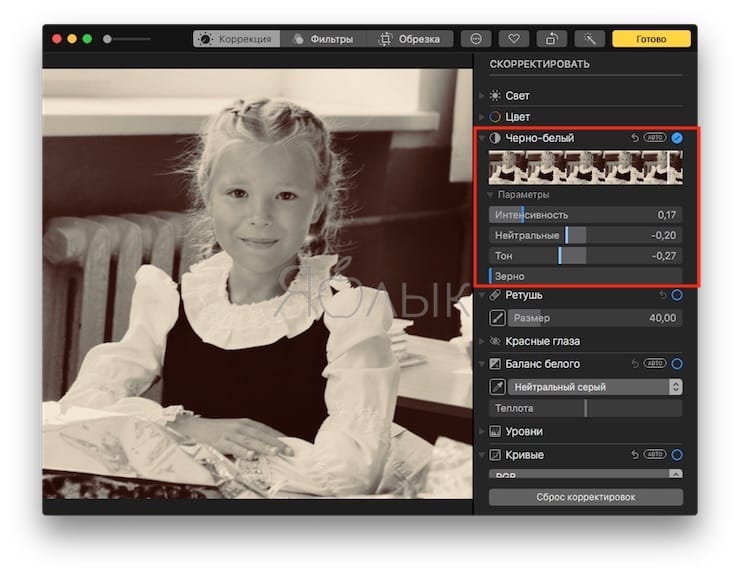
В предыдущих версиях «Фото» приходилось активировать скрытые настройки, чтобы получить доступ к различным опциям. Теперь же все инструменты на виду и использовать их достаточно просто (если вы хотите увидеть рекомендации приложения, нажмите кнопку «Авто» рядом с названием каждого раздела).
Если вы хотите просмотреть предыдущую версию изображения, но не хотите отменять уже сделанные изменения, снимите галочку в значке голубого круга, расположенного рядом с секцией. Для возращения к отредактированной версии вновь поставьте галочку в кружке.
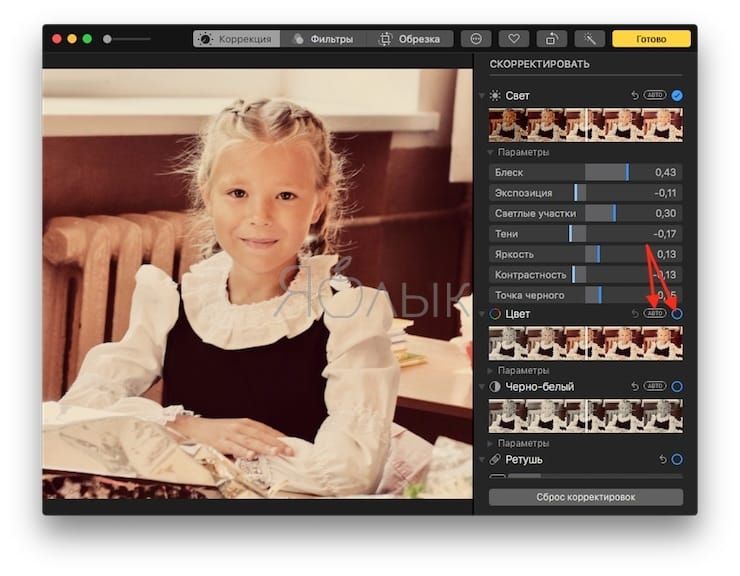
На многих непрофессиональных фотографиях часто появляется эффект красных глаз, в приложении «Фото» удалить его проще простого: нажмите изображение кисти и выберите глаз, который нужно откорректировать. Функция ретуширования работает так же просто: нажмите на кисть, затем используйте ⌥Option (Alt) + клик для выбора области фотографии, дальше щелкните и перетащите объект, который хотите удалить. Помимо вышеуказанных, в данном разделе имеются разные интересные эффекты, например, «Определяемый цвет». Для того чтобы им воспользоваться, откройте меню, выберите цвет, а затем с помощью слайдера измените цвет на фотографии.
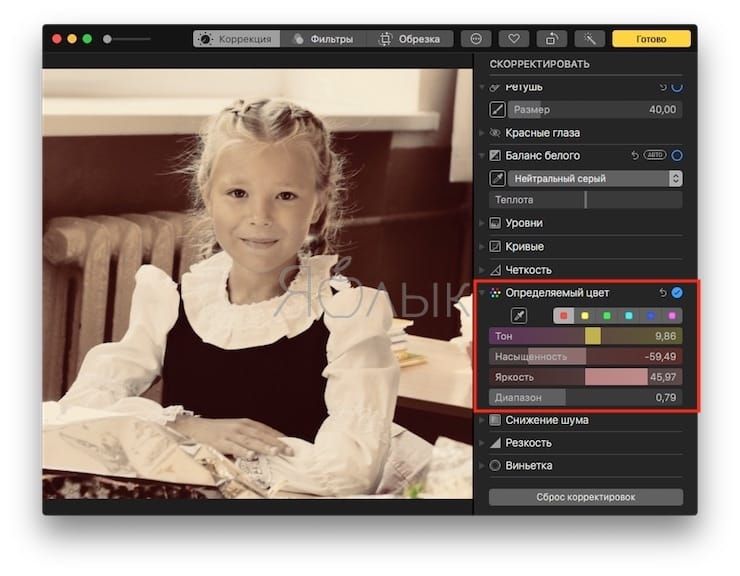
Как накладывать текст на фото и использовать Расширения
В окне редактирования нажмите кнопку «Расширения». Вы увидите опцию Разметка, позволяющую добавлять рисунки и письменный текст на фотографии и не только.
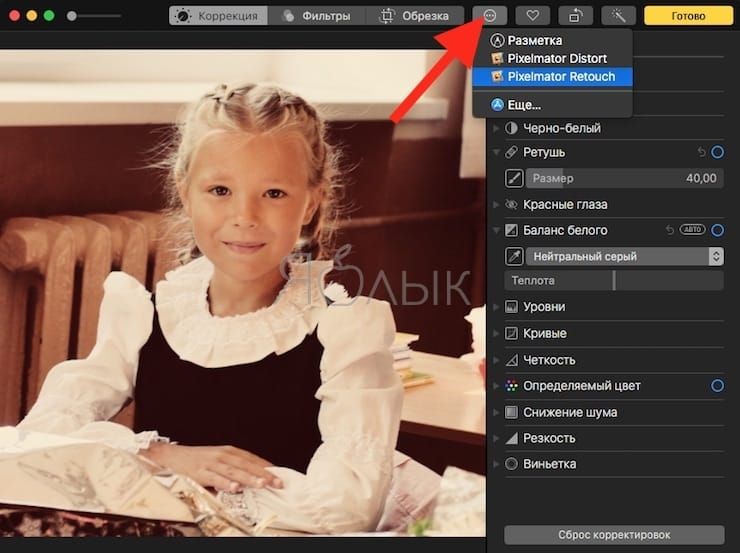
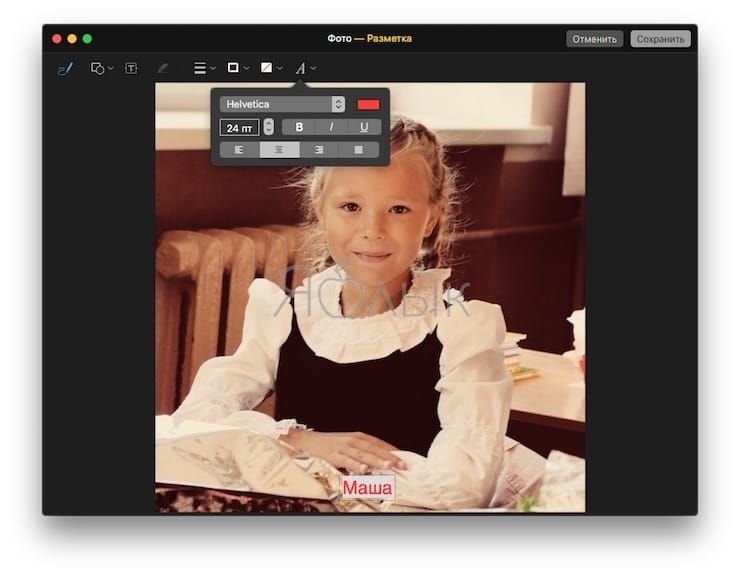
Для того чтобы добавить расширение в приложение «Фото», откройте «Системные настройки» → «Расширения» и найдите приложения, рядом с которыми стоит «Фото».
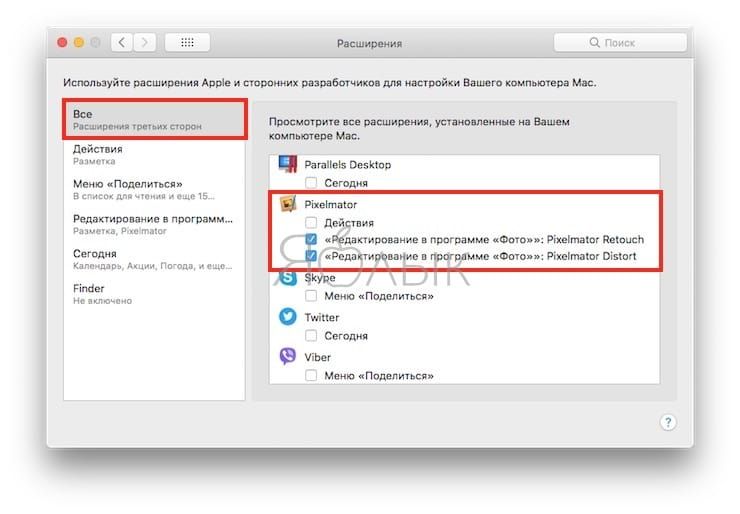
Подсказки профессионалов для редактирования изображений в приложении «Фото»
Помимо базовых функций, приложение предлагает ряд скрытых инструментов, не бросающихся в глаза. Знание подобных нюансов поможет вам сделать ваши фотографии еще лучше. Прежде всего, откройте «Вид» -> «Показать гистограмму».
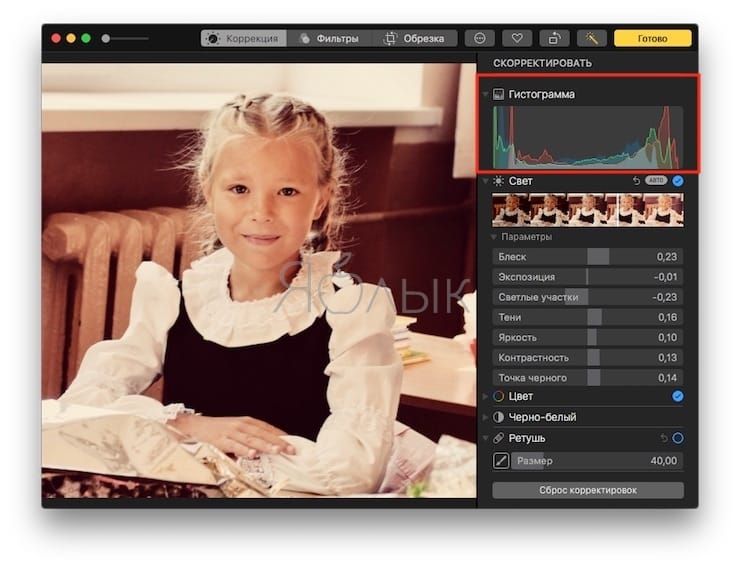
Гистограмма поможет вам улучшить баланс цвета на снимках. Особенно она будет полезной, если вы используете функции Уровни и Кривые.
Если вы хотите отредактировать серию снимков, снятых одновременно, внесите нужные изменения в один из них, а затем нажмите «Изображение» → «Скопировать корректировки» (⌘Cmd + ⇧Shift + C).
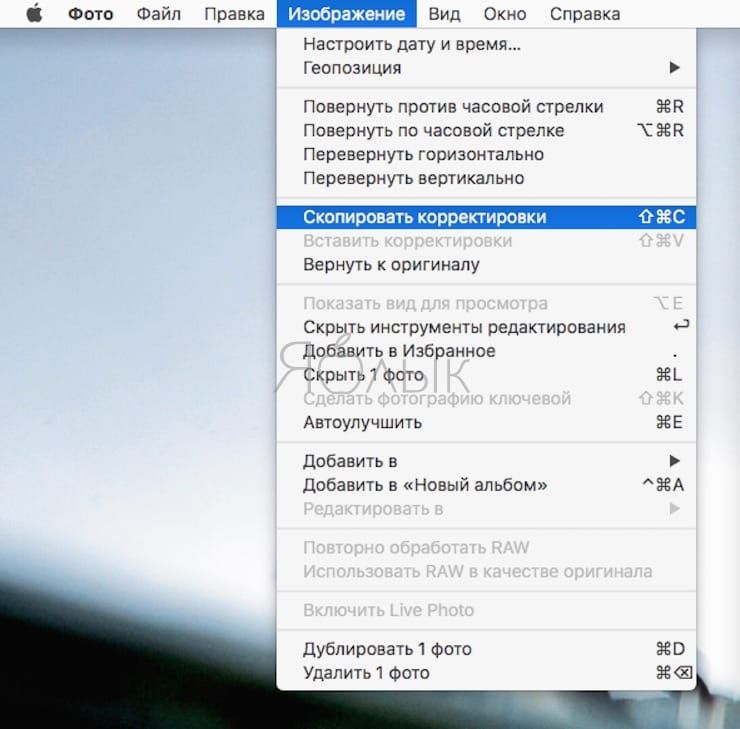
Затем вернитесь к фотографии, которую хотите редактировать таким же образом, и нажмите «Изображение» → «Вставить корректировки» (⌘Cmd + ⇧Shift + C). Все корректировки будут добавлены в новое фото.
Эффекты и редактирование Live Photo
Приложение Фото помимо всего прочего позволяет полноценно редактировать Live Photo, созданные на iPhone.
Вы можете не только выбрать новое заглавное фото, выключить звук или обрезать Живое Фото, но и применять эффекты: «Длинная выдержка», «Маятник» или «Петля».
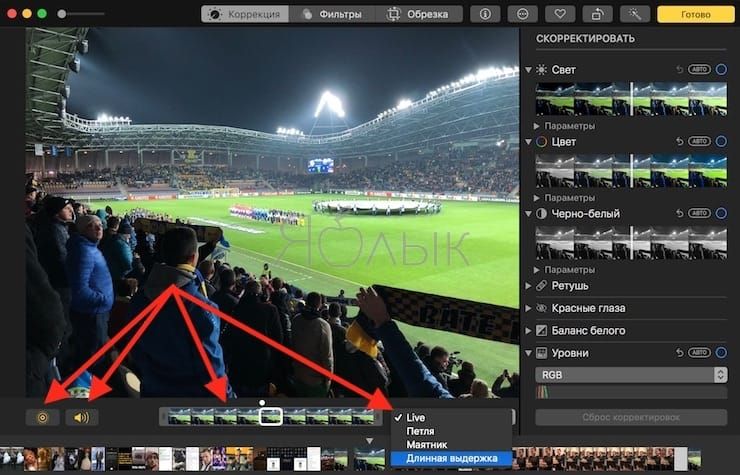
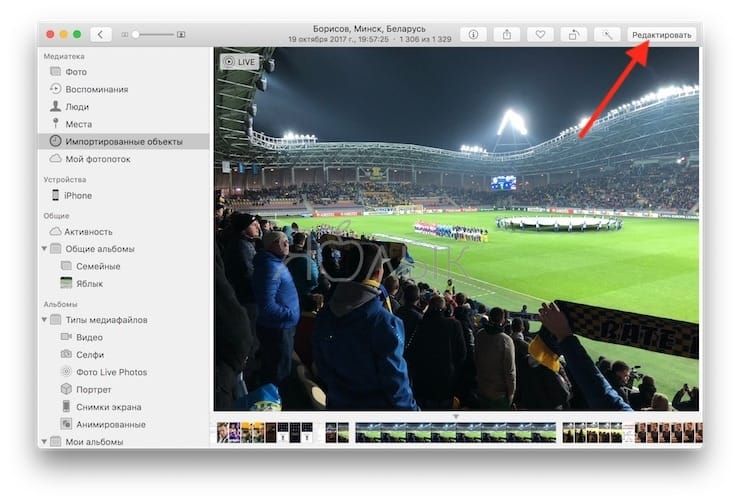
Инструменты для редактирования Live Photo находятся так же по нажатию кнопки Редактировать.
Сейчас существует немало фоторедакторов и приложений для организации фотографий, поэтому зачастую многие забывают о программе «Фото». Это неудивительно, учитывая, что предыдущие версии программы не всегда удовлетворяли запросам пользователей, однако с выходом High Sierra обновленный встроенный менеджер фотографий стал одним из лучших вариантов для любителей бесплатных решений.

Как работает функция «Фото iCloud»?
Функция «Фото iCloud» автоматически сохраняет все фотографии и видео, отправляемые в iCloud, чтобы обеспечить доступ к медиатеке с любого устройства и в любое время. Все изменения в коллекциях на одном устройстве синхронизируются с другими устройствами. Ваши фотографии и видеозаписи упорядочиваются по категориям «Годы», «Месяцы», «Дни» и «Все фото». Содержимое коллекций Воспоминания и Люди обновляется на всех ваших устройствах. Таким образом, вы сможете быстро найти требуемый момент, члена семьи или друга.
Включение функции «Фото iCloud»
Убедитесь, что вы настроили iCloud, и выполните вход в iCloud с помощью одного и того же идентификатора Apple ID на всех своих устройствах. Если у вас компьютер с ОС Windows, необходимо наличие версии Windows 7 или более поздней и iCloud для Windows.
На iPhone, iPad или iPod touch
- Выберите «Настройки» > [ваше имя].
- Нажмите iCloud.
- Нажмите «Фото» и включите функцию «Фото iCloud».
На компьютере Mac
- Выберите меню Apple > «Системные настройки».
- Щелкните идентификатор Apple ID.
- Нажмите iCloud на боковой панели, затем выберите «Фото».
На Apple TV 4K и Apple TV HD
- Перейдите в меню «Настройки» > «Пользователи и учетные записи».
- Выберите iCloud.
- Включите функцию «Фото iCloud».
На компьютере с Windows
Что происходит при редактировании или удалении фотографий?
Ваши фотографии и видеозаписи хранятся в iCloud в исходных форматах и в исходном разрешении. Это относится к форматам HEIF, JPEG, RAW, PNG, GIF, TIFF, HEVC и MP4, а также специальным форматам съемки на iPhone и iPad, таким как замедленное и покадровое видео, видео 4K и Live Photos. Фотографии и видеозаписи, снятые на эти устройства, сохраняются в форматах HEIF и HEVC. Когда вы редактируете или удаляете фотографии или видеозаписи, это отражается на всех ваших устройствах.
Изменения отображаются на всех ваших устройствах
Когда вы вносите изменения в приложении «Фото» на iPhone, iPad или iPod touch, либо на компьютере Mac, фотография автоматически обновляется на всех ваших устройствах, включая Apple TV. Поэтому при обрезке или исправлении фотографий на iPhone вы видите изменения, когда открываете медиатеку на компьютере Mac. Оригиналы фотографий и видеозаписей сохраняются в iCloud, и вы в любой момент можете восстановить их, тем самым отменив внесенные изменения.
Удаление фотографий со всех ваших устройств
Фотографии и видео, удаленные на одном устройстве, удаляются везде, где используется функция «Фото iCloud». Фотографии и видео остаются в папке «Недавно удаленные» в течение 30 дней, затем удаляются без возможности восстановления.
Загрузка копий фотографий и видеозаписей
Когда включена функция «Фото iCloud», фотографии и видео автоматически отправляются в iCloud. Они не дублируются в резервной копии iCloud, поэтому следует хранить резервные копии медиатеки. Выполните следующие действия, чтобы загрузить копии фотографий и видеозаписей на компьютер Mac или компьютер с ОС Windows. Можно также импортировать медиатеку на компьютер Mac или компьютер с ОС Windows.
Загрузка фотографий и видеозаписей с iPhone, iPad и iPod touch
Загрузка фотографий и видеозаписей с компьютера Mac

Убедитесь, что в хранилище достаточно места
Фотографии и видеозаписи, для которых используется функция «Фото iCloud», занимают место в хранилище iCloud и на устройстве. Пока на устройстве и в iCloud достаточно места, вы можете сохранять любое количество фотографий и видеозаписей. Подробнее о хранилищах в iCloud и на устройстве.
Если необходимо дополнительное пространство для хранения данных на iCloud
При регистрации в iCloud бесплатно предоставляется хранилище iCloud объемом 5 ГБ. Если вам требуется больше места, вы можете приобрести дополнительное пространство в хранилище iCloud. Стоимость подписки — от 50 ГБ за 0,99 доллара США в месяц. При выборе тарифного плана 200 ГБ или 2 ТБ можно использовать хранилище совместно с членами семьи. Узнайте, как приобрести дополнительное пространство в хранилище iCloud.
Если необходимо дополнительное пространство в памяти устройства
Функция «Фото iCloud» хранит все ваши фотографии и видео в исходной версии с высоким разрешением. Для экономии места в памяти устройства можно включить функцию «Оптимизация хранилища».
Если включена функция «Оптимизация хранилища», функция «Фото iCloud» автоматически регулирует размер медиатеки на устройстве. Исходные фотографии и видеозаписи хранятся в iCloud, а на устройстве хранятся их уменьшенные копии для экономии места. Медиатека оптимизируется, только когда не хватает места, первыми обрабатываются фотографии и видеозаписи, которые реже всего просматриваются. При необходимости можно загрузить исходные фотографии и видеозаписи по сети Wi-Fi или сотовой сети.
Если параметр «Загрузить оригиналы» включен, функция «Фото iCloud» будет хранить исходные фотографии и видео в полном разрешении в iCloud и на устройстве.

Вчера Apple наконец-то выпустила финальные версии iOS 8.3 и OS X 10.10.3. Кроме очевидных нововведений, эти обновления ознаменовали собой долгожданный запуск «Медиатеки iCloud» для фотографий и видеозаписей, а также приложения «Фото» для OS X, которое является полным аналогом одноименной программы для iOS. Попробуем разобраться с настройкой и использованием сервиса.
В чем суть «Медиатеки iCloud»? Если вы помните, что такое «Фотопоток», то прекрасно понимаете, что новый сервис является его логическим продолжением. «Медиатека iCloud» позволяет сделать снимок на одном устройстве, а затем эта фотография без каких-либо дополнительных действий с вашей стороны попадет на остальные гаджеты. Например, записали видео на iPhone — спустя несколько секунд оно будет доступно на iPad и Mac. Везде в приложении «Фото». Синхронизация происходит через Wi-Fi, поэтому нет нужды переживать за расход мобильного трафика.
Проще говоря, «Медиатека iCloud» обеспечивает полную синхронизацию фотографий и видеозаписей между всеми вашими устройствами Apple. Удобно ли это? Безусловно. Самый важный вопрос, насколько это применимо в реальной жизни, а не в красивой теории. Медиатека отнимает место в облаке, в котором по умолчанию вам доступно только 5 ГБ. Цены на пространство в iCloud у Apple вполне гуманные, поэтому все зависит только от объема вашего контента, который будет храниться в «Медиатеке iCloud». Если у вас десятки гигабайт фотографий или видео, то такой способ хранения, вероятно, будет не очень удобен и практичен.
Если вы твердо настроены использовать «Медиатеку iCloud», но 5 ГБ в облаке вам будет недостаточно, то сделайте следующее: Настройки —> Основные —> Статистика —> Хранилище iCloud —> Сменить план хранилища. Цены вполне гуманные, выбирайте подходящий вариант и увеличивайте облачное пространство. Очень вероятно, что это сделать придется.
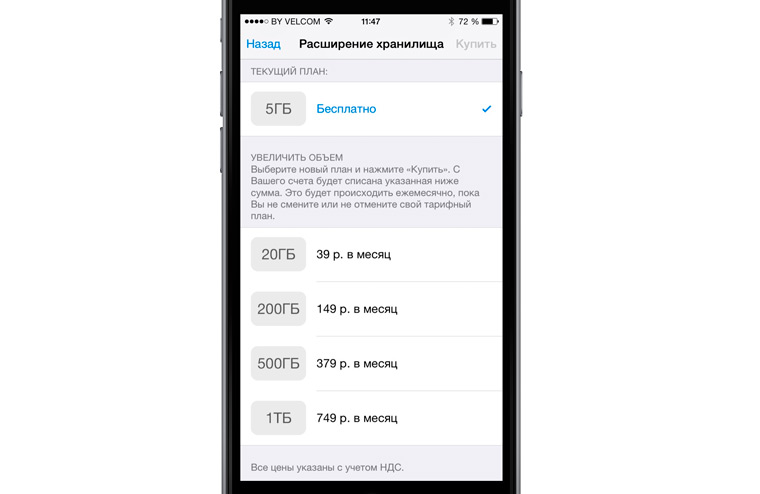
Теперь перейдем к активации и настройке «Медиатеки iCloud».
На iOS-устройстве:
Открываем Настройки —> iCloud —> Фото. Здесь необходимо активировать переключатель «Медиатеки iCloud».
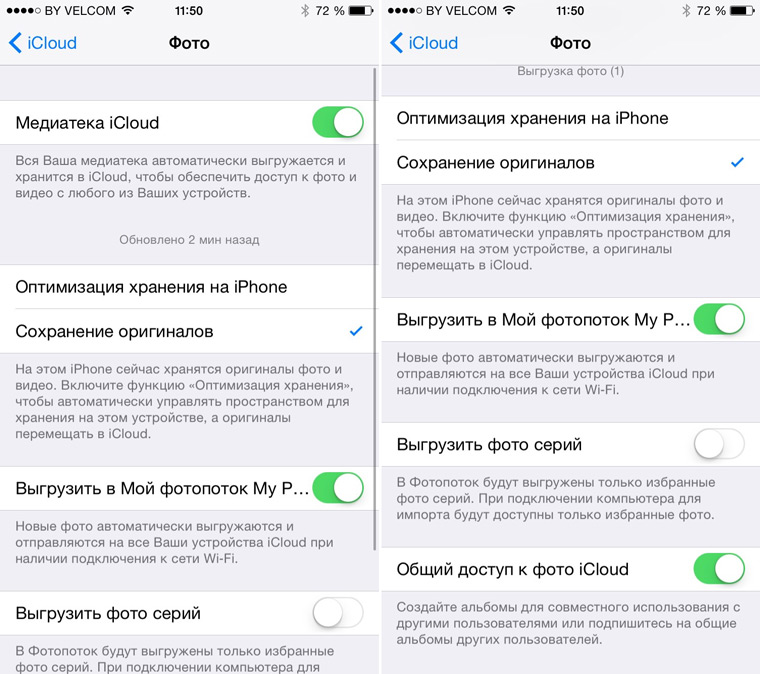
Обратите внимание на возможности хранения контента. На устройстве можно хранить оригиналы фотографий и видеозаписей или их оптимизированные для небольшого экрана копии. Соответственно, если оригиналы не будут на вашем устройстве, то они будут сохранены в облаке, и наоборот. Также можно настроить выгрузку серий снимков и открыть возможность общего доступа.
На компьютере Mac:
Откройте Системные настройки —> iCloud —> Поставьте галочку напротив «Фото».
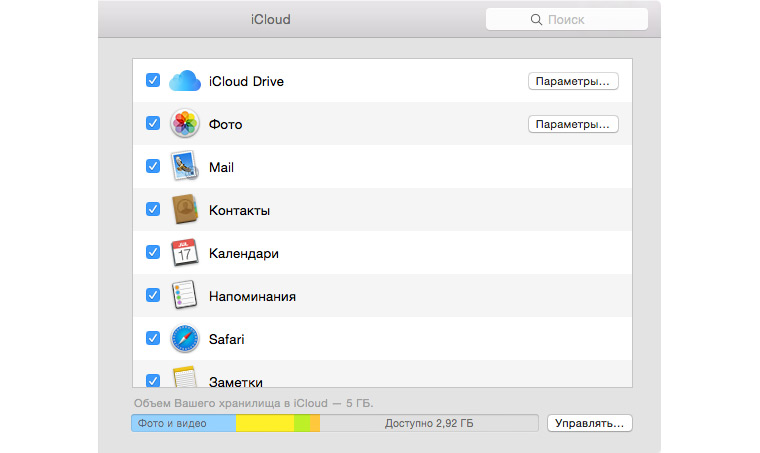
На этом подготовительный этап завершен. Познакомимся с приложением «Фото» для OS X. Оно, как известно, пришло на смену iPhoto и Aperture. Последние программы больше не будут обновляться, но пока полностью работоспособны.
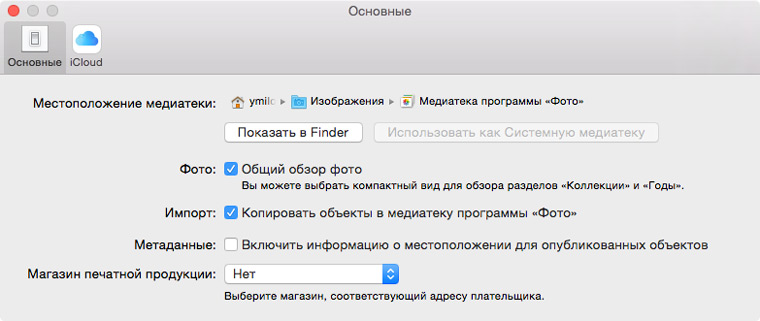
Иконка новой программы полностью идентична своему аналогу в iOS. После запуска приложения давайте сразу заглянем в настройки. Здесь также можно выбрать вариант хранения оригиналов или оптимизированных копий, если, например, место на Mac ограничено. Также отсюда настраивается расположение медиатеки программы, ее вполне возможно перенести на внешний накопитель.
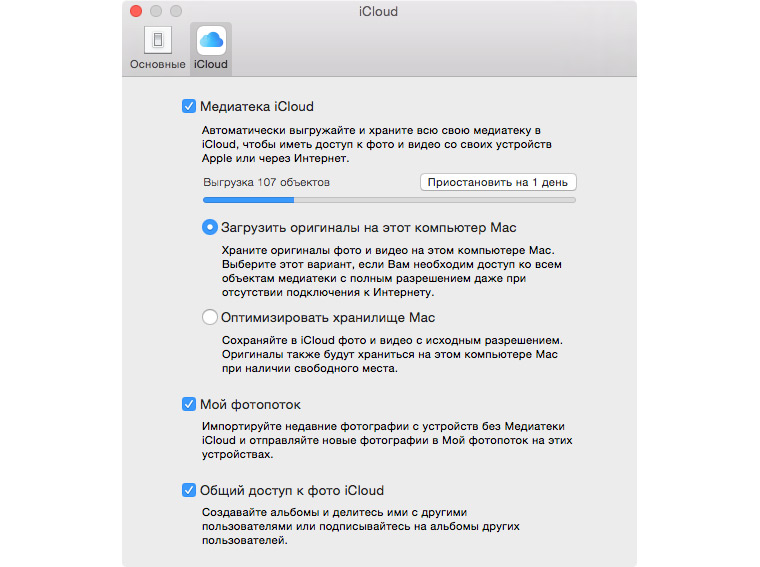
Теперь обратимся к основному окну программы. Как видите, оно представлено четырьмя вкладками: Фото, Общие и Альбомы — эти разделы полностью идентичны приложению «Фото» в iOS. Вкладка Проекты позволяет создавать альбомы, книги, открытки и календари для последующей печати.
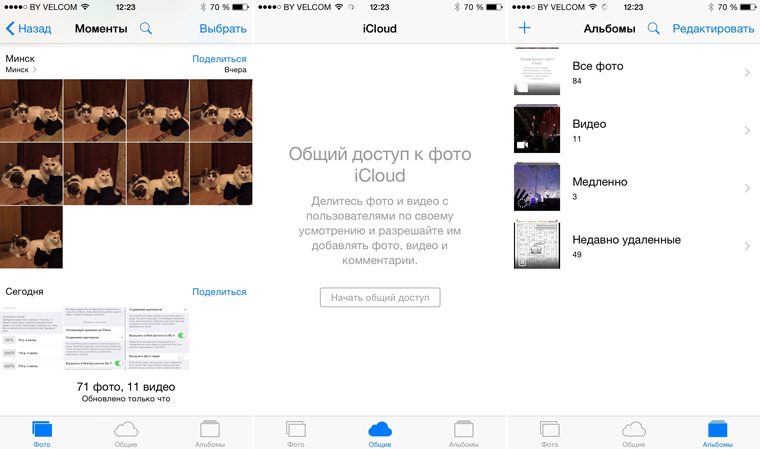
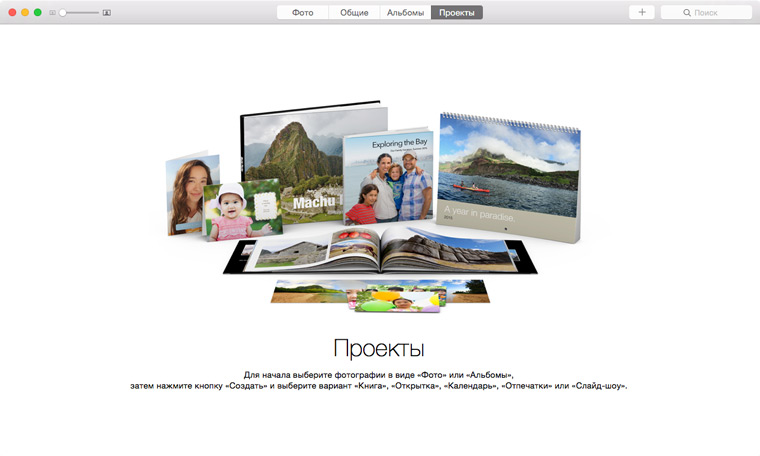
Любые фотографии можно запустить в виде слайд-шоу. Для этого используется кнопка Play в правом верхнем углу. Предварительно можно настроить параметры будущей презентации. Кнопка «+» позволяет создать смарт-альбом, альбом, книгу, открытку или календарь. Также эта кнопка для выбранных снимков позволяет добавить их в текущий проект.
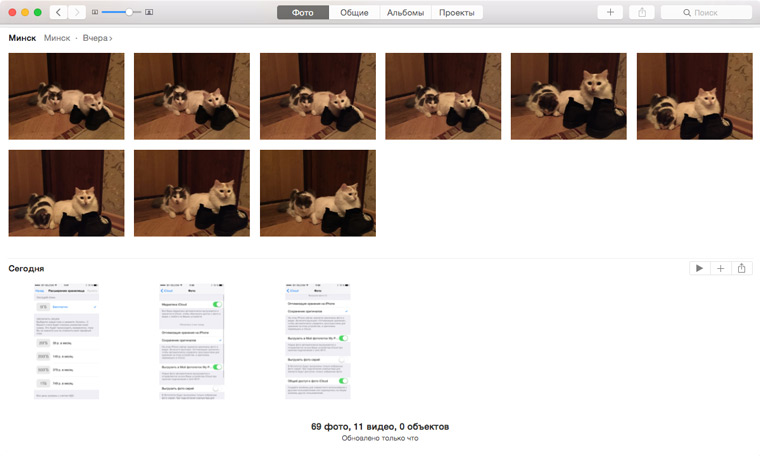
Также обратите внимание на стандартную кнопку для того, чтобы поделиться контентом. Направления вполне стандартные: социальные сети, электронная почта и так далее.
Приложение «Фото» на манер iPhoto определяет лица на снимках и предлагает дать им имена. Это происходит на вкладке Альбомы. Также обратим ваше внимание, что замедленные видео, снятые на iPhone, воспроизводятся корректно.
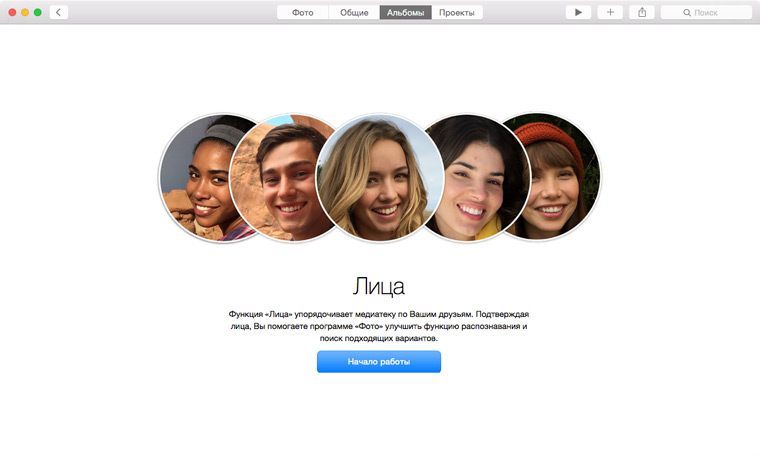
Приложение «Фото» обладает возможностями редактирования. Двойной клик на любом снимке открывает его на все окно программы. Здесь можно просмотреть подробные сведения о фотографии и отредактировать ее. Для этого предусмотрена отдельная кнопка Редактировать.
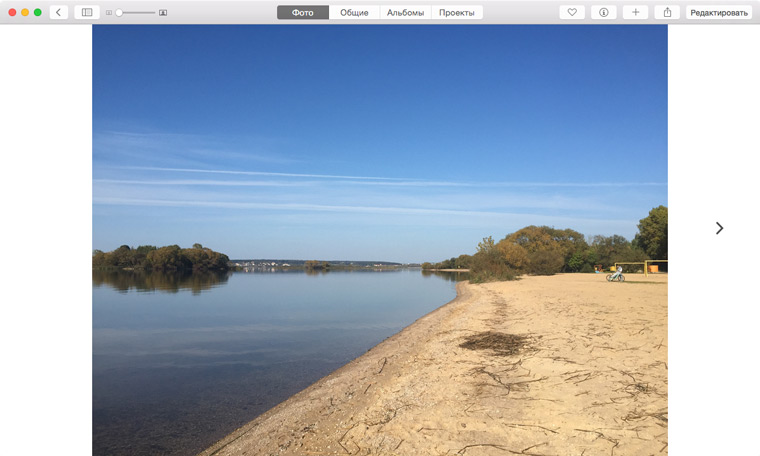
Возможности редактора пока довольно простые:
— Автоматическое улучшение
— Вращение
— Обрезка
— Фильтры (8 штук)
— Коррекция (свет, цвет и черно-белый)
— Ретушь
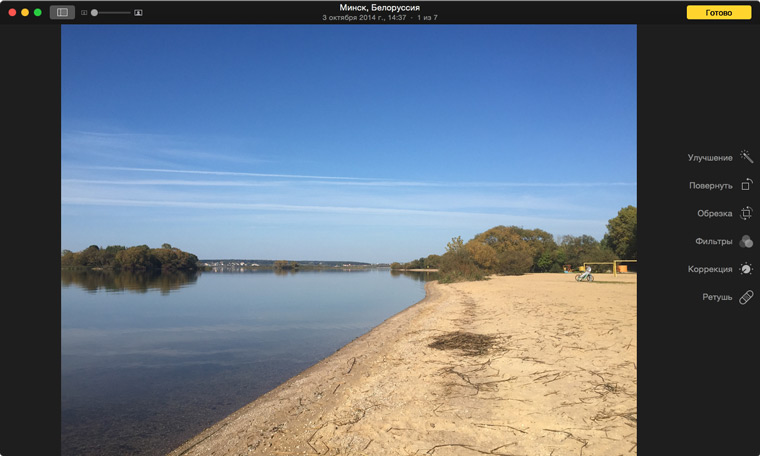
Ожидается, что в будущем возможности редактора можно будет расширить при помощи плагинов. Пока никаких намеков на это в приложении нет.
По большому счету это все возможности приложения «Фото». Работает оно достаточно стабильно, как и весь процесс синхронизации в рамках «Медиатеки iCloud». Что касается замены для iPhoto, то в этой роли программа действительно хороша, она куда более органична в рамках OS X Yosemite. А вот на замену Aperture программа определенно не подходит. Возможно, плагины исправят эту ситуацию.
В комментариях делитесь, пожалуйста, своими впечатлениями от приложения «Фото» и «Медиатеки iCloud».
(2 голосов, общий рейтинг: 4.50 из 5)
На новых моделях iPhone потрясающие камеры, и Apple как обычно стирает границы с помощью своего системного обеспечения. Начиная с режима портретной съёмки и заканчивая автоматическим созданием Воспоминаний. iOS 11 также содержит и много обновлений приложения Фото.
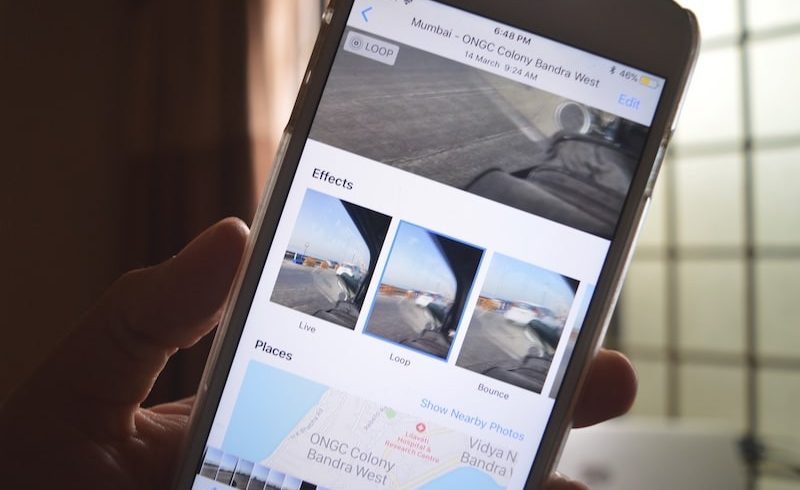
Ниже мы расскажем, как ими пользоваться.
1. Редактирование Live Photos
Вы наконец-то можете редактировать Live Photos. Это работает так же, как редактирование видео. Теперь их можно обрезать и убирать из них звук. Кроме того, можно выбрать и обложку.
Шаг 1: Откройте Фото и найдите живую фотографию, которую хотите отредактировать. В разделе с Альбомами будет отдельная папка с живыми фотографиями.
Шаг 2: Выберите фотографию и нажмите Изменить вверху экрана.
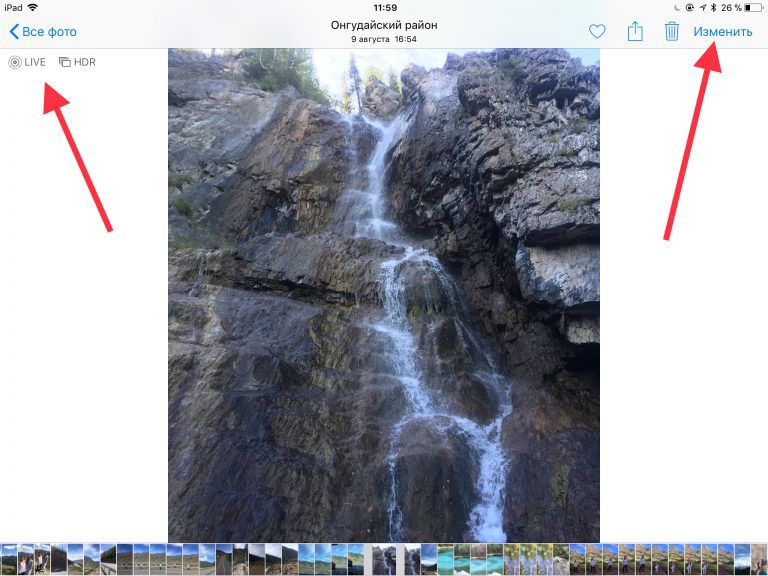
Открылся экран с редактором.
А. Убрать звук: Чтобы убрать фоновый звук, нажмите на иконку с динамиком в верхнем левом углу экрана на iPhone или в нижнем правом на iPad.
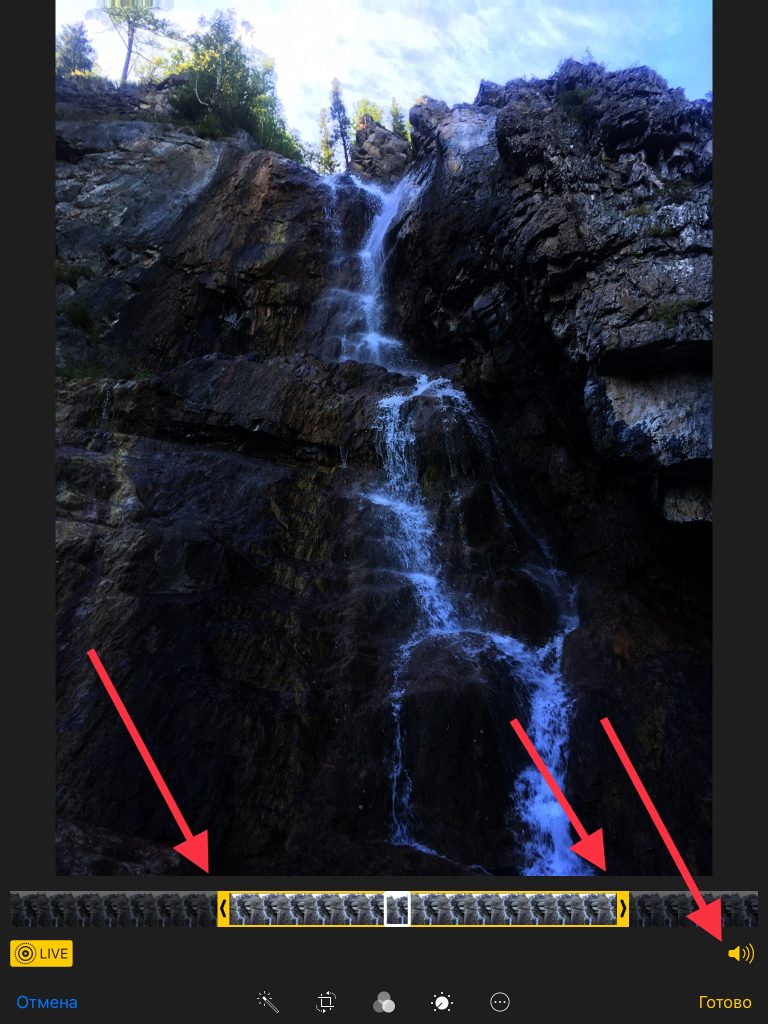
Б. Обрезать: Снизу экрана будет знакомая полоса с кадрами. На ней показано превью фотографии. Нажмите на полосу и увидите две жёлтые стрелочки по бокам. Зажмите любую из них и сможете её подвинуть. Это точки начала и конца живой фотографии. Сдвиньте их, как вам хочется, а затем нажмите Готово, чтобы обрезать фотографию.
В. Выбрать обложку: В этой же ленте можно нажать на любой кадр и выбрать Сделать фото главным, чтобы поставить его на обложку живой фотографии.
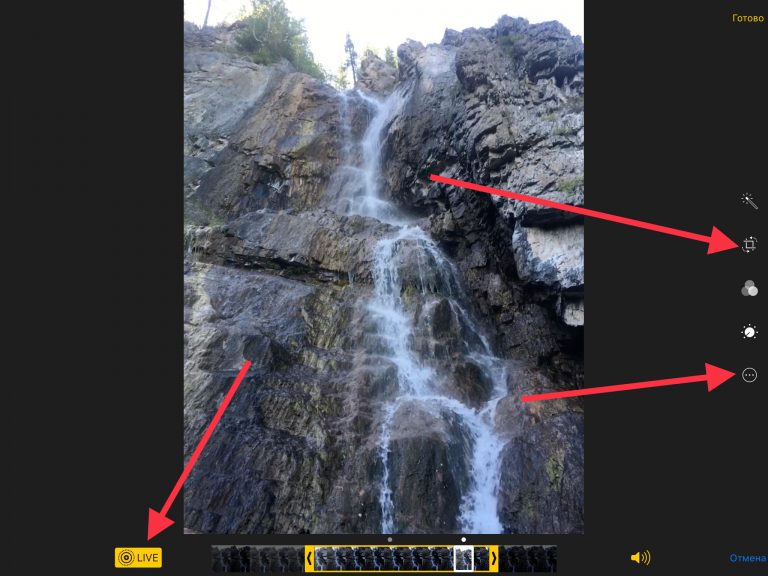
Учтите, что, если вы поменяете обложку – качество фотографии станет хуже (по крайней мере по числу мегапикселей). Ради экономии памяти iOS не снимает все кадры в лучшем качестве.
Г. Live: Если вы хотите убрать «живую» часть фотографии, нажмите на жёлтую табличку с «Live» вверху экрана на iPhone или внизу на iPad.
Д. Стандартное редактирование: Стандартные опции редактирования доступны и для живых фотографий. В редакторе просто нужно нажать на меню и выбрать Подробнее.
2. Добавление эффектов на Live Photos
Вы можете добавить три новых эффекта. Открыв Live Photo, проведите по нему вверх, и появятся дополнительные опции. Здесь вы найдёте секцию Эффекты.

Вам будет предложено три эффекта. Нажмите на любой из них, чтобы применить его к фотографии.
Loop: Эффект Loop превращает ваше Live Photo в GIF. С ним анимация бесконечно повторяется, и вам не нужно зажимать экран.
Bounce: Эффект Bounce похож на Boomerang в Инстаграме. В конце анимация начнёт воспроизводиться задом-наперёд. С данным эффектом видео получаются очень забавными.
Если ни один из эффектов вам не по душе, вы можете вернуться к оригинальной фотографии, проведя вверх и нажав «отменить».
3. Создание новых Воспоминаний
В iOS 11 обновили и технологию распознавания лиц и фигур. Теперь система может определять большой набор событий, людей и даже животных. Согласно Apple, новые категории распознают дни рождения, свадьбы, детей, животных активный отдых, выступления, спортивные мероприятия и т.д.
4. Просмотр Воспоминаний в любой ориентации
Кроме того, теперь Воспоминания можно просматривать и в книжном, и в альбомном режиме. Просто переверните телефон, и видео автоматически перестроится.
5. Отключение размытия на портретных фотографиях
В iOS 11 Apple рассматривает фотографии Depth Effect как Live Photos. Теперь вверху таких фотографий вы увидите тег Depth Effect. И каждый раз при съёмке портретного фото не будет появляться две фотографии.
Пользователь будет видеть всего одну фотографию. Но это не значит, что теперь нельзя получить доступ к оригиналу.
Шаг 1: Выберите портретное фото и нажмите Редактировать.

Шаг 2: Затем нажмите на жёлтую кнопку Depth вверху. Это отключит эффект размытия фона.
6. Сохранение GIF-файлов в Фото
Теперь вам не понадобятся сторонние приложения, чтобы сохранят GIF-файлы на телефон. Теперь их можно сохранять прямо в Фото.
И это делается очень легко. Просто зажмите GIF в Safari и выберите «сохранить изображение». После этого вы найдёте его в Фото.
7. Новый альбом с анимациями
Был добавлен и целый альбом, посвящённый анимациям. В нём будут Live Photos с эффектами Loop и Bounce, а также ваши GIF-файлы. С этим альбомом вы всегда сможете быстро найти сохранённые гифки.
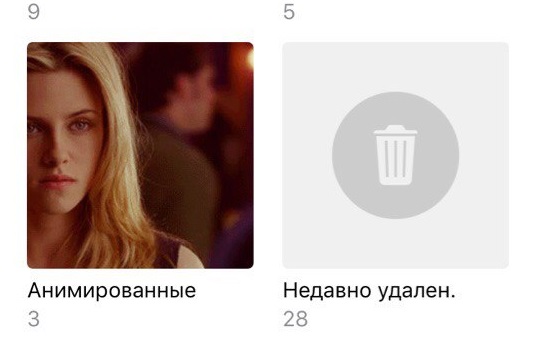
8. Синхронизация лиц между устройствами iOS
В iOS 10 появился альбом Люди, а также автоматическое распознавание лиц. Но поскольку Apple очень беспокоится о вашей приватности, сканирование выполняло само устройство. Из-за этого при настройке нового устройства приложение Фото сканировало все ваши фотографии заново, и от этого оно работало медленнее или даже нагревалось. Теперь такого не будет.
В iOS 11 данный процесс был улучшен. Сканирование всё ещё выполняется одним устройством, но альбом Люди можно синхронизировать на всех своих устройствах. Если у вас есть фотографии вашей семьи и друзей с тегами, они появятся на всех ваших устройствах.
9. Drag and Drop в приложении Фото
На iPad была добавлена функция «перетягивания», и с ней перемещать фотографии стало намного легче. Просто выберите их и перетяните в нужное приложение.
Функция работает и в других приложениях. На iPhone она тоже применима. Таким образом фотографии можно сортировать по разным альбомам.
Читайте также:

