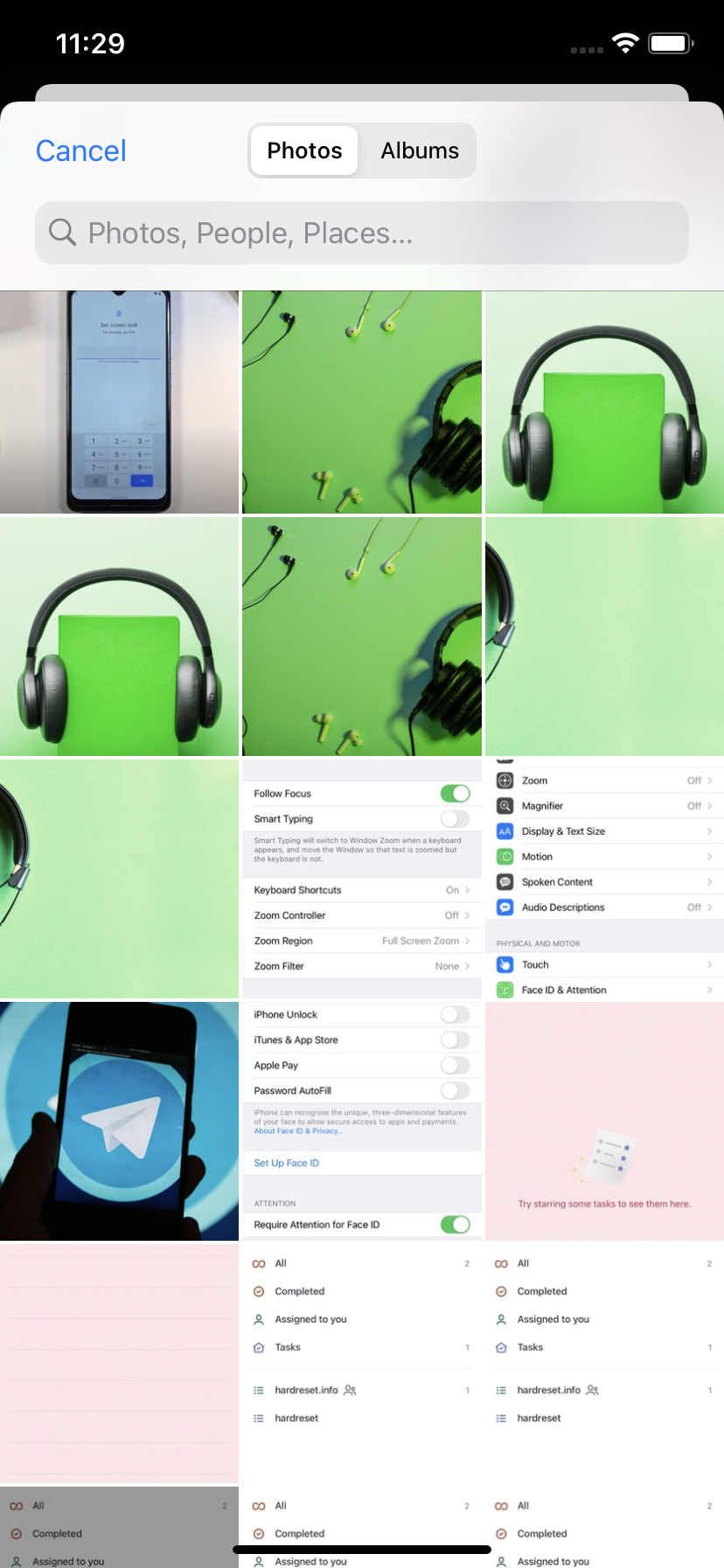Как поменять аватарку в apple id
Обновлено: 07.07.2024
Не каждому комфортно иметь Apple ID фотографию. Некоторые люди не хотят, чтобы их бизнес-контакты видели их персональное фото. В других случаях, они хотят убрать изображение, прежде чем продать свой телефон, или передать его другому человеку. Вне зависимости от того, какова причина, удаление фото с айклауда довольно сложная задача, если вы не знаете, как это сделать. К счастью для вас, есть 4 простых способа добиться выполнения такой задачи вовремя. Ну, что давайте поговорим о каждом из этих методов подробней? Так же мы обсудим, как удалить фото с айклауда на айфоне.
Часть 1. Как установить фото Apple ID
Если вы, прежде всего, хотите знать, как установить фото Apple ID, давайте об этом поговорим. Если вы хотите установить своё изображение Apple ID, используя Mac, нажмите на меню Apple и выберите «Системные настройки». Теперь нажмите на Apple ID. В случае если вы ещё не вошли в свою учётную запись, кликнете на кнопку «Войти» и введите свою ID-информацию. Следуйте инструкциям, отображаемым на экране. После того, как вы войдёте, на экране вы увидите боковую панель. Выберите изображение поверх своего ID имени на этой боковой панели и выберите одну из следующих опций:
- Вы можете выбрать опцию «По умолчанию» (Default) и выбрать изображение.
- Вы можете сделать новое фото, кликнув на опцию «Камера».
- Вы можете перейти к своему приложению с фотографиями выбрать определённое фото, которое вы хотите использовать.
- После выбора фотографии, вы можете приблизить или отдалить изображение и скорректировать его, используя ползунок в нижней части.
После того, как вы станете довольны, как выглядит это изображение внутри круга, выберите опцию «Сохранить», и всё будет готово! Теперь вы установили фотография для Apple ID.
Часть 2. Как удалить фото Apple ID из настроек
Теперь давайте перейдём к основной цели этой статьи: Как удалить изображение Apple ID. Первый метод связан с настройками вашего iPhone. К сожалению, нет возможности полностью удалить фото из профиля Apple ID в настройках вашего айфона. Хотя, существует непрямой способ осуществить такую операцию:
- Найдите «Настройки» на своём iPad или iPhone.
- В меню, выберите ваше ID имя. Оно будет находиться где-нибудь вверху.
- Кликнете на иконку, поверх вашего имени; вы увидите изображение на нём.
После того, как вы это сделаете, на вашем экране появится выпадающее окошко. Нажмите на «Выбрать фото».

Вы можете выбрать любое «пустое» фото на своей камере и сделать замену того, которое уже установлено на телефоне. Если такого «пустого» изображения нет среди ваших фото, вы всегда можете скачать пустое чёрное или белое изображение, сделайте скриншот или сфотографируйте его смартфоном и сохраните то, что получилось на телефон.
Часть 3. Как удалить фото Apple ID в контактах
Второй ответ на то, как удалить фото Apple ID на iPhone: через контакты вашего телефона.
-
Перейдите к «Контактам» в вашем телефоне и найдите в этом списке себя.
Коснитесь своего ID и выберите кнопку «Редактировать» под своим фото.
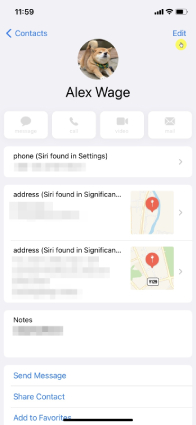
Вы увидите опцию, в которой написано убрать или удалить своё фото. Кликнете по ней, и всё будет готово!
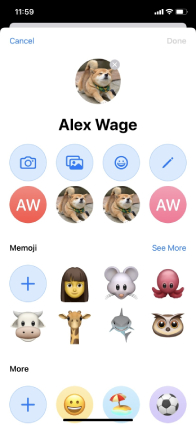
Часть 4. Как удалить фото Apple ID на Mac
Большинство людей сильно смущает вопрос о том, как убрать фото Apple ID, используя Mac. Это довольно просто, но этот метод тоже не самый прямолинейный!
- Выберите своё фото ID, следуя тем же шагам, описанным выше (настройте изображение профиля Apple ID).
- По достижении момента, где вы должны выбрать фото, выберите «пустое» изображение из фотографий, сделанных ранее.
- Затем кликнете «Сохранить», и всё, процедура завершена!
Вы можете либо перетащить изображение или файл на экран, либо «Выбрать фото» и перенести пустое фото из своей галереи.
Это не редкость, когда случайно удаляется изображение профиля или необходима старая картинка, которую вы утеряли. Для таких сценариев, могут быть полезны приложения для восстановления данных. Одна из таких платформ - это Tenorshare Ultdata . UltData – это мультимедийное приложение для восстановления данных, которое позволяет пользователям восстановить различные файлы, которые могли быть случайно удалены. К счастью, вы так же можете использовать это приложение для восстановления фотографий профиля, которые были случайно удалены, без их сохранения. Более того, использование этого приложения – просто сказка. Вот 5 лёгких шагов восстановления файлов, используя UltData.
Видео руководство: Как восстановить фото с айфона
-
Скачайте UltData на вашу систему. Эту программу можно скачать бесплатно и наслаждаться сервисом с апдейтами в течении всей службы без какой бы то ни было платы. И вишенка на торте: вы так же получите 24-часовую техническую поддержку, в случае, если у вас будут какие-либо проблемы.
Если вы скачали программу на компьютер, убедитесь, что ваш айфон включён, и вы подключили его USB-кабелем. После формирования стабильного соединения, программное обеспечение распознает устройство автоматически.

После распознавания телефона, откроется окно, отображающее различные опции для поиска и сканирования. Опираясь на свои потребности, вы можете отметить необходимые поля, или убрать галочку. После этого действия просто нажмите «Сканирование».

После завершения сканирования вам высветятся две опции: «Показать всё» и «Показать только обнаруженное. Вы можете выбрать одну из этих опций и восстановить то, что вам необходимо.
После завершения процесса восстановления, вы можете сделать проверку для того, чтобы вдвойне убедиться во всём, и быть уверенным, что ваше изображение профиля восстановлено. Закройте приложение и отсоедините свой телефон. Перепроверьте ещё раз, чтобы увидеть находится ли всё ещё восстановленный вами файл на телефоне. Если так – поздравляем, вы вернули обратно своё любимое фото!

Заключение
Один из самых распространённых вопросов, задаваемых в поисковике Google - это "Как удалить фото Apple ID с моего айфона?" Если вы искали подобную информацию, надеемся, вы получили необходимые ответы, и один из этих методов вам поможет. И в случае, если вы удалили фото для профиля, не сохранив его, не паникуйте: UltData вам поможет!
В качестве картинки Apple ID можно выбрать фото, Memoji, эмодзи или другое изображение. Картинка Apple ID также отображается как картинка пользователя на странице входа и в разделе «Моя карточка» в Контактах.

На Mac выберите меню Apple


> «Системные настройки», затем нажмите «Apple ID» .
Нажмите картинку над своим именем в боковом меню.
Появится диалоговое окно картинки Apple ID.
Выполните одно из следующих действий.

Выберите Memoji. Нажмите «Memoji», затем нажмите кнопку добавления , чтобы выбрать и настроить изображение с лицом. Либо выберите одно из предлагаемых Memoji, затем выберите позу и стиль по своему вкусу.

Выберите эмодзи. Нажмите «Эмодзи», затем нажмите кнопку добавления , чтобы выбрать изображение из медиатеки эмодзи. Либо выберите одно из предлагаемых эмодзи, затем выберите стиль.
Выберите монограмму. Нажмите «Монограмма», выберите цвет фона, затем введите инициалы.
Сделайте фото на камеру Mac. Нажмите «Камера». Настройте параметры снимка, затем нажмите кнопку камеры. При необходимости можно переснять фото любое количество раз.

Выберите фото из медиатеки Фото. Нажмите «Фото». Чтобы просмотреть фото в определенном альбоме, нажмите стрелку рядом с пунктом «Фото» в боковом меню, выберите нужный альбом, затем выберите фото.

Совет. Чтобы быстро заменить текущую картинку Apple ID изображением на Рабочем столе, просто перетяните его из Finder на текущую картинку.
Выберите предлагаемую картинку. Нажмите «Предложения», затем выберите картинку.
Выбрав картинку, можно настроить ее внешний вид. Выполните одно из следующих действий.
Настройка размещения картинки. Перетяните изображение в пределах круга.
Уменьшение и увеличение: Перетяните бегунок влево или вправо.
Информация о том, как изменить данные учетной записи Apple ID на веб-сайте Apple ID, приведена на странице Вашей учетной записи Apple ID.
Об изменении настроек учетной записи Apple ID на устройстве iOS или iPadOS см. в разделе «Настройка параметров Apple ID и iCloud» в руководстве пользователя iPhone, iPad или iPod touch.
Вам наскучило фото Apple ID по умолчанию на вашем iPhone? а может вы не знаете, как их поменять? Если вы новый владелец iPhone, возможно, вы еще не знали об этом или просто не знали, как это делать. Сам процесс очень простой, но с ним все же есть некоторые проблемы. Кроме того, если вы принадлежите к группе людей, которым нужна помощь в том, как изменить изображение своего профиля, вы попали в нужное место! Мы покажем вам, как это сделать шаг за шагом.

Если вы не меняли изображение своего профиля на iPhone тем не менее, вам следует подумать о его персонализации. Вы также можете изменить их на По теме: КАК ИЗМЕНИТЬ ЗНАЧКИ ПРИЛОЖЕНИЙ НА ГЛАВНОМ ЭКРАНЕ iOS 14?
1. Как изменить изображение профиля Apple ID на iPhone?
При изменении фотографии профиля на одном устройстве она будет синхронизироваться на всех устройствах , использующих один и тот же Apple ID . Это означает, что вам не нужно повторять это на всех устройствах.
1. Сначала зайдите в настройки на вашем устройстве.
2. Теперь вверху вы найдете изображение профиля, нажмите на него.
3. Снова щелкните изображение профиля, чтобы отредактировать его.
4. Выберите фото со своего устройства, или вы можете сделать снимок, это зависит от вас, какой вариант вы выберете.
5. Отлично, теперь выберите фотографию из своего альбома.
6. На этом этапе масштабируйте фотографию, а когда закончите, подтвердите изменения, нажав Выбрать вариант.
7. Потрясающе! Вы успешно изменили изображение своего профиля на своем устройстве.
Как видите, вы можете легко изменить изображение профиля Apple ID. Если вам понравился этот совет, ознакомьтесь с другими, которые вы можете найти ЗДЕСЬ.
Как и большинство онлайн-аккаунтов, и iCloud у нас есть возможность настроить его профиль фотография. По сравнению с Facebook, который учитывает, что изображение профиля является личным, Apple предлагает нам на Mac набор изображений, из которых мы можем выбрать картинку для аккаунта.
Изображение профиля iCloud это видно в разных местах, где мы аутентифицируемся. Из ваш аккаунт iCloud от iPhone (в Settings) Для App Store pe Mac.
Как изменить изображение профиля учетной записи iCloud pe Mac
1. Откройте панель «Системные настройки» и нажмите «iCloud».
2. В "iCloud"На панели слева у нас есть изображение профиля нашей учетной записи. Если мы наведем на него курсор, сразу появится кнопка «Редактировать».
3. В диалоговом окне, которое открывается после нажатия кнопки "Редактировать"У нас есть больше возможностей.
Если вы хотите получить изображение профиля с вашего компьютера, самый простой способ - открыть панель iCloud находится в точке "2" и так далее Перетащите изображение поверх текущего. Он будет автоматически заменен на обоих Mac и iPhone или iPad.
Во многих ситуациях изображение пользователя на «экране входа в систему» не меняется, даже если оно было обновлено в iCloud. Чтобы принудительно изменить изображение на «экране входа в систему» на Mac, идти к "Пользователи и группы».
Этот файл содержит изображение аккаунта iCloud в исходном размере. Даже если на первый взгляд это не изображение, его можно открыть в приложении «Предварительный просмотр».
Другой вариант - заменить аватарку iCloud от iPhone или iPad.
Как изменить аватарку iCloud от iPhone или iPad
Сначала вам нужно убедиться, что у вас есть iPhone / iPad изображение, которое вы хотите установить в профиль.
Мы открыты "Settings»И нажмите на имя пользователя iCloud (Apple Я БЫ). Это первая опция меню "Settings". В "Apple ID »щелкните изображение профиля, затем выберите источник нового изображения.

Мы можем использовать камеру для селфи или выбрать изображение, уже сохраненное в "Photos».
Читайте также: