Как поменять геолокацию на apple watch
Обновлено: 08.08.2024

Осложнения на Apple Watch позволяют отображать различную информацию и быстро получать доступ к приложениям на часах. Приложение «Погода» на вашем iPhone усложняет настройку циферблатов, например, модульных, служебных и простых циферблатов.
Сложность Погода отображает погоду для одного города по умолчанию, но вы можете изменить, какой город является городом по умолчанию, используя ваш телефон. Для этого коснитесь приложения «Смотреть» на главном экране.

Убедитесь, что экран «Мои часы» активен. Если нет, коснитесь значка «Мои часы» в нижней части экрана.

На экране «Мои часы» нажмите «Погода».

Нажмите «Город по умолчанию» на экране «Погода».
ПРИМЕЧАНИЕ. Город, который в настоящее время отображается как город по умолчанию в усложнении «Погода», указан рядом с «Город по умолчанию».

Прокрутите список на экране «Город по умолчанию» и коснитесь города, который вы хотите использовать по умолчанию. Если вы не видите нужный вам город, вы можете добавить города в приложение «Погода» на своем телефоне. Мы объясним, как это сделать.

Нажмите значок приложения «Погода» на главном экране телефона.

В приложении «Погода» нажмите кнопку списка в правом нижнем углу экрана.

Отображается список всех городов, доступных в приложении. Нажмите значок плюса в правом нижнем углу экрана.

Начните вводить название города, который вы хотите добавить в поле ввода. Города, которые соответствуют тому, что вы печатаете, начинают отображаться в списке под полем редактирования. Когда вы увидите в списке нужный вам город, нажмите на него.

Город добавлен в список.

Добавленный город теперь можно выбрать в качестве города по умолчанию для усложнения «Погода».

Несмотря на то, что вы можете одновременно просматривать погоду для одного города на своих Apple Watch, вы можете легко просматривать погоду для всех городов, которые вы добавили в приложении Погода, просто проведя пальцем вправо и влево. Ряд точек внизу экрана указывает добавленные вами города, а также стрелку, указывающую ваше текущее местоположение.
Вы также можете добавить сторонние сложности из других погодных приложений, которые вы можете найти через приложение «Смотреть».


Apple Watch или любят, или ненавидят. Но никто не спорит, что другую носимую электронику нельзя полноценно использовать с iPhone. Именно поэтому в мире они продаются в количестве даже большем, чем обычные часы. Это поражает.
Еще больше удивляет, что многие используют Apple Watch не на 100%. Для того, чтобы помочь каждому раскрыть их потенциал, мы в очередной раз собираем самые важные и интересные фишки устройства. Вы наверняка не знали даже половину.
1. Создайте копию любого циферблата, чтобы поэкспериментировать с его внешним видом

Что сделать: откройте приложение Watch на iPhone; выберите циферблат, который необходимо продублировать; перейдите в меню дополнительных действий и используйте возможность «Сохранить в Файлы»; запустите сохраненный в «Файлах» файл и добавьте такой же циферблат на Apple Watch.
Встроенной функции, которая поможет дублировать циферблаты Apple Watch, нет. Тем не менее, если вам нужно создать аналогичный вотчфейс с минимальными правками, то теперь вы знаете, как это максимально быстро сделать.
2. Отключите автоматическое распознавание запястья, если носите часы с украшениями
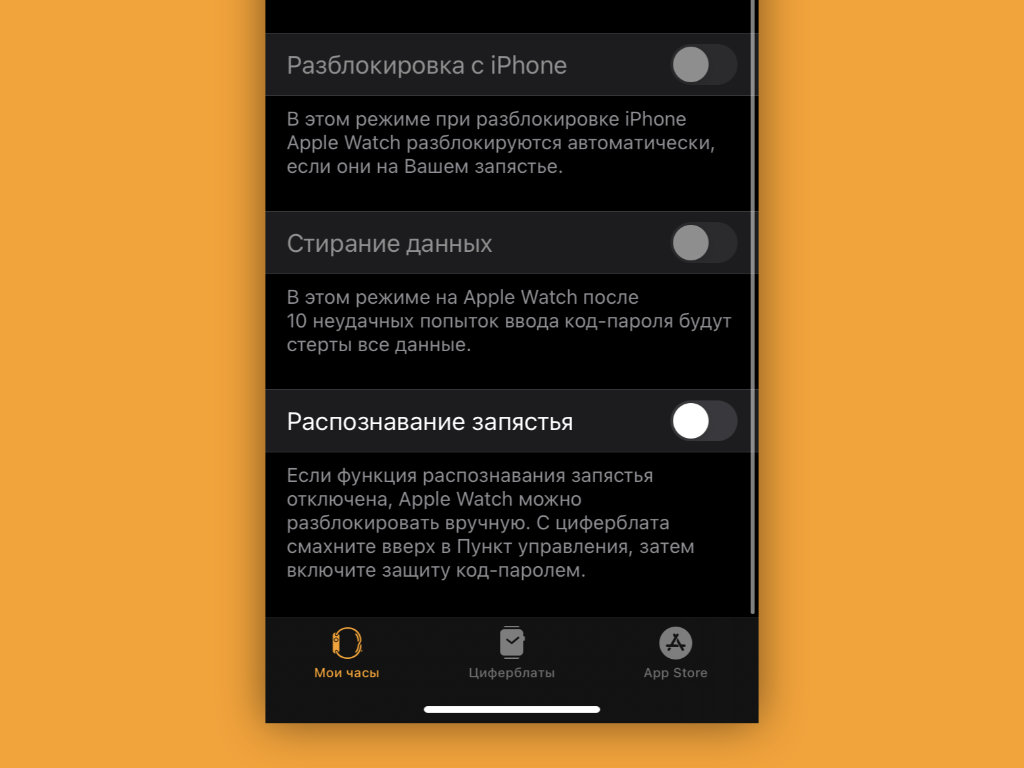
Что сделать: откройте приложение Watch на iPhone; перейдите в раздел «Код-пароль»; переведите в неактивное положение переключатель «Распознавание запястья».
В стандарте Apple Watch определяют, что надеты на запястье, с помощью пульсометра и других датчиков на тыльной стороне. Но, если под часы попадает посторонний объект, они тут же решают, что сняты с руки. В этом случае они отключают всегда включенный экран и просят повторно ввести пароль.
Это обычно происходит, когда вы носите на запястье не только Apple Watch, но и другие штуки: например, браслеты. В этом случае заданную возможность лучше всего выключить. Без нее будет проще управляться с часами.
3. Время работы Apple Watch Series 5 и 6 можно увеличить, отключив одну настройку

Что сделать: откройте приложение Watch на iPhone; перейдите в раздел «Основные»; разверните меню «Активация экрана»; переведите в неактивное положение переключатель «При подъеме запястья».
На Apple Watch Series 5 и Series 6 в стандарте и без того работает всегда включенный экран. Поэтому в дополнительной его активации на полную яркость нет смысла. Если отключить ее, автономность умных часов ощутимо увеличится.
4. Можно изменить вид меню приложений: сетка или список

Что сделать: откройте приложение Watch на iPhone; перейдите в раздел «Просмотр приложений»; выберите необходимый вариант отображения софта: «Сетка» или «Список».
Ранее изменить формат отображения меню приложений можно было сильным нажатием на экран Apple Watch. Но от Force Touch в часах отказались и полностью выпилили все соответствующие действия из самом системы.
Все, что нельзя было заменить длительным удержанием экрана, разнесли по разным частям параметров часов. Теперь вы знаете, где сейчас находится одна из востребованных фишек.
5. Считайте сколько калорий сжигается в компьютерных играх

Что сделать: запустите приложение «Тренировка» на Apple Watch; выберите вариант «Спортивный симулятор» — если его нет в базовом меню, перенести сюда его получится с помощью кнопки «Добавить тренировку».
В последних ревизиях watchOS появилась возможность контролировать свою активность во время компьютерных игр. В особенно активных вы сжигаете немало калорий, и будет неплохо точно знать, сколько именно.
6. Настройте автоматическую смену циферблатов по геопозиции или времени суток

Что сделать: откройте приложение «Быстрые команды» на iPhone; перейдите в раздел «Автоматизация»; создайте новую автоматизацию с необходимым для изменения циферблата Apple Watch условием; нажмите на кнопку «Добавить действие» и найдите вариант «Задать циферблат».
В последних версиях iOS и watchOS появилась возможность автоматически менять циферблаты Apple Watch по заданным условиям. К примеру, вечером на них может активироваться один вотчфейс, а утром — другой.
7. Часы могут контролировать ваш iPhone даже в «Авиарежиме»
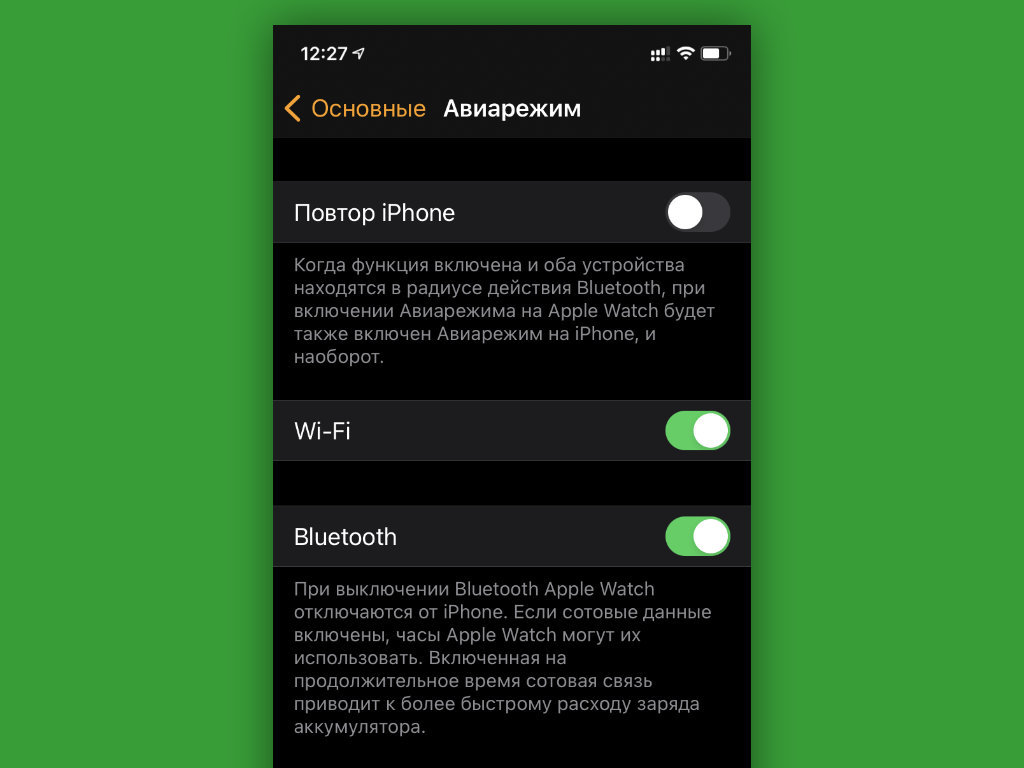
Что сделать: откройте приложение Watch на iPhone; перейдите в раздел «Основные»; разверните меню «Авиарежим»; переведите в активное положение переключатель Bluetooth.
Apple Watch связываются с iPhone через Bluetooth. Если не отключать его при активации «Авиарежима», связь не потеряется. У вас останется возможность контролировать воспроизведение на смартфоне с часов и не только.
8. Используйте «Учебное время», чтобы не отвлекаться во время работы или учёбы
Что сделать: на Apple Watch откройте «Пункт управления» смахиванием от нижнего края экрана; выберите вариант «Изменить» и добавьте значок с изображением ученика за партой — теперь можете включать его, чтобы часы не отвлекали.
При активации режима «Учебное время» на Apple Watch прекращают работать уведомления, приложения и расширения. Его логично использовать не только во время пар и уроков, но и в ходе любой профессиональной деятельности. Продуктивность повысится.
9. «Обновление контента» можно отключить, чтобы увеличить автономность

Что сделать: откройте приложение Watch на iPhone; перейдите в раздел «Основные»; разверните меню «Обновление контента»; переведите в неактивное положение переключатель «Обновление контента».
Функция «Обновление контента» предназначена для фонового апдейта данных в заданных приложениях. Даже если ее полностью выключить, она все равно продолжит работать для всего софта, расширения которого используются на циферблатах.
Суть в том, что весь софт, который вами востребован, вынесен на вотчфейсы. Остальной же не нуждается в оперативном обновлении, поэтому это можно отключить, чтобы увеличить время автономной работы устройства.
10. Включите функцию «Автозапуск ПО с аудио», чтобы не запускать приложения вручную

Что сделать: откройте приложение Watch на iPhone; перейдите в раздел «Основные»; разверните меню «Активация экрана»; переведите в неактивное положение переключатель «Автозапуск ПО с аудио».
Доступ к приложению «Исполняется» или к конкретной программе, которая в данный момент времени использует воспроизведение, доступен по одному нажатию на специальный индикатор в верхней части экрана Apple Watch.
Поэтому запускать приложение на весь экран автоматически нет большого смысла. Все же, на циферблатах может быть более полезная и актуальная для вас информация.
11. Избавьтесь от случайных запусков Siri через Digital Crown

Что сделать: наденьте часы так, чтобы колесико Digital Crown было направлено в сторону от кисти; откройте приложение Watch на iPhone; перейдите в раздел «Основные»; разверните меню «Положение часов»; переключите положение колесика: «Digital Crown слева» или «Digital Crown справа».
Обычно часы то и дело запускают голосового ассистента: особенно в зимней одежде с длинными рукавами, которая прислоняет их к запястью. Выход — развернуть их вверх ногами, чтобы колесико находилось с обратной стороны. Попробуйте.
12. Смотрите пройденные шаги без дополнительного софта

Что сделать: откройте приложение «Активность» на Apple Watch; пролистайте данное меню вниз.
Немногие знают, что для анализа числа пройденных шагов сторонние приложения не нужны. Для этого вполне подойдет и встроенная «Активность». Как оказалось, оно не только для закрытия кругов подходит.
13. Заставьте часы сказать текущее время голосом

Что сделать: откройте приложение Watch на iPhone; перейдите в раздел «Часы»; переведите в активное положение переключатель «Время вслух» и определите вариант: «Зависит от Бесшумного режима» или «Всегда произносить» — после этого нужно зажать любой циферблат часов двумя пальцами.
Конкретные сценарии для использования данной фишки назвать достаточно трудно. Тем не менее, сам периодически пользуюсь ей в суете рабочих будней.
14. Включите ежечасный сигнал, как в старых электронных часах

Что сделать: откройте приложение Watch на iPhone; перейдите в раздел «Универсальный доступ»; разверните меню «Перезвон»; переведите в активное положение переключатель «Перезвон»; выберите регулярность в пункте «Расписание» и определите мелодию в пункте «Звуки».
Очень полезная функция, которая поможет контролировать время и не зависать в бесполезных процессах слишком надолго. Каждый раз, когда часы издают сигнал, обращаю внимание на текущее время и перестраиваю свои дела, чтобы все успеть.
15. Берегите слух с функцией контроля шума

Что сделать: откройте приложение Watch на iPhone; перейдите в раздел «Шум»; переведите в активное положение переключатель «Измерение окружающих звуков».
Фича контролирует громкость окружающих звуков и дает рекомендации, если вокруг слишком шумно. Это особенно важно, учитывая тот факт, что уши очень просто привыкают к конкретному гулу. Но он продолжает пагубно влиять на них.
Если фишка активна, часы сообщат, что вокруг сильно громко и предложат изменить локацию или сделать домашнюю аудиосистему потише.
16. Отключите «Снимки экрана», чтобы не засорять память

Что сделать: откройте приложение Watch на iPhone; перейдите в раздел «Основные»; переведите в неактивное положение переключатель «Снимки экрана».
Сам включаю функцию, только когда работаю над подобными материалами. В остальных случаях она не нужна, но кнопки то и дело нажимают сами и засоряют мою галерею.
17. Сделайте экран своих Apple Watch черно-белым

Что сделать: откройте приложение Watch на iPhone; перейдите в раздел «Универсальный доступ»; переведите в активное положение переключатель «Оттенки серого».
Черно-белый экран на часах иногда выглядит очень даже стильно. Попробуйте.
18. Снимайте селфи с помощью iPhone и Apple Watch

Что сделать: оберните ремешок Apple Watch вокруг iPhone, как показано на снимке выше; запустите приложение «Пульт Камеры» и сделайте классное селфи на основную камеру своего смартфона.
Качестве ваших селфи разительно вырастет, если будете делать их на основные камеры своего iPhone, а не на фронтальную.
19. Выводите на экран текущий курс рубля к доллару

Что сделать: откройте приложение «Акции» на iPhone; добавьте в него позицию RUB=X; откройте приложение Watch на iPhone; откройте необходимый циферблат; добавьте на него расширение «Акции».
Если активно следите за курсом отечественной валюты, можете вывести его на самое видное место.
20. Следите за высотой над уровнем моря через «Компас»

Что сделать: откройте приложение «Компас» на Apple Watch; пролистайте его главное меню вниз.
Далеко не все знают, что встроенный в Apple Watch высотометр спрятан в приложении «Компас». Теперь вы в курсе.
Спросите Siri. Произнесите команду, например: «Какой прогноз погоды для Гонолулу на завтра?».
Проверка погоды

Просмотр температуры воздуха и других погодных показателей на текущий день. Откройте приложение «Погода» на Apple Watch. Коснитесь города, затем коснитесь дисплея, чтобы просмотреть почасовой прогноз со сведениями об осадках, температуре воздуха и других погодных данных.

Просмотр качества воздуха, УФ‑индекса, скорости ветра, прогноза на 10 дней. Коснитесь города и прокрутите вниз.
Коснитесь значка «<» в верхнем левом углу, чтобы вернуться к списку городов.
Примечание. Функция оценки качества воздуха доступна не во всех регионах.
Добавление города

Откройте приложение «Погода» на Apple Watch.
Прокрутите к нижней части списка городов, затем коснитесь «Добавить город».
Введите название города (только на Apple Watch Series 7) либо напишите его от руки или продиктуйте.
Чтобы использовать функцию «От руки» на Apple Watch Series 7, смахните вверх от нижнего края экрана, затем коснитесь «От руки».
Примечание. Функция «Зарисовка» доступна не на всех языках.
Коснитесь «Готово», затем коснитесь названия города в списке результатов.
В приложении «Погода» на iPhone отобразятся те же города в том же порядке, что и в приложении «Погода» на Apple Watch. Информацию о том, как настроить приложение «Погода» на iPhone, см. в Руководстве пользователя iPhone.
Удаление города

Откройте приложение «Погода» на Apple Watch.
В списке городов смахните влево по городу, который хотите удалить, и коснитесь «X».
Город будет удален и с Apple Watch, и с iPhone.
Выбор города по умолчанию

Откройте приложение «Настройки» на Apple Watch.
Коснитесь «Погода» > «Город по умолчанию» и выберите город.
Можно также открыть приложение Apple Watch на iPhone и выбрать «Мои часы» > «Погода» > «Город по умолчанию».
Погода в этом городе отображается на циферблате, если Вы добавили погоду на этот циферблат.
Просмотр предупреждений о погоде
Если ожидается опасное погодное явление, в верхней части приложения «Погода» может быть показано уведомление. Чтобы узнать больше об этом явлении, коснитесь «Подробнее».
для iPhone, iPad, касания iPod, Apple наблюдать, Apple ТВ и Mac периодически получать обновленные данные о часовом поясе. Вы также можете проверить вручную.
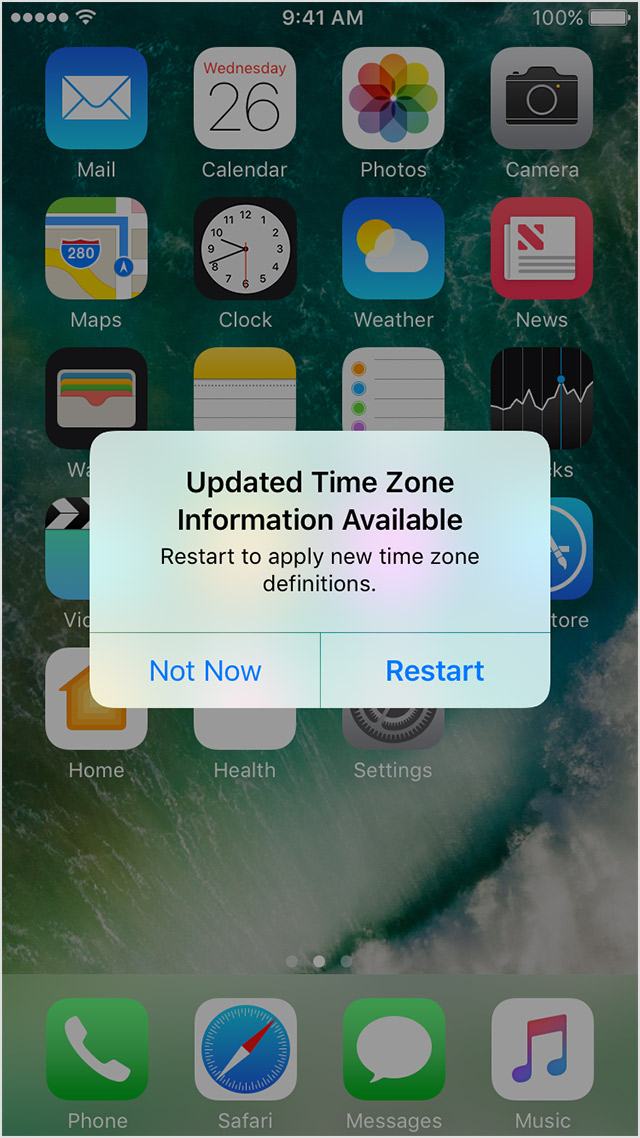
Если в стране, регионе, или правительство объявляет связанные со временем изменения, такие как изменение часового пояса или летнего времени:
- Компания Apple отправляет обновление часовых поясов на вашем устройстве.
- Устройство выводит на экран предупреждение о том, что обновленная информация о часовых поясах доступна.
Чтобы принять новые определения часовых поясов от Apple, выберите Перезагрузка в оповещении. В противном случае, ваше устройство получает обновления в следующий раз, когда вы запустите его.

Как проверить обновления часовых поясов
Если вы не получили время зоны оповещения, вы все еще можете проверить обновления часовых поясов вручную.
На вашем iPhone, iPad и iPod touch, или Apple наблюдать
Эти действия требуется iOS 10 или позже и watchOS 3 или более поздней версии. Если это исключает Ваше устройство, вы можете установить часовой пояс вручную.
На Apple ТВ
Эти шаги требуют tvOS 10 или позже на Эппл ТВ HD и 4К. Если это исключает ваш Apple TV, вы можете установить часовой пояс вручную.
На вашем Mac
Эти действия требуют высокой macOS и Сьерра. Если это исключает вашего Mac, вы можете установить часовой пояс вручную.

Как установить часовой пояс вручную
Возможность включения автоматического обновления даты и времени могут быть недоступны все операторы и не во всех странах или регионах.
С watchOS 7 Apple Watch научились автоматически менять циферблат в зависимости от времени суток и даже вашего местонахождения. Например, если вы ходите утром в спортзал, отмечаете его геолокацию, и по прибытии у вас будет выбранный циферблат для занятий спортом, куда можно вывести пульс, кольца активности и тренировки. Или если вы приходите на работу к 10:00, устанавливаете «рабочий» циферблат на это время. Звучит круто? Да, причем это действительно работает.

Вы сможете пользоваться всеми этими циферблатами в течение одного дня!
Конечно, нет ничего сложного самому свайпнуть и сменить циферблат на Apple Watch, но когда всё автоматизировано, вы не загружаете себе голову лишней информацией и действиями — оно просто всё делает за вас. Поначалу непривычно, что часы становятся заметно «умнее», но потом без этого сложно обходиться.
Все это делается с помощью автоматизаций в приложении «Быстрые команды», и независимо от того, использовали ли вы когда-либо раньше «Быстрые команды» iOS, это очень просто. Вы можете выбрать, чтобы циферблат менялся в определенное время или в определенных местах.
Как автоматически менять циферблат Apple Watch по времени
- Откройте приложение «Быстрые команды» на вашем iPhone.
- Коснитесь вкладки «Автоматизация» внизу экрана.
- Выберите «Создать автоматизацию для себя».
- Нажмите «Время суток», чтобы выбрать время для смены циферблата.

Добавьте автоматизацию по времени

Можно выбрать любой циферблат из имеющихся

Теперь в 8:00 у меня автоматически поменяется циферблат
Список циферблатов составлен в порядке расположения циферблатов на ваших часах. Верхний в списке — тот, который отобразится, если проведете пальцем влево по экрану Apple Watch.
Вам может быть интересно: Как настроить автоматическую смену обоев на iPhone
Как автоматически менять циферблаты Apple Watch по геопозиции
Принцип настройки автоматизации такой же, просто вместо времени суток вы выбираете настройку по своему местоположению.

Здесь алгоритм действий такой же, просто выбираете не время, а местоположение
Теперь, например, вы можете настроить автоматическое переключение циферблата часов, когда вы выходите из дома утром или уходите с работы вечером. Настройте несколько циферблатов под разные жизненные ситуации — это действительно очень удобно. Если уже это сделали, поделитесь опытом использования в нашем чате в Telegram.

Вот так может выглядеть ваша автоматизация после всех настроек
У меня теперь по ночам один циферблат, с более темным оттенком, чтобы не слепил, а утром — другой. Кроме того, я установил разные циферблаты для тренировок в зале и для работы, где мне, например, не нужно знать, сколько колец активности я закрыл, а более важно иметь под рукой календарь или to-do приложение с делами на сегодняшний день.
В идеале Apple Watch должны иметь встроенную настройку для изменения циферблата в определенное время. Скажем, модульный циферблат с 10:00 до 18:00, а циферблат с фотографиями — с 18:00 до 10:00. Странно, почему в Apple до этого еще не додумались.
Читайте также:

