Как поменять оболочку на android huawei
Обновлено: 06.07.2024
Оболочки операционной системы Android с каждым годом умудряются становится всё более надоедливыми. Сами по себе они не становятся хуже, но всё большее число сторонних приложений переходят на основы предложенного Google материального дизайна. Google продвигает его с 2014 года, публикуя руководства для разработчиков , предоставляя фреймворки для облегчения работы и унификации интерфейса, постоянно проводя конференции и выпуская видеоуроки. Недавно компания анонсировала , что в магазине приложений Play Store число программ с материальным дизайном перевалило за миллион.
OEM-производители обычно полностью игнорируют материальный дизайн, что оставляет покупателей их устройств на оболочках от этих производителей с кучей приложений на этом дизайне от самой Google и сторонних разработчиков плюс странными приложениями от OEM, которые непохожи на всё остальное. Если вам не всё равно, как выглядит ваше программное обеспечение, то вам это не понравится.
Если вы купили смартфон с оболочкой Android и хотите получить более единообразный внешний вид, можно предпринять некоторые действия. Android предлагает высокий уровень кастомизации, и с заменой приложений, настройками и удалением лишних программ можно получить что-то похожее на то, что имела в виду Google при разработке Android.
На некоторых смартфонах есть возможность сделать рут и убрать всё лишнее, поставив другую прошивку, однако в данной статье будут рассмотрены не столь радикальные методы. Также тут не будут обсуждаться варианты от разных OEM-производителей и то, что некоторые из них могут быть лучше, чем система самой Google. Целью является получение программного обеспечения, максимально близкого к аппаратам Nexus, без установки новой прошивки.
Скачайте приложения Google
- Google Keyboard
- Google Calendar
- Calculator
- Clock
- Messenger (для СМС)
- Google Photos
Остальные приложения Google (Calendar, Keep, Drive и прочие) также доступны для скачивания.
Сторонняя загрузка Google Dialer и Google Contacts
Не каждое приложение Google доступно в магазине Play Store. Например, Google Dialer, отличное приложение, но заполучить его непросто. Помимо обычных обязанностей «звонилки» с набором номера, историей звонков и доступом к контактам оно обладает поисковой панелью. Когда нужно позвонить в какую-то организацию, можно использовать карты Google для поиска нужного номера. Вместо поиска номера телефона ближайшей пиццерии в отдельном приложении и его копирования/вставки можно просто набрать «пицца» или название пиццерии в Dialer и получить номер.
Google Dialer доступен в Play Store, но вы скорее всего не сможете установить его. Доступен он только для устройств под брендом Nexus, остальные могут не беспокоиться. Даже если найти последнюю версию установочного файла APK и попытаться выполнить стороннюю загрузку, это скорее всего не сработает, поскольку это приложение требует наличия общей библиотеки, которая не включена в APK.
Недавно Google по ошибке опубликовала версию Google Dialer, способную работать на большинстве устройств. Магическая сборка Google Phone 2.5.11_rc8 была быстро убрана из магазина Play Store, но файл APK в глобальной сети остался . Поскольку установка ведётся не из магазина, производится «сторонняя загрузка» приложения, что означает установку через файл APK. Для этого в настройках аппарата нужно в разделе «Безопасность» включить настройку «Неизвестные источники». Дальше откройте приложение «Загрузки» и нажмите на скачанный файл APK.
После установки нужно снова открыть настройки системы и установить его как приложение по умолчанию. Каждый производитель любит вносить в настройки собственные изменения, так что нельзя сказать наверняка, какой раздел настроек нужен именно вам, но если у вас в настройках есть панель поиска, наберите «Приложения по умолчанию». Настройка находится где-то в разделе «Параметры». На Nexus нужно в меню сверху справа нажать иконку шестерёнки и в поиске ввести «Приложения по умолчанию». На аппаратах Samsung «приложения по умолчанию» доступны в списке на экране «Приложения». Установив телефонное приложение Google как основной вариант, вы будете звонить и принимать звонки через него.
Сторонняя загрузка Google Dialer сейчас отлично работает, но со временем эта версия приложения будет всё больше устаревать. Вы не сможете устанавливать будущие обновления, но за большую часть истории существования Android Телефон вообще не имел механизма обновления. Пока Google не поменяет что-то на стороне сервера, приложение будет работать. Когда оно перестанет работать, его можно просто удалить.
Та же история и с Google Contacts. Приложение доступно в Play Store для аппаратов Nexus. Тут нет проблем с совместимостью или настроек по умолчанию, так что смело загружайте файл APK .
Удалите или отключите Crapware-приложения


Если у вас много crapware-приложений, которые вы хотите удалить, сэкономить время может программа Easy Uninstaller . Она загружает список приложений, а вы просто ставите галочку напротив тех, которые нужно попытаться удалить. Пользовательские приложения не имеют разрешения напрямую удалять другие приложения, но эта программа хотя бы избавит вас от лишних нажатий.
Помните, что вы не можете удалить всё что пожелаете, так что в большинстве случаев Easy Uninstaller удалит только обновления приложений. Неудаляемые приложения вы можете отключить, однако единого места для отключения их всей одной группой нет. В системных настройках должен быть экран «Приложения», который показывает все установленные на устройстве программы. Тут нажимайте на нужное приложение и жмите «Отключить».
Другой вариант: на некоторых загрузчиках можно перетащить иконку приложения в «информационную» корзину, что откроет экран с кнопкой отключения. В любом случае отключать придётся каждое приложение по отдельности.
Замена загрузчика



Загрузчиком по умолчанию является Google Now. Тут нельзя менять иконки и скрывать приложения. Производители производят многочисленные и далеко не самые лучшие изменения с главным интерфейсом вашего устройства – домашним экраном. Главное, что может сделать пользователь, чтобы его устройство стало похоже на применяющее чистую версию Android - поменять загрузчик. Какой загрузчик установить, зависит от ситуации.
Самый очевидный выбор - Google Now Launcher . Скачайте его и получите тот же домашний экран, что на Nexus, вместе с ассистентом Google Now слева.
Есть другой вариант: Nova Launcher. Загрузчик Nova можно заставить выглядеть похожим на загрузчик Google, но у него есть множество дополнительных возможностей, которые могут помочь расчистить устройство от всего лишнего. Если ничего особенного от загрузчика вам не нужно, решающим фактором при выборе между Google и Nova станет то, как много приложений crapware установлены у вас на устройстве.
После удаления или отключения каждого crapware-приложения останутся ненужные программы, избавиться от которых не получается. Для решения этой проблемы у премиальной версии Nova Launcher есть трюк: возможность скрывать приложения из списка (app drawer). Приложение продолжит занимать место во флеш-памяти устройства и может попытаться запускаться в фоновом режиме, но его иконку вы больше не увидите. В настройках Nova откройте App & widget drawers и «Скрыть приложения», здесь отметьте в списке те, которые не хотите больше видеть.
Если есть ключевые приложения со своими оболочками, которые вы не хотите удалять (вроде приложения настроек), но хотите сделать их внешний вид как в чистой версии Android, Nova может поменять внешний вид иконок. Откройте настройки Nova, нажмите Look & feel и icon theme. Опция Marshmallow заменит вариант внешнего вида от OEM-производителей.
Проверьте темы и настройки





Подсказки ниже сработают не на всех аппаратах, но у некоторых OEM-производителей есть свои магазины тем. Новые аппараты Samsung, HTC, Huawei и Xiaomi точно обладают ими, и скоро к ним должны подтянуться все остальные.
У Android есть фреймворк для тем под названием Runtime Resource Overlay (RRO). В чистой версии Android он не активирован, но производители часто включают его и предлагают доступ в магазин, который позволяет менять разные части интерфейса. Как видно из слова Overlay, эта функция позволяет интерфейсу получать новые иконки и цвета, но не новое расположение элементов.
Попробуем поменять то, что поменяли производители. Приложения, обои и иконки можно менять разными способами – движок тем позволит поменять внешний вид панели уведомлений или настроек и вернуть их к виду чистой версии Android.
Samsung в особенности отличается предложением нескольких отличных «материальных» тем в магазине. Найдите нужную, установите и получите большее единообразие цветов. Для других магазинов тем ведите поиск по словам вроде «материальный», AOSP, Android.
Некоторые вещи поменять нельзя

В последние несколько лет Google проделала большую работу по превращению системы Android в более модульную. В результате дизайн большинства оболочек производителей не имеет значения. Домашний экран, клавиатура и почти все приложения можно менять. Что имеет значение при оценки оболочек Android, это внешний вид остальных экранов. Панель уведомлений, недавние приложения, экран блокировки и настройки являются «неприкасаемыми» - сменить их обычно невозможно. Панель уведомлений и недавние приложения особенно важны, поскольку вы будете использовать их каждый день по много раз.
Huawei устанавливает на свои смартфоны Android в оболочке EMUI. Мы разобрались, как выключить лаунчер или изменить его внешний вид.


Меняем EMUI на альтернативную версию Android
EMUI (Emotion UI) — это операционная система, основанная на Android, но слегка отличающаяся по внешнему виду и функциональности. На устройствах Huawei система используется уже с 2012 года. Если вам она не нравится, вы можете удалить ее и установить другую версию Android с помощью Custom-ROM (кастомной прошивки).
Но не забывайте: вмешательство в систему и использование кастомных ROM может привести к потере гарантии на устройства, так что все операции выполняются на ваш страх и риск. Для установки пользовательской прошивки придется получить root-права — как это сделать, читайте здесь.
Один из самых известных пользовательских Custom-ROM это, например, CyanogenMod и его преемник LineageOS. Для Huawei P20 Pro система уже доступна и может быть установлена после рутинга.
Можно использовать другой лаунчер
Если внешний вид системы EMUI вас не устраивает и вы хотите изменить интерфейс, просто установите другой лаунчер. Nova Launcher, например, является одной из самых успешных программ данного типа — она позволяет во многом изменить внешний вид системы. Лаунчер гораздо проще установить, чем Custom-ROM, и при этом не придется беспокоиться о потере гарантии. Вот пара преимуществ лаунчера.
Пользовательские иконки: если вам не нравится предустановленный набор иконок, или значок для конкретного приложения, с помощью лаунчера вы сможете изменить его.
Жесты: многие лаунчеры позволяют сохранять жестовое управление. Например, с помощью двойного касания можно открыть определенное приложение, свайпом включить фонарик, а также показать или скрыть определенное содержимое. Возможности безграничны.
Дополнительные параметры: с лаунчером вы получаете множество других возможностей, например, обзор приложений, где все программы могут быть упорядочены по папкам, а рабочий стол останется свободным для самых важных из них. Другие лаунчеры также позволяют имитировать иные операционные системы, такие как iOS.
Изменяем EMUI с помощью тем Huawei
Просто наберите в Play Market запрос «Темы для Huawei» — и увидите массу приложений, которые предлагают целую палитру различных дизайнов и иконок для изменения внешнего вида системы.
Смартфоны Хуавей и Хонор весьма востребованы на нашем рынке. Они выделяются привлекательной ценой, хорошими характеристиками, стильным дизайном. Работают аппараты под управлением ОС Android с оболочкой EMUI.
Операционная система Андроид отличается широкими возможностями для кастомизации. В том числе в Emotion UI можно без проблем поменять оформление. Предлагается выбрать тему с другими цветами, иконками, значками и т. д. Вариантов невероятно много, можно найти решение на любой вкус.

Поменять тему на Хонор и Хуавей можно через специальное системное приложение. В программе «Темы» предоставляются следующие опции:
- Установка нового оформления для системы.
- Изменение обоев.



Онлайн-сервис тем постоянно пополняется новыми решениями. Сотрудники пропускают в приложение уникальные варианты оформления, которые могут понравиться пользователям. Разработчики гарантируют, что размещенные в официальном магазине темы совместимы с телефонами Huawei и Honor, будут корректно установлены на устройство и не нарушают его функционирование.
Поиск вариантов оформления происходит в следующих разделах:
- Категория. Здесь можно найти решение с конкретной тематикой.
- Избранное.
- Рейтинг. В данный раздел попадают самые популярные темы среди пользователей.
Как выполнить скачивание?
- В одном из разделов найдите интересующую тему.
- Нажмите на ее название.
- Тапните на кнопку «Загрузка».
Файл будет скачан в память телефона. Хранение тем происходит локально на устройстве, так как для их активации смартфон должен иметь доступ к содержащимся данным.
Найстройка
Чтобы изменить цвет оформления, не нужно загружать дополнительных приложений. Все делается в разделе «Настройки». Вы переходите в параметры дисплея, и выбираете там раздел «Темы».
Вызов не осуществляется на Хонор/Хуавей: причины и что делать?
В это место возможно попасть, зажав на рабочем столе пустое место. После короткого виброотклика откроется окно редактирования. В нем возможно будет выбрать изображение рабочего стола, изображение экрана блокировки, расцветку.
Как поменять тему на телефонах Huawei/Honor?
Как теперь установить тему? Вам потребуется:
-
В приложении открыть раздел «Я».


Как поставить кастомный фон в AOD
- Первое требование — наличие мобильного телефона, совместимого с функцией, например флагманские терминалы Huawei P40, P30, Mate 30, Mate 20 или P20 семей .
- Тогда нам придется загрузите следующий файл –zip который содержит темы. Потом придется их распаковать.
- Теперь мы загрузим тему AOD. Строка под этими строками используется в качестве примера для создания новых. Мы можем скачать тот же и позже заменить его новыми из файла .zip.
- Подключаем телефон к ПК и заходим во Внутренняя память / Huawei / Themes / HWAods / и копируем загруженную тему (например, 190B8F0EAA2F39B6D2675368F460C82C.hwt) на рабочий стол.
- Теперь, используя 7-Zip, мы открываем его (щелкните правой кнопкой мыши / открыть) и, в свою очередь, открываем com.huawei.aod / res / drawable-xxhdpi /. Теперь мы заменяем digit_bg.jpg одной из фотографий zip. Затем мы используем стрелку в верхнем левом углу, чтобы вернуться (СОХРАНИТЬ) / вернуться назад (СОХРАНИТЬ). Затем закрываем файл hwt.
- Последний шаг — скопировать новую тему в папку / Huawei / Themes / HWAods / с телефона и заменить старую (без изменения названия). Затем мы переходим в «Настройки» / «Главный экран и обои» / «Всегда на Dsiplay» / «Стиль часов» / «Загрузить еще» / Здесь нам нужно будет выбрать тот, который был загружен ранее, и нажать «Применить». Новый фонд должен выглядеть гладко с точки зрения ОПР.
Как создать свою тему на Honor/Huawei?
Китайская компания позволяет сторонним разработчикам создавать свои темы. Для этого используется Фотошоп и бесплатные специализированные инструменты. Крайне важно иметь определенные навыки работы в данной программе и хороший дизайнерский вкус.
Получить необходимые файлы можно на официальном портале для разработчиков. В дальнейшем процедура проводится по стандартной схеме:
- Загрузка шаблонов с темами и инструмента.
- Редактирование элементов в выбранном файле.
- Упаковка.
- Проверка совместимости и тестирование.
- Отправка готового варианта на согласование.
Специалисты Хуавей просматривают элементы новой темы, проводят ее тестирование, проверяют корректность работы. Если у сотрудников нет нареканий, то она добавляется в официальный магазин.

Как вернуть стандартный шрифт на HUAWEI или Honor?
Если установленная тема не понравилась, есть возможность вернуть все назад.
Вариант 1: стандартный

После этого шрифт должен вернуться к стандартному виду. Нередко пользователям это не помогает. Если это касается и Вас, переходите ко второму варианту.
Вариант 2: если стандартный не сработал
В этом случае снова придется воспользоваться вышеупомянутым Themes Manager. Откройте его, нажмите на «гамбургер» в левом углу экрана и в появившемся меню тапните на Стандартный шрифт. Скачайте его и установите, согласно инструкции.

В отличие от предыдущего варианта, программа загружает шрифт заново и предлагает установить его как совершенно новый. Это решает проблему для тех, у кого не получается сбросить шрифт стандартным способом.
Сторонние приложения
ОС Андроид позволяет пользователям устанавливать сторонние лаунчеры. Они отличаются как по оформлению, так и по схеме взаимодействия с системой. Но недостаток сторонних лаунчеров – они нагружают смартфон и могут негативно сказываться на стабильности работы девайса.
Активация онлайн-сервиса тем для EMUI
Данный метод подойдёт для тех прошивок, где предусмотрена установка тем из онлайн-сервиса. Для выполнения активации нам необходимо:
- получить рут-права;
- при помощи файлового менеджера зайти в папку custhwdefaultxml;
- найти файл hw_defaults.xml и открыть его;
- найти строку «string theme_no_online=»true»/» и удалить её, либо изменить значение на «false»;
- сделать сброс до заводских настроек.
Или при помощи утилиты SQlite Editor:
- открываем утилиту;
- переходим в директорию /data/user/0/com.android.providers.settings/databases/ и открываем файл settings.db ;
- находим папку systemex ищем строку theme_no_online и меняем значение «true»на «false» ;
После перезагрузки устройства вам станет доступен полный список тем из онлайн-сервиса в разделе «Онлайн» приложения «Темы».
Откройте «Настройки» девайса и в разделе «Уведомления» выберите приложение — должен быть включен пункт «Разрешение уведомлений»
Зайдите в раздел «Звуки» и проверьте выключен ли режим «Не беспокоить».


Проверьте подключение к интернету, ведь без него письма с текстом приходить не будут.

Приложение “темы” от huawei – официальный магазин и утилита по применению тем
Прежде всего, я хочу отметить некоторые ключевые моменты. Когда мы говорим о темах оформления для EMUI, стоит раз и навсегда, одним решительным ударом воображаемого меча (или топора, как кому будет угодно), отделить фирменный магазин тем от утилиты по их применению.
Дело в том, что это основной момент, с которыми мои оппоненты не смогли или не захотели разобраться. И отчасти в этом есть вина Huawei. Китайский производитель (ключевое слово тут именно “китайский”) объединил эти два инструмента в одно приложение, которое так и называется “Темы”.
Как вернуть стандартную тему?
Если вам не понравилось установленное обновление – вы можете вернуть стандартную тему на Хуавей и Хонор. Инструкция такова:
- откройте приложение оформлений системы;
- переходите в личные параметры учетной записи;
- в предложенном списке найдите название стандартного предложения «Defalt»;
- затем установите его нажатием кнопки Применить.
Больше про Хуавей: Как изменить IMEI на Андроиде
Стандартный внешний вид программного обеспечения смартфона появится после окончания процесса установки.
Почему не приходят уведомления на смартфонах Хуавей и Хонор?
Поэтому, чтоб устранить данную проблему, нужно проверить настройки мобильного гаджета.
Смотрите также: Почему телефон Хонор и Хуавей быстро разряжается: причины, что делать?
Если вам не нравится интерфейс операционной системы Android, вам неудобно им пользоваться или вы просто хотите попробовать другие варианты оформления, можно поставить новый лаунчер (launcher). С ним вы получите изменённый рабочий стол, виджеты, ярлыки, значки, меню. Это приложение, которое можно скачать и установить. Существует огромное количество таких программ. Они позволяют поменять надоевший или неудобный интерфейс. Если утилита вам не подойдёт, можете вернуть старый интерфейс. Прочитайте, как установить, как активировать и как удалить лаунчер с Android-устройств, если он больше не нужен.

Если вам не нравится ваш интерфейс Android, вы можете без проблем сменить его на любой доступный
Для чего нужен лаунчер?
Launcher — это графическая оболочка Андроида. Её вы видите на экране. Через неё взаимодействуете с девайсом. Утилиты подобного рода ещё называют «темы оформления». Если скачаете несколько таких приложений, в настройках гаджета можно будет изменить не только обои рабочего стола, но и сам стол. А ещё виджеты, иконки и внешний вид некоторых программ. Если какой-то лаунчер вас не устроил, его можно удалить или заменить на новый.
В официальных прошивках Android установлен стандартный интерфейс для этой операционной системы. Многие компании-разработчики добавляют в девайсы свои варианты оформления. В большинстве случаев оболочки таких устройств не сильно отличаются от «обычного» Андроида. Туда просто вставляют несколько фирменных функций. Но иногда рабочий стол настолько непривычен, что его хочется поменять или даже удалить сразу при включении телефона.
Кроме того, интерфейс может элементарно прийтись не по вкусу. Или надоесть. В таком случае имеет смысл попробовать разные темы оформления и решить, какая вам больше подходит.
Разберитесь, как убрать лаунчер с Андроида и поставить новый, чтобы изменить наскучивший или неудобный рабочий стол.
Можно выбрать совершенно разные оболочки и менять их в зависимости от настроения.
- Smart Launcher Pro. Не требует много ресурсов. Экономит батарею.
- ILauncher. Делает операционную систему Android похожей на iOS.
- Яндекс.Кит. Создано одноимённой компанией.
- SPB Shall 3D или NeXt Launcher 3D. Темы с объёмными эффектами. С ними можно быстро переключаться между рабочими столами и пролистывать страницы.
- Car Launcher или AutoMate Car Dashboard. Пригодятся автолюбителям и водителям. Вы можете активировать такие оболочки, когда садитесь за руль.
Где скачать?
Эти утилиты есть в магазине приложений Google. Некоторые из них предоставляются на платной основе. Но большинство программ предоставляются для скачивания безвозмездно. Также можно найти оболочку в Интернете, загрузить её в виде APK-файла и установить, как любую другую программу для Андроид-устройств.
- Зайдите в Play Market.
- Введите в поисковую строку слово «Лаунчер» или «Launcher».
- Или перейдите в Приложения — Категории — Персонализация — Оболочки для Android.
- Выберите понравившуюся тему. Чтобы узнать, как она будет выглядеть, нажмите на неё. Там находятся скриншоты, описание, отзывы и оценки пользователей.
- Нажмите «Установить». В том же меню можно удалить программу, если она уже есть. Но лучше разобраться, как отключить лаунчер на Андроид. Так он останется в параметрах девайса, и вы в любой момент сможете к нему вернуться.
- Подтвердите установку.

Можно загрузить и стороннюю оболочку.
- Введите в любом поисковике фразу «лаунчер для Android».
- Пройдите по ссылкам и выберите желаемую тему.
- Прочитайте описание приложения. Узнайте, для каких устройств оно предназначено, и какие у него системные требования.
- Лучше загружать программу сразу на телефон или планшет. Иначе потом придётся перекидывать её с компьютера. Не открывайте подозрительные файлы с расширением .exe. Установщики для Андроид имеют формат .apk.
- Скачайте на девайс любой файловый менеджер. С ним можно работать, как с проводником Windows: просматривать содержимое папок, открывать файлы. Удалить их тоже будет легко. Эту утилиту можно найти в Play Market. Подойдёт, например, File Manager или Total Commander.
- Запустите APK-установщик через файловый менеджер. Подтвердите действие и дождитесь окончания процесса.
После этого на вашем девайсе появится новая тема. Если она вам не понравится, её можно будет убрать.
Как настроить?
После того как launcher установится, надо нажать кнопку «Домой» и выбрать опцию «Всегда», чтобы назначить его используемым по умолчанию. Но что, если у вас уже есть несколько оболочек, и вы хотите переключаться между ними, не скачивая их каждый раз?
Вот как поменять лаунчер на Андроид в настройках и поставить тот, который вам нужен:
- Зайдите в параметры гаджета.
- Нажмите на раздел «Домашний экран». В некоторых прошивках эта функция может находиться в отдельном пункте «Темы».
- Там будут все установленные ранее оболочки. Просто выберите нужную.
Так вы сможете в любой момент поменять интерфейс в настройках.
Собственные параметры есть у каждой подобной программы. Откройте её, чтобы посмотреть, какие функции там есть и что в ней можно изменить.
Как удалить?
Деактивируйте лаунчер, если не хотите им пользоваться:
- Откройте параметры Андроид.
- Перейдите в «Приложения».
- Найдите в списке оболочку и нажмите на неё.
- Кнопка «Удалить настройки по умолчанию».
После этого выберите другой интерфейс для Android.
Если вам не нужно это приложение, и вы уверены, что оно никогда не пригодится, можно окончательно его стереть. В таком случае просто отключить программу будет недостаточно. Ведь она занимает место в памяти устройства. Зачем засорять систему тем, чем вы не собираетесь пользоваться?

Вот как удалить лаунчер на Андроид:
- Зайдите в Настройки — Домашний экран.
- Найдите там оболочку.
- Нажмите на изображение мусорной корзины.
Избавиться от утилиты можно и через Play Market. Откройте его и найдите страницу приложения. Там будет нужная кнопка.
Если вам по каким-то причинам не подходит предустановленный интерфейс Андроида, вам неудобно с ним работать или просто хочется попробовать что-то новенькое, смените лаунчер — графическую оболочку операционной системы. Программу в любой момент можно удалить и вернуть заводские параметры. Или просто поставить другую тему.
Продолжаем цикл статей о функциях и методах кастомизации фирменной оболочки EMUI от Huawei. Сегодня мы поговорим о настройке рабочего стола и различных вариантах системной навигации, которые доступны в смартфонах данного производителя. Конечно, скорее всего, опытные пользователи знают об этих приемах, но многие покупатели, которые приобрели свой первый смартфон Huawei или Honor, скорее всего — нет.

Все функции я буду описывать на примере флагманского Huawei P20 Pro, но это не должно смущать пользователей других смартфонов. Ведь по сути — оболочка EMUI одинакова для всех актуальных устройств. Конечно, некоторые специфические настройки могут у вас отсутствовать, но мы будем рассматривать типичные инструменты, которые, скорее всего, есть у всех.
Если пропустили, советую прочитать предыдущие материалы по EMUI:
Рабочий стол EMUI
Кстати, тема рабочего стола особенно актуальна в свете недавних нововведений. А именно — начиная с EMUI 9, Huawei будет блокировать возможность установки сторонних лаунчеров на свои смартфоны. Этот шаг можно понять. Цель производителя — обеспечить одинаковый пользовательский опыт для всех покупателей и избавиться от лишнего негатива, который связан с нестабильной работой прошивки из-за некачественного стороннего ПО. И вне зависимости от того, как мы относимся к подобной политике компании, у нас появляется дополнительный повод разобраться в функциях и настройках рабочего стола, встроенного в прошивку. Ведь альтернативы уже не будет — в любом случае.
Включаем рабочий стол с меню приложений в EMUI
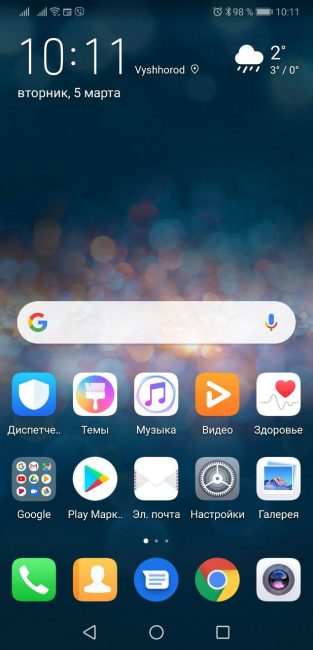
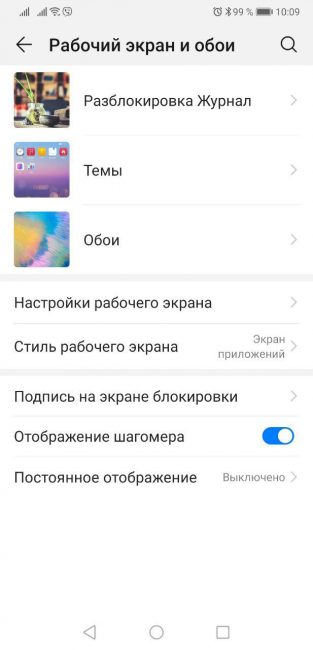
Вернее, вы просто можете переключиться на второй, альтернативный лаунчер с классическим ярлыком меню приложений в нижней панели. Его можно настраивать независимо от первого варианта — создавать дополнительные экраны, размещать ярлыки и виджеты. Обе разновидности рабочего стола присутствуют в системе параллельно. И между ними можно переключаться в любой момент времени через меню настроек: Экран / Стиль рабочего экрана в EMUI 8 или Рабочий экран и обои / Стиль рабочего экрана в EMUI 9.
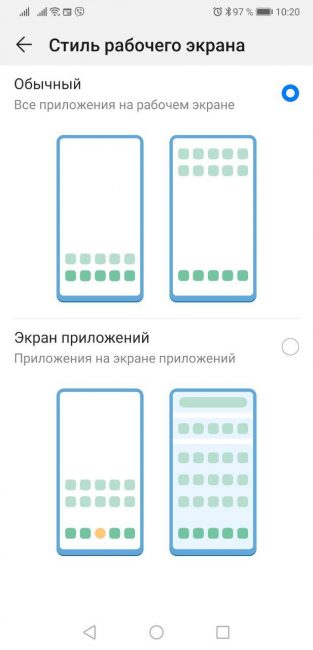
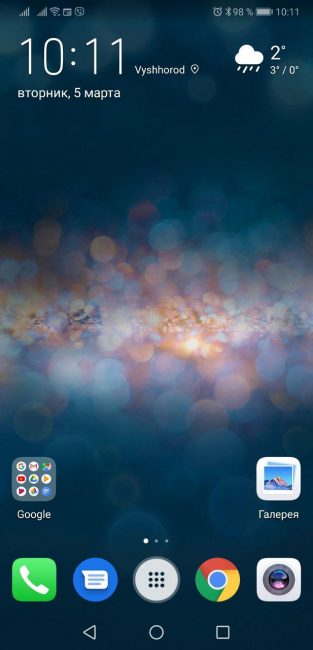
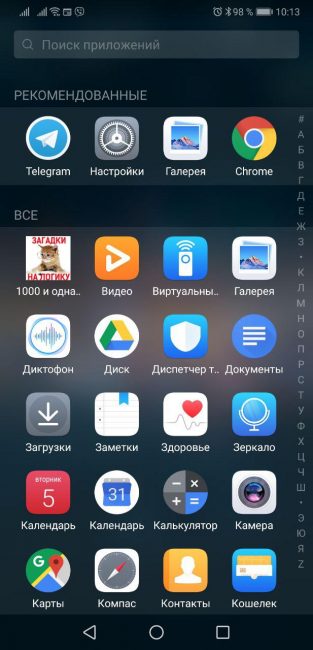
Настройки лаунчера EMUI
Раз уж зашла речь про лаунчер, заглянем и в его немногочисленные опции, в которых, тем не менее, есть все необходимое обычному пользователю. Для вызова настроек достаточно сделать щипок на любом экране рабочего стола.
После этого появится эскиз редактирования рабочего стола EMUI в котором можно перемещать иконки и группы иконок между экранами (выделяя их тапом), перетаскивать сами экраны, меняя их относительное положение, а также назначать любой из экранов главным (на который вы будете попадать при действии «дом»).
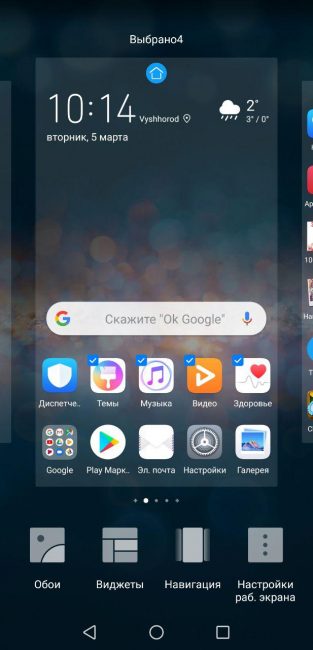
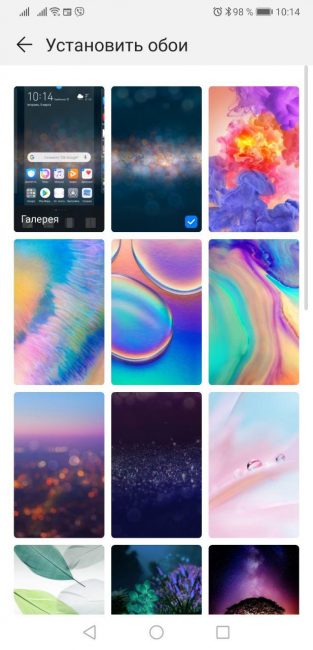
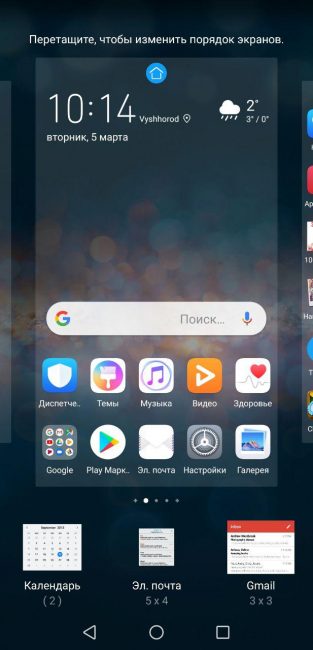
Кроме того, внизу вы можете заметить панель инструментов, при помощи которых можно менять обои, добавлять виджеты, настраивать эффекты листания экранов и перейти в дополнительные параметры.
Здесь видим: настройку масштаба сетки значков (сколько иконок будет располагаться в строках и столбцах на рабочем экране), имеются 3 варианта — 4х6, 5х5, 5х6, блокировку стиля рабочего экрана (защита от случайного изменения), включение автоматического выравнивания (смещение иконок при удалении приложения, чтобы не допустить появления пустых мест). Также имеется непонятная лично мне, но забавная функция изменения порядка значков на экране встряхиванием. То есть, потряс смартфоном — перемешал рандомно иконки. Должно понравиться любителям хаоса и таинственных ощущений во время поиска нужного приложения на рабочем столе. Есть среди вас такие? Пишите в комментариях!
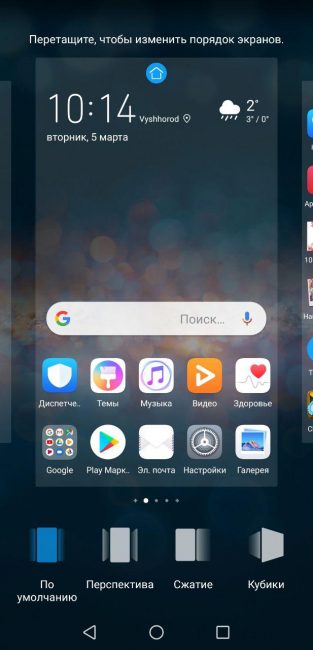
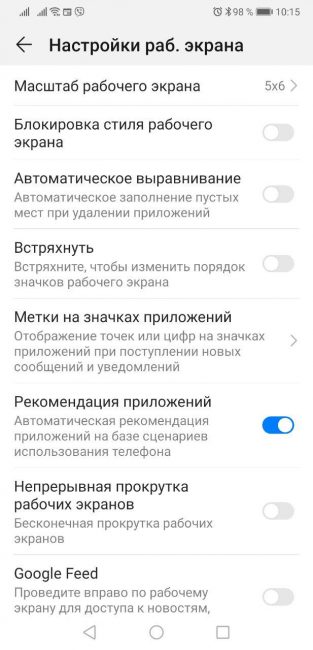
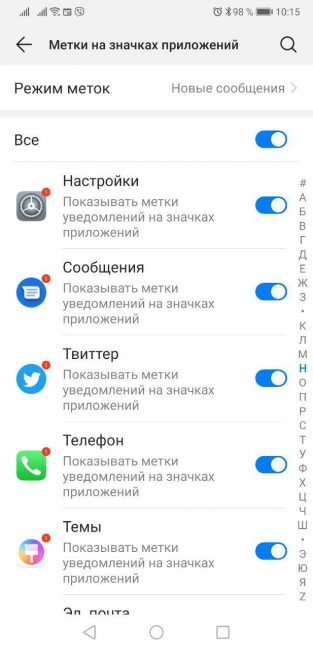
Также в данном меню можно найти тонкую настройку отображения меток на иконках приложений (маленький индикатор непрочитанных уведомлений), активировать автоматические рекомендации приложений в глобальном поиске (проведите вверх или вниз по рабочему экрану и увидите их), включить непрерывную прокрутку рабочих экранов по кругу и отключить крайний левый экран с лентой новостей и подсказок Google. Ну вот вроде все про рабочий стол, переходим к следующему разделу.
Системная навигация в EMUI
По умолчанию при первой загрузке EMUI новый покупатель смартфона получает возможность выполнять системную навигацию при помощи наэкранных кнопок «назад», «дом» и «последние приложения». Собственно, большинство пользователей продолжают и дальше юзать классические кнопки. Часть из них — по привычке, а часть — потому что даже не подозревают, что есть другие варианты. И нет, я не выдумываю проблему. Даже от опытных техноблогеров слышал претензии, что в своих смартфонах Huawei «выпилила» новый удобный метод управления жестами при помощи единой экранной навигационной кнопки внизу экрана, который реализован в чистом Android. Неудивительно, что многие рядовые пользователи также заблуждаются в данном вопросе. Поэтому думаю будет полезно рассмотреть настройку навигации в EMUI.
Итак, переходим в Настройки / Дополнительные параметры / Системная навигация. В зависимости от модели вашего смартфона и версии оболочки EMUI, тут можно найти до 5 различных вариантов управления смартфоном. Рассмотрим их все подробно.
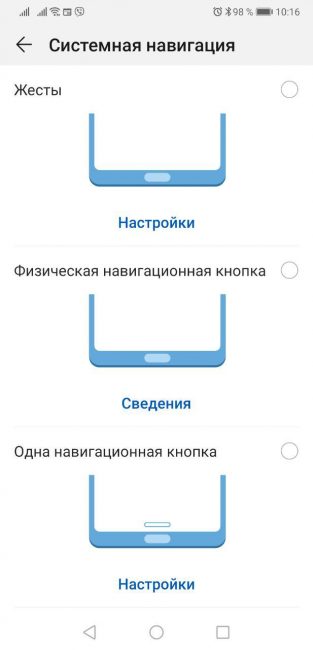
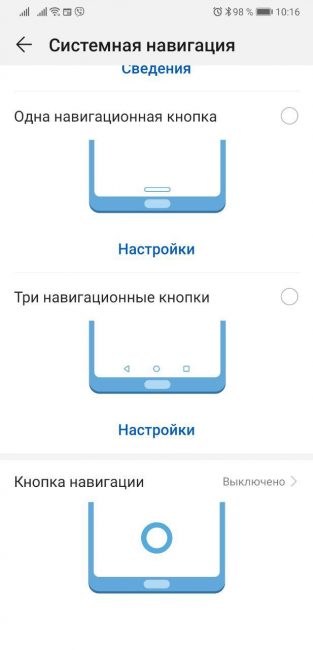
Жесты
Полноэкранные жесты — новомодная фишка EMUI 9. Короткие жесты осуществляются от края экрана. Для действия «назад» — справа или слева. Чтобы попасть на домашний рабочий стол — снизу. А если провести снизу и задержать палец — откроется меню многозадачности с последними запущенными приложениями. Также имеется возможность быстрого запуска Ассистента Google.
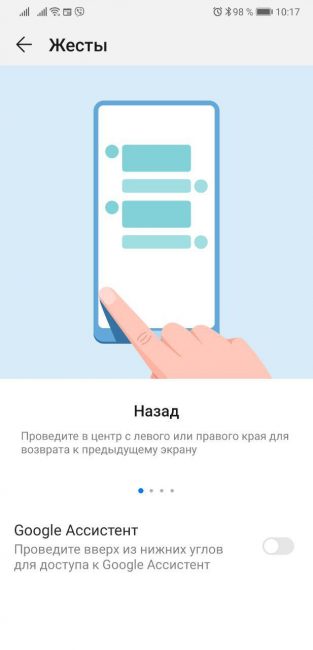
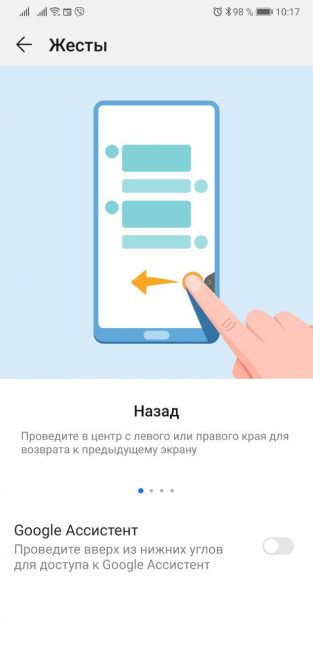

Физическая навигационная кнопка
Этот метод навигации очень крутой, но доступен только на устройствах с физической сенсорной кнопкой-сканером под экраном. Например, в премиальных смартфонах линеек P10, P20 и Mate 10 (который не PRO). Преимущество данного варианта — полное отсутствие каких-либо посторонних элементов управления на экране устройства, то есть весь экран занят контентом. Удобно. Работает надежно. Привыкаешь быстро. Рекомендую попробовать, если у вас совместимое устройство. Тут все просто. Короткое нажатие на физическую кнопку — «назад», долгое — «дом», жест по кнопке вправо или влево — вызов экрана многозадачности. Ну и Ассистент Google не забыт.
Одна навигационная кнопка
А вот и тот самый потерянный метод навигации, который так всем нравится в чистом Android. Причем, самое забавное — он присутствовал еще в EMUI 8 (Android 8), то есть до того, как был реализован в «чистом» Android 9 Pie! Работает этот вариант по тому же принципу, что и навигация при помощи физического сенсора, только кнопка у вас виртуальная, небольшая по высоте и не занимает много места на экране.
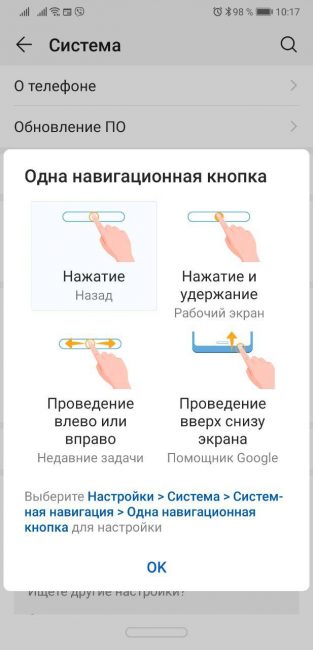
Три навигационные кнопки
Классический метод навигации в системе Android по умолчанию, который в смартфонах с оболочкой EMUI можно полностью кастомизировать под себя — менять виртуальные кнопки местами, добавлять четвертую кнопку опускания шторки и настраивать автоматическое скрытие панели.
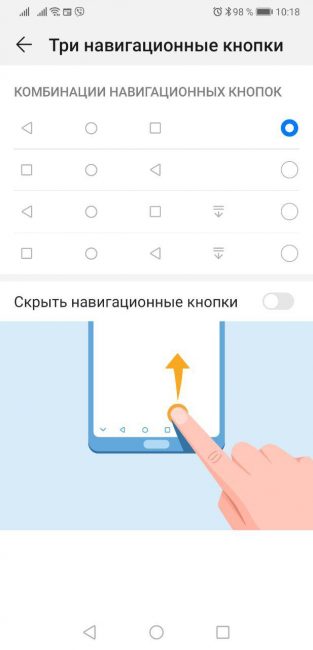
Кнопка навигации
Еще один метод навигации жестами, но в данном случае кнопка круглая, полупрозрачная и плавающая — то есть ее можно легко перетащить в любую область экрана. Мне такой вариант «не зашел» (потому что я работаю с физической кнопкой по похожему принципу), но я знаю нескольких фанатов плавающей навигационной кнопки. Можете попробовать, вдруг и вам понравится.
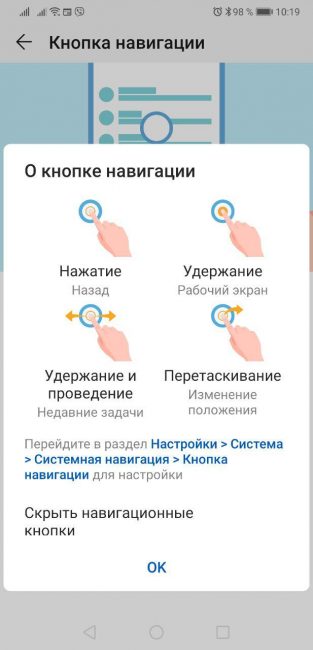
На этом вопросы третьего выпуска считаю закрытыми. В комментариях можете задавать вопросы по оболочке EMUI и предлагать темы для следующих инструкций. До встречи!
Читайте также:

