Как поменять шторку на honor
Обновлено: 04.07.2024
Верхняя строка уведомлений на смартфонах Huawei Honor ,да и на других Android устройствах имеет разнообразные значки или пиктограммы показывающие информацию о текущем состоянии смартфона. Например, в данной строке можно увидеть время, процент заряда батареи, а также пропущенные вызовы и многое другое. В этой статье мы рассмотрим, что означают значки (иконки) в верхней панели уведомлений на Huawei Honor и как поменять их и добавить новые.
Как открыть/закрыть панель уведомлений на Honor
Для того чтобы попасть на экран Панели уведомлений Huawei достаточно свайпом провести сверху вниз от верхней строки экрана и у вас на экране появится Панель уведомлений. Справа в верхнем ряду экрана находятся три иконки для управления Панелью уведомлений:
- Значок для перехода в режим «Редактирование Панели уведомлений». Нажав на этот значок, на экране раскроется панель со всеми значками основных функций.
- Иконка Настройки смартфона— Значок включения режима «Настройки». Нажав на этот значок, вы переходите в основные Настройки смартфона.
- Иконка расширения Панели уведомления— Значок «Режим отображения Панели уведомлений»
Давайте рассмотрим предлагаемые функции которые установлены в панели уведомлений Huawei по умолчанию:
Панель уведомления смартфонов Huawei – описание иконок и функции
По своему усмотрению можно изменить порядок расположения значков на панели, чтобы наиболее востребованные значки функций были в верхней части экрана для быстрого доступа.
Как изменить и поменять местами значки на панели уведомления Huawei Honor
Как я уже успел заметить ранее для того чтобы попасть на Панель уведомлений достаточно на Рабочем экране телефона провести свайпом от верхней Строки состояния вниз, тем самым вы опустите шторку Панели уведомлений.
В настройках по умолчанию смартфона на Панели уведомлений находятся значки функций в следующем порядке:
- 10 значков при 2-х строчном варианте панели, или
- 5 значков при однострочном варианте.
Если нажать на значок «Редактирование Панели уведомлений» (в правом верхнем углу экрана) на экране откроется скрытая область панели с дополнительными значками функций.
Каждый пользователь по своему усмотрению может изменить порядок расположения значков, чтобы наиболее востребованные значки функций были в верхней части экрана для быстрого доступа.
При настройке положения значков на Панели уведомлений телефона HUAWEI (honor) вы можете:
- Изменить порядок значков: Для этого нажмите и удерживайте значок, а после перетащите его в новое место.
- Добавить значок в видимую область панели: Для этого перетащите значок из скрытой области в верхнюю область отображения. После этого нажмите кнопку «НАЗАД».
- Удалить значки из верхней области панели: Для этого перетащите значок из области отображения в скрытую область. После этого нажмите кнопку «НАЗАД».
Ниже приведен пример переноса значка «Не беспокоить» из скрытой области панели во второй ряд значков:
На Панели уведомлений также можно регулировать Яркость экрана. Для этого достаточно свайпом переместить «движок» вправо или влево по шкале яркости экрана. Чем правее находится «движок» — тем ярче освещенность экрана.
Как изменить и настроить шторку уведомлений на MIUI 12
В двенадцатой Миюай появилось множество интересных функций. Разработчики улучшили дизайн и анимацию прошивки, а также добавили полезные фишки. Одно из приятных новшеств – переработанная шторка уведомлений, которая теперь выглядит совсем-по другому, если сравнивать с MIUI 11. Давайте выясним, как включить и настроить новую шторку.
Как выглядит новая шторка
Шторка поделена на две части. Одна часть называется Центр управления: в ней расположены значки быстрого доступа, такие как интернет, фонарик, NFC, беззвучный режим и т. д. Во второй части высвечиваются только входящие уведомления. Центр управления выполнен в стиле iOS – вверху четыре квадратные вкладки, а ниже много круглых значков, под которыми отображается строка регулировки яркости.
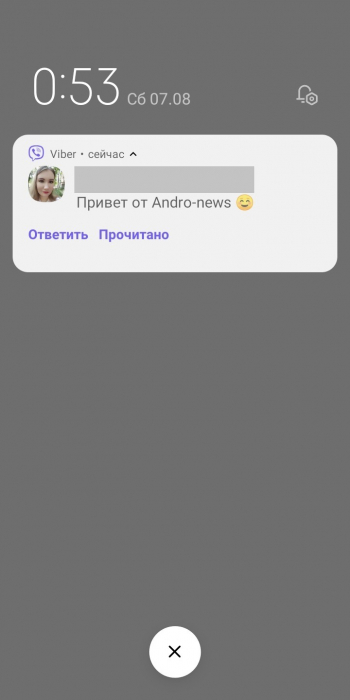
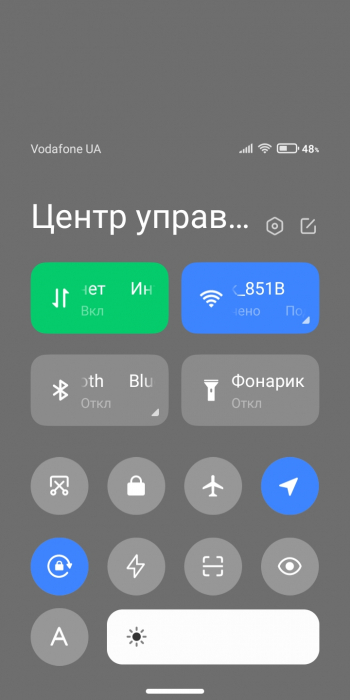
Включение и настройка новой шторки в MIUI 12
После обновления телефона до Миюай 12 переработанная шторка должна установиться по умолчанию. Но также ее можно включить вручную. Для этого:
1.Открываем «Настройки» и переходим в раздел «Экран».
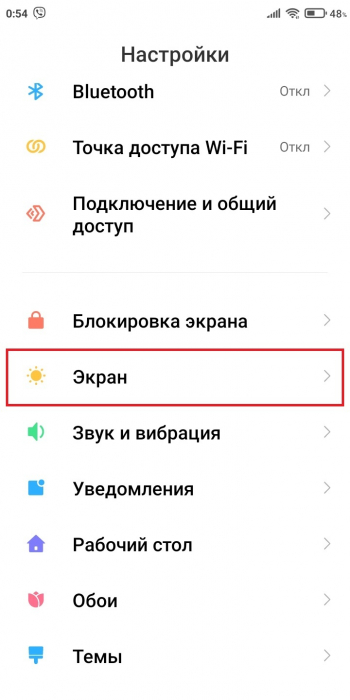
2.Во вкладке «Строка состояния» активируем функцию «Использовать новый Центр управления». Готово.
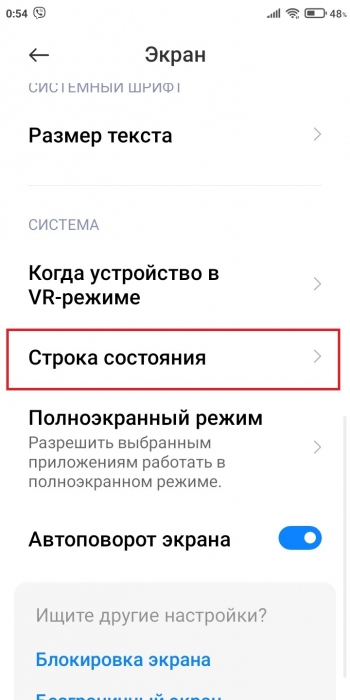
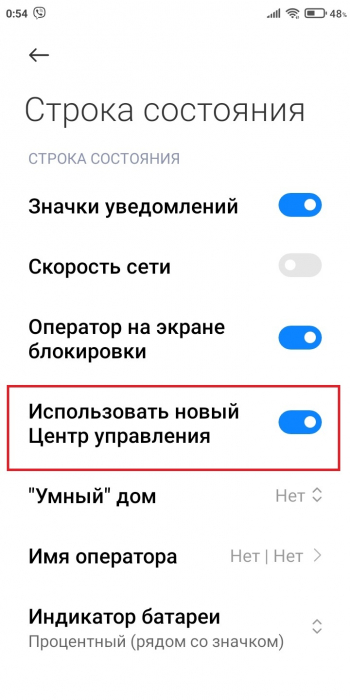
Пользоваться новой шторкой очень просто: свайп с правой стороны открывает Центр управления, с левой – уведомления.
Если хотите поменять значки быстрого доступа, откройте Центр и нажмите по квадрату в правом углу. Тапните по минусу, чтобы убрать ненужную иконку. Нужно добавить какой-то значок – наоборот кликнете по плюсу в нижней части экрана. Также можно менять местоположение значков, просто перетаскивая их по рабочей области. Когда закончите настройку Центра, нажмите «Готово» в правом верхнем углу, и изменения автоматически сохранятся.
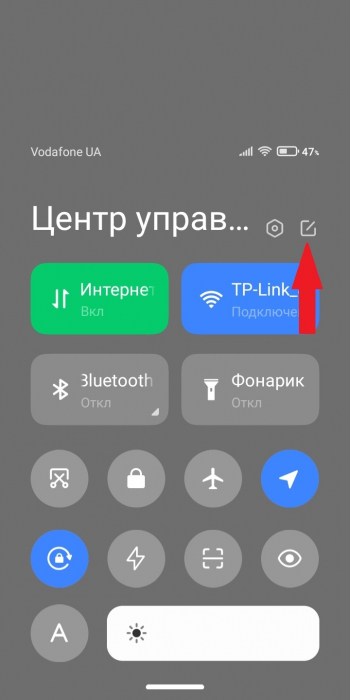
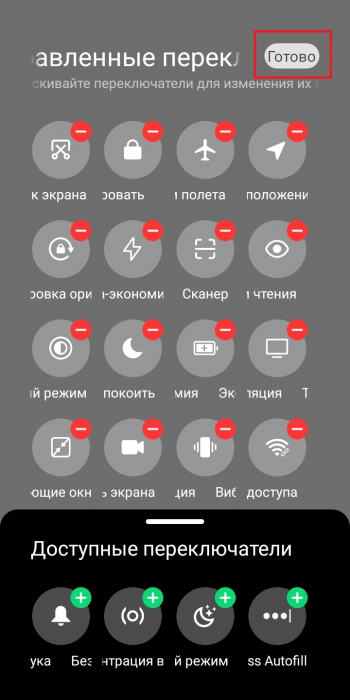
Возвращение стандартной шторки
На MIUI 12 можно без проблем вернуть обычную шторку, выполненную в стиле «чистого» Андроида. Просто перейдите в меню системных настроек и деактивируйте пункт «Использовать новый центр управления».
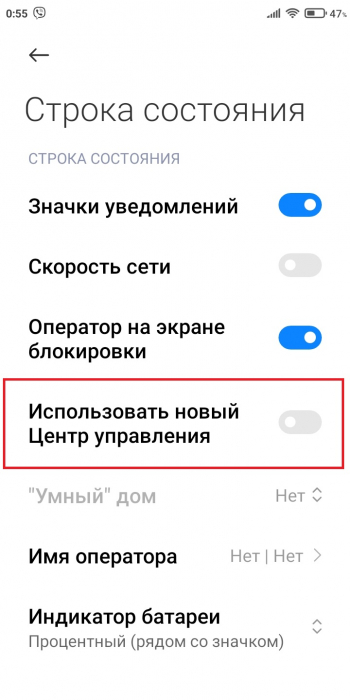
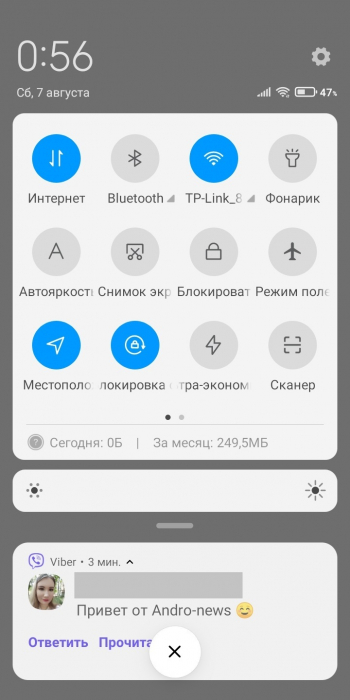
Вот таким образом можно изменить шторку уведомлений на смартфонах Xiaomi . А вы используете новую шторку, или предпочитаете обычную?
Шторка уведомлений и меню быстрых настроек в стиле Android 9.0 Pie на любом Android устройстве

Android 9.0 Pie была официально представлена несколько недель назад, но до сих пор воспользоваться её новыми возможностями могут немногие, и большинство из нас будут еще долго вынуждены смотреть обзоры и ждать, что кода-нибудь эти возможности станут доступны на наших смартфонах или планшетах. А если ждать не хочется?
В этом случае нам на помощь приходят разработчики приложений, способных обеспечить некоторые функции Android 9.0 Pie на устройствах с более старыми версиями Android на борту.
Мы уже сообщали вам о том, как добавить кнопку поворота дисплея в стиле Android 9 на любое Android устройство или о том, как сделать так, чтобы регулятор громкости на вашем устройстве работал в стиле Android Pie. Кроме того, вы можете установить на свой смартфон или планшет Редактор скриншотов из Android 9, а разработчики популярных лончеров, таких как Nova Launcher, Action Launcher, Lawnchair и прочих работают над тем, чтобы обеспечить нам возможность воспользоваться всеми нововведениями из фирменной оболочки Android.
А сегодня мы хотим познакомить вас с приложением, которое даст вам возможность получить на любом устройстве с операционной системой Android 5.0 и выше шторку уведомлений и меню быстрых настроек в стиле Android 9.0 Pie.
Это приложение Power Shade, которое вы можете установить бесплатно, скачав его из Google Play Маркет:

После установки Power Shade и его первого запуска вы попадете в его предварительные настройки, где вам покажут, что на главном экране приложения, в верхней его части имеется выключатель, с помощью которого вы сможете включать и выключать его, а также предложат предоставить разрешения, необходимые для его работы.

После того, как вы предоставите все необходимые разрешения, вы попадете на главный экран приложения, где вы можете включать/выключать Power Shade, и настраивать его внешний вид и поведение.

Что касается настроек, то они опциональны и трогать их вовсе не обязательно. Но если вы хотите, держать всё под контролем, то для вас здесь имеется четыре раздела: Trigger (Триггер), Colors (Цвета), Layout (Оформление) и Extras (Дополнительно).
В меню Trigger вы можете включать/выключать опцию для вытягивания шторки из любого места на экране «Use Trigger», задавать размер этого места «Size», его позицию «Position» и цвет «Color». Также вы можете включать вибрацию «Vibrate» в этом режиме.

В меню Colors вы можете менять тему уведомлений «Notification theme», цвет фона «Shade background color» и значков шторки уведомлений «Shade foreground color», фона меню быстрых настроек «Notifications background color», цвет ползунка регулятора яркости «Brightness slider color», включать режим прозрачности «Enable transparency» и регулировать её уровень (Pro Версия).

Меню Layout позволяет управлять видом плиток меню быстрых настроек (переключатель «Small corners»), включать/выключать отображение значков статусбара в шторке («Show status items»), задавать размеры сетки: «Grid rows» и «Grid Columns» (Pro версия), а также задавать количество плиток, которые видны в шторке после первого жеста её опускания: «Numbers of header tiles» (Pro версия).

Меню Extras позволяет задать фоновое изображение «Custom background image», менять картинку профиля «Choose Profile Picture», управлять режимом автоматического показа уведомлений «Auto expand notifications», задавать любое имя для оператора сотовой связи «Custom carrier name», отключать приложение в полноэкранном режиме «Rmove in fullscreen» и на экране блокировки «Rmove on lockscreen», отключать показ уведомлений на экране блокировки «Hide notification content on lockscreen» и переключиться на шрифт Google Sans.
Как видим, с помощью Power Shade вы можете не только изменить внешний вид шторки уведомлений и панели быстрых настроек на вид в стиле Android 9.0 Pie, но и настроить их оформление в своем вкусе.
Как настроить панель уведомлений андроид
Что это такое и где находится
Найти данную панель очень просто, чаще всего она располагается вверху экрана. Здесь содержится вся информации об устройстве, например, заряд батареи, активности сим-карты, громкость звука. Именно здесь отображаются дата и время.

Что собой представляет панель управления андроид-устройства
Именно на панели уведомлений отображается та музыка, которую прослушивает пользователь, например, через социальную сеть «ВКонтакте».
К сведению! Андроид-шторка уведомлений позволяет перейти к окну, где находятся кнопки быстрого доступа к различным настройкам. Здесь можно отрегулировать звук, GPS, а также перейти к некоторым встроенным приложениям.
Очень часто пользователи сталкиваются с рядом вопросов, как убрать всплывающие окна уведомлений, что делать, если шторка пропала.

Опция позволяет просматривать приходящие оповещения
Как убрать шторку на андроид
Как убрать шторку на андроид — один из часто задаваемых вопросов на различных форумах. При работе в полноэкранном режиме, когда пользователь смотрит видео или играет в игру, шторка, как и кнопка навигации, может помешать в самый неподходящий момент. Убрать строку состояния, а также другие сенсорные кнопки можно с помощью сторонних приложений, например, GMD Full Screen Immersive Mode. Среди преимуществ данного приложения выделяют:
- возможность скрыть строку уведомлений;
- скрыть сенсорные кнопки;
- переключать режимы очень просто через настройки приложения;
- в платной версии можно отдельно настроить различные полноэкранные режимы для каждого приложения в отдельности;
- также изменить можно размер, цвет и прозрачность.

Как убрать шторку в андроид с помощью приложения
Чтобы заменить шторку, необходимо следовать следующей инструкции:
- Необходимо скачать приложение через Плей Маркет. После первого запуска приложение предупредит о возможных проблемах с клавиатурой, если отключена панель.
- Дальше будет возможность выбрать определенные настройки, которые позволят определиться, должно ли приложение запускаться автоматически, либо приложение будет отправлять на экран напоминания о запуске конкретного приложения, где необходимо отключить панель.
Чуть больше функционал в платной версии приложения. Однако простому обывателю вполне хватит бесплатной версии.
Обратите внимание! Данное приложение позволяет скрыть шторку уведомлений без root-прав.

Как приложение скрывает шторку
Некоторые отдельные модели позволяют убрать панель навигации без дополнительных приложений. Так, например, в самсунг новой модели Galaxy S8 добавили специальную функцию, которая позволяет отключить автоматическое открытие панели. Для этого необходимо открыть настройки, а затем перейти в раздел «Дисплей». Там есть окно «Панель навигации». После перехода необходимо будет тапнуть по строчке «Показать и скрыть».
Некоторые пользователи отмечают, что такой возможности нет на некоторых устройствах. Это может быть связано с тем, что гаджет еще не обновлялся. Рекомендуется проверить все обновления, чтобы использовать максимальный функционал телефона. Только в этом случае получится заблокировать всплывающие шторки, навигацию.
Как настроить шторку на андроиде
Панель уведомлений на андроиде позволяет просматривать оповещения от сторонних приложений, а также встроенные системой. Также данная шторка помогает быстро переходить от настройки к настройке.
Как изменить шторку на андроиде? Для этого достаточно следовать простой инструкции:
- Для начала необходимо разблокировать телефон. Только в этом случае будет полный доступ к функционалу. Обратите внимание, что при заблокированном экране можно совершать незначительные действия, например, включить или отключить Интернет, настроить режим самолета, убавить звук.
- Смахнуть на рабочем столе шторку по направлению сверху-вниз.
- Рядом с шестерёнкой в правом верхнем или нижнем углу (это зависит от модели) будет иконка карандаша или галочки. Необходимо тапнуть на нее, а затем перейти в раздел дополнительных настроек. Здесь без труда можно изменить иконки, добавить что-то новое или убрать ненужные кнопки.
Интерфейс понятен чисто интуитивно, его легко перемещать, менять.
Обратите внимание! Иконки могут реагировать на несколько типов касаний — легкое нажатие, удерживание. В первом случае, например, со значком Wi-Fi будет возможность включить или отключить его, но при удерживании кнопки в течение 2-3 сек. можно перейти в настройки.

Настройки панели уведомлений
Как изменить панель уведомлений на Android
Летом 2019 г. Android выпустил новое обновление, которое включало в себя несколько классных дополнений к основному функционалу. Многие пользователи, не зная обо всех возможностях своего смартфона, часто задаются вопросом, как изменить цвет шторки на андроид 9, как заменить значок на панели уведомлений. Все ответы на эти вопросы не требуют специальных знаний. Сделать это легко, главное — знать о некоторых удобных фишках устройства.
Например, есть простое приложение, которое позволяет на любом устройстве андроид получить начинку 9 версии ОС. Данное приложение называется Power Shade. Его можно скачать бесплатно в Плей Маркете. После этого необходимо запустить приложение, сразу откроется главный экран. Именно здесь можно включить или выключить определенные настройки для корректной работы приложения.
В разделе «Color» можно изменить цвет уведомлений, фона, шторки, шкалу настройки яркости.
Обратите внимание! Купив платную версию, будет возможность настроить уровень прозрачности шторки.
Меню также позволяет выбрать изображение фона, менять картинку фона, изменить показ уведомлений, а также задать имя для оператора сотовой связи. С помощью данного приложения можно поменять не только цвет шторки, но также получить возможность к дополнительным настройкам. Все они позволят персонализировать гаджет именно под владельца.
Важно! Иногда названия строчек, окошек или их расположение может отличаться в зависимости от модели смартфона.
В настройках телефона необходимо перейти в раздел «Приложения и уведомления», а затем найти кнопку «Уведомления». В открывшемся окне можно выбрать несколько пунктов:
- оповещения на экране блокировки;
- отображать только значок оповещений;
- звук по умолчанию;
- использование отпечатка пальцев при открытии;
- режим «Не беспокоить».
Также отдельно можно настроить показ уведомлений для каждого приложения в отдельности. Например, «ВКонтакте» можно настроить оповещения так, что текст будет скрыт.

В панели можно менять вид иконок
Что делать, если не открывается верхняя панель на андроиде
Очень часто пользователи сталкиваются с проблемой, что не открывается верхняя панель на андроиде. Причин для этого может быть несколько:
- конфликт программного обеспечения с каким-то новым приложением;
- сбой в обновлении или прошивке;
- поломка сенсора экрана.
Важно! Если панелька перестала открываться после установки какого-то приложения, то лучше всего его удалить с телефона, а затем перезагрузить смартфон.
Если проблема в обновлении прошивки, то рекомендуется следовать следующим советам:
- переустановить обновление еще раз;
- сбросить все настройки до заводских;
- перепрошить телефон.
Если проблема все-таки в неисправности сенсора, то лучше всего обратиться в сервисный центр. Но изначально проверить его работу можно с помощью специального приложения Screen Touch Test. Для этого необходимо скачать утилиту, а затем запустить ее. После этого необходимо нажимать на разные области экрана. Если после этого остается белый след, значит экран работает исправно. Если наверху экрана никаких следов нет, то проблема все-таки в сенсоре, который не дает возможность потянуть за шторку уведомлений.
Панель уведомлений — простой, удобный способ получать доступ к нужным приложениям. Ее можно настроить любым удобным способом, добавив или убрав какие-то иконки. Так, например, долгим удерживанием кнопки можно изменить значок. Помимо этого, можно отдельно настроить уведомления для каждого приложения или соцсети.
EMUI — это оболочка для операционной системы, которая используется на всех смартфонах Honor. Она проще и удобнее стандартного интерфейса Android, многие вещи позволяет делать быстрее и добавляет несколько интересных и уникальных фич. Honor продолжает выпускать обновления даже для моделей, вышедших несколько лет назад, и сейчас на аппараты бренда приходит EMUI версий 9.0 и 9.1.
В статье мы расскажем о полезных настройках и фичах EMUI, о которых знают далеко не все (и зря!).
Настройте размер текста и интерфейса
Этот маленький тюнинг может осчастливить глаза многих пользователей смартфонов. Если плохо видно — не нужно мучиться, просто сделайте покрупнее. На аппаратах Honor это делается в настройках экрана. Отдельно устанавливаются размеры текста и элементов интерфейса.


Подключите клавиатуру к социальным аккаунтам
В смартфонах Honor по умолчанию включена экранная клавиатура Swype, которая поддерживает в том числе ввод без отрыва пальца — достаточно начертить линию от одной буквы к другой и так до конца. И чем лучше клавиатура знает ваш словарный запас, тем лучше она угадывает слова и тем реже вам приходится её поправлять.
Неплохой способ разом познакомить Swype с вашими лингвистическими особенностями — дать ей почитать ваши посты в соцсетях. Если, конечно, их пишет не ваш SMM-щик или пресс-секретарь.
Делается это в настройках клавиатуры:

Разделите экран на две части
Если у смартфона большой экран, то можно работать одновременно сразу с двумя приложениями: например, смотреть видеоролик и сверяться с картой или переписываться в чате. В EMUI достаточно провести костяшкой пальца по середине экрана, и программа «сожмётся» (если она поддерживает такую функцию), а в оставшемся пространстве можно будет запустить другую. Граница между этими окнами легко перетягивается, а если довести её до верхнего или нижнего края, то одно из приложений свернётся совсем.


Научите смартфон чувствовать, что вы рядом
Разблокировка по отпечатку пальца или лицу работает сейчас очень быстро, но можно обойтись и вовсе без этого. В EMUI есть функция разблокировки по Bluetooth-устройству — например, по браслету. Если он находится рядом и подключен, смартфон будет считать, что находится в ваших руках, и для разблокировки будет достаточно провести пальцем по экрану.


Пользуйтесь телефоном одной рукой
Смартфоны становятся больше, и бывает, что на ходу не очень удобно набирать текст на экранной клавиатуре. На этот случай в смартфонах Honor есть просто приёмчик, причём даже не нужно лезть в настройки: достаточно провести пальцем от центральной экранной кнопки влево или вправо — и изображение уменьшится (если кнопки отключены — смахните от угла к центру). Вернуться легко — просто нажать на свободное поле на экране.

Используйте «клоны» приложений для разных аккаунтов
Некоторые клиенты социальных сетей, например, Instagram, позволяют заводить прямо в приложении несколько аккаунтов и легко переключаться между ними. А вот Facebook и Messenger такого не умеют. Для них в EMUI есть специальная фича: в меню настроек есть пункт «Приложение-клон». Включаете — и на рабочем столе появляется «двойник» со своей учётной записью.

Создайте секретное пространство
Очень полезная функция оболочки EMUI — создание «секретного пространства». По сути, в смартфоне можно сделать вторую учётную запись, со своими приложениями (имеет смысл спрятать туда банковские программы), заметками, аккаунтами почты и социальных сетей, галереей фотографий, а также со своим оформлением. И ничто не будет указывать на то, что она вообще существует.
Причём реализовано это предельно удобно: заводится второй PIN-код и/или записывается еще один отпечаток пальца — пусть это будет, скажем, мизинец — чтобы никто не догадался. Вводите этот ПИН (прикладываете «секретный» палец) — и вы уже в закрытом пространстве.
Другое применение этой фичи — учётная запись для ребенка. Можно обустроить отпрыску свой мирок в смартфоне с набором игр и обучалок, но без доступа в вашим «взрослым» приложениям и данным.


Разблокируйте телефон, просто подняв его
Современные смартфоны Honor поддерживают разблокировку по лицу — с помощью фронтальной камеры. В паре с этой функцией удобно также использовать «пробуждение» аппарат по поднятию. А ещё стоит настроить разблокировку с переходом сразу на рабочий стол, чтобы не нужно было проводить пальцем по экрану. Получается так: поднимаете смартфон, он вас узнает — и уже готов к работе.


Используйте темы
В EMUI едва ли не с первых версий есть приложение (ищите его на рабочем столе, а не в настройках) «Темы». Это большой каталог тем оформления, которые включают в себя не только обои, но и цвета, шрифты и т. д. На отдельной вкладке — стили текста. Некоторые из них платные, но каталог бесплатных тем и стилей огромен.


Не оставайтесь без заряда
В смартфонах Honor есть сразу два режима экономии энергии. Один — щадящий. В нём сильно ограничивается фоновая работа приложений, отключается автоматическая синхронизация почты, приглушаются звуки и упрощается анимация интерфейса. На самом деле, этот режим можно использовать для концентрации на работе, если нельзя включить «Не беспокоить».
Если батарейка близка к нулю, и вы понимаете, что до розетки еще далеко, значит, настало время режима «Ультра». Смартфон становится фактически просто телефоном: по нему можно звонить, с него можно отправлять SMS — и, в общем-то, всё. Зато в таком виде он протянет еще много часов.


Поставьте видео в качестве рингтона
В оболочке EMUI 9 появилась интересная фича: рингтоном на входящие звонки можно устанавливать не только мелодии, но и видео. Это настраивается и для всех звонков сразу, и для отдельных контактов.

На многие модели Honor уже пришла прошивка с обновленной версией EMUI, на некоторые придёт в ближайшее время:
1. Material Notification Shade
Если у вас смартфон с собственной оболочкой, то велика вероятность, что шторка уведомлений у вас не такая, как в чистой версии Android. Material Notification Shade исправит эту проблему.
Можно выбрать тему оформления одной из версий операционной системы. А в Pro-версии есть возможность изменять разметку плиток. Например, количество рядов и колонок.
Программа работает на устройствах под управлением Android 5–7.1.


2. Power Shade
Разработчики Material Notification Shade взяли все возможности настройки внешнего вида шторки и поместили их в отдельное приложение. Power Shade позволяет настроить интерфейс панели как душе угодно.
Через него можно изменять цвета иконок, делать шторку прозрачной, добавлять фоновое изображение и так далее. Возможности программы очень широкие, но некоторые доступны только в платной версии.


3. Notification Toggle
Если вам надоело постоянно лазить в настройки, чтобы, скажем, включить видимость Bluetooth или изменить параметры Wi-Fi, попробуйте Notification Toggle. Через него можно добавить на верхнюю панель практически любые нужные кнопки.
В приложении есть ряд категорий: Wi-Fi, «Звук», «Экран» и так далее. Также можно добавлять сторонние приложения, если не хватает места на домашнем экране.
Есть возможность настраивать внешний вид значков, изменять их порядок и добавлять надписи под ними.


4. Notin
Приложение позволяет добавлять на панель уведомлений заметки. Благодаря простому интерфейсу всё происходит очень быстро: достаточно открыть программу, ввести текст и нажать плюс.


5. Quick Settings
С помощью программы можно закреплять под шторкой уведомлений любые сторонние приложения. Там же доступны базовые функции Android, за которыми обычно приходится лезть куда-то вглубь системы.
Например, можно добавить иконки выбора сигнала будильника, запуска системного калькулятора или быстрого доступа к контактам. Они появляются рядом с привычными значками: Wi-Fi, «Передача данных» и так далее.
Чтобы добавить значок на панель, нужно сначала включить его через Quick Settings, а затем зайти в меню редактирования системной шторки и перетащить иконку вверх.


6. Notification Bar Reminder
Это небольшое приложение работает как Notin, только отвечает не за заметки, а за напоминания. Создавайте задачи, и они будут размещаться на панели уведомлений.
Программа очень простая, в ней не нужно разбираться. Вы можете выбрать конечный срок выполнения задачи, добавить дополнительный текст и сделать так, чтобы напоминание срабатывало с определённой периодичностью.
Читайте также:

