Как поменять термопасту на ноутбуке dell latitude
Обновлено: 07.07.2024
Рассказываем, как заменить термопасту в Dell Inspiron и для чего это может понадобиться.
Сначала пара слов о пасте и ее необходимости
Любой ноутбук оснащен процессором, который нагревается в ходе интенсивной работы. Из-за обильного выделения тепла этот компонент может выйти из строя. Поэтому градус нагрева приходится держать под контролем. За это отвечает продуманная система охлаждения.
Термопаста является частью этой системы и помогает поддерживать температуру в рамках допустимой. Она заполняет пустое пространство между радиатором и микросхемой. Являясь более теплопроводным веществом, чем воздух, она помогает отводить лишнее тепло. См. также: лучшие термопасты для процессора .
Пасту кладут во все коммерческие образцы компьютеров (естественно тот, кто собирает себе свой системный блок, сами же наносит термопасту). Но ее хватает ненадолго. Со временем любой термоинтерфейс теряет свои свойства. Поэтому его нужно время от времени освежать.
Я не зря написал именно термоинтерфейс в последнем абзаце. Помимо пасты существуют еще термопрокладки и даже жидкий металл. Но я буду говорить именно о пасте как о самом популярном и универсальном термоинтерфейсе. См. также: что лучше — термопаста или жидкий металл?
Какую пасту выбрать?
На рынке есть огромное количество вариаций термопаст от максимально бюджетных до довольно дорогих. Их свойства тоже значительно отличаются. Я перечислю несколько вариантов, считающихся относительно популярными среди пользователей.
Arctic Cooling MX–4
У этого термораствора хороший показатель теплопроводности. Это достигается как правильным балансом используемых химических веществ, так и определенной консистенцией. При этом Arctic Cooling MX–4 не слишком вязкая, так что ее довольно просто наносить на микросхемы. Конкретно этот вариант пасты задействуется при так называемом разгоне видеокарт и процессоров.
DEEPCOOL Z9
Компания DEEPCOOL делает не только термоинтерфейсы, но и сами охлаждающие системы (вентиляторы). Именно поэтому им удается достичь высоких показателей в обоих направлениях. Их термопаста способна без проблем переносить критическое повышение температуры аж до 200 градусов. К тому же Z9 стоит не так много, как большинство ее конкурентов. К сожалению, у нее есть серьезные минусы: она жутко клейкая и не может использоваться при аномальном уровне производительности.
Arctic Silver Ceramique
Эта термопаста отличается от остальных. Она гораздо лучше проявляет себя при относительно низких температурах. Причем она помогает избегать переохлаждения микросхем, что тоже иногда может быть важно. В плане консистенции она не может похвастаться хорошими характеристиками, но и стоит она при этом довольно дешево. Шприц с такой пастой точно не ударит по кошельку.
Разбираем Dell Inspiron
Эта модель разбирается не так, как большая часть современных компьютеров. Тут приходится лезть через клавиатуру. Поэтому действуем так:

'' 'Следуйте инструкциям по замене материнской платы там, где открыт радиатор. Нет необходимости снимать материнскую плату. '' '
Шаг 1
Выполните полное резервное копирование системы и выключите компьютер.
Отключите зарядное устройство и выньте аккумулятор.
Извлеките аккумулятор, сдвинув фиксатор (обведен красным), а другой рукой извлеките аккумулятор.



Шаг 2
Используйте безворсовую ткань и каплю TimClean или ArctiClean для очистки остатков от радиатора.
Используя безворсовую ткань и каплю TimClean или ArctiClean, очистите процессор от остатков.
Протрите чистой безворсовой тканью, чтобы удалить остатки чистящего средства.
Не трогайте пальцами!
Дайте полностью высохнуть.

Шаг 3
Удалить жесткий диск
Найдите и удалите три винта с крестообразным шлицем. Эти винты имеют длину 3,55 мм и ширину 2,93 мм с тонкой резьбой.
Выньте жесткий диск и отложите его, стараясь не трогать ничего, кроме серой пластиковой накладки. Это может привести к повреждению вашего жесткого диска.



Шаг 4
Нанесите небольшое количество термопасты на процессор.
Используя резиновую стойку пальца или spudger распределите тонкий, ровный слой по процессору.
Процессор готов к установке радиатора.

Шаг 5
Извлеките дисковод CD / DVD, нажав кнопку под дисководом.
Там может быть небольшое сопротивление, вытаскивая его.


Шаг 6
Удалите 14 винтов Phillips из нижней части ноутбука.


Шаг 7
Переверните ноутбук лицевой стороной вверх, убедившись, что экран полностью открыт и плоский, как показано на первом рисунке.
С помощью инструмента Plastic Pry осторожно отодвиньте лицевую панель клавиатуры, помня о том, что «провода подсоединены», поэтому не тяните слишком далеко или сильно.


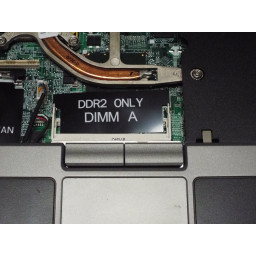
Шаг 8
Теперь удалите винты клавиатуры, а затем клавиатуру. Снизу прикреплен ленточный кабель (провода), будьте осторожны, чтобы не порвать его.
Снимите ленту с материнской платы ноутбука, это позволит вам отложить клавиатуру в сторону.

Шаг 9
Извлеките чип памяти под клавиатурой, потянув две выступы друг от друга, как показано на втором рисунке. (Да, на нижней тоже есть)

Шаг 10
Отсоедините беспроводную карту от нижнего угла.
Нажмите на фиксирующий язычок и выньте карту.
Сделайте это для сетевой карты, которая находится в том же месте.



Шаг 11
Удалите кабель, который соединяет динамик (маленький прямоугольник) с рамой, потянув прямо наружу. Кабель расположен слева от DDR2 DIMM A.
Снимите кабель, который соединяет направляющую (большой прямоугольник) с рамой, потянув ее наружу. Кабель также расположен слева от DDR2 DIMM A.



Шаг 12
Удалите 3 винта, которые крепят верхнюю часть корпуса к материнской плате.
Снимите верхний кожух с нижнего кожуха.
* примечание - при извлечении оболочки из ноутбука - осторожно откройте 3 вкладки на компакт-диске с spudger.



Шаг 13
Удалите 2 винта для снятия вентилятора - оба 5,6 мм длиной x 2,31 мм ширины - отсоедините кабель питания вентилятора.
Отвинтите 6 подпружиненных винтов от радиатора. Они постоянно прикреплены к радиатору и не оторвутся.


Шаг 14
Есть 7 винтов, которые должны быть удалены по краю материнской платы. 4 винта имеют длину 3,73 мм и ширину 1,90 мм
3 винта имеют длину 3,80 мм и ширину 1,89 мм. Один из них находится в верхнем левом углу Dell MCIA. Другой находится в верхней левой части WWAN. А есть один под лейблом Black WWAN.
Снимите разъем PCMCIA с материнской платы.
Поверните ноутбук сбоку и выньте 2 винта с внутренним шестигранником из видеокарты и 2 поста из последовательного порта, используя драйвер гнезда (гнездо 3/16). Все винты с шестигранной головкой имеют размер 10,23 x 2,66 мм.
Главная страница » Разбираем ноутбук Dell Inspiron N5110 для чистки и замены термопасты.
Разбираем ноутбук Dell Inspiron N5110 для чистки и замены термопасты.
Предварительно можно посмотреть, как же выглядит ноутбук Dell Inspiron N5110.

Для разборки ноутбука сначала нужно вынуть аккумулятор. Переворачиваем ноутбук, как это показано на нижнем фото. Аккумулятор держат два фиксатора. Один подпружиненный, а другой с фиксацией. Отодвигаем фиксаторы, как это показано на картинке и извлекаем аккумулятор из корпуса ноутбука. Отвинчиваем шурупы, которые держат крышку на нижней части корпуса. Открутив шурупы, поддеваем крышечку и убираем её.

Снимаем клавиатуру ноутбука Dell Inspiron N5110. Переворачиваем ноутбук, в его привычное положение и раскрываем его. Клавиатура крепится защёлками в нескольких местах. Отодвигая защёлки и одновременно поддевая клавиатуру, слегка приподнимаем её, но ни в коем случае не дёргаем. От клавиатуры до материнской платы идёт шлейф, поэтому надо быть осторожным. Вот только когда мы этот шлейф отключим, можно убирать клавиатуру. Защёлки, которые держат клавиатуру, я пометил на картинке стрелками красного цвета.
Разъём, куда подходит шлейф от клавиатуры, я отметил красным прямоугольником. Далее, чтобы впоследствии нам без проблем снять верхнюю часть ноутбука, нужно отключить оставшиеся шлейфы. Шлейфы помечены жёлтыми прямоугольниками. Так же, нам необходимо будет открутить несколько винтов, в противном случае верхнюю часть корпуса ноутбука нам снять не удастся. Нужные винты на фото отмечены овалами синего цвета.

Когда нами всё подготовлено, для снятия верхней части корпуса, аккуратно снимаем её. Под ней мы сможем увидеть материнскую плату ноутбука Dell Inspiron N5110.
Подготавливаем материнскую плату для снятия. Для этого нужно, отключить провод, идущий на ЖК монитор. На фотографии этот провод я отметил большим жёлтым прямоугольником. Так же, нужно отключить провода антенн на Wi-Fi модуле. На картинке они отмечены двумя маленькими прямоугольниками желтого цвета. Ещё, снизу материнской платы есть разъём, к которому подходит провод. Его мы тоже аккуратно отключаем. Отметил я его тоже прямоугольником и тоже жёлтого цвета. Территориально разъём ищите снизу слева.
Теперь, нужно открутить все шурупы, которые удерживают материнку в корпусе ноутбука. Отмечены данные шурупы на картинке красными стрелками.

Материнскую плату мы сняли и вынули из корпуса ноутбука. Нам нужно отключить разъём питания вентилятора охлаждения. На нижнем фото я его тоже пометил.

Переворачиваем материнку и начинаем откручивать винты, которые крепят систему охлаждения Dell Inspiron N5110. Они на фото отмечены желтыми овалами.

Систему охлаждения мы открутили и сняли. Пока откладываем её в сторону.
Сейчас нам нужно убрать старую термопасту с чипов материнской платы. Так же нужно проверить целостность термолипучек, которых не так мало на данной материнской плате. Если они пришли в негодность, их нужно заменить. Термолипучки я пометил жёлтыми прямоугольниками, а те места, откуда нужно стереть старую термопасту, я отметил красными прямоугольниками.

А вот так выглядит снятая система охлаждения нашего ноутбука.

Для тщательной чистки всей системы, её необходимо разобрать. Откручиваем несколько шурупов и раскрываем её, как это показано на нижней фотографии. Приступаем к чистке. Обратите внимание, как сильно забит радиатор охлаждения. Нужно избавиться от всех загрязнений. Ещё, с контактных площадок радиатора охлаждения тоже удаляем старую термопасту. Места, где это нужно сделать я отметил жёлтыми прямоугольниками.

А вот на нижнем фото я указал, куда не помешает капнуть капельку часового масла или любой другой подходящей смазки. Так же, наносим новую термопасту на те места, откуда мы её удаляли.

Процесс разборки и чистки ноутбука Dell Inspiron N5110 закончен. Можем с чистой совестью заняться сборкой ноутбука в первозданный вид.
Так же, смотрите видео на тему разборки и чистки ноутбука Dell Inspiron N5110.
Частой причиной перегрева ноутбука становится то, что термопаста уже отработала свое. Это приводит к тому, что компьютер зависает, во время работы появляется синий экран, ноутбук внезапно перезагружается и вообще начинает жить собственной жизнью. Замена термопасты может решить эту проблему.
Для этого не обязательно нести свой лэптоп к мастеру: если вы хотя бы немного разбираетесь в технике, то сможете заменить термопасту в ноутбуке самостоятельно. Как это сделать? Пошагово рассмотрим в нашей статье.

Пошаговая инструкция по замене термопасты
Шаг первый: подготовка
Для начала подготовьте все необходимое. Вам понадобятся:
- отвертка,
- термопаста,
- ватные диски,
- резиновые перчатки,
- cпирт.
Как только вы соберете все необходимое, переходите ко второму шагу.
Шаг второй: разборка
С помощью отвертки открутите винты на нижней части ноутбука и аккуратно откройте крышку. Раз уж вы открыли устройство, очистите его от загрязнений и пыли с помощью кисточки. Это также поможет снизить нагрев ноутбука. После снимите видеокарту и вентилятор ноутбука.
После оноутбукатсоединения этих элементов вы увидите процессор. Серая масса на нем – это и есть термопаста, которую мы будем заменять.

Шаг третий: удаление старой термопасты
С помощью ватного диска очистите поверхность чипа от термопасты. Будьте осторожны, чтобы не повредить его. Если паста подсохла и удаляется с трудом, смочите ватный диск спиртом.
Шаг четвертый: нанесение новой термопасты
В самую середину чипа выдавите термопасту размером с горошину. Наденьте резиновые перчатки и пальцем равномерно распределите термопасту по его поверхности, не оставляя зазоров.

Шаг пятый: сборка ноутбука и запуск ПК
Аккуратно поместите все снятые элементы в устройство и закрутите винты. Накройте ноутбук крышкой и прикрутите ее.
Запустите программу или игру с высокой нагрузкой на процессор. Это поможет термопасте полностью расплавиться и заполнить все зазоры для наилучшего отвода тепла.
Как часто нужно менять термопасту на ноутбуке и сколько она стоит?
Обычно срок годности термопасты в ноутбуке составляет около двух лет. Но если ваш процессор начал нагреваться через год, возможно, она пришла в негодность раньше. Если с пастой все в порядке, а устройство все равно греется, вам может помочь обычная чистка компьютера от пыли.
Стоимость термопасты обычно невысокая – в среднем она обходится в 300 рублей. Поэтому при сильном нагреве ноутбука лучше заменить ее, чем покупать новое устройство.

Заключение
Замена термопасты может спасти ваш ноутбук от перегрева и продлить срок его службы. Если вы не уверены в своих силах, лучше обратиться к профессионалам. Мастер по ремонту ноутбука с легкостью справится с этой задачей, и ваше устройство будет работать без перегрева и сбоев.
Оставьте свою электронную почту и получайте самые свежие статьи из нашего блога. Подписывайтесь, чтобы ничего не пропустить
Читайте также:

