Как поставить лаунчер по умолчанию на honor
Обновлено: 07.07.2024
Одним из прекрасных вещей в Android является выбор. Если Вам не нравится стоковая конфигурация телефона, который Вы используете, просто измените некоторые вещи — например, в Play Store есть множество альтернативных вариантов для приложений камеры, календаря и SMS. Из всех возможных вариантов, однако, изменение лаунчера, возможно, оказывает наибольшее влияние на общий пользовательский опыт.
Преимущество пользовательских лаунчеров
Лаунчер, который управляет Вашим домашним экраном и экраном приложений, прошел долгий путь с первых дней Android, и перешел с основного домашнего экрана на своего рода панель инструментов для всего Android. Хотя многие из популярных производителей, таких как Samsung, LG и HTC, включают очень надежные лаунчеры на свои телефоны, они также могут быть очень ресурсоемкими, а иногда и тормозят.
Nova Launcher, как правило, считается не только самым многофункциональным из всех пользовательских лаунчеров, но и самым быстрым. Он также дает Вам возможность настроить почти все, что касается домашнего экрана. Это делает Nova идеальным лаунчером для всех — от начинающего пользователя, желающего получить немного больше от своего телефона до самых продвинутых пользователей.
Nova Launcher против Nova Prime
Доступны две версии Nova Launcher: бесплатная и Prime (около 300 рублей). Хотя бесплатная версия хороша для простой замены Вашего текущего лаунчера, Nova Prime открывает весь потенциал, который может предложить лаунчер, с несколькими функциями, которые недоступны в бесплатной версии:
Бесплатная версия Nova Launcher отлично подходит для того, чтобы оценить, что такое Nova, не тратя денег. Однако, если Вы готовы перейти на расширенную функциональность, то Prime-версия — лучший вариант.
Как установить и настроить Nova Launcher
Как только он будет установлен, нажатие кнопки «Домой» позволит выбрать Nova или текущий лаунчер. Также будет присутствовать возможность выполнить это действие только один раз или каждый раз, когда нажата кнопка «Домой», поэтому имейте в виду, что если Вы выберете «Всегда», то это сделает Nova лаунчером по умолчанию. Выбор по умолчанию можно всегда изменить, поэтому не беспокойтесь, если Вы случайно выберите «Всегда».
После запуска Nova Вы можете начать с нуля или импортировать настройки из другого лаунчера. В данном случае я буду импортировать настройки из Google Now Launcher.
Откройте меню приложений и нажмите на значок «Настройки Nova» вверху, затем выберите «Резервное копирование и импорт».


Кастом лаунчеры всегда лагучее г, забей и не парься

Никита, некоторые качественные лаунчеры гораздо быстрее и производительнее



Никита, это же андройд) человек сможет что захочет,даже бесплатно)))


Никита, поко лаунчер хороший, за год использования ни разу не пролагнул, только радует)











Кирилл, в китайских версиях запретили, можно на глобалке, да и другие лаунчеры бесполезны, ещё и батарею жрут

Менять родной лаунчер на сторонние это такой бред, что нет слов. Сторонние всегда намного хуже.

Влад, это хуавей,он не очень красивый, человек хочет,человек меняет


смотря какой. Середняки типа 8x, view 20 весьма ничего


А через настройки лаунчера никак? И попробуй включить автозапуск лаунчера


Попробуй через настройки самого лончера сделать его по умолчанию, нова к примеру очень хорош


В теории если вы установили какой либо другой сторонний лаунчер и сразу после установки пытаетесь возвращаться на домашний рабочий стол , то система должна вас спросить " рабочий стол какого из лаунчеров вы хотели бы использовать по умолчанию" . Если этого уведомления нет , значит хуявей препятствует установке сторонних оболочек .
Лучшее решение вопроса – как поменять лаунчер на Honor 20 Lite или любой другой модели марки – работа с настройками. Как только появляется желание сменить обстановку, открываем пункт меню «Настройки», находим там раздел «Домой» и переключаемся между уже установленными и настроенными на смартфоне лаунчерами.
Как сделать по умолчанию лаунчер?
Как установить лаунчер по умолчанию андроид 7?
Меняем лаунчер на смартфоне
Открываем пункт Настроек, который называется Приложения. Теперь нажимаем кнопку с тремя точками в правом верхнем углу для вызова меняю дополнительных опций. Выбираем пункт Приложения по-умолчанию.
Как сделать лаунчер по умолчанию Huawei?
Откройте Настройки. Найдите и выберите пункт “Стандартные приложения” (“Приложения по умолчанию” в некоторых моделях). В открывшемся меню выберите “Главный экран”. Здесь выберите лаунчер по умолчанию (зависит от производителя) и нажмите кнопку «Домой», чтобы изменения вступили в силу.
Как сменить лаунчер в прошивке?
Вот как поменять лаунчер на Андроид в настройках и поставить тот, который вам нужен:
- Зайдите в параметры гаджета.
- Нажмите на раздел «Домашний экран». В некоторых прошивках эта функция может находиться в отдельном пункте «Темы».
- Там будут все установленные ранее оболочки. Просто выберите нужную.
Что такое лаунчер?
Как сделать приложение главным?
Для того, чтобы зайти в настройки приложений по умолчанию, зайдите в Настройки (шестеренка в области уведомлений) — Приложения. Далее путь будет следующим. Нажмите по иконке «Шестеренка», а затем — «Приложения по умолчанию» (на «чистом» Android), по пункту «Приложения по умолчанию» (на устройствах Samsung).
Как поставить на Xiaomi другой лаунчер?
Вот как поменять лаунчер на Андроид в настройках и поставить тот, который вам нужен:
- Зайдите в параметры гаджета.
- Нажмите на раздел «Домашний экран». В некоторых прошивках эта функция может находиться в отдельном пункте «Темы».
- Там будут все установленные ранее оболочки. Просто выберите нужную.
Как вернуть лаунчер по умолчанию?
Как установить лаунчер?
Для этого зайдите в настройки Android и перейдите в раздел «Приложения». Здесь в общем списке приложений найдите тот лаунчер, который в данный момент используется в качестве основного.
Как удалить оболочку Emui?
Как деактивировать EMUI на смартфонах Huawei
- открыть раздел «приложения» на Huawei;
- отыскать в перечне установленных программ подходящую;
- кликнуть по ней, открыв меню доступных действий;
- выбрать в появившемся списке удаление обновлений;
- подтвердить принятое решение.
Как правильно настроить Nova launcher?
Как установить и настроить Nova Launcher
Продолжаем цикл статей о функциях и методах кастомизации фирменной оболочки EMUI от Huawei. Сегодня мы поговорим о настройке рабочего стола и различных вариантах системной навигации, которые доступны в смартфонах данного производителя. Конечно, скорее всего, опытные пользователи знают об этих приемах, но многие покупатели, которые приобрели свой первый смартфон Huawei или Honor, скорее всего — нет.

Все функции я буду описывать на примере флагманского Huawei P20 Pro, но это не должно смущать пользователей других смартфонов. Ведь по сути — оболочка EMUI одинакова для всех актуальных устройств. Конечно, некоторые специфические настройки могут у вас отсутствовать, но мы будем рассматривать типичные инструменты, которые, скорее всего, есть у всех.
Если пропустили, советую прочитать предыдущие материалы по EMUI:
Рабочий стол EMUI
Кстати, тема рабочего стола особенно актуальна в свете недавних нововведений. А именно — начиная с EMUI 9, Huawei будет блокировать возможность установки сторонних лаунчеров на свои смартфоны. Этот шаг можно понять. Цель производителя — обеспечить одинаковый пользовательский опыт для всех покупателей и избавиться от лишнего негатива, который связан с нестабильной работой прошивки из-за некачественного стороннего ПО. И вне зависимости от того, как мы относимся к подобной политике компании, у нас появляется дополнительный повод разобраться в функциях и настройках рабочего стола, встроенного в прошивку. Ведь альтернативы уже не будет — в любом случае.
Включаем рабочий стол с меню приложений в EMUI
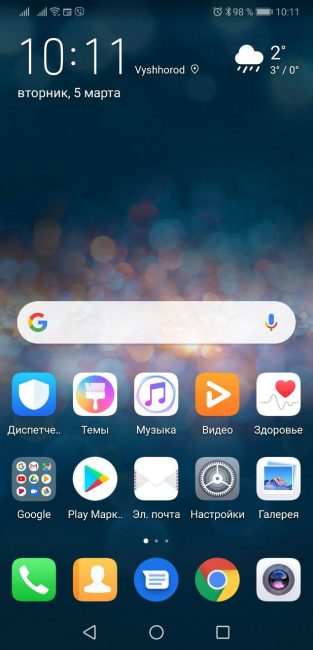
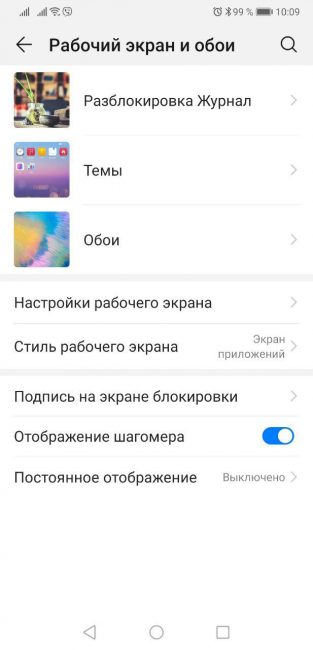
Вернее, вы просто можете переключиться на второй, альтернативный лаунчер с классическим ярлыком меню приложений в нижней панели. Его можно настраивать независимо от первого варианта — создавать дополнительные экраны, размещать ярлыки и виджеты. Обе разновидности рабочего стола присутствуют в системе параллельно. И между ними можно переключаться в любой момент времени через меню настроек: Экран / Стиль рабочего экрана в EMUI 8 или Рабочий экран и обои / Стиль рабочего экрана в EMUI 9.
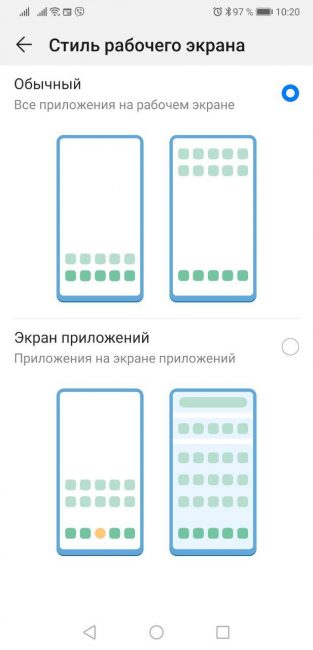
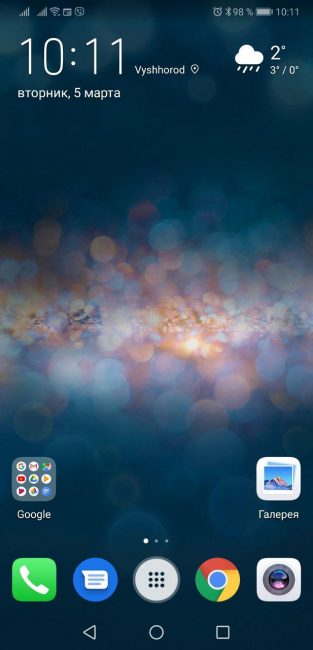
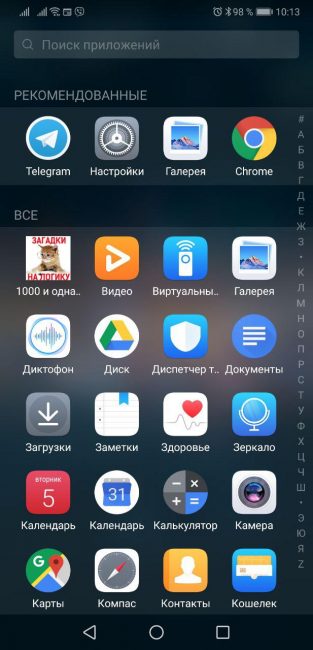
Настройки лаунчера EMUI
Раз уж зашла речь про лаунчер, заглянем и в его немногочисленные опции, в которых, тем не менее, есть все необходимое обычному пользователю. Для вызова настроек достаточно сделать щипок на любом экране рабочего стола.
После этого появится эскиз редактирования рабочего стола EMUI в котором можно перемещать иконки и группы иконок между экранами (выделяя их тапом), перетаскивать сами экраны, меняя их относительное положение, а также назначать любой из экранов главным (на который вы будете попадать при действии «дом»).
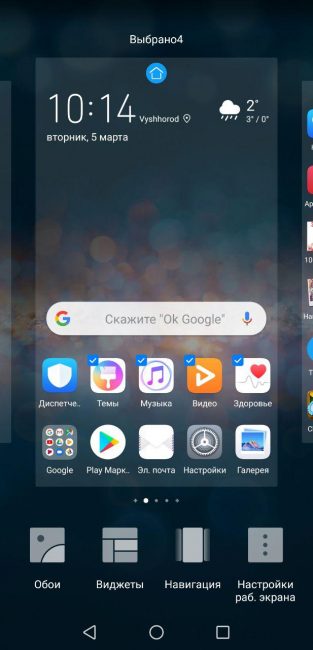
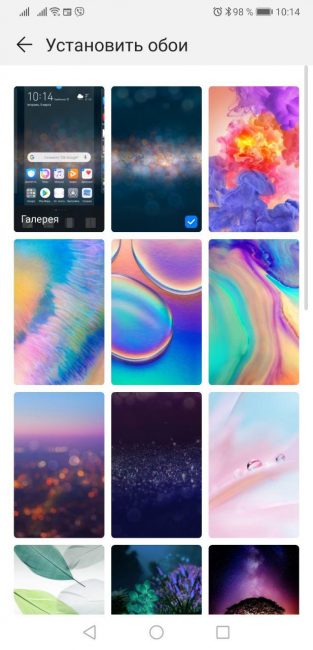
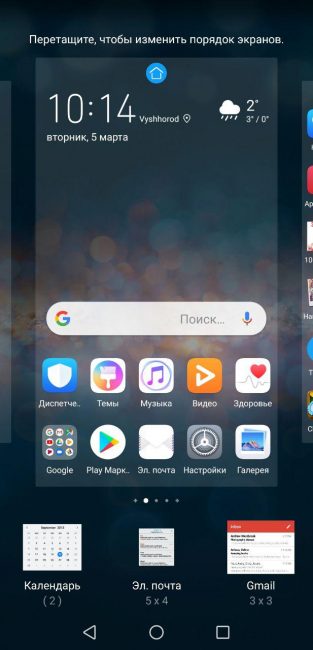
Кроме того, внизу вы можете заметить панель инструментов, при помощи которых можно менять обои, добавлять виджеты, настраивать эффекты листания экранов и перейти в дополнительные параметры.
Здесь видим: настройку масштаба сетки значков (сколько иконок будет располагаться в строках и столбцах на рабочем экране), имеются 3 варианта — 4х6, 5х5, 5х6, блокировку стиля рабочего экрана (защита от случайного изменения), включение автоматического выравнивания (смещение иконок при удалении приложения, чтобы не допустить появления пустых мест). Также имеется непонятная лично мне, но забавная функция изменения порядка значков на экране встряхиванием. То есть, потряс смартфоном — перемешал рандомно иконки. Должно понравиться любителям хаоса и таинственных ощущений во время поиска нужного приложения на рабочем столе. Есть среди вас такие? Пишите в комментариях!
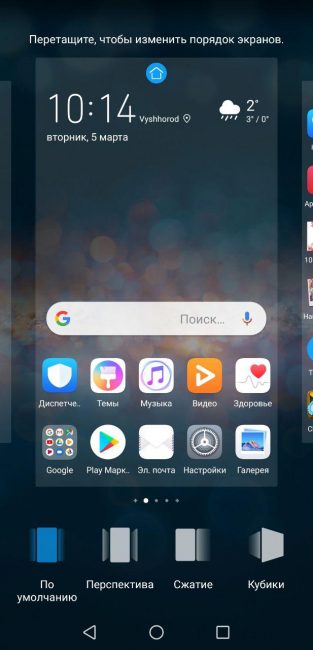
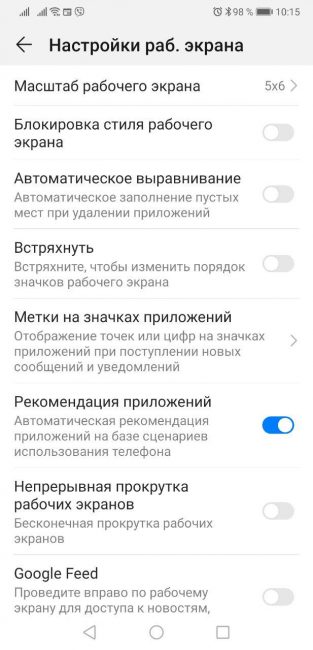
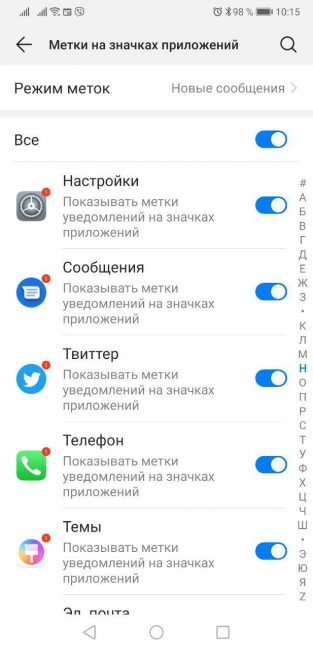
Также в данном меню можно найти тонкую настройку отображения меток на иконках приложений (маленький индикатор непрочитанных уведомлений), активировать автоматические рекомендации приложений в глобальном поиске (проведите вверх или вниз по рабочему экрану и увидите их), включить непрерывную прокрутку рабочих экранов по кругу и отключить крайний левый экран с лентой новостей и подсказок Google. Ну вот вроде все про рабочий стол, переходим к следующему разделу.
Системная навигация в EMUI
По умолчанию при первой загрузке EMUI новый покупатель смартфона получает возможность выполнять системную навигацию при помощи наэкранных кнопок «назад», «дом» и «последние приложения». Собственно, большинство пользователей продолжают и дальше юзать классические кнопки. Часть из них — по привычке, а часть — потому что даже не подозревают, что есть другие варианты. И нет, я не выдумываю проблему. Даже от опытных техноблогеров слышал претензии, что в своих смартфонах Huawei «выпилила» новый удобный метод управления жестами при помощи единой экранной навигационной кнопки внизу экрана, который реализован в чистом Android. Неудивительно, что многие рядовые пользователи также заблуждаются в данном вопросе. Поэтому думаю будет полезно рассмотреть настройку навигации в EMUI.
Итак, переходим в Настройки / Дополнительные параметры / Системная навигация. В зависимости от модели вашего смартфона и версии оболочки EMUI, тут можно найти до 5 различных вариантов управления смартфоном. Рассмотрим их все подробно.
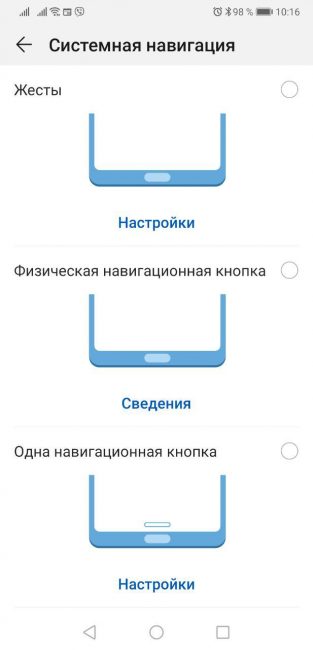
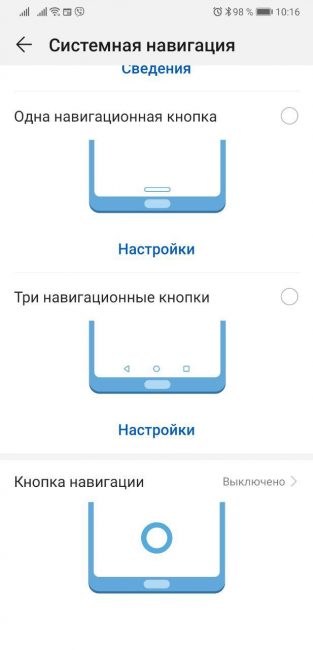
Жесты
Полноэкранные жесты — новомодная фишка EMUI 9. Короткие жесты осуществляются от края экрана. Для действия «назад» — справа или слева. Чтобы попасть на домашний рабочий стол — снизу. А если провести снизу и задержать палец — откроется меню многозадачности с последними запущенными приложениями. Также имеется возможность быстрого запуска Ассистента Google.
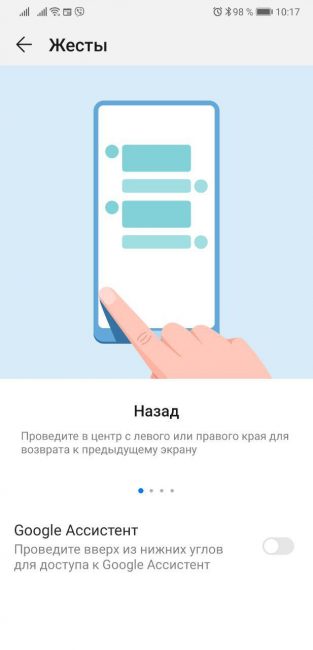
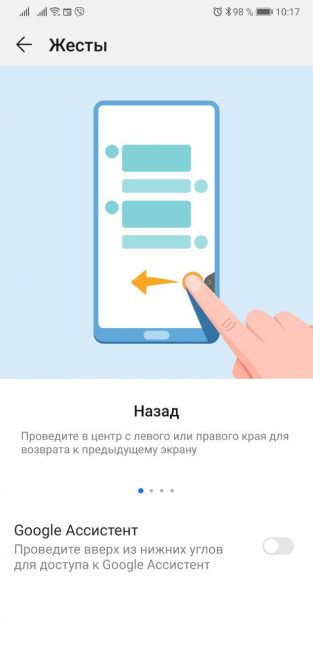

Физическая навигационная кнопка
Этот метод навигации очень крутой, но доступен только на устройствах с физической сенсорной кнопкой-сканером под экраном. Например, в премиальных смартфонах линеек P10, P20 и Mate 10 (который не PRO). Преимущество данного варианта — полное отсутствие каких-либо посторонних элементов управления на экране устройства, то есть весь экран занят контентом. Удобно. Работает надежно. Привыкаешь быстро. Рекомендую попробовать, если у вас совместимое устройство. Тут все просто. Короткое нажатие на физическую кнопку — «назад», долгое — «дом», жест по кнопке вправо или влево — вызов экрана многозадачности. Ну и Ассистент Google не забыт.
Одна навигационная кнопка
А вот и тот самый потерянный метод навигации, который так всем нравится в чистом Android. Причем, самое забавное — он присутствовал еще в EMUI 8 (Android 8), то есть до того, как был реализован в «чистом» Android 9 Pie! Работает этот вариант по тому же принципу, что и навигация при помощи физического сенсора, только кнопка у вас виртуальная, небольшая по высоте и не занимает много места на экране.
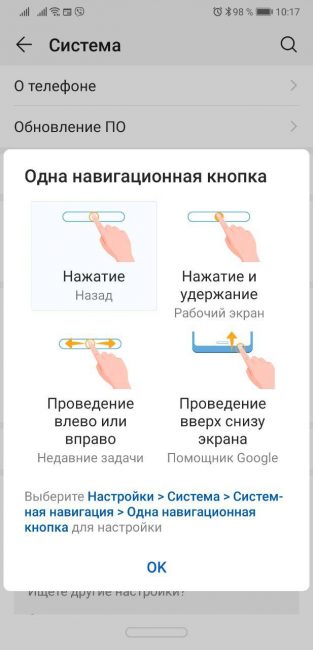
Три навигационные кнопки
Классический метод навигации в системе Android по умолчанию, который в смартфонах с оболочкой EMUI можно полностью кастомизировать под себя — менять виртуальные кнопки местами, добавлять четвертую кнопку опускания шторки и настраивать автоматическое скрытие панели.
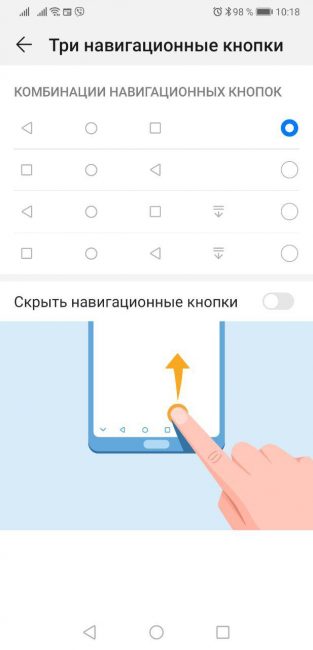
Кнопка навигации
Еще один метод навигации жестами, но в данном случае кнопка круглая, полупрозрачная и плавающая — то есть ее можно легко перетащить в любую область экрана. Мне такой вариант «не зашел» (потому что я работаю с физической кнопкой по похожему принципу), но я знаю нескольких фанатов плавающей навигационной кнопки. Можете попробовать, вдруг и вам понравится.
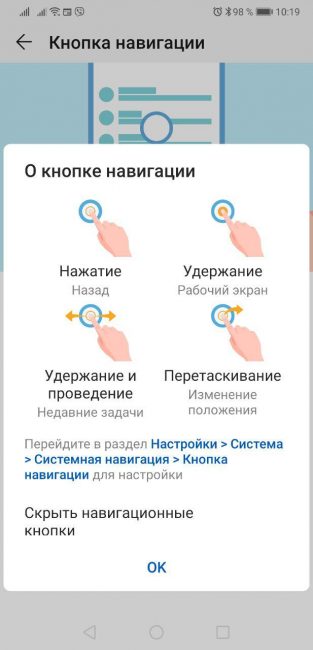
На этом вопросы третьего выпуска считаю закрытыми. В комментариях можете задавать вопросы по оболочке EMUI и предлагать темы для следующих инструкций. До встречи!
Читайте также:

