Как поставить пароль на приложение apple
Обновлено: 08.08.2024
Изначально эта фишка предназначена для самоконтроля, позволяя устанавливать лимиты времени на работу с теми или иными приложениями.
Сомневаюсь, что все пользователи iPhone или iPad будут контролировать себя любимого. Вместо этого фишку можно использовать, чтобы запаролить те или иные программы на устройстве.
Без специального кода запустить приложения не получится, не этого ли мы так долго ждали в iOS?
Как установить пароль на группу приложений в iOS 12
1. Переходим в Настройки – Экранное время и выбираем пункт Включить экранное время.
2. Ниже нажимаем Использовать код-пароль и задаем четырехзначный код, он и будет использоваться для блокировки приложений.
3. Переходим в раздел Настройки – Экранное время – Лимиты программ.
4. Нажимаем Добавить лимит и указываем категорию приложений (социальные сети, игры и прочее).
5. Задаем лимит на использование – 1 минута, отмечаем опцию Блокировать в конце лимита.
Иконки приложений станут затемненными, а возле названия отобразится специальный символ.
Теперь после использования любой из отмеченных программ 1 минуту в день активируется лимит. При запуске приложения потребуется ввод четырехзначного кода.
После этого лимит может быть продлен на 15 минут, час или день.
Как установить лимит на конкретное приложение в iOS 12
Если установка лимита на группу приложений не подходит, действуйте следующим образом.
1. Включите экранное время и настройте четырехзначный пароль (Настройки – Экранное время – Использовать код-пароль).
2. Запустите любое приложение, которое нужно запаролить (используем его пару минут), после чего вернитесь в раздел Настройки – Экранное время и нажмите на общее время использования.
3. Под графиком использования увидите часто используемые программы, среди которых отобразится и нужная нам.
4. Откройте раздел для приложения и нажмите Добавить лимит.
5. Установите лимит на 1 минуту и нажимаем Добавить.
Теперь установленный лимит будет действовать лишь на одно приложение.
Разумеется, это не пароль на запуск приложений в чистом виде. Однако, многим такого будет достаточно для того, чтобы защитить конфиденциальные данные в некоторых программах на своем смартфоне.
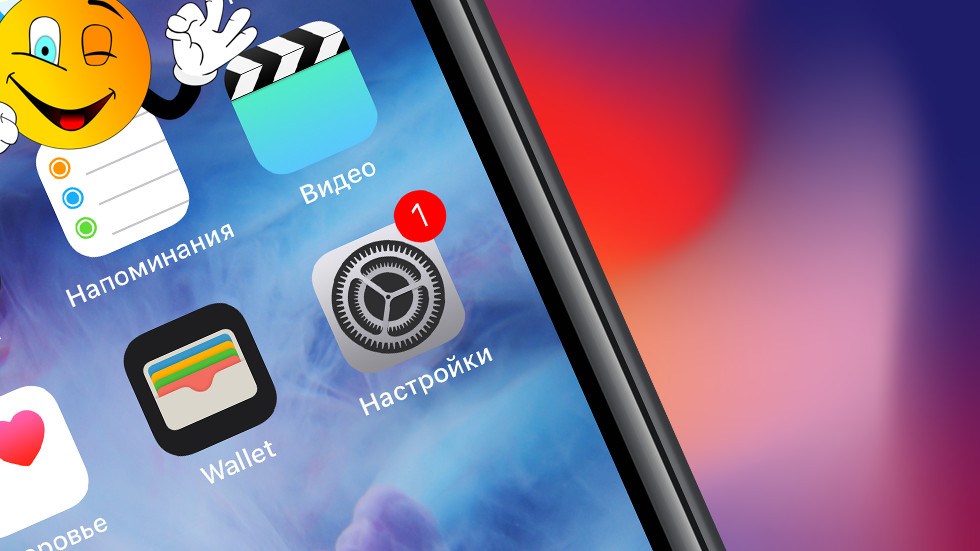
Хотите поставить пароль на определенное приложение на айфоне? Это, оказывается, возможно. И ниже мы расскажем вам, что нужно сделать.

Итак, берите в руки любимый смартфон
1) Заходите в Команды .
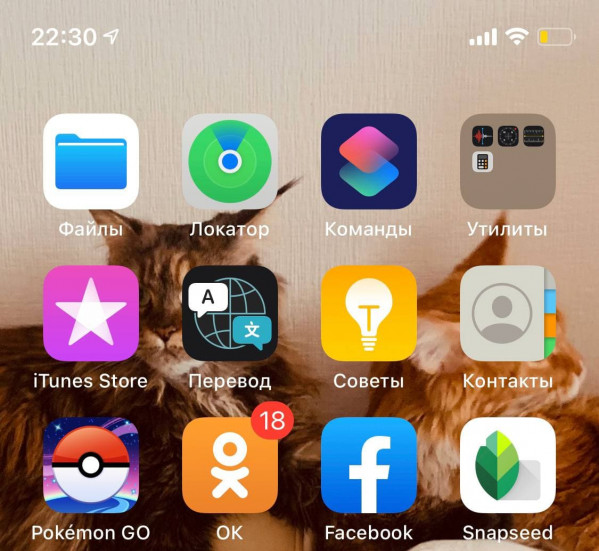
2) Выберете внизу посередине пункт Автоматизация. А затем Создать автоматизацию для себя .
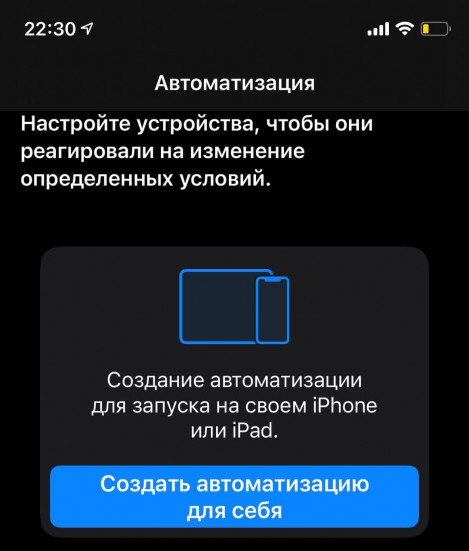
3) Выбираем ниже Приложение .
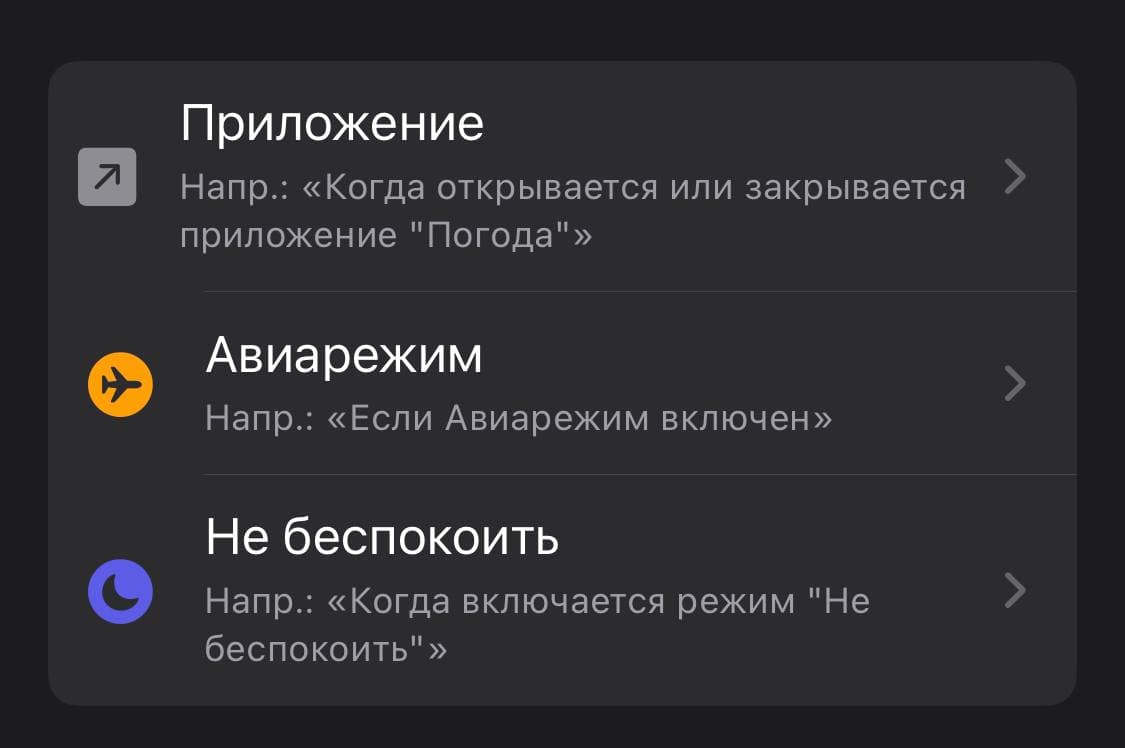
4) Отмечаем Открыто .
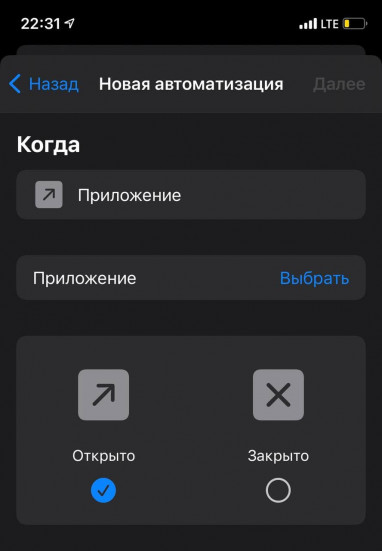
5) Определяемся с приложением. Допустим, это браузер Brave . Нажимаем далее.
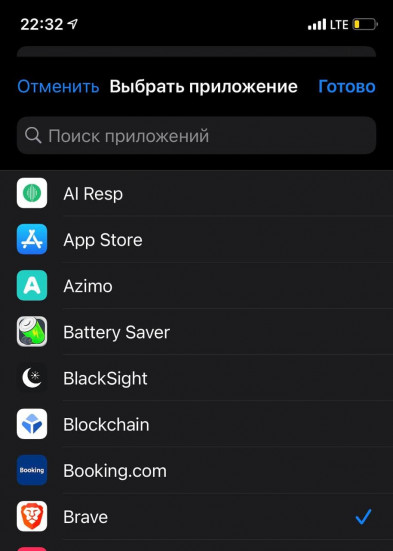
6) В Добавить действие нажимаем на Запустить таймер .
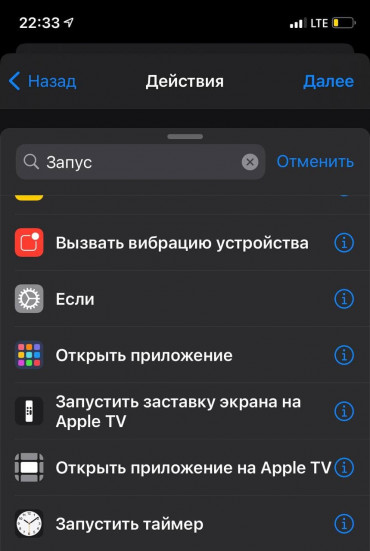
7) Теперь Запустить таймер на 1 секунд у.
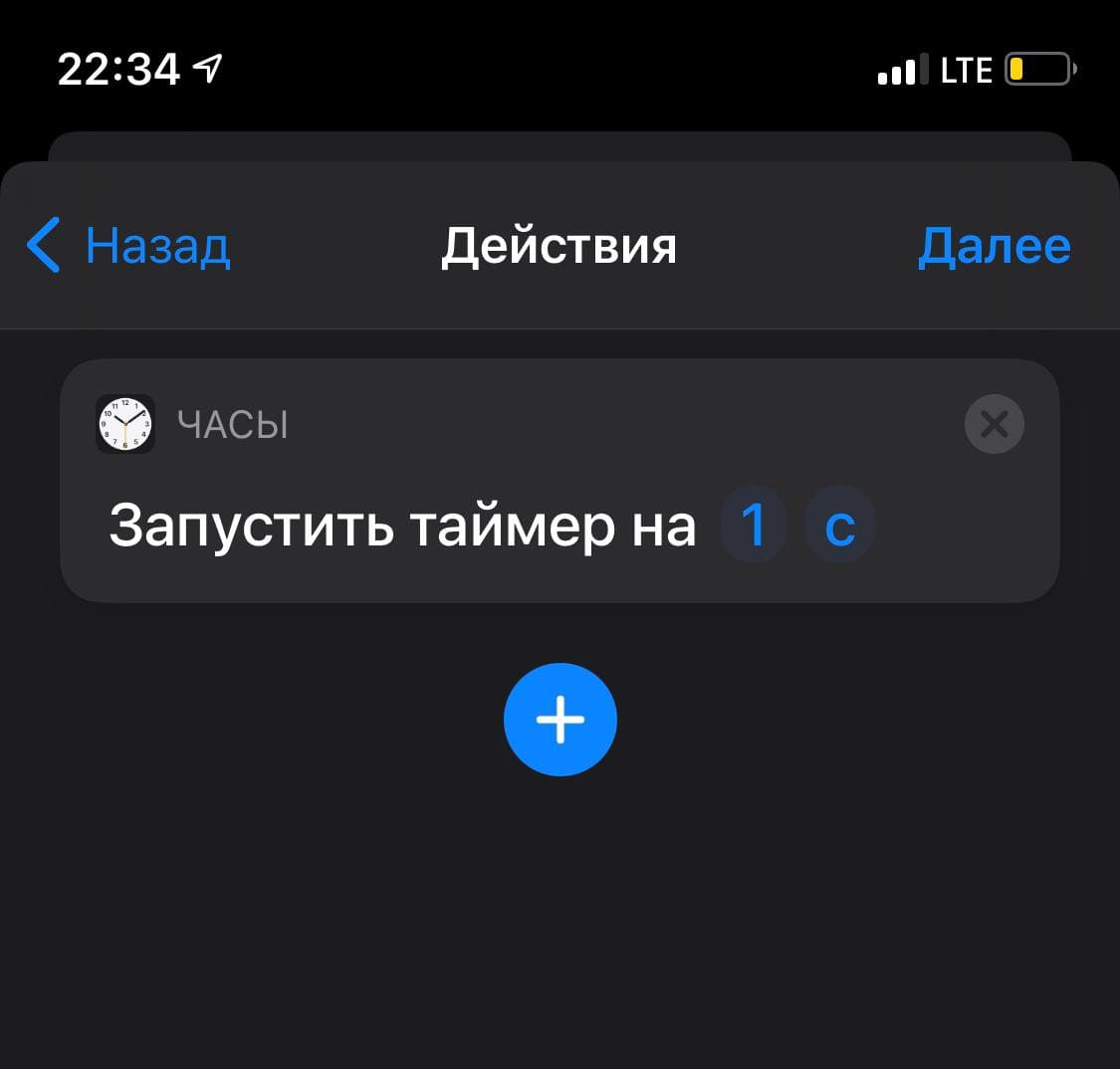
8) Сохраняем. Нажимаем готово.
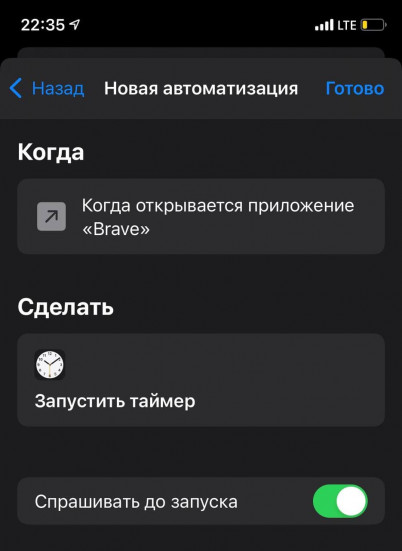
9) Идем в приложение Часы и ставим там действие Таймера по окончании – Остановить .
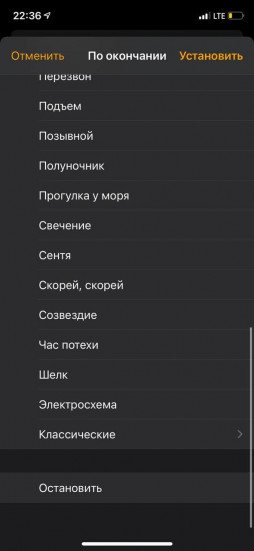
10) Теперь Установить. Всё!
Каждый раз, запуская выбранное приложение, будет срабатывать автоматизация, устанавливающая таймер на 1 секунду. При его срабатывании айфон будет блокироваться. При запуске потребуется ввести пароль. Никто посторонний это конкретное приложение запустить не сможет. Можно поставить на множество прилоежний, к которым вы не хотите допускать никого, кроме себя.
Если у вас есть ребенок, который часто просит ваш iPhone или iPad поиграть, обратите внимание на функцию «Экранное время». С ее помощью вы сможете разрешить ребенку пользоваться одними приложениями и функциями и ограничить паролем доступ к другим.

Видео:
Начиная с iOS 12 на iPhone и iPad появилась возможность устанавливать ограничение по времени на использование устройства, чтобы ваше чадо не сидело в телефоне целый день.
Кроме того, этот метод можно использовать для собственных целей, например, в случае, если вашим телефоном иногда пользуются посторонние лица.
В этой статье мы расскажем вам, как ограничить ребенку доступ к приложениям на вашем iOS-устройстве.
Как ограничить доступ к приложениям и действиям на iPhone и iPad
1. На домашнем экране откройте приложение «Настройки»;
2. Перейдите в раздел «Экранное время» и нажмите «Включить Экранное время».

3. На появившемся экране нажмите кнопку Продолжить, а на следующем выберите один из вариантов Это мой iPhone или Это iPhone моего ребенка (по большому счету, неважно какой пункт вы выберите).

4. На главном экране функции Экранное время, нажмите кнопку-ссылку Использовать код-пароль.

Создайте код-пароль, который потребуется для разрешения просмотра приложения.

Введите свой Apple ID, который может понадобиться в случае, если вы забудете код-пароль.

4. Вернитесь на главную страницу раздела «Экранное время» и выберите пункт «Контент и конфиденциальность»;
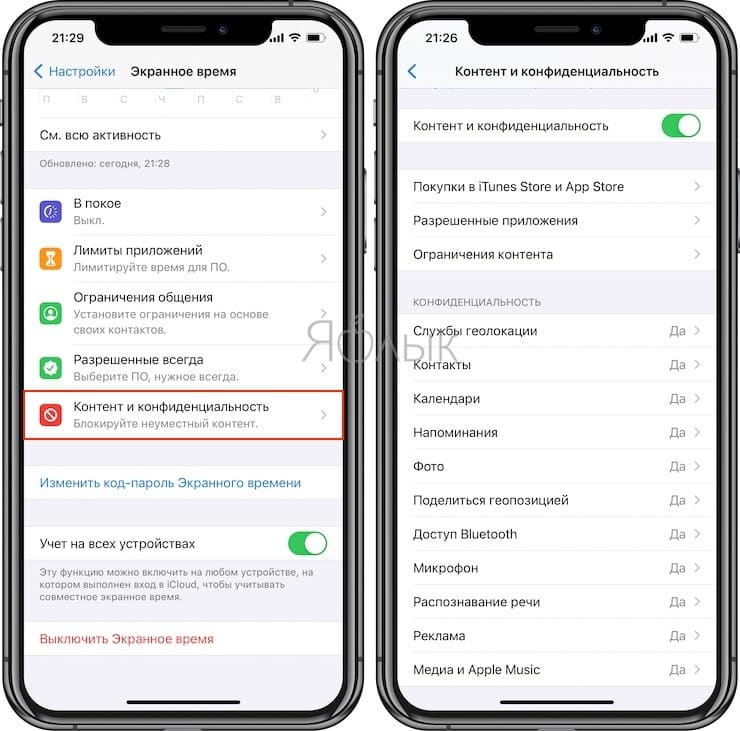
5. Передвиньте переключатель напротив «Контент и конфиденциальность» в положение Включено;
6. Выберите необходимый раздел для создания ограничений: «Покупки в iTunes Store и App Store», «Разрешенные программы» или «Ограничения контента»;
7. Отключите необходимые приложения или действия.
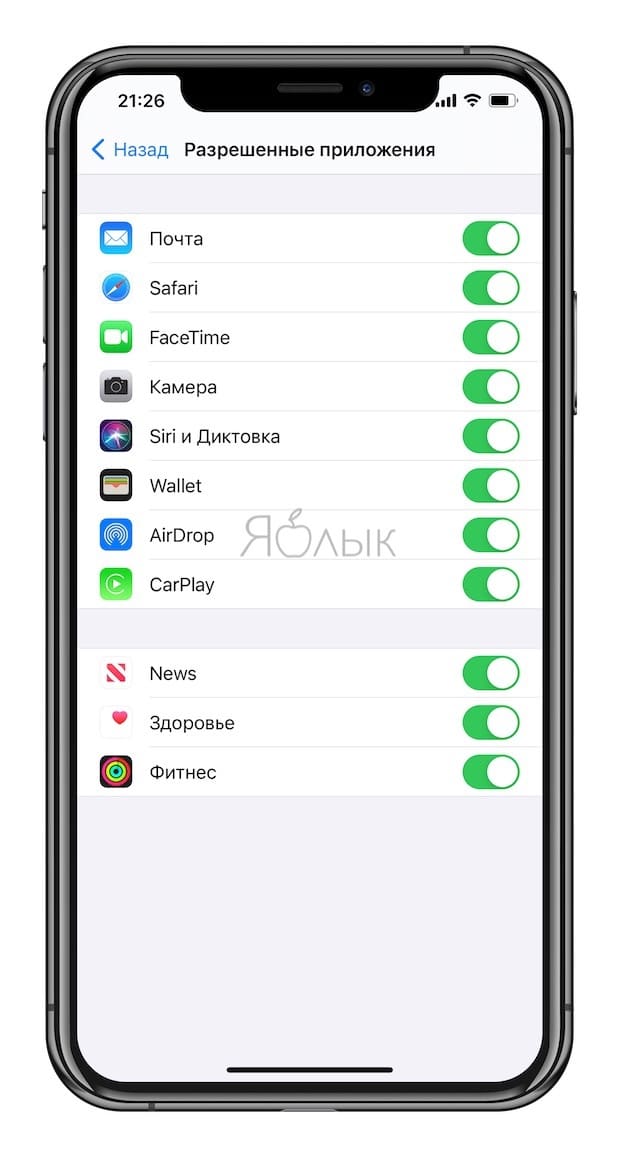
8. Отключенные приложения больше не будут отображаться на домашнем экране. Для того чтобы снова активировать к ним доступ, повторите все вышеописанные шаги и передвиньте переключатели в противоположную сторону.
Как установить пароль на запуск выборочных игр и программ на iPhone и iPad под управлением iOS 12
Начиная с iOS 12 появилась возможность устанавливать временные лимиты для пользования приложениями. Разблокировать заблокированные приложения можно путем ввода код-пароля.
1. На домашнем экране откройте приложение «Настройки»;
2. Перейдите в раздел «Экранное время» и нажмите «Включить Экранное время».

3. На появившемся экране нажмите кнопку Продолжить, а на следующем выберите один из вариантов Это мой iPhone или Это iPhone моего ребенка (по большому счету, неважно какой пункт вы выберите).

4. На главном экране функции Экранное время, нажмите кнопку-ссылку Использовать код-пароль.

Создайте код-пароль, который потребуется для разрешения просмотра приложения.

Введите свой Apple ID, который понадобится в случае, если вы забудете код-пароль.

5. Вернитесь на главную страницу раздела «Экранное время» и выберите пункт «Лимиты приложений»;
6. Установите переключатель «Лимиты приложений» в положение Включено и нажмите «Добавить лимит»;
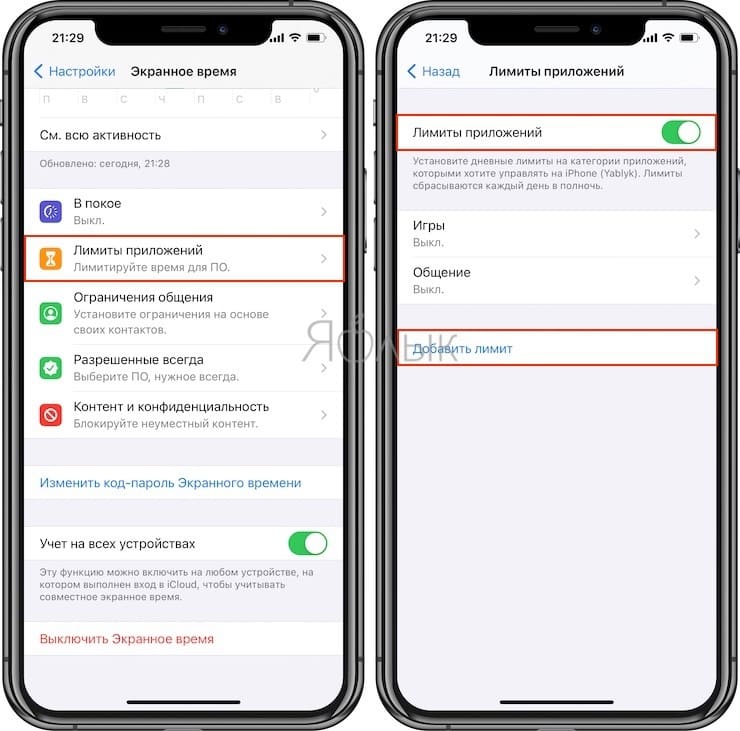
7. Выберите необходимое ПО, которое будет ограничено лимитами и нажмите кнопку «Далее»;
8. Установите переключатель «Блокировать в конце лимита» в положение «Включено».
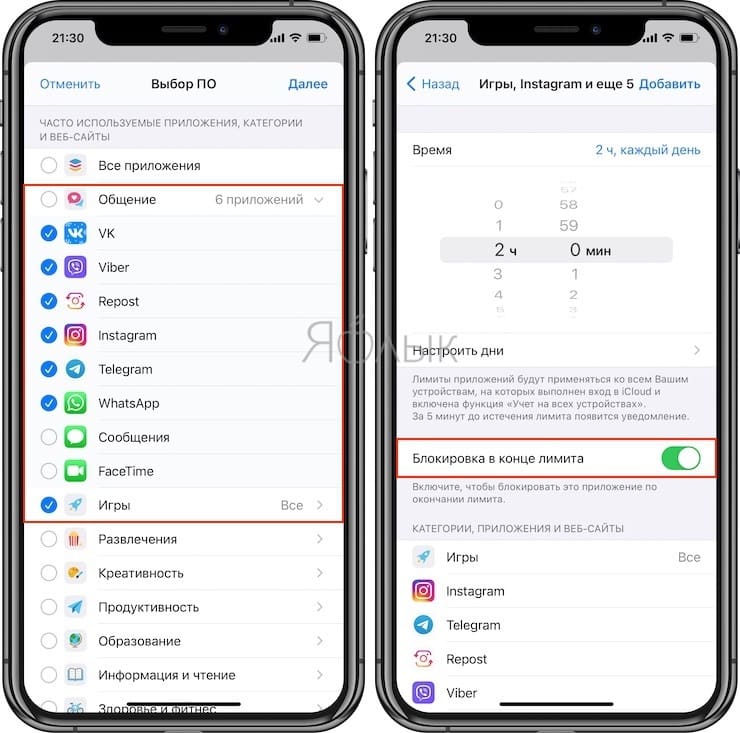
9. Установите временной лимит, по истечении которого выбранные приложения перестанут открываться. Здесь же можно указать и необходимые дни.
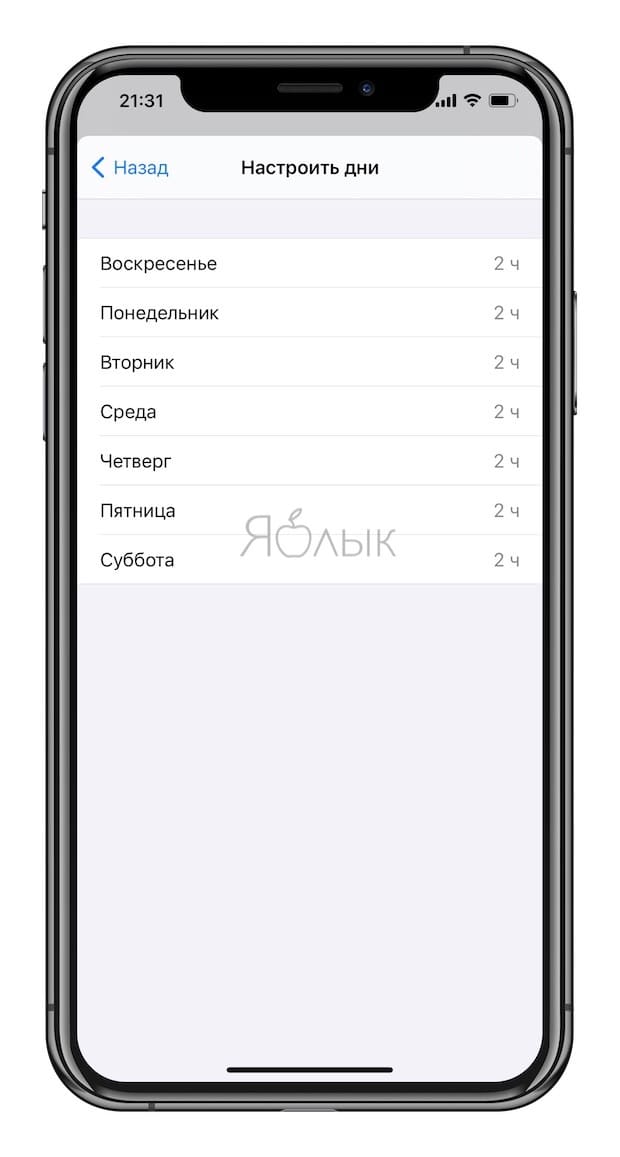
Примечание: Если Вы хотите установить постоянный пароль на запуск определенного приложения, установите лимит в 1 минуту.
При запуске заблокированного приложения (по истечении лимита) система отобразит экран с уведомлением о достижении лимита, а иконки заблокированных приложений потускнеют и рядом с ними появится значок с изображением песочных часов.
Для продолжения работы с заблокированным приложением, нажмите на кнопку «Попросить больше времени», а затем на «Ввести код-пароль».
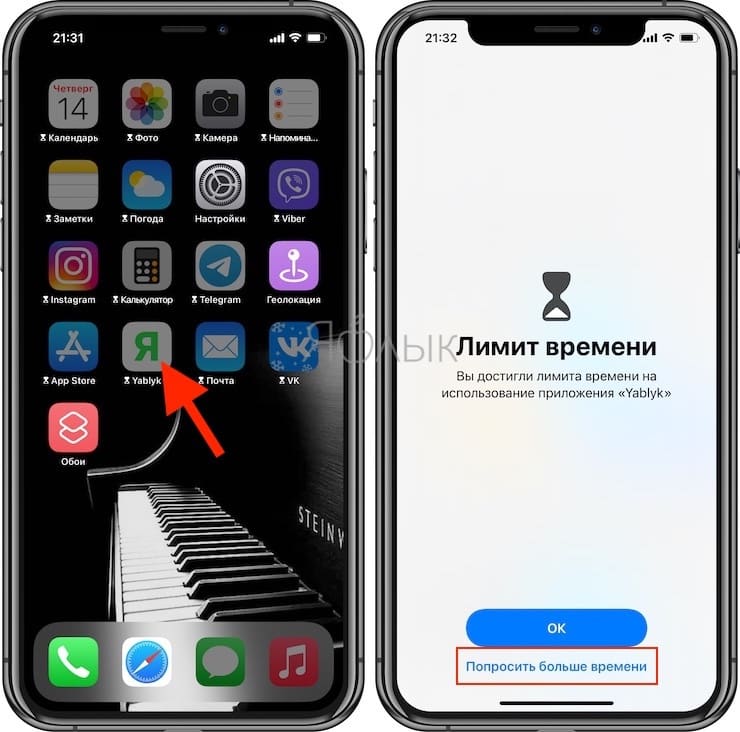
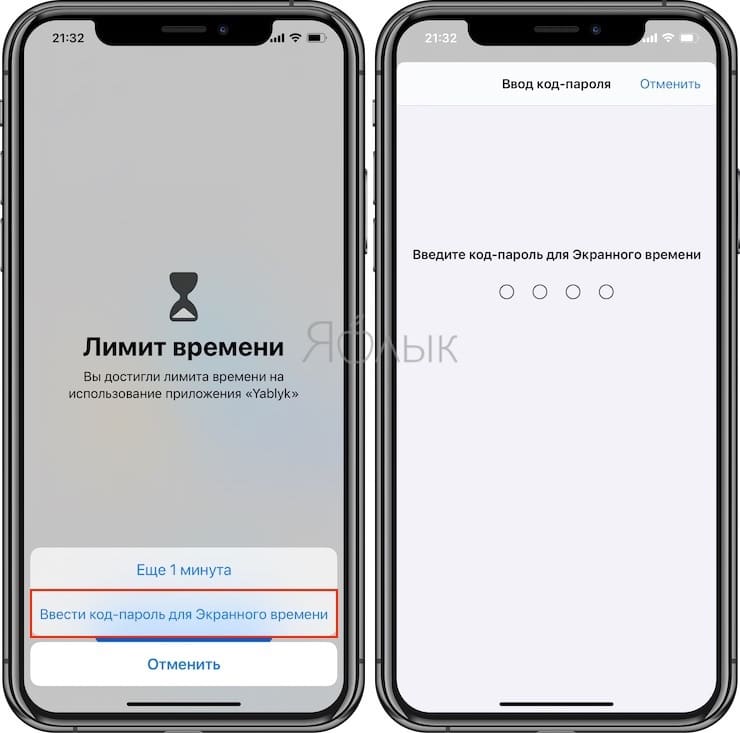
После успешного ввода кода-пароля, пользователю будут предложены 3 варианта для разблокировки приложения:
- Одобрить на 15 минут;
- Одобрить на час;
- Одобрить на день.
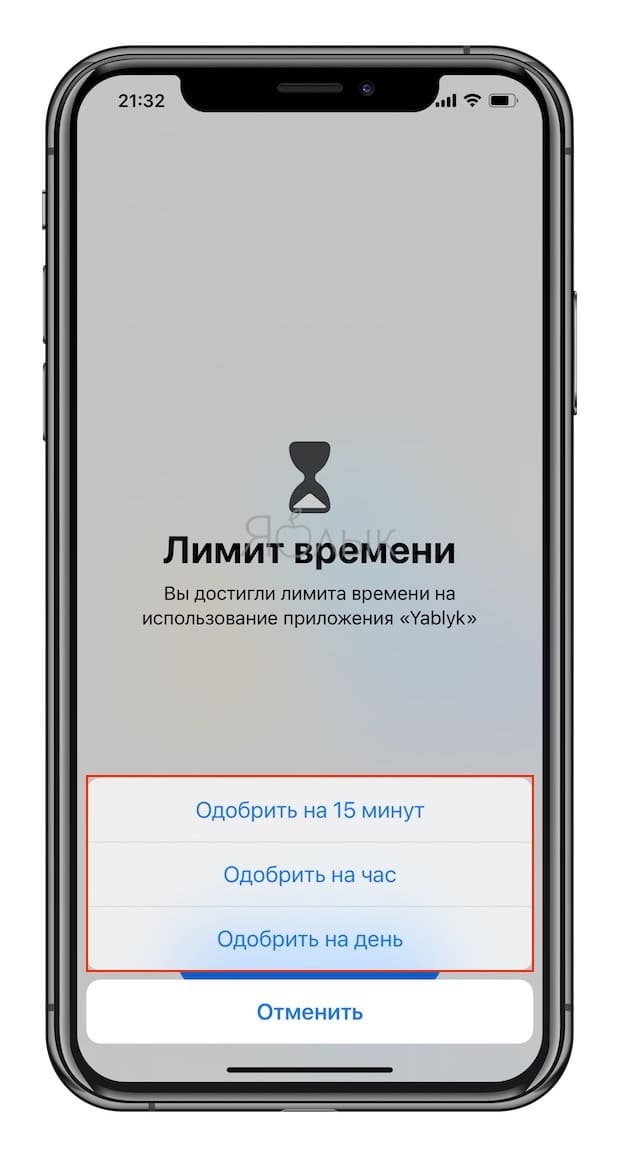
10. Для контроля лимитами на всех устройствах, синхронизированных с одним Apple ID, установите переключатель «Учитывать на всех устройствах» на главной странице раздела «Экранное время» в положение «Вкл».
Если юзер часто даёт свой телефон детям или просто знакомым, но не хочет, чтобы они увидели определенную информацию или открывали какое-то приложение, в Айфоне можно установить специальные ограничения на такие действия. Также это поможет обезопасить личные данные от злоумышленников при краже устройства.
iOS 11 и ниже
В устройствах с версией ОС 11 и ниже можно поставить запрет на показ стандартных приложений. Например, Siri, Камера, браузер Safari, FaceTime, AirDrop, iBooks и другие. Снять это ограничение возможно только зайдя в настройки и введя специальный пароль. К сожалению, ограничить доступ к сторонним приложениям нельзя, в том числе и поставить на них защиту в виде пароля.

Пролистайте чуть ниже и найдите пункт «Основные».</li>

Нажмите по «Ограничения» для настройки интересующей нас функции.</li>

По умолчанию эта возможность выключена, поэтому жмём на «Включить Ограничения».</li>

Теперь необходимо настроить код-пароль, который понадобится для разблокировки приложений в будущем. Введите 4 цифры и запомните их.</li>

Повторно напишите код-пароль.</li>Функция включена, но для активации её для определенного приложения нужно передвинуть ползунок напротив влево. Сделаем это для браузера Safari.</li>Переходим на рабочий стол и видим, что на нём нет Safari. По поиску его мы найти также не можем. Именно на это и рассчитан данный инструмент на iOS 11 и ниже.</li>Чтобы увидеть скрытое приложение, пользователю надо вновь войти в «Настройки» – «Основные» – «Ограничения», ввести свой код-пароль. Затем понадобится передвинуть ползунок напротив нужного вправо. Это может сделать как владелец, так и другой человек, важно лишь знать пароль.</li></ol>
Функция ограничения на iOS 11 и ниже скрывает приложения с рабочего экрана и поиска, а для его открытия понадобится ввести код-пароль в настройках телефона. Сторонний софт так скрыть не получится.
iOS 12
В этой версии ОС на Айфоне появилась специальная функция для просмотра экранного времени и, соответственно, его ограничения. Здесь не только можно установить пароль на приложение, но также и отслеживать, сколько времени вы в нём провели.
Установка пароля
Позволяет устанавливать временные лимиты для использования приложений на iPhone. Для их дальнейшего использования понадобится ввести код-пароль. Эта возможность позволяет ограничивать как стандартные приложения Айфона, так и сторонние. Например, социальные сети.
Скрытие приложений
- Выполните Шаги 1-5 из инструкции выше.
- Перейдите в «Контент и конфиденциальность».
- Введите 4-значный пароль.
- Передвиньте указанный переключатель вправо, чтобы активировать функцию. Затем нажмите на «Разрешенные программы».
- Передвиньте ползунки влево, если хотите скрыть одну из них. Теперь на домашнем и рабочем экране, а также в поиске такие приложения видны не будут.
- Активировать доступ снова можно, проделав Шаги 1-5, а затем необходимо передвинуть ползунки вправо.
Password Manager Finger Print
Из плюсов – наглядность и советы, поджидающие на каждом шагу. А вот реклама – главный враг: иногда приходится часами пропускать всплывающие окна, надеясь, наконец, добраться до результата.
Альтернативные способы
Более удобным в использовании является способ с установкой специальных приложений. То, как на айфоне поставить пароль на приложение, зависит от выбранной программы-защитника. Однако у большинства из них принцип работы и настройка одинаковы. В качестве примера стоит разобраться, как ставить пароль на одном из самых популярных приложений — iAppLock, находящемся в свободном доступе в App Store.
Для установки защитного кода необходимо запустить программу-защитник и в настройках выбрать тип защиты и необходимые приложения. Одним из плюсов использования дополнительного ПО является возможность выбора типа защиты: графический код, цифровой PIN или обычный пароль.
Ставим пароль на приложения Айфона
iOS имеет вкладку «Ограничения», расположенную в меню «Экранное время». Выполняем следующую инструкцию:
- Жмем «Настройки» с домашнего экрана.
- Указываем «Экранное время».
- Теперь пользователю следует выбрать «Использовать код-пароль», после чего ввести код-пароль, состоящий из 4-х знаков. Таким образом будет активирован контроль лимитов и экранного времени.
- Переходим на главную страницу вкладки «Экранное время», после чего указываем раздел «Контент и конфиденциальность».

Теперь вам следует выполнить передвижение переключателя рядом со строкой «Контент и конфиденциальность».</li>Выбираем нужное меню, чтобы выполнить создание ограничения: «Ограничения контента», «Разрешенные программы» или «Покупки в Айтюнс Сторе и Апп Сторе».</li>Следует передвинуть ползунок рядом с необходимыми действиями или софтом, доступ к которому требуется ограничить.</li>

Те приложения, которые вы отключили, на домашнем экране демонстрироваться не будут. Снова активировать доступ для данных приложений можно путем выполнения вышеописанных действий, только ползунок нужно передвинуть в другую сторону.</li></ul></dp></dp>
App Block
Мультифункциональный файловый менеджер на iPhone, способный скрывать информацию от посторонних глаз с помощью локального хранилища, информация из которого никуда не передается и нигде не регистрируется. Для использования App Block достаточно организовать новую защищенную папку, а затем – пройтись по доступным разделам и из каждого – выбрать те файлы, которые захотелось бы спрятать. Вариантов масса – снимки и видеоролики, пароли и данные от банковских карт, ссылки и личные записи, добавленные в мероприятия календаря или же в заметки.
Подготовка информации, по словам разработчика, займет не больше 10 минут, а дальше – останется повесить засов в виде пароля или сканеров отпечатка пальца или лица. И все – беспокоиться о потере конфиденциальной информации больше не придется (кстати, если кто-то попытается взломать App Block методом подбора, то уведомление с фотографией хитреца придет на прикрепленный адрес электронной почты).
Ставим пароль на определенную программу
В системе iOS 12 и новее для работы с приложениями можно создавать определенные лимиты времени. Разблокировка приложений осуществляется вводом кода-пароля.

- Сначала проверяем, что функция «Экранное время» уже активирована.
- Жмем «Настройки», после чего выбираем «Экранное время».
- После выбора «Использовать код-пароль» устанавливаем код доступа.
- В разделе со статистикой следует выбрать необходимую программу, которой вы часто пользуетесь.
- Выполняем установку лимита путем выбора функции «Добавить лимит».
- Время использования выбираем, равное 1 минуте. Для подтверждения изменения жмем «Добавить».
Теперь после превышение временного лимита работы с приложением будет запрашиваться пароль.
Читайте Забыл пароль iСloud или Apple ID — что делать и как восстановить
Как установить пароль на группу приложений в iOS 12
1. Переходим в Настройки – Экранное время и выбираем пункт Включить экранное время.
2. Ниже нажимаем Использовать код-пароль и задаем четырехзначный код, он и будет использоваться для блокировки приложений.
3. Переходим в раздел Настройки – Экранное время – Лимиты программ.
4. Нажимаем Добавить лимит и указываем категорию приложений (социальные сети, игры и прочее).
5. Задаем лимит на использование – 1 минута, отмечаем опцию Блокировать в конце лимита.
Иконки приложений станут затемненными, а возле названия отобразится специальный символ.
Теперь после использования любой из отмеченных программ 1 минуту в день активируется лимит. При запуске приложения потребуется ввод четырехзначного кода.
После этого лимит может быть продлен на 15 минут, час или день.
Пароль на программы
Способов того, как на айфоне поставить пароль на приложение, установленное на телефоне, есть несколько. Но предусмотренный устройством не очень удобен в использовании. Одним из немногих его плюсов является отсутствие необходимости устанавливать дополнительное программное обеспечение, позволяя сохранить больше свободного места.

Для установки пароля стандартным способом необходимо зайти в меню «Настройки», где следует выбрать пункт «Основные» и «Ограничения». В открывшемся окне по умолчанию будет активна кнопка «Включить ограничения» — после её нажатия будет предложено ввести код из 4 цифр. Этот пароль будет запрашиваться при каждом запуске выбранных приложений. Чтобы определить список программ, которые будут защищены, необходимо, пролистав ниже, отметить необходимые из предложенного перечня. Стоит отметить, что помимо открытия программ, можно запаролить и установку или удаление приложений на устройстве.
Keeper
Приложение – классический сейф, в который добавляются файлы, а затем – разносятся по подходящим каталогам и блокируются как отдельно по каждой папке, так и всем скопом. Вне зависимости от выбора разработчики предлагают сгенерировать необычайно серьезные пароли, которые невозможно подобрать и запомнить, но можно снять с помощью Touch ID или Face ID.
Как результат – до информации никто не доберется (и даже владелец смартфона, если использует все попытки). Дополнительно Keeper предлагает организовать доступное пространство и расстаться с теми файлами, которые давно не нужны, закончив сортировку.
Как установить лимит на конкретное приложение в iOS 12
Если установка лимита на группу приложений не подходит, действуйте следующим образом.
1. Включите экранное время и настройте четырехзначный пароль (Настройки – Экранное время – Использовать код-пароль).
2. Запустите любое приложение, которое нужно запаролить (используем его пару минут), после чего вернитесь в раздел Настройки – Экранное время и нажмите на общее время использования.
3. Под графиком использования увидите часто используемые программы, среди которых отобразится и нужная нам.
4. Откройте раздел для приложения и нажмите Добавить лимит.
5. Установите лимит на 1 минуту и нажимаем Добавить.
Теперь установленный лимит будет действовать лишь на одно приложение.
Разумеется, это не пароль на запуск приложений в чистом виде. Однако, многим такого будет достаточно для того, чтобы защитить конфиденциальные данные в некоторых программах на своем смартфоне.
Пароль на папку
Изучая, как ставить пароль на папку, можно увидеть, что есть возможность также воспользоваться как стандартными средствами айфона, так и установить специальные программы. По умолчанию запаролить любую папку можно так же, как и приложения. В разделе «Ограничения», в нижней части списка предлагаемых для установки пароля приложений, необходимо выбрать соответствующую папку.

Стоит отметить, что такой случай позволит защитить доступ к файлам в папке только при входе через стандартный менеджер файлов. Любое другое приложение, пытающееся получить доступ к закрытым файлам, сможет сделать это не вызвав поле ввода пин-кода.
Использование стандартных настроек
В настройках iPhone есть функция, позволяющая поставить пароль на приложение. Чтобы применить ее:

- Откройте раздел «Основные» в настройках.
- Перейдите в подменю «Ограничения» («Пароль»).
- Нажмите «Включить ограничения» («Поставить пароль»).
- Введите код безопасности. Требование о его вводе будет появляться при каждой попытке запустить приложение.
- Выберите программы, доступ к которым вы хотите закрыть.
Если вы разберетесь, как поставить пароль в настройках iPhone, то увидите, что ограничение можно установить даже на установку или удаление ПО. Это бывает очень полезно, если вы даете iPhone детям, которые могут случайно деинсталлировать что-то важное или добавить из App Store ненужную программу.
Если вы забудете пароль, установленный в настройках, то убрать его можно восстановлением iPhone через iTunes. Не забудьте сделать резервную копию данных — она понадобится после восстановления, чтобы вернуть удаленный контент.
Аналоги блокировки
Как и для приложений, для установки пароля на папки существует несколько десятков различных программ. Каждый из них позволяет определённым способом заблокировать свободный доступ к файлам внутри каталога. Одним из самых распространённых средств блокировки является Folder Lock, который можно скачать бесплатно на App Store.

</span></p>
После завершения установки приложения в меню «Настройки» появится соответствующий пункт, в котором можно выбрать папки и тип защиты. Программа позволяет также запаролить и ряд других элементов айфона, включая «Настройки», список контактов и камеру.
Установка пароля на сторонние приложения
К сожалению, список программ, на которые можно поставить пароль, ограничен стандартным софтом. Вы можете запретить доступ к камере, но не закроете от третьих лиц фотографии, видео или заметкам. Есть два способа установить полную защиту:
- Поставить пароль на iOS, чтобы попасть в систему могли только вы.
- Использовать сторонние приложения для установки паролей на программы (требуется jailbreak).
Если вам приходится давать iPhone другому человеку, и вы не хотите, чтобы он имел доступ к отдельным приложениям, то придется воспользоваться вторым вариантом.
Читайте также:

