Как поставить ssd на asus vivobook
Обновлено: 06.07.2024
В наши дни многие пользователи все еще используют жесткие диски. Но старые добрые винчестеры становятся все менее востребованными и уступают современному аналогу – SSD. Поэтому вопрос замены HDD на SSD был, есть и остается актуальным, так как многие модели ноутбуков все еще поставляются именно с жесткими дисками. Сегодня я расскажу о том, как произвести замену накопителя типа HDD на SSD.
Подготовка к замене
Перед тем как купить твердотельный накопитель, необходимо обратить внимание на то, по какому типу разъема подключается старый диск. Ведь в случае, если в ноутбуке имеется разъем M2, извлекать встроенный диск не придется – можно просто установить SSD рядом.
Следует учитывать объем нового накопителя – его должно хватить на копирование данных с жесткого диска и сохранение полной резервной копии операционной системы. Хорошо бы еще свободного места оставить.
Перемещаю все большие папки и файлы на внешний накопитель или сетевые диски Яндекс или Google. Потом удаляю ненужные файлы и перехожу к созданию резервной копии.
Создание резервной копии системы
В Windows 10 данную процедуру можно провести через настройки следующим образом.
Открываю «Параметры» и перехожу в раздел «Обновление и безопасность».
Перейти к утилите для создания образа системы можно через соответствующий раздел в настройках Перейти к утилите для создания образа системы можно через соответствующий раздел в настройкахПосле перехода открываю вкладку «Служба архивации». В подразделе «Ищете старые резервные копии?» есть ссылка «Перейти в раздел «Архивация и восстановление» (Windows 7)».
Задействую службу архивации и восстановления, пришедшую к нам прямиком из далекой 7 версии Windows Задействую службу архивации и восстановления, пришедшую к нам прямиком из далекой 7 версии WindowsОткроется окно «Резервное копирование и восстановление», и в правой части его одной из ссылок будет «Создание образа системы» – на нее я и нажимаю.
Ну, чем может не угодить старая добрая Windows 7? Столько утилит полезных после нее осталось Ну, чем может не угодить старая добрая Windows 7? Столько утилит полезных после нее осталосьОпределяю место, в котором будет храниться этот образ – если SSD устанавливается по разъему SATA, необходимо подключить его с помощью специального переходника и записать образ прямо на него.
Вот он, долгожданный этап выбора места для записи образа. Если подключить при этом SSD через специальный переходник, можно будет записать образ на него Вот он, долгожданный этап выбора места для записи образа. Если подключить при этом SSD через специальный переходник, можно будет записать образ на негоВообще, можно сделать клонирование системы, особенно если SSD подключается через разъем M2. Хорошие программы для этого – Macrium Reflect или же Acronis. Если есть дисковод или достаточно места под второй диск, то ставлю его и перемещаю клон.
Последний, крайний вариант – сохраняю файлы в облаке, ставлю новый SSD, с загрузочной флешки устанавливаю новую систему, а после восстанавливаю с облака версию.
Процедура замены
Подготовка завершена. Теперь можно приступать непосредственно к процессу замены жесткого диска HDD на SSD.
Разборка ноутбука
Перед началом разбора обязательно отключаю батарею, чтобы исключить риск короткого замыкания на чувствительных элементах!
Сначала разберу ноутбук, и сделать это необходимо вне зависимости от типа приобретенного SSD и способа его установки.
Извлечение жесткого диска
Данный этап необходимо проводить только в том случае, если SSD монтируется в ноутбук через разъем SATA. Для этого отвинчиваю всего лишь одно крепление, держащее всю коробку, только заранее уточняю в технической документации своего ноутбука, где этот самый винтик находится.
После того, как все винты будут откручены, тяну жесткий диск в противоположную от разъема сторону и достаю его. Выходит он без особых затруднений, но бывает и так, когда для извлечения необходимо приложить немного больше усилий, и причина тому – плотный разъем. Если накопитель не выходит, проверяю еще раз, все ли винты были откручены.
Установка SSD
После успешного извлечения HDD накопителя можно приступить к установке SSD. Способов установки два, и основное отличие их – разъем, через который и проводится соединение с остальной аппаратной частью ноутбука – SATA или M2.
Установка SSD по SATA
Как я и говорила ранее, установка SSD на место HDD через разъем SATA производится пользователями чаще всего. В процессе монтажа на этом этапе ничего сложного нет.
Сначала я нахожу ключ разъема и сравниваю его с тем, что идет в комплекте с твердотельным накопителем. Будет очень печально, если они не совпадут.

Осторожно отжимаем две защёлки и вынимаем аккумулятор (делать это нужно обязательно).

Откручиваем первый винт крепления крышки.

Откручиваем четыре винта, расположенные на тыльной стороне ноутбука по два; слева и cправа

Не снимаем заднюю крышку ноутбука, а сдвигаем.

Выкручиваем винт крепления дисковода и вынимаем его. Также отвинчиваем четыре винта крепящих жесткий диск и осторожно тянем силиконовый язычок вправо, снимаем жёсткий диск.

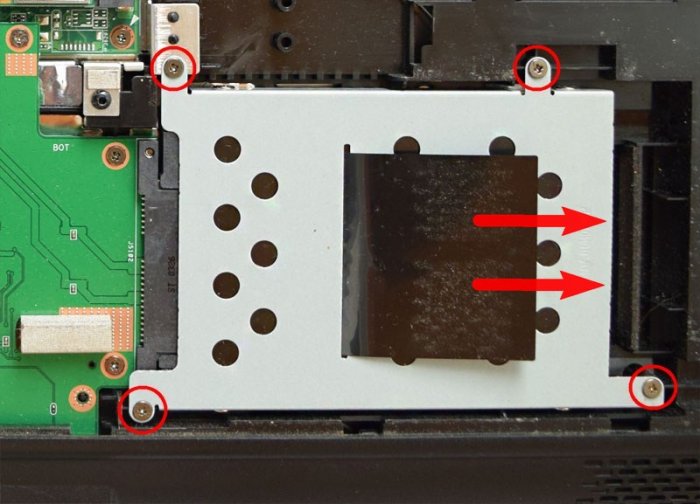
Откручиваем четыре винта и снимаем с HDD "салазки".


HDD ноутбука и SSD имеют одинаковый форм-фактор 2.5 дюйма, а значит салазки без проблем устанавливаются на твердотельный накопитель.

Куда девать жёсткий диск ноутбука?
Для HDD ноутбука можно купить симпатичный внешний корпус Thermaltake Muse 5G и использовать его как переносной винчестер USB.
А можно купить специальный переходник SlimDVD и установить HDD ноутбука вместо дисковода. Дисководу тоже можно найти применение в USB-кармане.
Короче, вариантов много, выбирайте любой.
В этой статье предлагаю установить HDD ноутбука в переходнике SlimDVD вместо дисковода, сам процесс установки подробнейшим образом описан в статье, ссылку на которую я дал чуть выше, здесь лишь замечу, что нужно закрепить HDD в переходнике SlimDVD как положено,

затем перенести на него с дисковода специальное крепление

Устанавливаем в ноутбук твердотельный накопитель и переходник с HDD.

Всё закрепляем винтами.

Устанавливаем на место и крепим крышку ноутбука пятью винтами. Ставим аккумулятор и закрываем его крышкой.


Включаем ноутбук и идём в БИОС во вкладку Boot, здесь нам нужна опция Hard disk drives (определяющая главенство жёстких дисков).
Результаты поиска
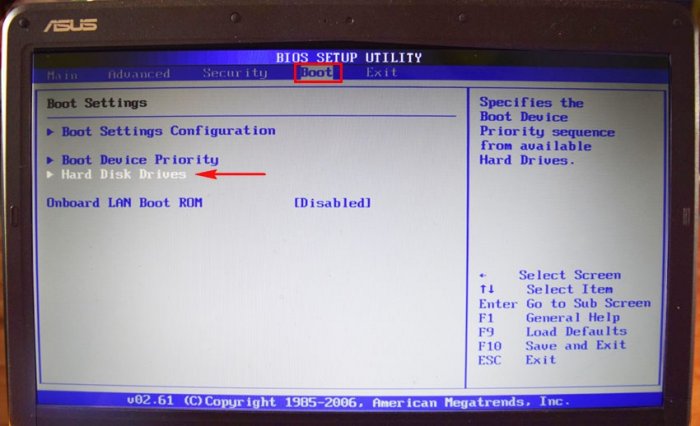
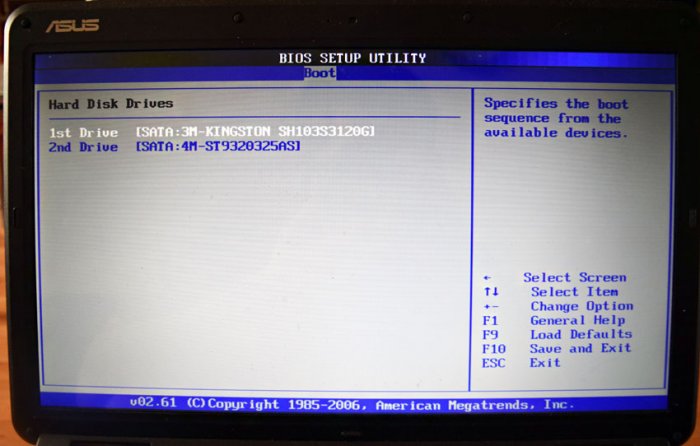
Устанавливаем на SSD Kingston операционную систему Windows 7 и запускаем тест накопителя в программе CrystalDiskMark.
Тест последовательной записи/чтения информации блоками 1024- 512Kб на SSD происходит быстрее чем на HDD в два раза, а блоками 4Кб в 20-30 раз.
В реальных условиях работы жёсткого диска запись/чтение маленьких блоков будет происходить намного чаще, чем больших, поэтому твердотельный накопитель будет работать побыстрее обычного HDD.
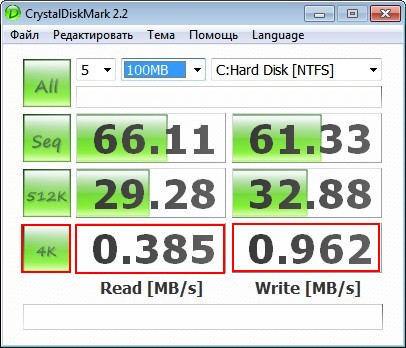
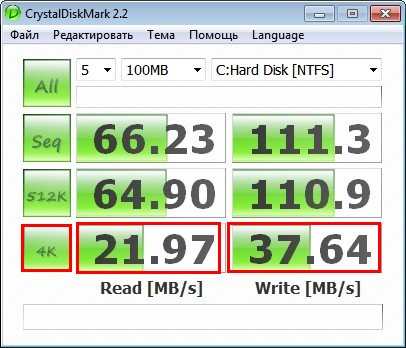
Друзья, я никого не призываю срочно менять жёсткий диск ноутбука на твердотельный накопитель и статья дана Вам в первую очередь для ознакомления.
Если вы компьютерный энтузиаст, посоветую вам вот что; установите на ноутбук SSD-накопитель и инсталлируйте на него Windows 7, 8.1, поработайте так несколько дней, а затем верните в ноутбук обратно обычный HDD и вы сразу ощутите разницу в скорости.

Всем привет. Оставляю небольшой отчёт для владельцев подобных ноутбуков и вообще что бы знали, что возможно проапгрейдить некоторые ноуты до максимальной комплектации.
Итак, имеем ASUS Vivobook, купленный мной в ноябре 2020 года, за 56 000 руб в Ситилинк.
На борту имеем Ryzen 5, Встроенное в проц графическое ядро Vega 8 и дискретную видеокарту Redeon x540 на 2Гб, 8Гб ОЗУ DDR4, SSD M2 на 512Гб., IPS экран 17.3" с FullHD матрицей.
После покупки, первое, что меня разочаровало, это клавиатура. Она выполнена в полноценном форм-факторе с цифровым блоком, но цвет! Серебристый цвет клавиш и шрифт нанесённый серой краской…
Руки бы оторвать тому, кто это придумал! На свету буквы сливаются и не видно ничего.
Для меня это не критично, печатаю я вслепую, но из принципа, это в будущем нужно было решить)
Так же, в первый день покупки вскрыв ноут, увидел, что на нём распаяно 4Гб DDR4 на материнской плате и дополнительно установлена планка ещё на 4Гб. Максимальная же комплектация ноутбука предполагает 16Гб ОЗУ. Если почитать подробно информацию о чипе и процессоре, станет ясно, что переварить он может до 32Гб ОЗУ, хотя ASUS это отрицает)
Далее видим, что на месте в ноут можно установить дополнительный HDD/SSD 2.5", но штатный разъем SATA на шлейфе отсутствует, как и само крепление винчестера. (Решаемо)
Далее видим, что на материнской плате присутствует распаяный разъем для подключения клавиатуры с подсветкой.

Выяснив всё это, начинаем поиск и покупку нужных комплектующих.
Первое что я купил, это была планка ОЗУ DDR 4 на 16Гб от Samsung (как бы они делают лучшие чипы на мой взгляд и плюс на материнке распаяны их чипы). Подбираем близко по таймингам, покупаем и ставим.
Заводим ноут и видим, что Windows прекрасно видит объем в 20Гб, значит материанка всё переварила.
Далее видеокарта отжирает от имеющегося объема 2Гб ОЗУ и по итогу получаем 18Гб чистой, свободной памяти.
Следующим я нахожу оригинальный, новый комплект для крепления HDD и шлейф подключения, с разъемом SATA. Общая стоимость порядка 1500 руб. Дорого конечно, но это новое и оригинал (не Али).
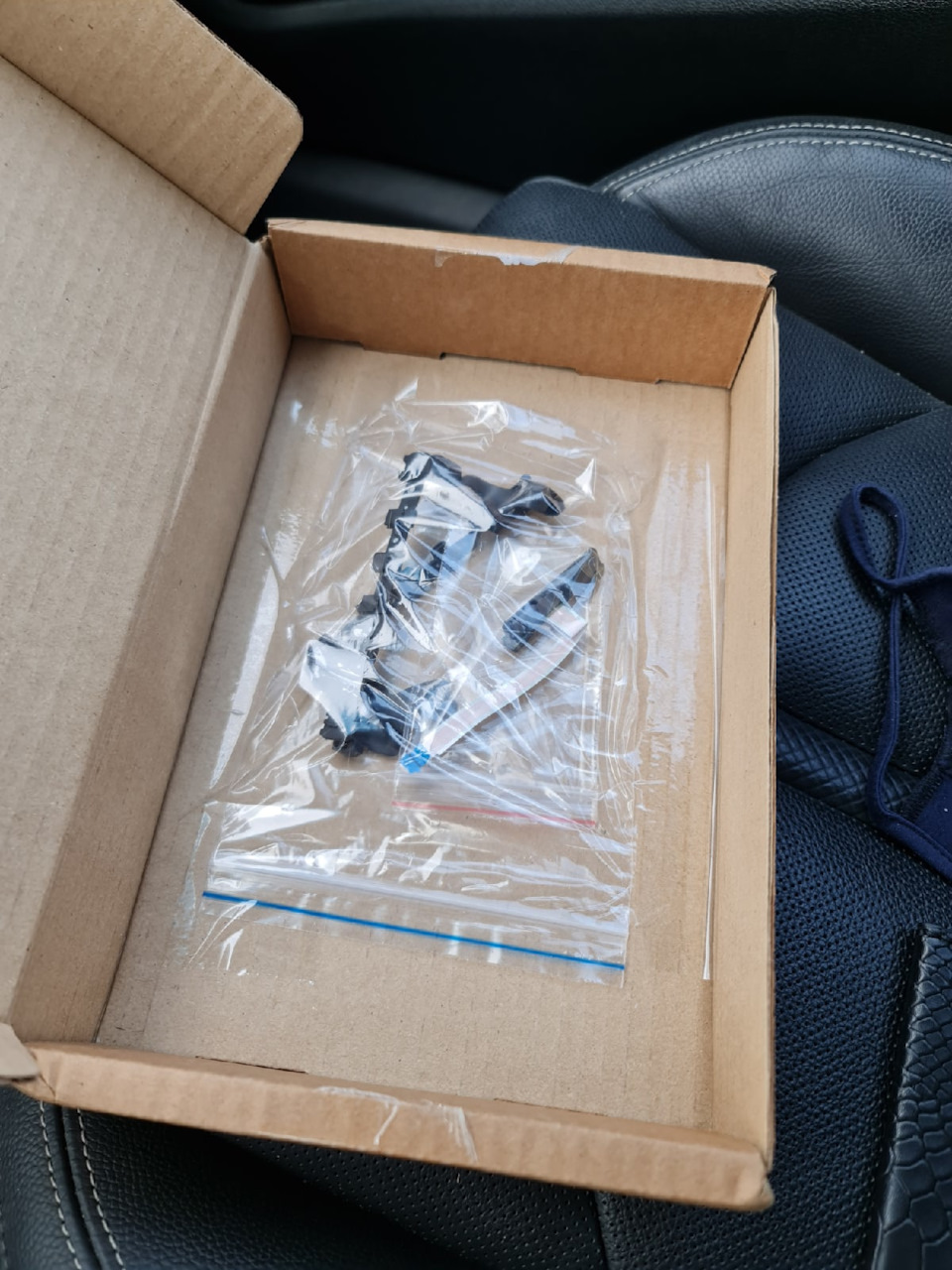
Снова разбираем ноут и приступаем к доп. установке. Всё быстро, легко и просто.

Шлейф вклеивается на предусмотренное заводом место, запихиваем завалявшийся SSD Kingston на 1Тб в резиновый кейс и устанавливаем на место. Всё! Дел на 10-15 минут.



Через некоторое время я нахожу оригинальную, новую клавиатуру с подсветкой, а точнее топ кейс в сборе, без тачпада. Стоимость ориг. топкейса на ASUSPARTS составляет порядка 11-12т.р.
Я же нашел его за 3500 руб. Цена-подарок! Заказываю, оплачиваю. Получаю)

Далее небольшое сравнение.

Даже по этому фото видно, насколько более контрастными являются буквы на клавишах.
Цвет идентичен тому что у меня. Отличается немного на фото, так как на новой клавиатуре еще наклеена защитная плёнка.
Ну что же, приступаем) Кто не очень хорошо разбирается в этой теме или не уверен в своих силах, советую делать это в СЦ. Плюс ко всему, Вы лишаетесь гарантии за такие действия (хотя, пломб нигде нет).
Нужно всего лишь перенести все комплектующие ноута, но новый топ кейс)))



При знании дела, занимает около 20 минут. Так как я любитель, возился около 30 минут)
Переносим все элементы, включая все прокладки, клейкую ленту и прочую мелочь.
Собираем, включаем ииии

Ииии… подсветка не работает)))
Пишем в СЦ и просим разрешить вопрос, почему не работает подсветка, ведь заветный шлейф подключен)
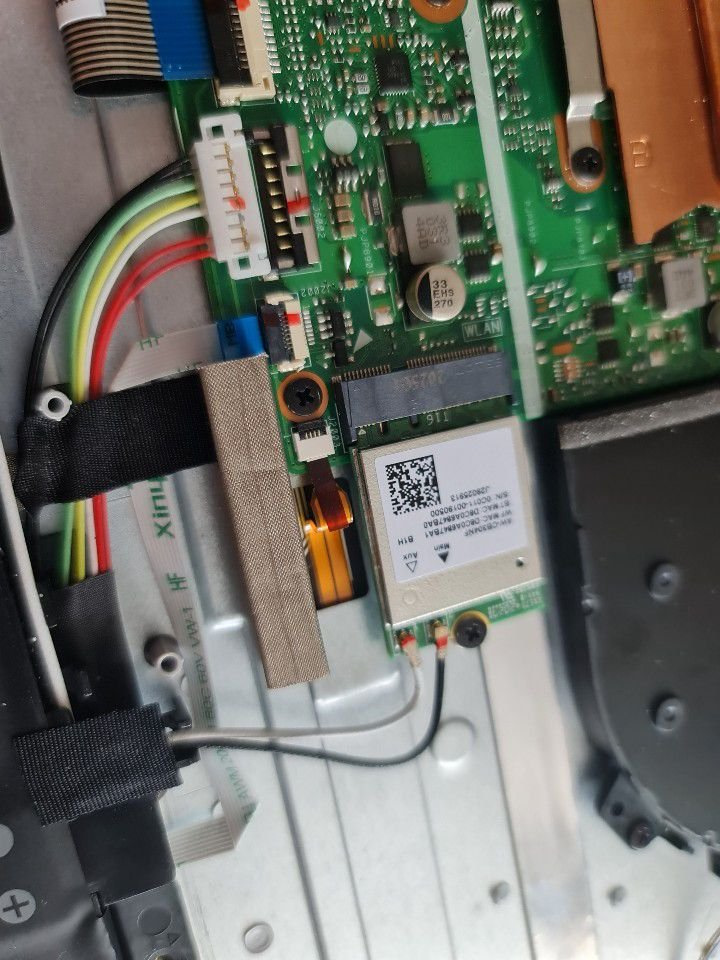
Получаем ответ, что Асус в какой-то период ввёл ограничение на такой апгрейд и они прописали в BIOS'е команду о том, присутствует ли на проданной модели подсветка или нет. Так как на моей версии она не заявлена, она деактивирована и внести эти изменения можно только в СЦ через спец ПО.
Ок, ясно, понятно) Далее уже дело принципа)
Несколько часов я провёл в интернете в поисках информации что и как можно сделать что бы дать команду на изменение прописанных параметров. Модифицированные BIOS ставить принципиально не хотелось…
Часа 4 поисков и мучений с DOS'ом ииии.

Можно ли в данную модель установить доп диск м2? Или описанный в характеристиках разъем уже занят? В интернете разные варианты есть, многообразие вариантов одной и тойже модели зашкаливает.


Данная модификация ноутбука содержит два разъема для установки SSD, один из них занят предустановленным SSD (512 Гб).


Спасибо! Тоже видел несколько обзоров как на интеле, так и на амд. И примерно так и представлял это. То что оперативка распаяна и нет слота знаю абсолютно точно, теперь есть понимание и по ссд. Ещё раз благодарю!


Ну и вот видео по этой же серии ноутов


Вот это большой вопрос. Есть обзор похожей модели
Если внутрянка у ноута из обзора и вашего совпадают, то возможно и да. Вот кадр из обзора, а места установки я обвёл
Читайте также:

