Как распечатать apple календарь
Обновлено: 06.07.2024
По умолчанию «Календарь» macOS синхронизируется с учётной записью iCloud. Это замечательно, если вы пользуетесь только Mac, iPhone и iPad. Но тем, кто владеет гаджетами с Windows и Android, лучше выбрать синхронизацию с Google Calendar.
Откройте «Календарь» → «Учётные записи…» и выберите аккаунт Google. Вам будет предложено ввести логин и пароль в открывшемся браузере. Сделайте это, и теперь в «Календаре» macOS появятся события из вашего Google Calendar. Все изменения, которые вы внесёте в него на Mac, будут отображены на всех прочих устройствах.
2. Добавление сторонних календарей
В ваше расписание можно добавлять и другие, сторонние, календари из Сети. Например, календарь праздничных дней, чтобы по забывчивости не прийти на работу в разгар отдыха. Есть два способа это сделать. Первый вариант — скачать нужный вам календарь в формате iCal, он же ICS, и просто открыть. macOS предложит его импортировать.
3. Работа с картой
Создавая событие в «Календаре», добавляйте к ним не только дату, но и место. Таким образом вы всегда будете знать, где пройдёт та или иная встреча, не заблудитесь и сможете правильно рассчитать время прибытия.
Начните вводить адрес в поле «Место», и macOS предложит подходящие варианты. Координаты будут отмечены на карте. Кроме того, здесь можно ввести время отбытия и длительность поездки, и система напомнит вам, когда пора собираться в путь.
4. Создание событий, длящихся несколько дней
В «Календаре» macOS можно создавать события, которые занимают не один день, а сразу несколько. Это удобно, чтобы, например, отметить дни отпуска. Само собой, вы можете указать, с какой даты по какую должно длиться событие, вручную набрав цифры при его создании. Но куда удобнее и нагляднее делать это простым перетаскиванием.
Создайте новое событие в разделе «Весь день» сверху и назовите его как‑нибудь: «Отпуск», «Каникулы» и так далее. Затем ухватите мышью краешек события и растяните его на несколько дат.
5. Добавление событий из заметок и почты
Приложения macOS хорошо интегрированы между собой. Вы можете создавать записи в «Календаре» прямо из окна программ «Почта» и «Заметки». Это полезно, если вам, к примеру, пришло приглашение на встречу по электронной почте: можете запланировать соответствующее событие, даже не открывая «Календарь». Или вы создали заметку и хотите привязать к ней напоминание в календаре.
Откройте письмо в «Почте» или запись в «Заметках» и найдите в тексте время, дату или и то и другое. Наведите мышь на дату, щёлкните на появившуюся стрелку, и приложение предложит вам добавить событие в календарь.
6. Изменение количества отображаемых дней
По умолчанию в режиме просмотра «Неделя» «Календарь» отображает семь дней, что логично. Но если ваша работа заставляет вас планировать события, скажем, на ближайшие 10 или 14 суток, количество столбцов можно изменить.
Закройте «Календарь» полностью. Для этого щёлкните правой кнопкой мыши его значок в Dock и выберите «Завершить». Затем запустите «Терминал» и введите следующую команду:
defaults write com.apple.iCal n\ days\ of\ week 14
Теперь откройте «Календарь», и в режиме «Неделя» он будет показывать 14 дней. Вводить можно любое произвольное число — только не очень большое, иначе дни не поместятся в окно. Чтобы вернуть отображение по умолчанию, введите ту же самую команду с числом 7.
7. Открытие файлов и приложений по расписанию
Предположим, каждый месяц вы работаете над одной и той же электронной таблицей, где подсчитываете расходы. Или же вам нужно будет закончить какой‑то документ за 15 минут до указанного времени. «Календарь» macOS позволяет привязывать к своим записям любые файлы и автоматически открывать их в нужный момент.
Создайте новое событие, затем дважды щёлкните его и нажмите на дату. Откройте выпадающее меню «Напоминание» и кликните «Настроить». Здесь можно выбрать всплывающее уведомление или напоминание по электронной почте. Есть ещё вариант — «Открыть файл». Щёлкните его. Затем перейдите в ещё один выпадающий список ниже, нажмите «Другие» и укажите, какой файл и за сколько минут до события следует открыть.
Если сделать событие повторяющимся, «Календарь» будет открывать выбранный файл по расписанию.
Но учтите, что трюк работает только с календарями, хранящимися на вашем Mac либо в iCloud. Google Calendar не умеет сохранять напоминания с открытием файлов.
8. Просмотр событий в виде списка
Обычно «Календарь» отображает события на неделю или месяц в виде таблицы. Это удобно и наглядно, но иногда всё-таки хочется взглянуть на запланированные дела в виде списка. Такой вариант пригодится, если в календаре много записей и вы хотите определиться, за что браться в первую очередь.
Введите в поле поиска сверху обычную двойную кавычку, и сбоку появится список всех ближайших событий «Календаря».
9. Скрытие событий
Когда вы просматриваете своё загруженное расписание, дни рождения могут немного отвлекать. Но, к счастью, их можно быстро скрыть на время. Для этого нажмите «Вид» и снимите галочку с пункта «Показать события на весь день». Потом её можно будет поставить обратно.
10. Управление событиями голосом
И на iPhone, и на Mac у вас есть голосовой помощник Siri, который умеет работать с «Календарём». Просто скажите что‑то в духе: «Siri, создай событие в календаре: встреча в 12 часов» — и запись будет добавлена. Точно так же можно попросить помощника изменить время мероприятия: «Перенеси завтрашнюю встречу на послезавтра» — и это будет сделано.
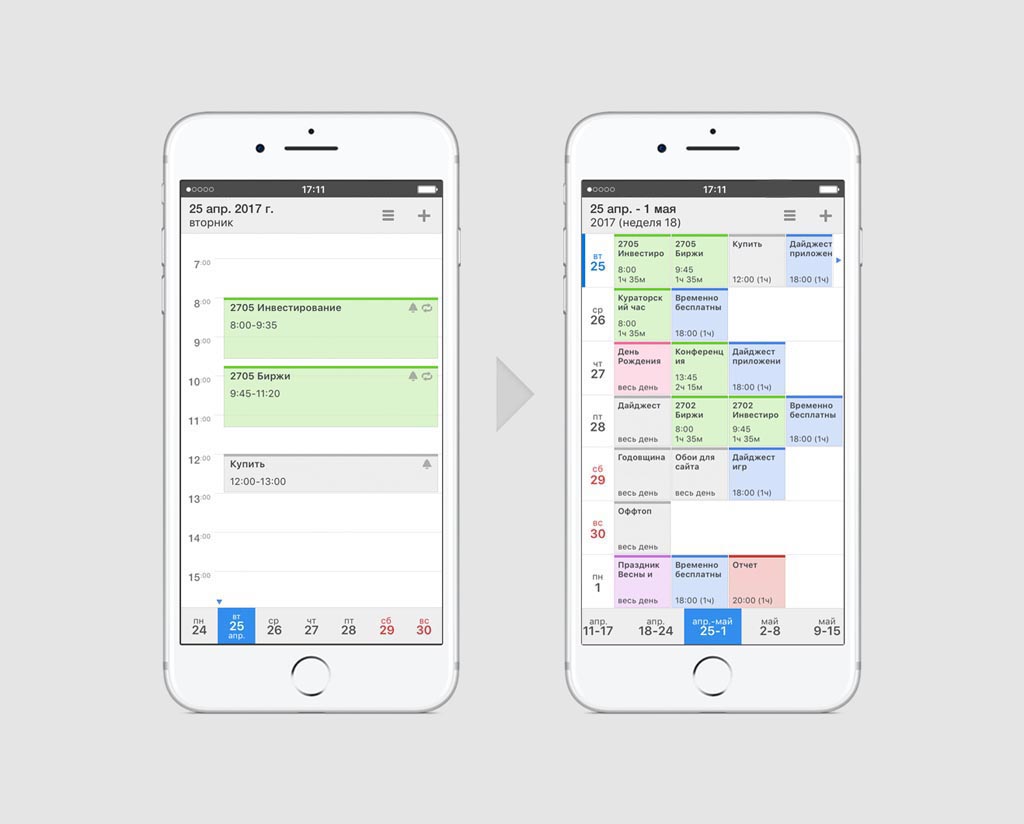
Calendars 5 понимает русский и может создавать мероприятия на основании языкового ввода (например, «встретиться с Александрой завтра утром в офисе»). Календарь одинаково хорошо работает с задачами и событиями.
Встроенное распознавание языкового ввода — приложение понимает слова «сегодня» и «завтра», «утром» и «вечером», а также локации и многое другое;
В календаре есть менеджер задач, который поможет спланировать дела без твердой привязки ко времени;
Приложение эффективно использует место на экране, чтобы показывать максимальное количество информации в каждом меню;
Fantastical 2
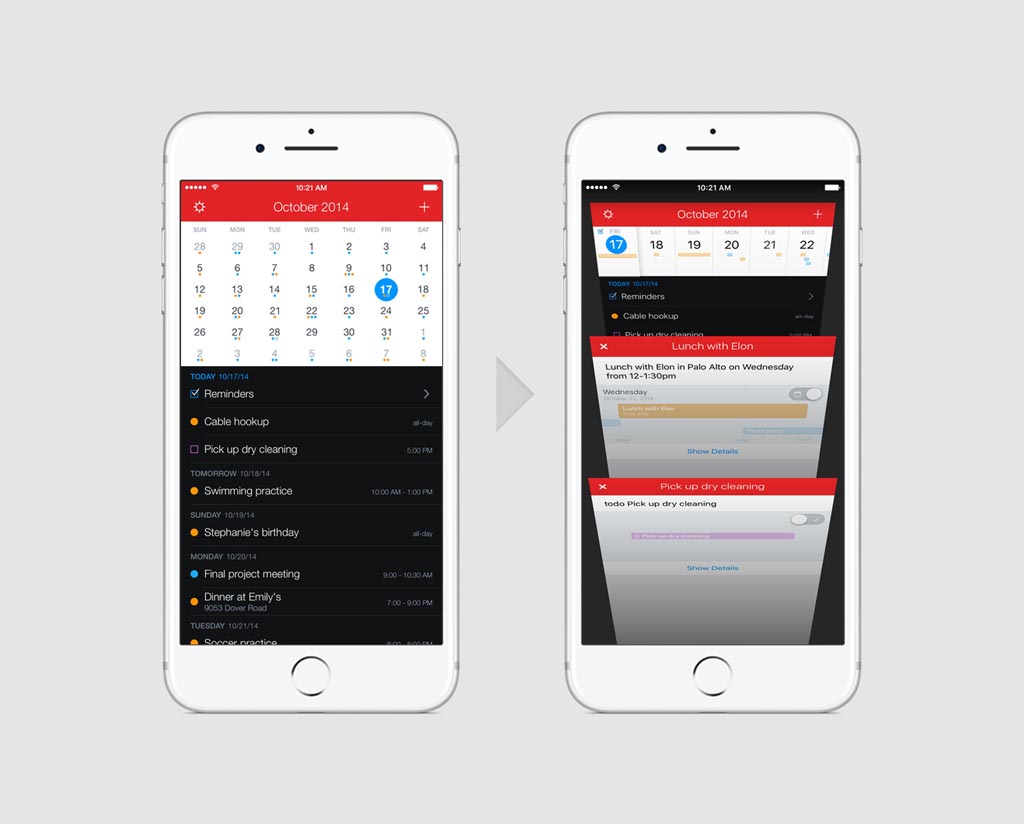
Удобный и очень гибкий календарь, с помощью которого можно максимально упростить планирование событий и мероприятий. Он работает с языковым вводом информации и предоставляет вам расширенную клавиатуру с цифрами и символами.
Списки задач, уведомления о которых активируются по дате и времени, а также локации;
Возможности синтаксического анализа — программа понимает предложения с определением типа записи (событие, мероприятие, напоминание), датой и временем проведения;
Расширенная клавиатура с цифрами и символами, которые могут использоваться для ввода событий.
«Google Календарь»
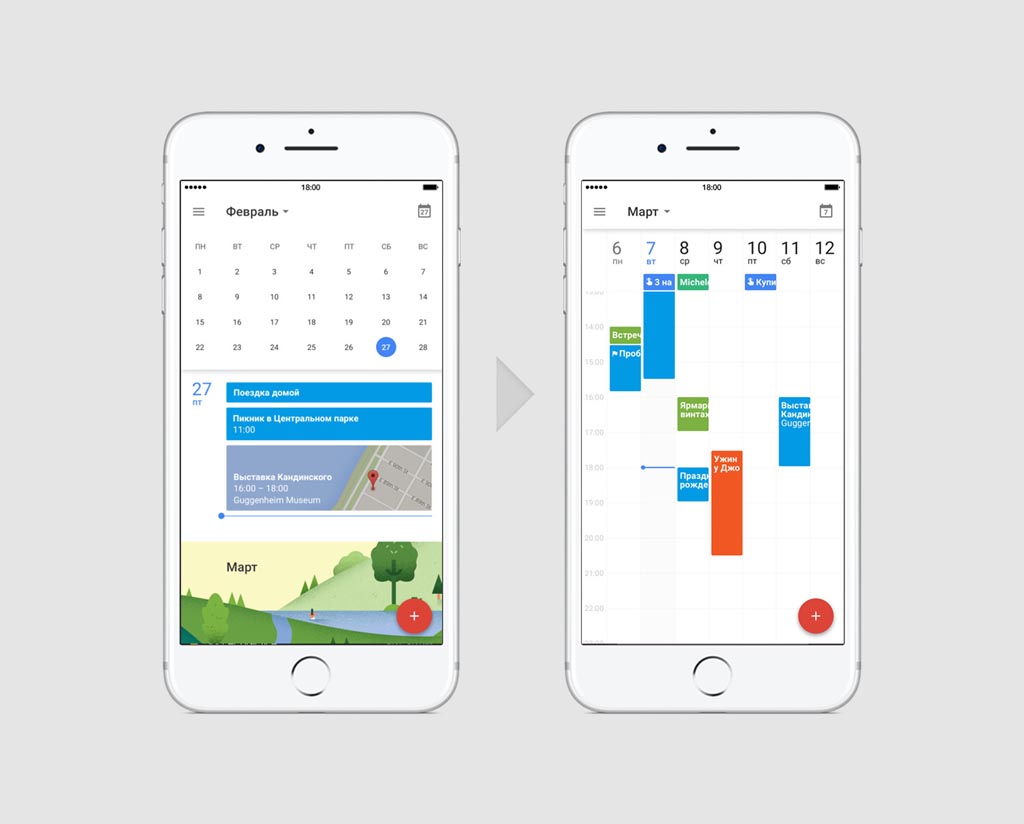
Фирменный календарь Google, с помощью которого можно быстро сориентироваться в запланированных событиях с помощью визуального отображения мероприятий: например, парикмахерская, авиаперелет, выставка.
Кроме планирования мероприятий календарь предлагает закрепление полезных привычек. Для этого приложение ищет свободное время для занятий спортом, чтения и других дел, а также ведет статистику их выполнения.
Фоновые изображения для событий календаря, которые помогают быстро определить тип мероприятия визуально;
Встроенный список дел, с помощью которого можно отмечать задачи без четкой привязки ко времени;
Цели, которые предназначены для фиксации и закрепления полезных привычек: учеба, работа, спорт и так далее;
Создание мероприятий на основании входящей почты.
Microsoft Outlook
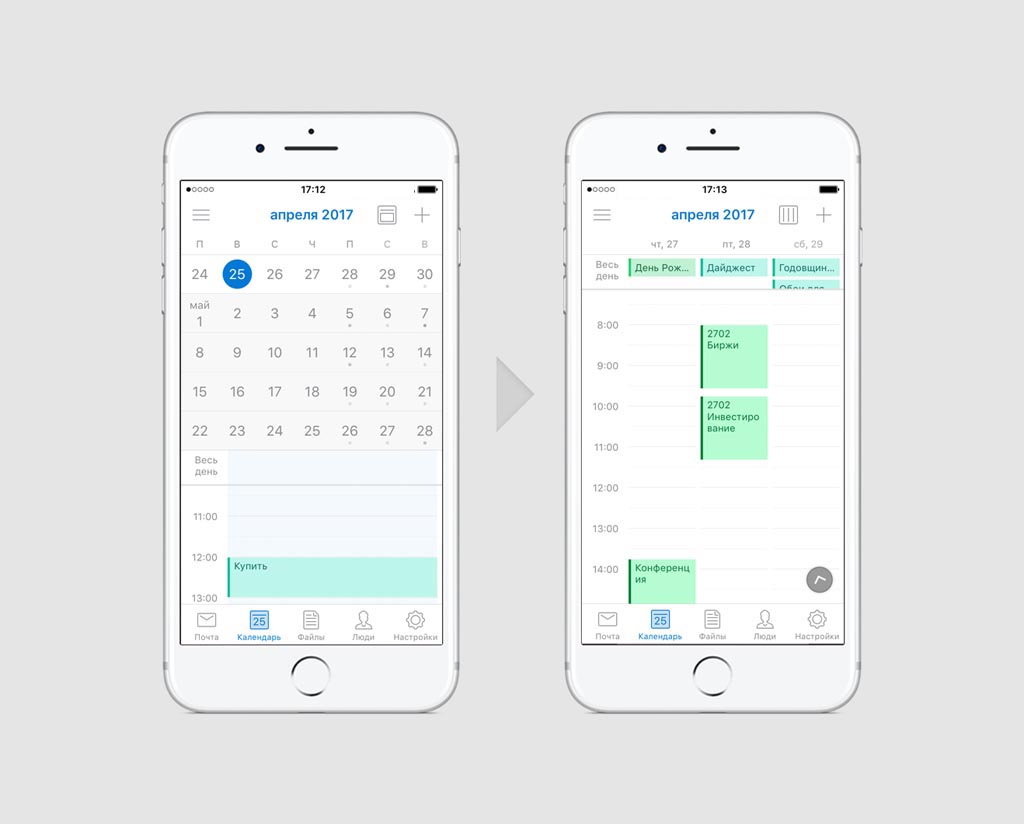
Многофункциональное приложение Microsoft, которое объединяет работу с календарями, почтой и файлами в облачном хранилище. Программа тесно интегрирована с офисным пакетом и другими сервисами компании для повышения продуктивности работы с ними.
Microsoft Outlook позволяет быстро добавлять события входящей почты в качестве мероприятий календаря. С помощью него легко дополнять их заметками со ссылками на необходимые в работе файлы, хранящиеся в облачных сервисах.
Особенности:
Интеграция с почтовым клиентом, которая поможет быстро заносить в календарь дела из входящих писем;
Взаимодействие с файлами из популярных облачных хранилищ: Dropbox, OneDrive, Google Drive и так далее;
Подключение дополнительных приложений для продуктивной работы: Evernote, Facebook, Wunderlist.
Цены, указанные в статье, актуальны на момент публикации материала и могут меняться с течением времени.
Как создать календарь в iCloud
Чтобы создать календарь, который будет синхронизироваться между всеми iOS-устройствами в пределах одной учётной записи Apple ID достаточно:
1. Запустить соответствующее приложение Календарь.
2. В нижней части дисплея перейти в раздел «Календари».
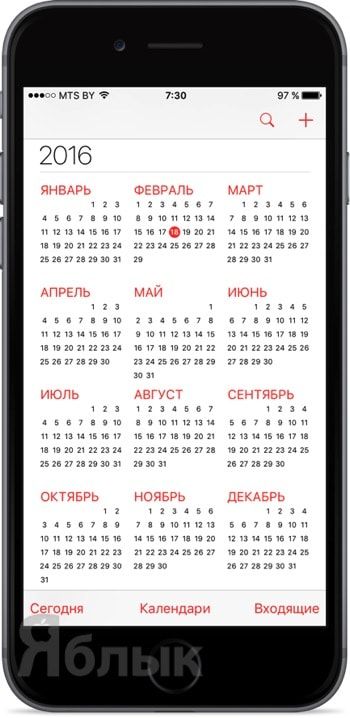
3. В левом верхнем левом углу нажать кнопку «Изменить».
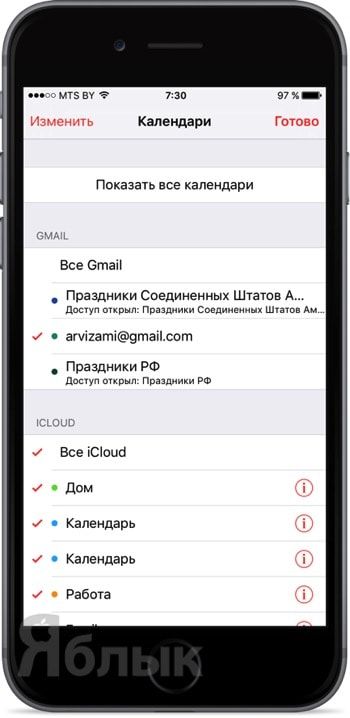
4. В разделе «iCloud» тапнуть по «Добавить календарь…».
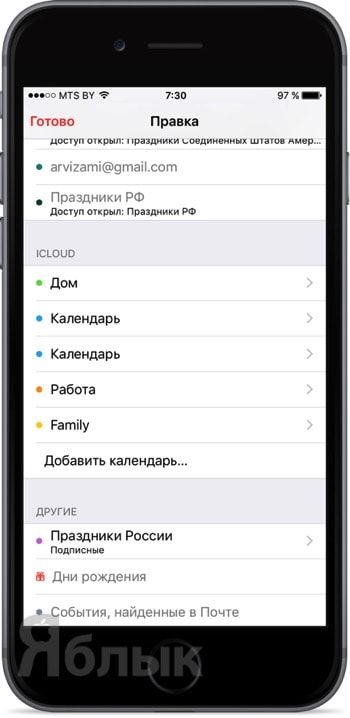
5. Ввести имя нового календаря и нажать «Готово», а затем повторить это действие.
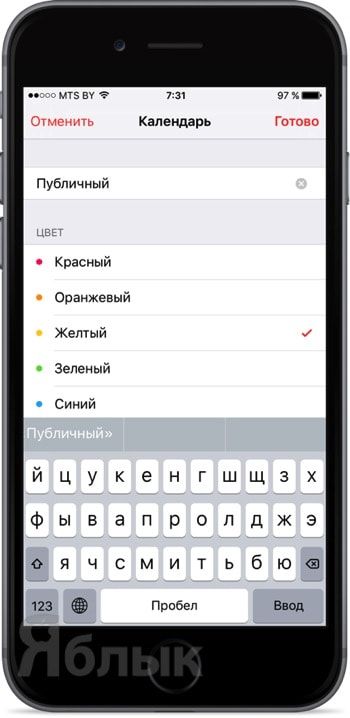
Как создать приватный календарь с другими пользователями iCloud?
Приватный календарь может редактироваться только создателем или людьми из списка добавленных, которые наделены такими привилегиями.
На iPhone, iPod touch или iPad:
1. Откройте Календарь и перейдите на вкладку «Календари».
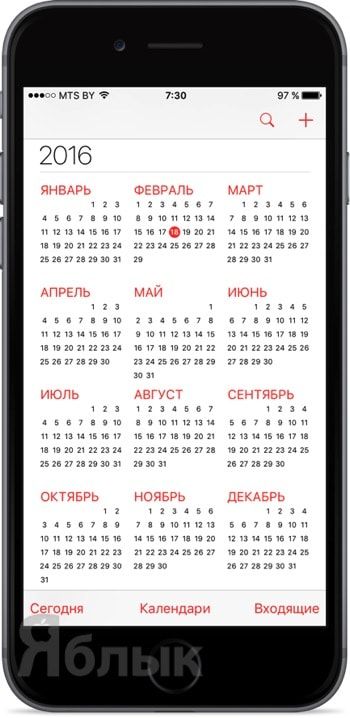
2. В разделе «iCloud» рядом с интересующим календарём нажмите на кнопку «i».
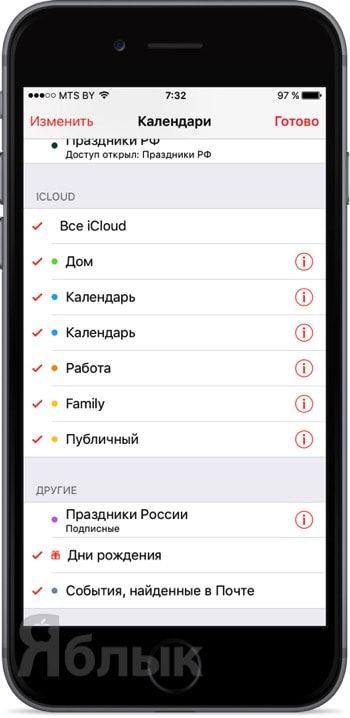
3. В разделе «Общий для:» нажмите на пункт «Добавить участника…».
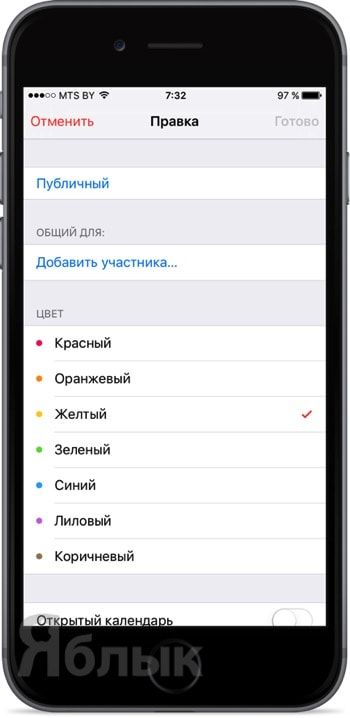
4. Укажите контакт/ы или адрес E-mail и тапните по кнопке «Добавить».
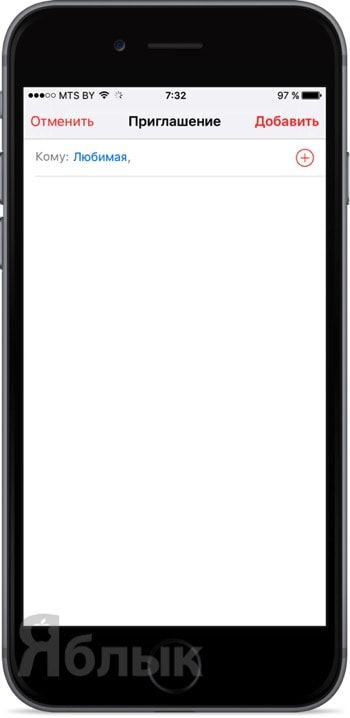
На Mac OS X:
1. Запустите приложение Календарь (Finder → Программы или через поиск Spotlight).
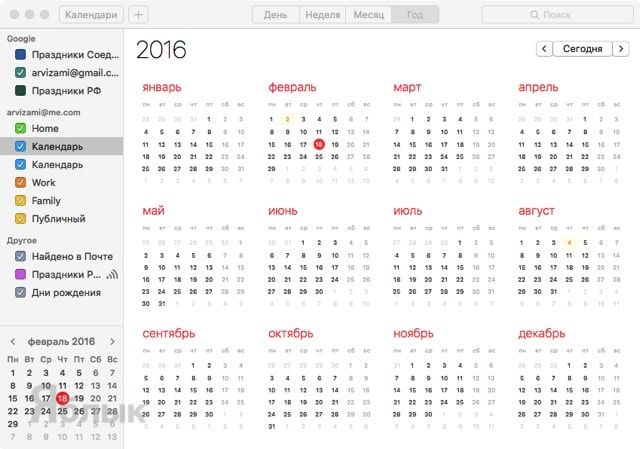
2. В левом боковом меню в разделе с вашим профилем Apple ID тапните правой клавишей мыши по интересующему календарю и нажмите «Открыть общий доступ…».
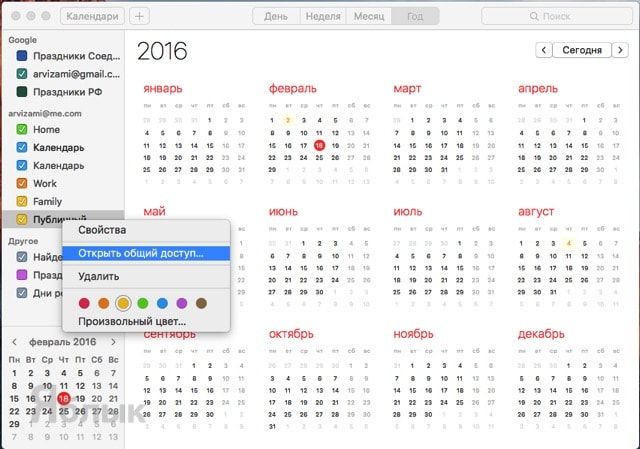
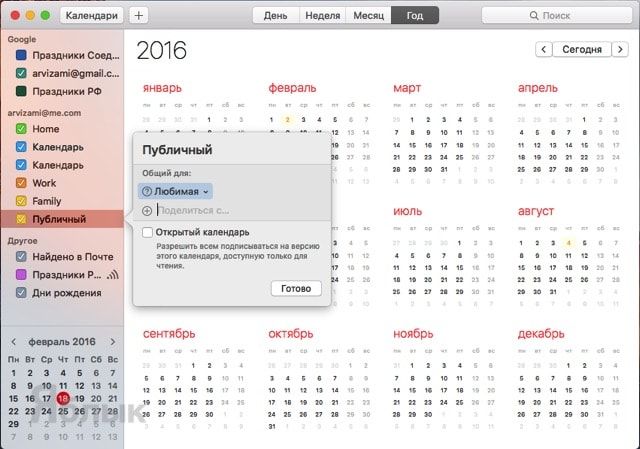
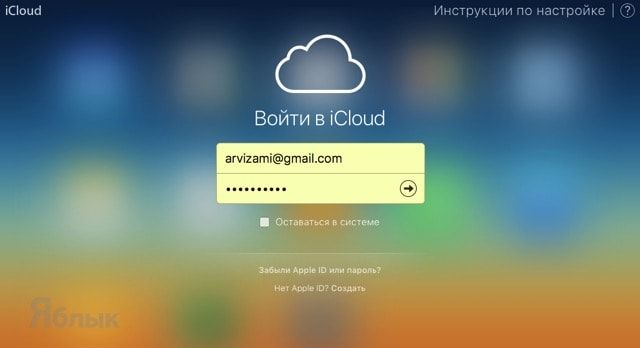
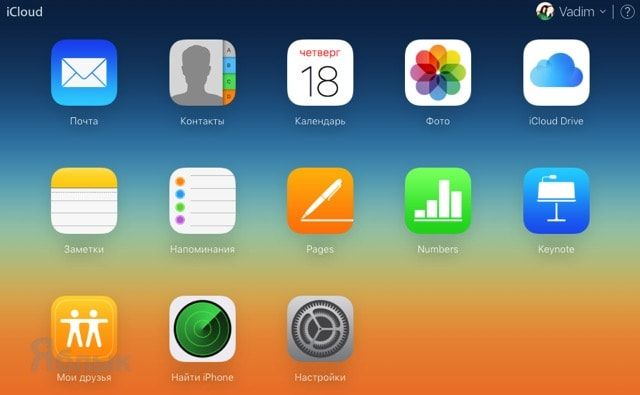
3. Тапните по иконке общего доступа рядом с названием календаря, добавьте участников и нажмите «Готово».
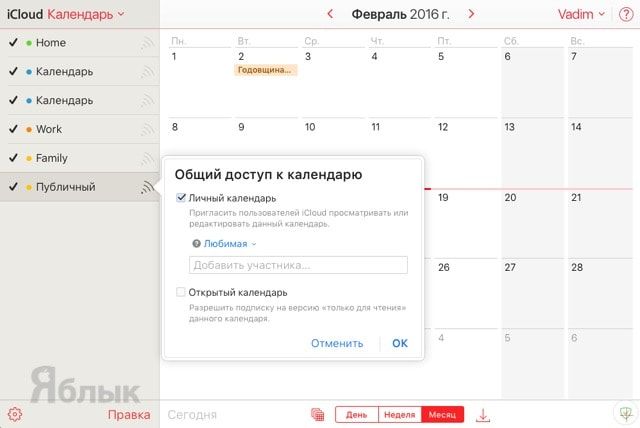
Функция «Открытый календарь», которая располагалась рядом с добавляемыми контактами на любом устройстве, позволяет всем друзьям подписываться на ваши календари в режиме чтения, то есть без возможности их редактирования.
Как посмотреть, кто принял приглашение на доступ к календарю, а кто нет?
- зелёная галочка — пользователь принял приглашение;
- красный крестик — контакт отказался от приглашения;
- серый знак вопроса — юзер либо не увидел, либо проигнорировал приглашение.
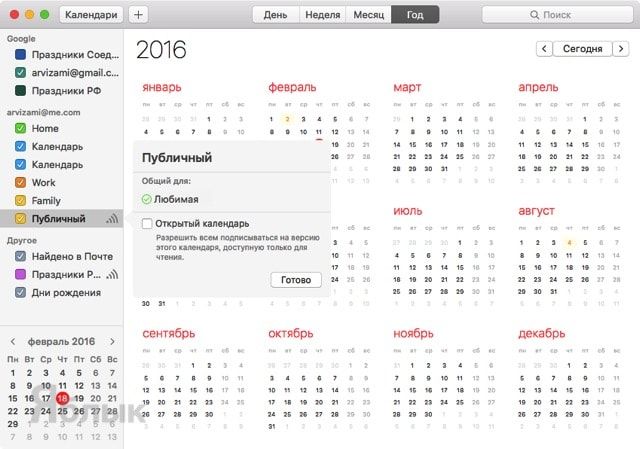
На iOS статус пишется словами: «Принято», «Отклонено» или «Ожидание ответа».
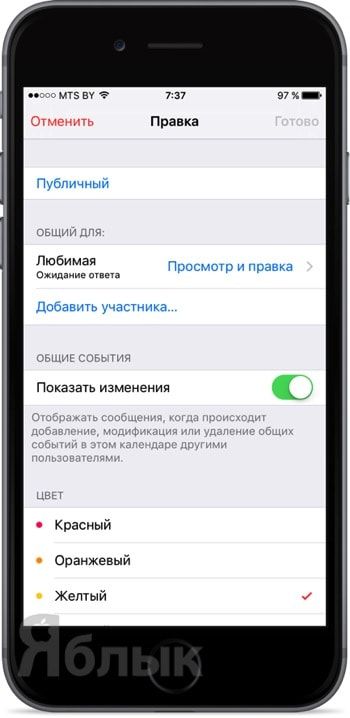
Как изменить привелегии приглашённых пользователей?
Существует два способа взаимодействия пользователей с вашими календарями:
- Режим чтения — можно только просматривать календари.
- Чтение и редактирование — доступ, аналогичный администратору, за исключением того, что удалить календарь и приглашать пользователей нельзя.
Настройка привилегий осуществляется непосредственно в профиле подключённого к календарю пользователя (или в случае с OS X в свойствах профиля). Для изменения прав включите или выключите переключатель напротив пункта «Разрешить правку».
Как закрыть доступ к календарю?
На iPhone, iPod touch или iPad откройте Календарь → Календари → справа от конкретного календаря тапните по «i» → выберите пользователя → тапните по «Закрыть доступ» → «Удалить».
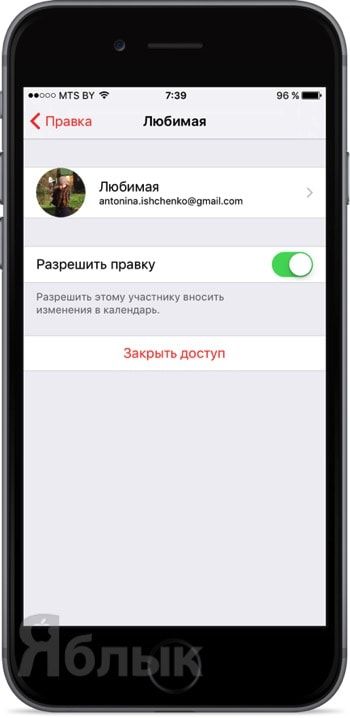
На Mac OS X откройте Календарь → правой клавишей мыши тапните по интересующему календарю → Выделите пользователя и нажмите кнопку Delete.
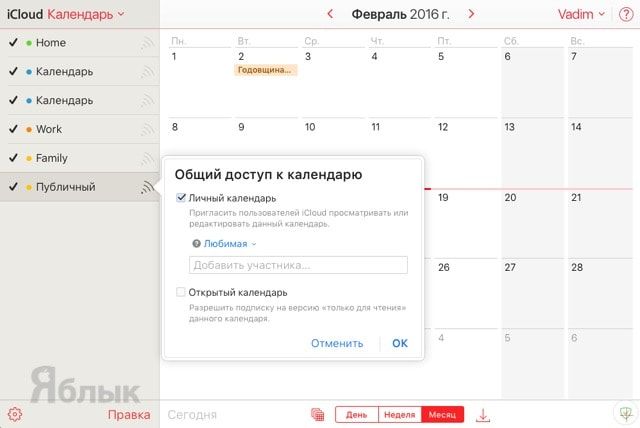
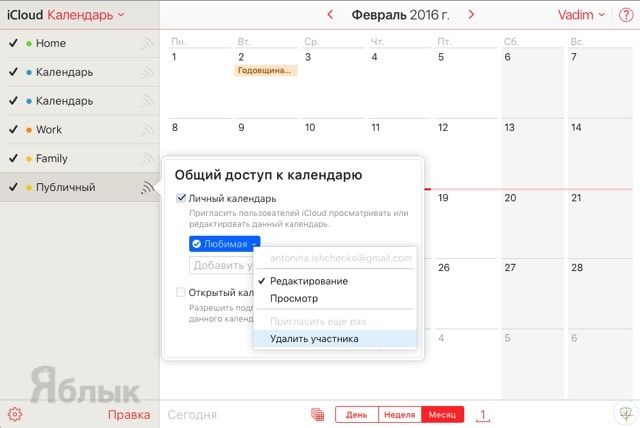
Как отписаться от календаря?
Если вас больше не интересует информация на подписанном календаре, выполните следующие действия:
На iPhone, iPod touch или iPad откройте Календарь → Календари → справа от конкретного календаря тапните по «i» → прокрутите список вниз → нажмите «Удалить календарь».
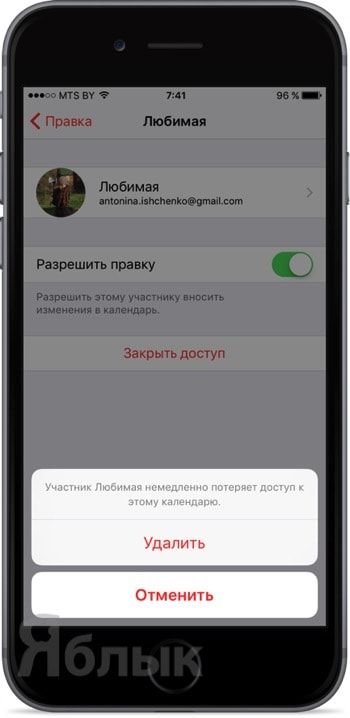
На Mac OS X откройте Календарь → правой клавишей мыши тапните по интересующему календарю → выберите пункт «Удалить».
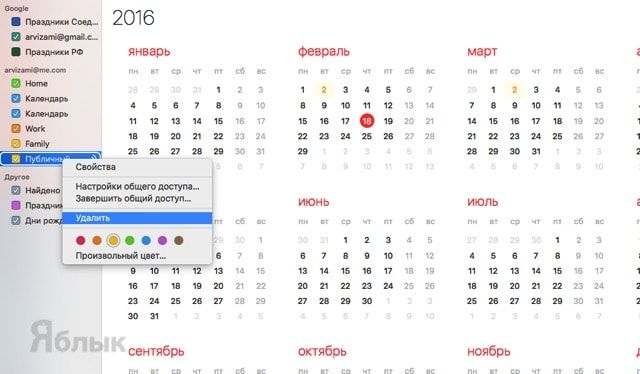
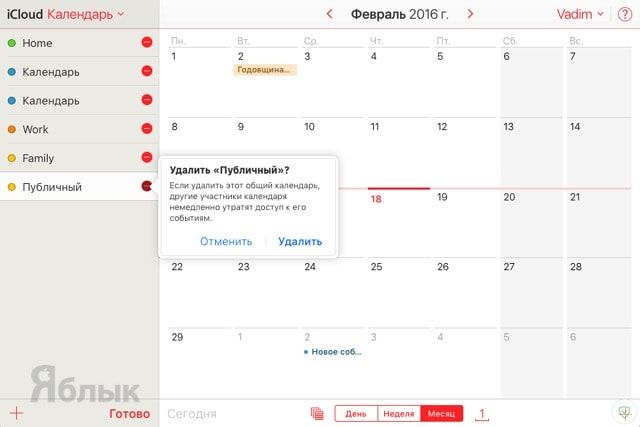
Настройка уведомлений об изменениях в общем календаре
Благодаря Центру уведомлений, вы всегда можете быть в курсе всех изменений, происходящих в общем календаре. Для того, чтобы настроить уведомления на iOS-устройстве, откройте Настройки → Уведомления → Календарь → тапните по «Разрешить уведомления» → «Изменения в Общем календаре».
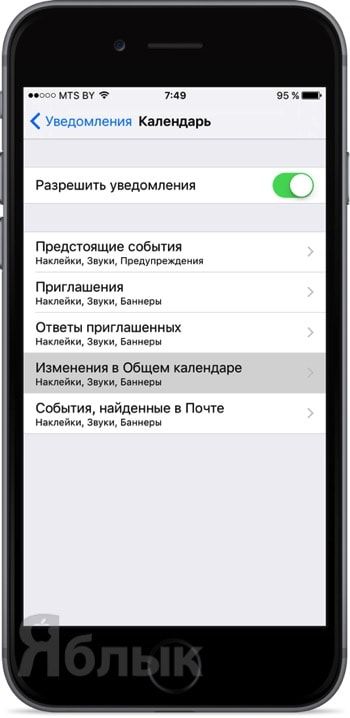
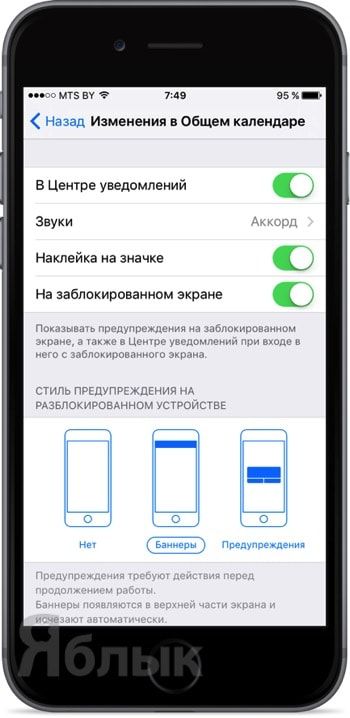
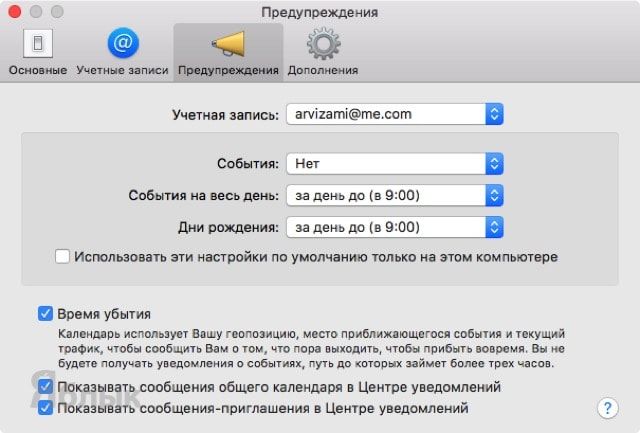
1. Тапните по шестерёнке в левом нижнем углу → Настройки…
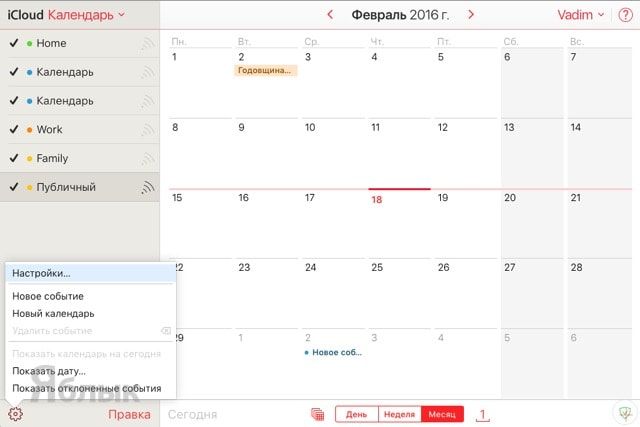
2. Перейдите на вкладку «Дополнительные», поставьте галочку напротив пункта «Отправлять мне информацию об обновлениях в общем календаре по e-mail» и нажмите «Сохранить».


Главная особенность встроенного «Календаря» Mac — тесная интеграция с другими стандартными программами Apple. Именно поэтому сторонними приложениями заменить его очень сложно: да, у них есть свои фишки, но они не дотягивают по общему уровню.
У «Календаря» достаточно интересных особенностей, которые обязательно стоит попробовать. Мы выбрали 10 самых полезных, которыми пользуется редакция сайта. Вот они.
1. С календарём очень удобно взаимодействовать голосом
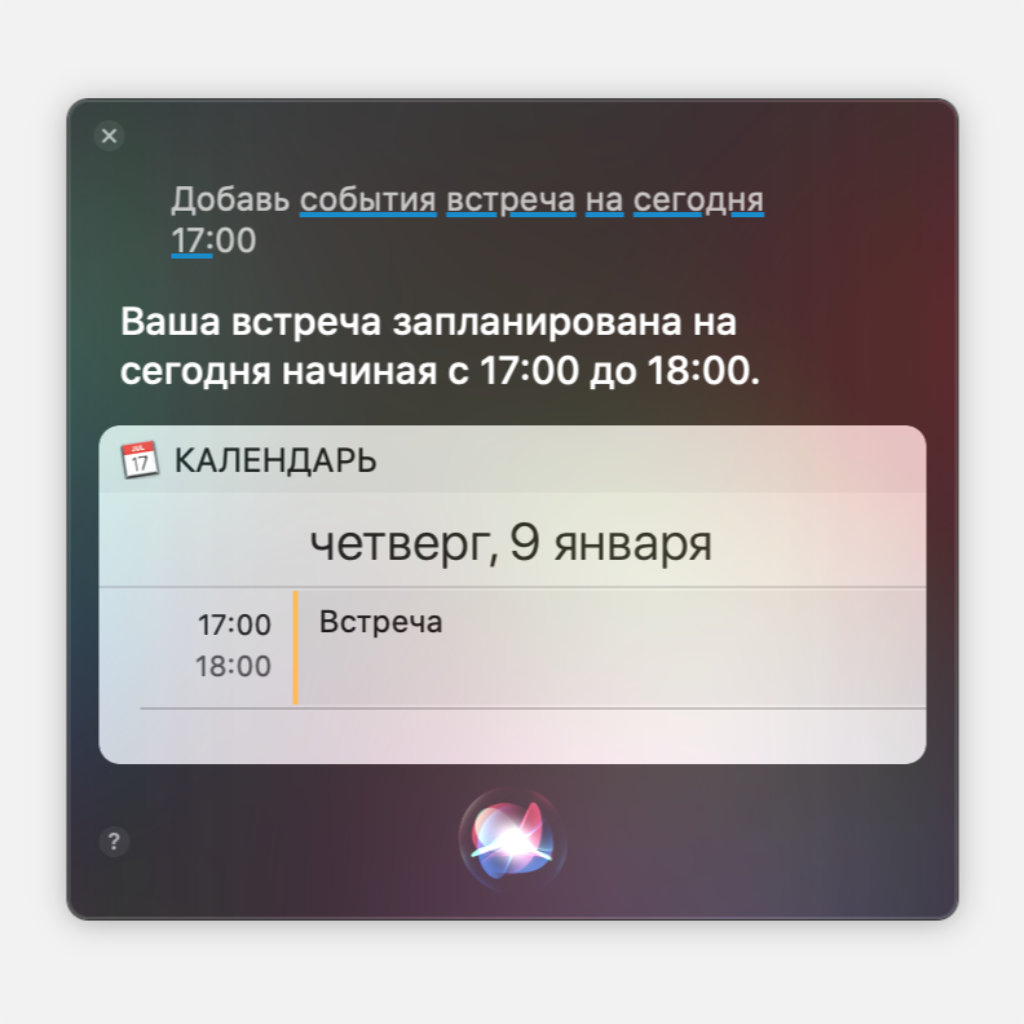
Что сделать: запустите Siri любым удобным способом и произнесите что-то вроде «Добавь событие Встреча на сегодня на 17:00».
Siri на Mac удобно использовать параллельно с другой работой. Например, пока я набираю этот текст, спокойно могу запланировать несколько дел в «Календаре», даже не открывая его.
Настроить использование помощника можно через меню «Системные настройки» > Siri.
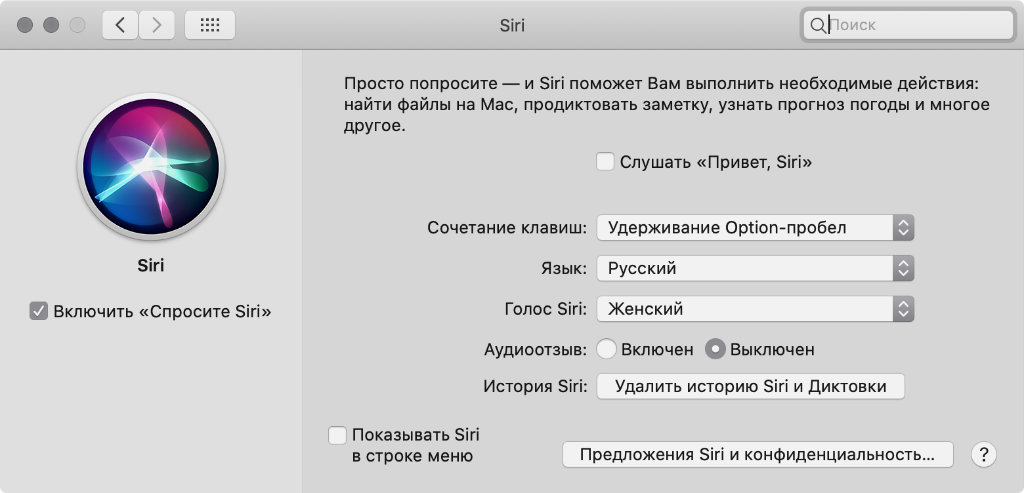
С помощью «Показывать Siri в строке меню» можно переключить отображение значка помощника возле часов
Отсюда можно включить или выключить его голосовую активацию с помощью «Привет, Siri», переключить «Аудиоотзыв» и выбрать сочетание клавиш для начала работы ассистента.
2. Можно добавлять дела из «Почты» и «Заметок»
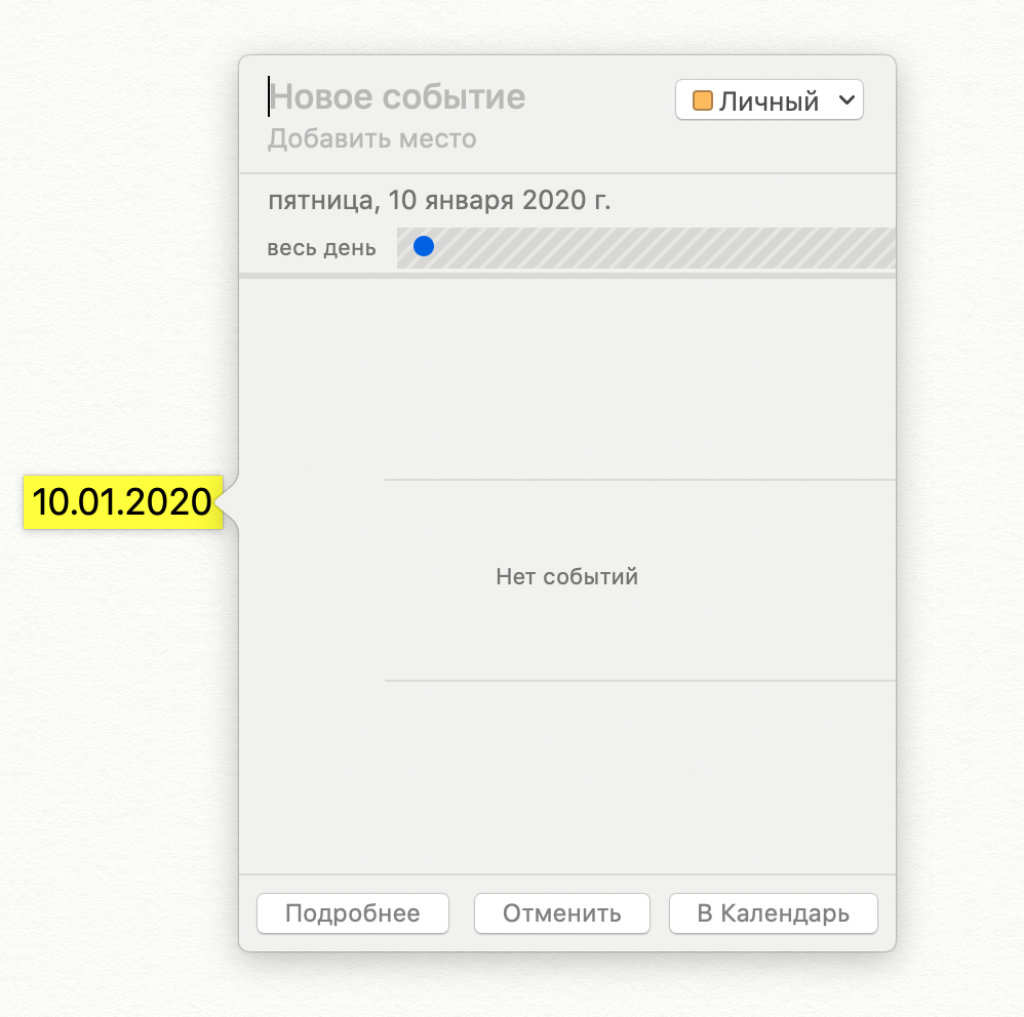
Что сделать: наведите курсор на дату в «Почте» или «Заметках», нажмите на кнопку со стрелкой и добавьте в «Календарь» дело с помощью меню, которое тут же появится.
Вот яркий пример тесного взаимодействия приложений Apple между собой. Это и называется экосистемой, из которой не хочется выходить. Она ускоряет самые простые действия, которые обычно занимают слишком много времени.
3. «Календарь» круто взаимодействует со встроенными «Картами»
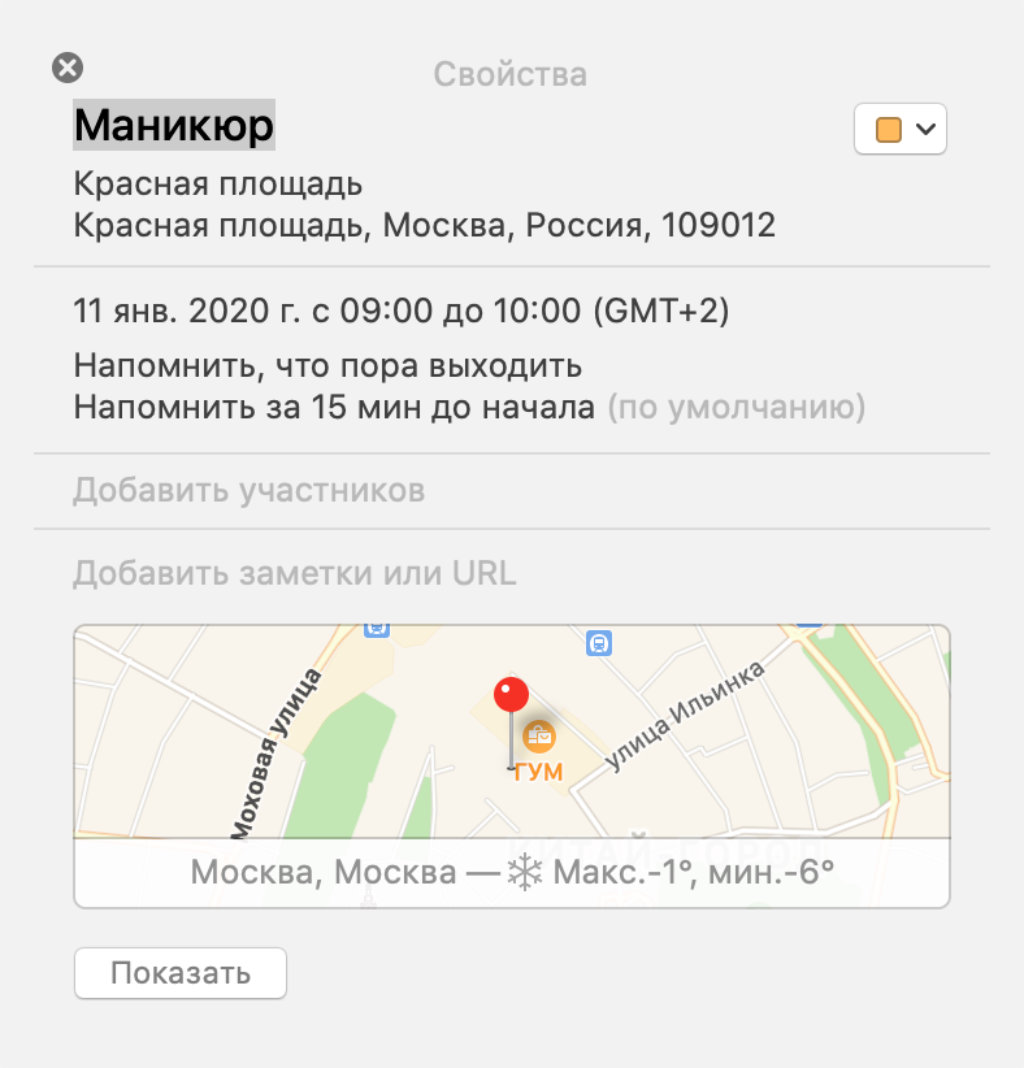
Что сделать: начните вводить название локации в поле «Добавить место» и выберите подходящий вариант.
Что интересно, «Календарь» автоматически подтянет температуру воздуха и условия на улице из встроенной «Погоды», чтобы вы сразу же понимали, как нужно одеваться на мероприятие.
Если же нажать на миниатюру геолокации во встрече, «Календарь» запустит приложение «Карты» и даст возможность быстро построить маршрут к конкретному местоположению.
4. Можно запускать файлы по расписанию
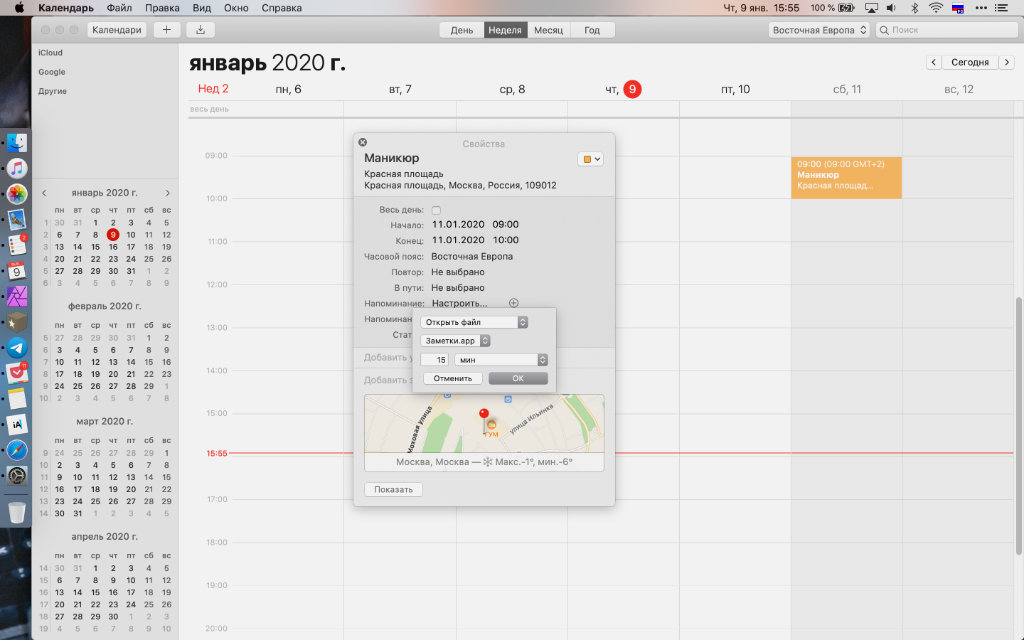
Что сделать: нажмите на кнопку «Настроить» в поле «Напоминание» во время создания нового события, выберите функцию «Открыть файл» и определитесь с ним, добавьте время срабатывания этого действия.
В macOS файлами выступают и приложения, поэтому данная возможность справедлива и для них.
А вообще это очередной удобный инструмент для автоматизации своих действий, с помощью которого можно в очередной раз сэкономить время.
Например, если вы каждое утро планируете список дел через «Заметки», вот отличный способ открывать их в конкретное время.
5. В программу можно добавить дополнительные календари
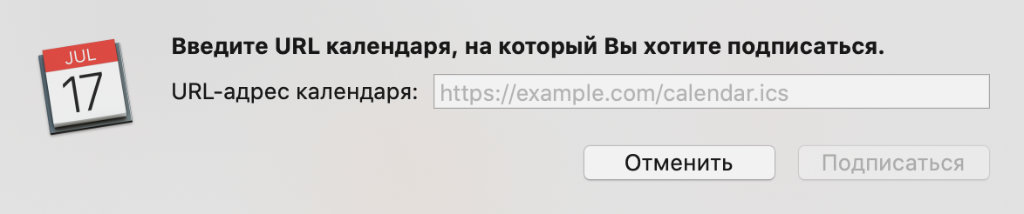
Ссылка на дополнительный календарь должна заканчиваться на .ics
В сети предостаточно дополнительный календарей, которые можно добавить в стандартное приложение Mac. Они могут быть связаны с положением Луны, верой и другими факторами. Но чаще всего добавляют государственные праздники.

Событие для Рождества, созданное отдельным приложением
Если вы перемещаетесь между несколькими странами, можете легко добавить праздники не только России, но и соседей.
6. События в «Календаре» можно отфильтровать по длительности
Что сделать: используйте переключатель «Показать события на весь день» в меню «Вид».
У вас есть возможность показывать события, которые занимают весь день, или скрыть их — по желанию.
7. Все свои дела можно показать одним перечнем
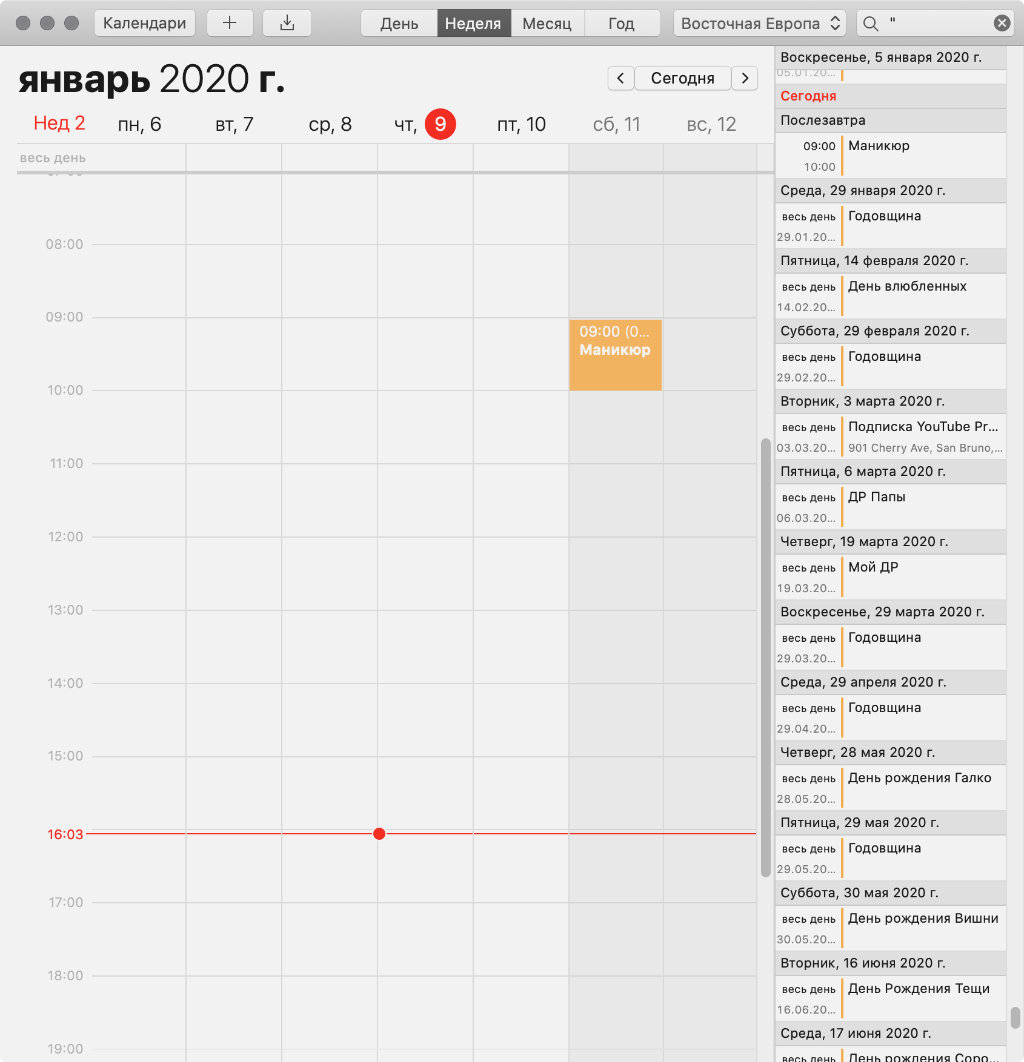
Что сделать: просто введите знак «"» в поисковой строке.
К сожалению, в стандартном «Календаре» на Mac нет другой возможности показать все дела одним перечнем. Тем не менее, и этого вполне достаточно, чтобы увидеть их последовательность.
Кстати, поисковая строка отлично фильтрует все записи в приложении. Например, в нее можно вбить словосочетание «День рождения», и она покажет все предстоящие праздники ваших друзей, родственников или коллег.
8. Есть возможность изменить количество часов для показа
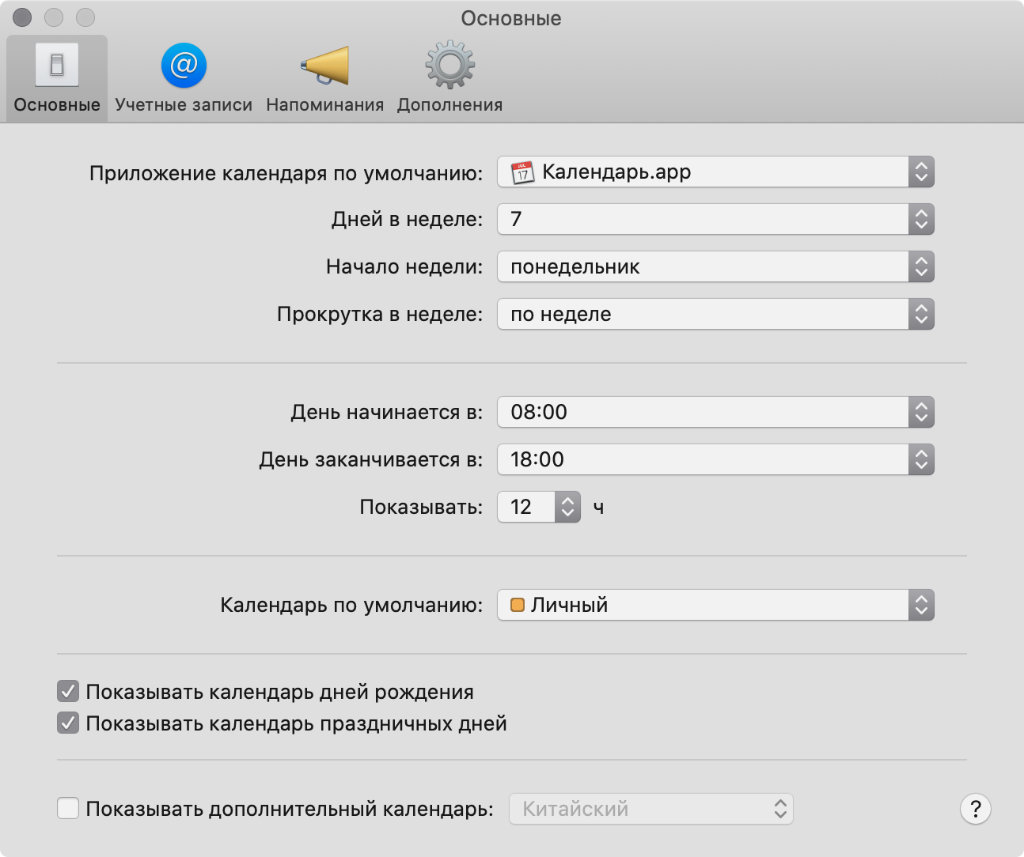
Как показывает практика, больше 12 часов лучше ставить только при использовании монитора диагональю больше 20 дюймов
Что сделать: измените это значение в поле «Показывать X ч» в меню «Настройки» > «Основные».
Чаще всего «масштаб» каждого дня в часах меняют, в зависимости от рабочего времени. Например, кто-то трудится 8–9 часов и планирует дела и встречи только в пределах от и до, а другие живут в свободном графике.
9. Можно изменить количество дней в разделе показа «Неделя»
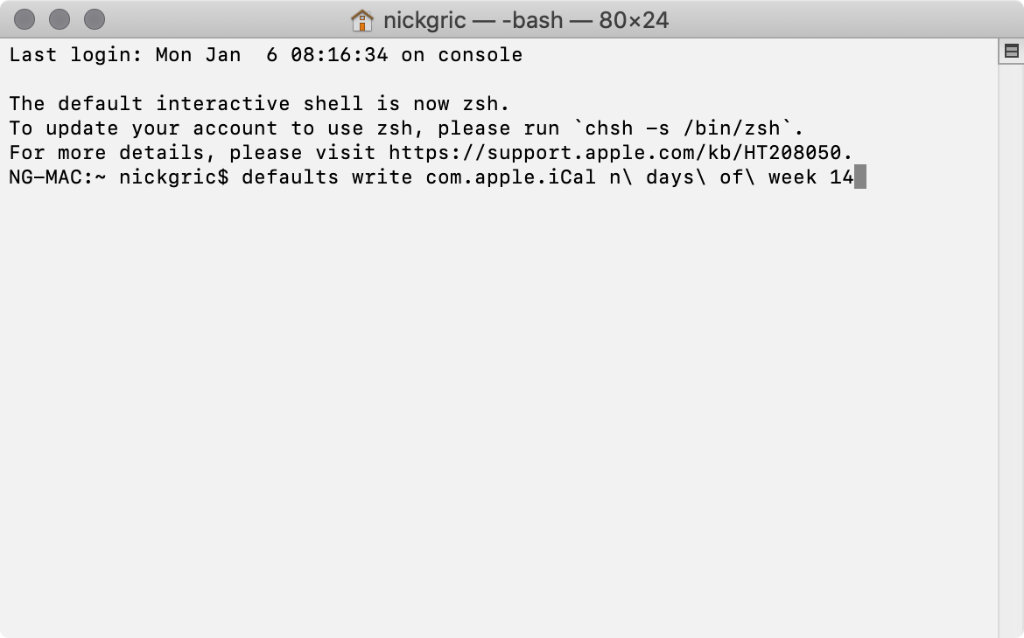
Чтобы вернуть исходное число дней в неделе, используйте команду defaults write com.apple.iCal n\ days\ of\ week 7
Что сделать: откройте «Терминал» и используйте следующую команду: defaults write com.apple.iCal n\ days\ of\ week 14 — последняя цифра здесь отвечает за количество дней в разделе «Неделя».
Количество дней в неделе зависит от продолжительности планирования. Кто-то расписывает встречи только на одни сутки, и для этого есть стандартный раздел «День». Другие планируют на три дня или даже пару недель.
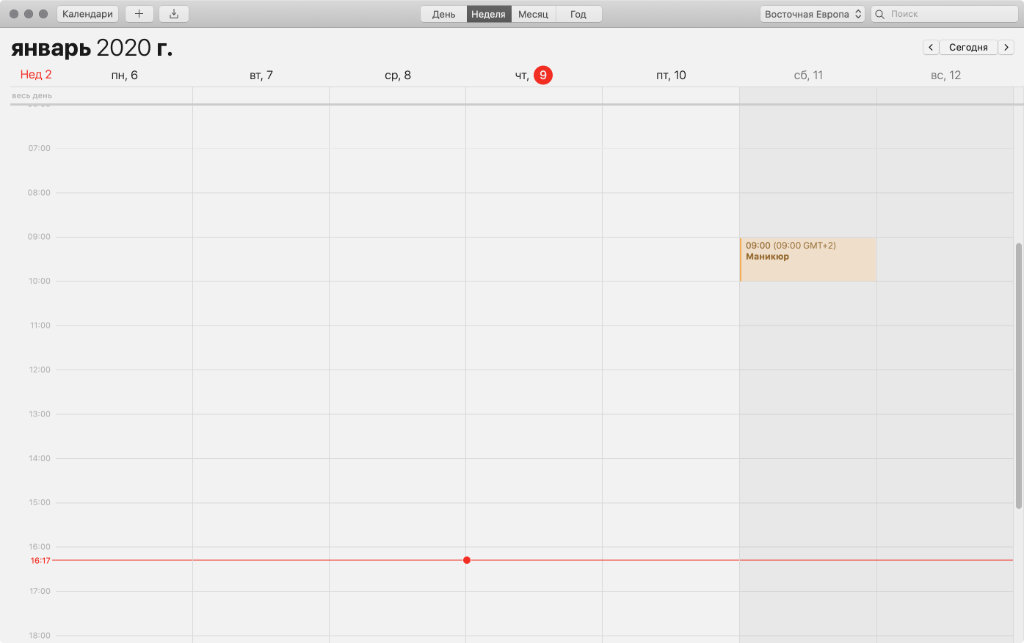
Стандартный вариант просмотра недели — 7 дней
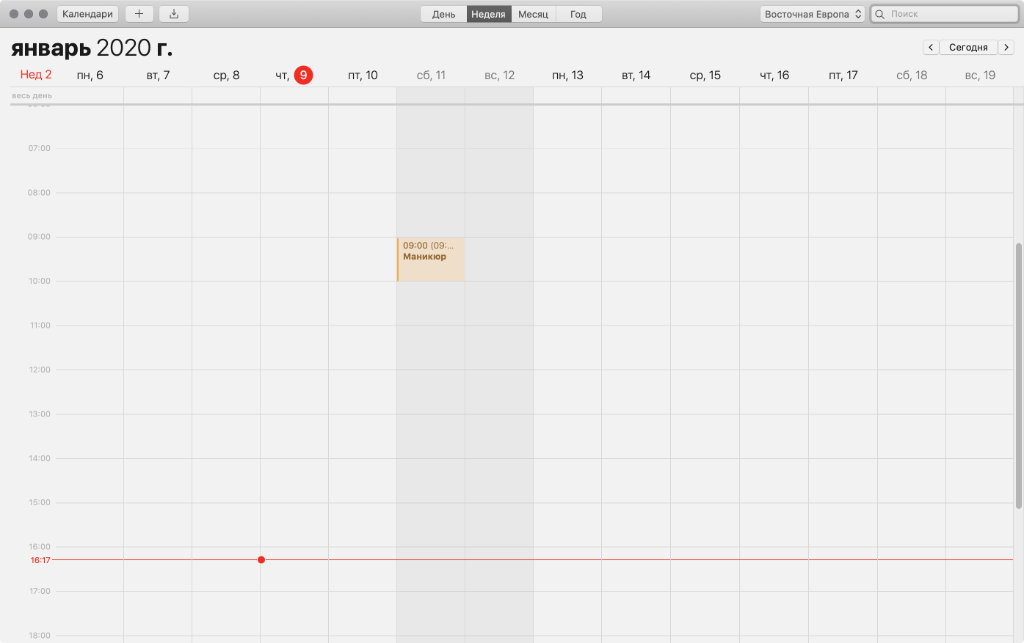
14 дней в разделе «Неделя»
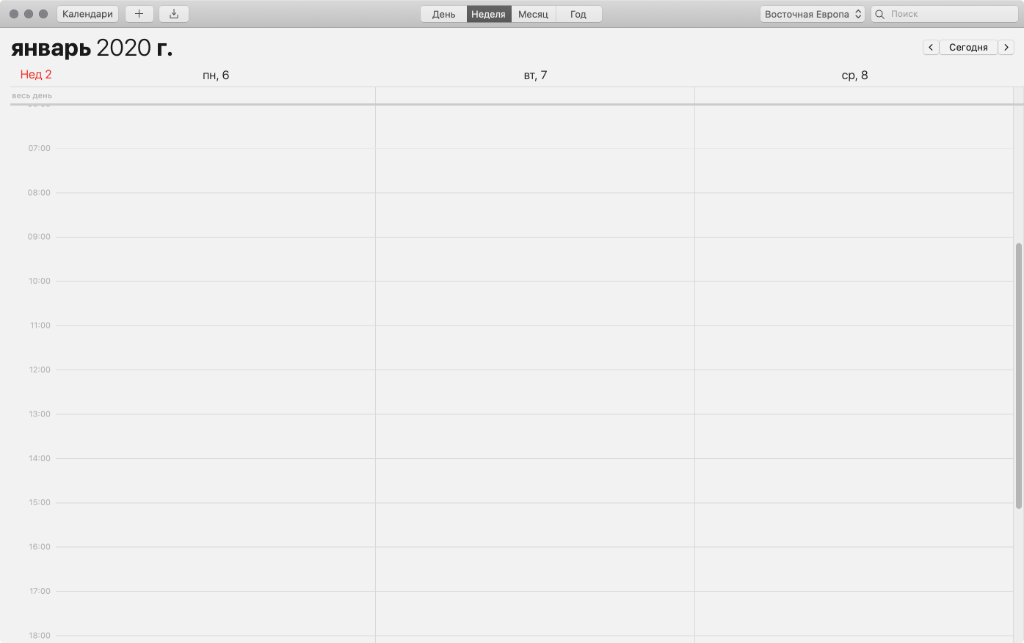
3 дня в разделе «Неделя»
10. В «Календаре» можно отмечать каникулы на несколько дней
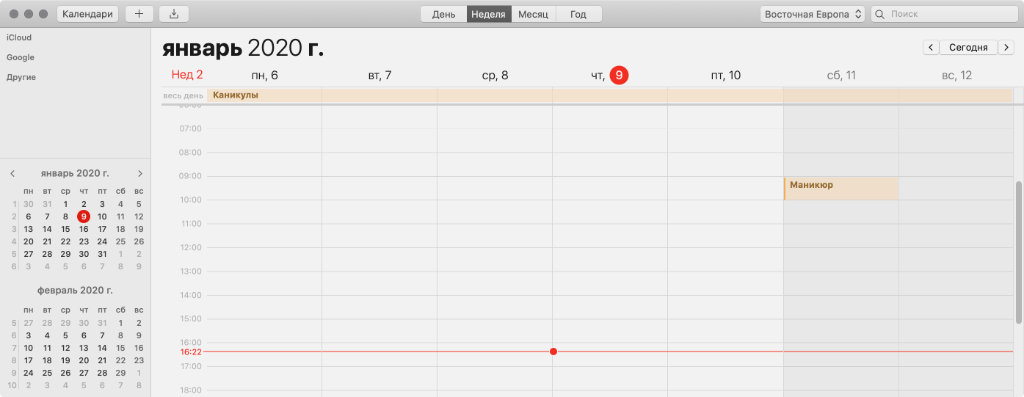
Что сделать: создайте событие на целый день, подведите курсор к его краю и растяните на необходимое количество суток.
Событие с условным именем «Отпуск» или «Каникулы» можно растянуть на всю их продолжительность, чтобы отметить дни, на которые можно запланировать самые невероятные дела.
Теперь вы знаете, как использовать этот удобный инструмент для расписания свои ежедневных дел и задач. Хватит качать таскменеджеры и прочие планировщики.
(16 голосов, общий рейтинг: 4.88 из 5)
Читайте также:

