Как разобрать acer 7560g
Обновлено: 03.07.2024
В этом видео я расскажу, как разобрать Ноутбук Acer Aspire 7560G для ремонта или чистки от пыли. Acer Aspire 7560G .
Разборка ноутбука Acer Aspire 7560G Disassembling laptop Acer Aspire 7560G.
Разборка и чистка ноутбука Acer Aspire 7560G, а так же недоделанный ремонт USB разъема в виду несовпадения .
В данном видео показано как разобрать ноутбук Acer Aspire 5 A515-54G-50EQ для замены или добавления оперативной .
Разбираем ноутбук Acer Aspire A517-51G-810T . делаем мини обзор . меняем термопасту на процессоре и видеочипе .
Это видео посвящено разборке ноутбука Acer Aspire 7741 ms2309 для чистки его от пыли и замене термопасты.
Разбираем ноутбук 2020 года выпуска . Полное название модели Acer Aspire 5 A515-55-59LK ( NX.HSHER.009 ) . Обзор .
В этом видео я расскажу, как разобрать Ноутбук Acer Aspire 5742G для ремонта или чистки от пыли. Acer Aspire 5742G .
В это видео подробно показан процесс разборки ноутбука ACER ASPIRE 5560G Дополнительные материалы: Виде о том, .
В этом видео показано как разобрать ноутбук Acer Aspire 7750.
Разборка ноутбука Acer Aspire V5-571 Disassembling laptop Acer Aspire V5-571.
В этом видео подробно показано, КАК РАЗОБРАТЬ НОУТБУК ACER Aspire 3 A315\КАК ПОЧИСТИТЬ НОУТБУК ACER Aspire .
Мы не имеем возможность подробно отвечать на все вопросы в комментариях, но вы можете гарантированно получить от .
Разборка и чистка Acer Aspire V3-771G / Disassembly and Cleaning Acer Aspire V3-771G.
Как разобрать Acer Aspire 7750 (Cleaning and Disassemble Acer Aspire 7750)
В этом видео показано как разобрать ноутбук E1-531G.
Суть проекта - создать группу по обучению ремонту основных видов электронной и цифровой техники. При этом .
В этом видео я покажу как разобрать для чистки ноутбук Acer 5750G. Мой рабочий набор инструментов Wiha .
Разборка и чистка ноутбука Acer Aspire 5742 series Disassembly and cleaning laptop Acer Aspire 5742 series. How to Take .
В этом видео я покажу вам, как разбирается ноутбук Acer 7560G. Это семнадцати дюймовая модель ноутбука.
1. Вне зависимости, какую модель вы разбираете первым делом надо извлечь батарею, чтобы не допустить короткого замыкания.
Для отсоединения батареи используется оранжевая защелка, сдвиньте ее и извлеките батарею.
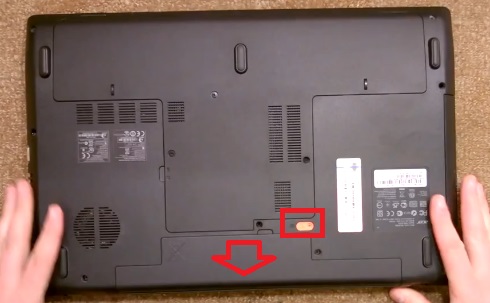
2. Откручиваем винты заднего лючка, где скрываются все основные компоненты ноутбука, поддеваем и снимаем крышку.

3. Чтобы снять жесткий диск необходимо открутить два болта по внутренним углам.
Затем потянуть вбок и вытащить за язычок из разъема подключения вверх.

4. Выдвигаем и достаем оптический привод, под приводом нет, не каких винтов.

5. Откручиваем винты по периметру, они все одинаковые, и винты под крышкой ноутбука.

6. Отсоединяем антенну Wi-Fi модуля, она не припаяна, достаточно просто потянуть вверх, выкручиваем модуль.
По бокам оперативная память закреплена двумя защелками, отогнув их в стороны, оперативная память снимается.

7. Переворачиваем ноутбук, снимаем клавиатуру.
В верней части есть четыре защелки и по бокам клавиатуры есть две защелки, отодвигаем их и одновременно приподнимаем верхнюю часть, отгибаем клавиатуру к себе.

8. Клавиатура подключена с помощью шлейфа, чтобы его вытащить, надо повернуть вверх черную рамку и снять клавиатуру с устройства.
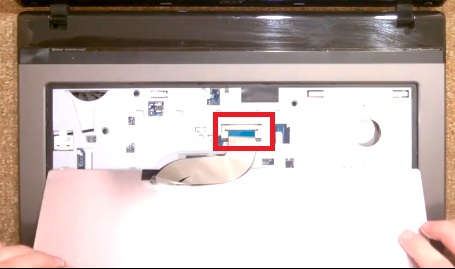
9. Открутите три болта, которые увидите под клавиатурой, они такие же, как и по периметру.
Отсоединяем два шлейфа.
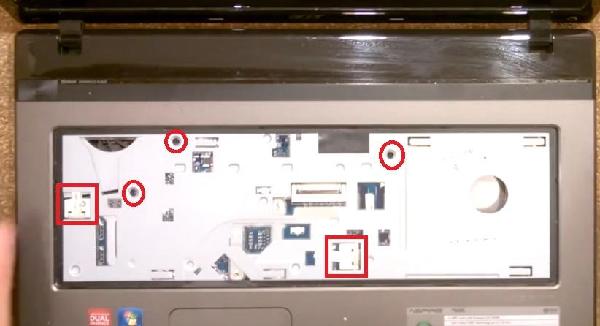
10. Теперь разъединяем корпус, между нижней и верхней крышкой ноутбука загоняем тонкий предмет желательно пластиковый, чтобы не повредить пластик ноутбука и отщелкиваем все защелки.
Начните снятие крышки со стороны оптического привода т.к. там имеется большой зазор.

11. После того как сняли крышку, отсоединяем шлейф USB портов, шлейф динамика, LAN провода (если ноутбук не кем не вскрывался, будут под наклейкой, этот шлейф очень тонкий его надо отсоединять осторожно), микрофон и матрицу.
Вытаскиваем слот для карт памяти (нажимаем на заглушку, чтобы она выдвинулась, и вытягиваем ее).
Откручиваем фиксирующий винт на материнской плате, приподнимаем ее и отсоединяем кабель питания, открепляем плату от корпуса ноутбука.

12. Теперь снимаем радиатор.
Откручиваем винты крепления вентилятора, отсоединяем процессорный вентилятор.

13. Убираем накопившуюся пыль.
Откручиваем радиатор, кристалл откручиваем, послабляя крест-накрест.
Так же желательно и закручивать, чтобы не повредить кристалл.

Сборку производить в обратном порядке.
Видео к этому описанию можете посмотреть ниже:
Как разобрать ноутбук Acer Aspire 7560G, чтобы его почистить?
Сегодня мы будем разбирать семнадцати дюймовую версию ноутбука Acer Aspire 7560G.

Начинаем, как всегда с удаления аккумуляторной батареи из недр ноутбука. Батарею удерживает всего одна задвижка, отведя её в сторону, убираем аккумулятор.

Откручиваем шурупы, которые отмечены на картинке. Эти шурупы держат крышку, под которой стоят несколько важных компонентов ноутбука. Открутив шурупы, поддеваем крышку отвёрткой и снимаем её.

Вот мы видим ноутбук без этой крышки. Снимаем сначала жёсткий диск. Для этого мы откручиваем пару винтов по его бокам. Затем потянув винчестер в сторону, вынимаем его из разъёма, в который он был вставлен.

Так же, вынимаем оптический привод. Просто выдвинув его из корпуса наружу, вытаскиваем привод. Всё показано на картинке ниже.

Приступаем к откручиванию всех винтов, какие мы найдём на нижней крышке ноутбука. Их будет не мало, а точнее девятнадцать штук. Все винты я пометил красными кругами на картинке.

Пришло время снять оперативную память и модуль Wi-Fi. Это дело не сложное. Отгибаем держатели и вынимаем память из слотов, где она была установлена. С Wi-Fi модулем тоже всё довольно просто. Отключаем от него антенны, откручиваем шурупы, удерживающие этот модуль, и вынимаем его из корпуса.

Начинаем снимать клавиатуру. Для того чтобы снять клавиатуру, предстоит отогнуть четыре защёлки сверху клавиатуры и две защёлки по бокам. Справившись с этим, отключаем шлейф, который идёт от клавиатуры на материнку.

Под клавиатурой мы обнаруживаем три шурупа, которые обязательно придётся открутить, а так же два шлейфа, которые придётся отключить.

Когда всё откручено и отсоединено, можно начинать разделять две половины корпуса. Между верхней и нижней половинами корпуса, вставляем гитарный медиатор. И проходимся им по всему периметру корпуса. Все защёлки, удерживающие две половины корпуса, должны будут разъединиться, и верхнюю часть корпуса можно будет легко снять.

После снятия верхней крышки, мы получаем полный доступ к материнской плате.
Приступаем к снятию материнской платы. Для этого, отключаем пять шлейфов, и откручиваем винт, который крепит материнку. На фото я все эти места отметил подробно.

Сняв материнскую плату и перевернув её на другую сторону, приступаем к снятию вентилятора охлаждения с радиатора охлаждения ноутбука. Для этого, отключаем разъём и откручиваем пару шурупов, которые отмечены на фото.

Теперь можно проводить профилактику вентилятору охлаждения.
Снимаем радиатор охлаждения с материнской платы ноутбука. Открутив всего шесть винтов, можно снимать радиатор. Теперь, тоже приступаем к чистке радиатора. Чистим, продуваем и так далее. Наносим новую термопасту и прикручиваем радиатор на то место, где он и стоял.

На этом чистка закончена, теперь предстоит обратная сборка ноутбука.
На эту тему есть не плохое видео, смотрим и наслаждаемся.
Как правильно установить все драйвера для ноутбука ACER?
Разборка ноутбука Acer Aspire 7560G .Disassembling laptop Acer Aspire 7560G
Acer aspire 7560g
Как разобрать Ноутбук Acer Aspire 7560G ( Acer Aspire 7560G disassembly. How to replace HDD, RAM)
Замена процессора Acer 7560G. Чудо не свершилось!
Замена динамиков в ноутбуке ACER 7560G купленных на aliexpress
Разборка ноутбука Acer Aspire 7560G-8358G75Mnkk
Ноутбук серии Aspire Краткое руководство.
Ноутбук серии aspire
Ноутбук серии Aspire

Все права сохранены. Краткое руководство пользователя ноутб.
Номер модели: ________________________________
Серийный номер: ______________________________
Дата покупки: _________________________________
Место покупки: ________________________________
© 2011 Все права сохранены.
Краткое руководство пользователя ноутбука серии Aspire
Первый выпуск: 04/2011

Вначале о главном, Ваши руководства
Вначале о главном
Благодарим вас за то, что для решения своих мобильных вычислительных
задач вы выбрали ноутбук Acer.
Мы разработали ряд руководств, которые помогут вам в использовании
ноутбука Acer:
Этот плакат поможет выполнить первоначальную настройку компьютера.
Краткое руководство знакомит вас с основными характеристиками и
функциями вашего нового компьютера. Чтобы узнать больше о том, как с
помощью компьютера повысить продуктивность своей работы, см. Типовое
руководство пользователя компьютера серии Aspire. Это руководство
содержит подробную информацию о системных функциях, восстановлении
данных, возможностях расширения и устранении неисправностей. В нем также
приведена информация о гарантийном обслуживании, а также общие
предписания и правила безопасности при работе с ноутбуком. Это руководство
в виде файла PDF изначально загружено в компьютер. Чтобы открыть его,
выполните следующее:
Пуск > Все программы > AcerSystem.
Нажмите Типовое руководство пользователя компьютера серии
Aspire.
Примечание: для просмотра этого файла нужна программа Adobe Acrobat
Reader. Если программа Adobe Acrobat Reader не установлена в вашем
компьютере, то после нажатия пункта Типовое руководство
пользователя компьютера серии Aspire сначала запустится утилита
установки программы Acrobat Reader. Для завершения установки
выполните отображаемые на экране инструкции. Указания по работе с
программой Adobe Acrobat Reader см. в меню Справка и поддержка.
Как-то накрылась на моем ноутбуке Acer Aspire 3 клавиатура (обычная ситуация — залил), при ее замене (не слишком простой — пришлось срезать множество пластиковых креплений, потом восстанавливать термоклеем) обнаружил, что внутри достаточно пустого места, предусмотренного для жесткого диска (в моем варианте установлен модуль М.2 на 256 гигов). Решил установить второй SSD диск, в основном для хранения фильмов, фотографий и т.д.
Вначале заказал такой штатный переходник
но лоханулся — соответствие разъема на материнке и количество контактов шлейфа учел, вот только не обратил внимания, что соответствующая микросхема SATA с обвязкой на плате не распаяна.
Пришлось реализовывать второй вариант — «размножить» имеющийся разъем USB, благо он находится на отдельной плате, поэтому риска повредить материнку не было.
Заказал на Алиэкспресс SATA-USB переходник и USB-хаб. С последним китаец обманул, отправив USB 1.0 (писал в этом обзоре). Пришлось заказывать повторно, выбирал уже просто модуль (хотя бы видно, что не кот в мешке)
Вариант с отключением внешнего порта (припаяв кабель SATA-USB переходника напрямую к площадкам USB разъема) не рассматривал из-за дефицита портов, по этой же причине не хотел подключать внешнюю флешку (к тому же она торчала бы за пределами корпуса).
В итоге реализовал следующую конструкцию.
Снял заднюю крышку ноутбука, выкрутив 10 винтов (благо они одного размера, запоминать местоположение не нужно)
и отщелкнув с помощью пластиковой карты
Выкрутил винт, фиксирующий плату, отсоединил два разъема
Выпаял USB-разъем с платы ноутбука. Места пайки крепления разъема и контактов обведены
Выход с платы соединил со входом USB-хаба, один из его выходов вернул на USB-разъем платы ноутбука, к другому припаял кабель с mini-USB разъемом.
Так как эта конструкция плюс SSD-диск не помещались в имеющемся пространстве ноутбука, пришлось разобрать корпус диска и вытащить из него плату. В итоге все обрело компактный вид.
Заизолировал все платы термоскотчем (с одной стороны), приклеил площадки из двухстороннего скотча и установил в корпусе ноутбука.
Собрал все обратно, включил, убедился в наличии нового диска в системе, отформатировал и запустил перемещение на него фильмов с основного диска. Средняя скорость составила 30 МБ/с, что меня устроило — торренты качаются максимум на 12 МБ/с (интернет 100 Мбит), отдача при воспроизведении фильмов и того меньше (их разрешение максимум 720р).
Сейчас поставил диск из того что было (240ГБ), в дальнейшем, когда в очередной раз они подешевеют, поменяю на более емкий.
P.S. На резонный вопрос, почему не поставил внутрь флешку (ее ресурса и скорости тоже вполне бы хватило), сразу отвечу, что под рукой был свободный диск, а цены на хорошие флешки высокие. На Алиэкспресс легко впарят флешку класса 4-6 (мне одна такая досталась недорого, но она нужна была в mp3-плеер, так что скорость некритична, зато 64ГБ честные).
Читайте также:

