Как разобрать acer aspire 1650
Обновлено: 06.07.2024
Сборник инструкций по разборке ноутбуков Acer.
Решил начать эту тему в дополнение к существующим, но выкладывать здесь PDF файлы инструкций по разборке от производителя.
Если Вы не найдете инструкцию для своего ноутбука ACER, то напишите его модель сюда, я буду добавлять инструкции.
Серия Acer Aspire
Aspire One Series - [скачать]
Aspire 1200 - [скачать]
Aspire 1300 - [скачать]
Aspire 1310 - [скачать]
Aspire 1350 - [скачать]
Aspire 1360 - [скачать]
Aspire 1400 - [скачать]
Aspire 1410 - [скачать]
Aspire 1450 - [скачать]
Aspire 1500 - [скачать]
Aspire 1520 - [скачать]
Aspire 1600 - [скачать]
Aspire 1606 - [скачать]
Aspire 1610 - [скачать]
Aspire 1620 - [скачать]
Aspire 1640z - [скачать]
Aspire 1650 - [скачать]
Aspire 1650z - [скачать]
Aspire 1680 - [скачать]
Aspire 1690 - [скачать]
Aspire 1700 - [скачать]
Aspire 1710 - [скачать]
Aspire 1800 - [скачать]
Aspire 2000 - [скачать]
Aspire 2010 - [скачать]
Aspire 2020 - [скачать]
Aspire 2420 - [скачать]
Aspire 2920 - [скачать]
Aspire 2920Z - [скачать]
Aspire 2930 - [скачать]
Aspire 3000 - [скачать]
Aspire 3010 - [скачать]
Aspire 3020 - [скачать]
Aspire 3050 - [скачать]
Aspire 3056 - [скачать]
Aspire 3100 - [скачать]
Aspire 3300S - [скачать]
Aspire 3500 - [скачать]
Aspire 3600 - [скачать]
Aspire 3610 - [скачать]
Aspire 3620 - [скачать]
Aspire 3630 - [скачать]
Aspire 3640 - [скачать]
Aspire 3650 - [скачать]
Aspire 3680 - [скачать]
Aspire 3690 - [скачать]
Aspire 3810T - [скачать]
Aspire 3810TZ - [скачать]
Aspire 4220 - [скачать]
Aspire 4220G - [скачать]
Aspire 4230 - [скачать]
Aspire 4310 - [скачать]
Aspire 4315 - [скачать]
Aspire 4320 - [скачать]
Aspire 4520 - [скачать]
Aspire 4520G - [скачать]
Aspire 4530 - [скачать]
Aspire 4530 - [скачать]
Aspire 4710 - [скачать]
Aspire 4715Z - [скачать]
Aspire 4720 - [скачать]
Aspire 4720G - [скачать]
Aspire 4720Z - [скачать]
Aspire 4920 - [скачать]
Aspire 4920G - [скачать]
Aspire 4930 - [скачать]
Aspire 4930G - [скачать]
Aspire 5000 - [скачать]
Aspire 5010 - [скачать]
Aspire 5020 - [скачать]
Aspire 5050 - [скачать]
Aspire 5100 - [скачать]
Aspire 5110 - [скачать]
Aspire 5220 - [скачать]
Aspire 5236 - [скачать]
Aspire 5251 - [скачать]
Aspire 5310 - [скачать]
Aspire 5332 - [скачать]
Aspire 5338 - [скачать]
Aspire 5410T - [скачать]
Aspire 5500 - [скачать]
Aspire 5510 - [скачать]
Aspire 5520 - [скачать]
Aspire 5530 - [скачать]
Aspire 5530G - [скачать]
Aspire 5536 - [скачать]
Aspire 5536G - [скачать]
Aspire 5551 - [скачать]
Aspire 5551G - [скачать]
Aspire 5570 - [скачать]
Aspire 5580 - [скачать]
Aspire 5600 - [скачать]
Aspire 5620 - [скачать]
Aspire 5630 - [скачать]
Aspire 5650 - [скачать]
Aspire 5670 - [скачать]
Aspire 5680 - [скачать]
Aspire 5710 - [скачать]
Aspire 5720 - [скачать]
Aspire 5720G - [скачать]
Aspire 5730Z - [скачать]
Aspire 5730ZG - [скачать]
Aspire 5732Z - [скачать]
Aspire 5737Z - [скачать]
Aspire 5738 - [скачать]
Aspire 5738G - [скачать]
Aspire 5738ZG - [скачать]
Aspire 5738Z - [скачать]
Aspire 5750 - [скачать]
Aspire 5750G - [скачать]
Aspire 5810T - [скачать]
Aspire 5810TG - [скачать]
Aspire 5810TZ - [скачать]
Aspire 5920 - [скачать]
Aspire 5930 - [скачать]
Aspire 5930 - [скачать]
Aspire 5930Z - [скачать]
Aspire 5930G - [скачать]
Aspire 5935 - [скачать]
Aspire 5935G - [скачать]
Aspire 6530 - [скачать]
Aspire 6920 - [скачать]
Aspire 6930 - [скачать]
Aspire 6930G - [скачать]
Aspire 6935 - [скачать]
Aspire 7000 - [скачать]
Aspire 7110 - [скачать]
Aspire 7220 - [скачать]
Aspire 7230 - [скачать]
Aspire 7235 - [скачать]
Aspire 7520 - [скачать]
Aspire 7530 - [скачать]
Aspire 7530G - [скачать]
Aspire 7535 - [скачать]
Aspire 7535G - [скачать]
Aspire 7720 - [скачать]
Aspire 7720G - [скачать]
Aspire 7730 - [скачать]
Aspire 7730G - [скачать]
Aspire 7735 - [скачать]
Aspire 7735G - [скачать]
Aspire 7735Z - [скачать]
Aspire 7735ZG - [скачать]
Aspire 7738 - [скачать]
Aspire 7738G - [скачать]
Aspire 8920 - [скачать]
Aspire 8930 - [скачать]
Aspire 8930Q - [скачать]
Aspire 8935G - [скачать]
Aspire 9300 - [скачать]
Aspire 9410 - [скачать]
Aspire 9420 - [скачать]
Aspire 9500 - [скачать]
Aspire 9920 - [скачать]
Серия TravelMate
TravelMate 240 - [скачать]
TravelMate 250 - [скачать]
TravelMate 420 - [скачать]
TravelMate 540 - [скачать]
TravelMate alpha 550 - [скачать]
TravelMate 2410 - [скачать]
TravelMate 2420 - [скачать]
TravelMate 2430 - [скачать]
TravelMate 2440 - [скачать]
TravelMate 2450 - [скачать]
TravelMate 2480 - [скачать]
TravelMate 2490 - [скачать]
TravelMate 3000 - [скачать]
TravelMate 3260 - [скачать]
TravelMate 3270 - [скачать]
TravelMate 4070 - [скачать]
TravelMate 4080 - [скачать]
TravelMate 4100 - [скачать]
TravelMate 4210 - [скачать]
TravelMate 4220 - [скачать]
TravelMate 4230 - [скачать]
TravelMate 4260 - [скачать]
TravelMate 4270 - [скачать]
TravelMate 4280 - [скачать]
TravelMate 4520 - [скачать]
TravelMate 4530 - [скачать]
TravelMate 4600 - [скачать]
TravelMate 4670 - [скачать]
TravelMate 4730 - [скачать]
TravelMate 4730G - [скачать]
TravelMate 5110 - [скачать]
TravelMate 5210 - [скачать]
TravelMate 5220 - [скачать]
TravelMate 5220G - [скачать]
TravelMate 5310 - [скачать]
TravelMate 5320 - [скачать]
TravelMate 5510 - [скачать]
TravelMate 5520 - [скачать]
TravelMate 5520G - [скачать]
TravelMate 5610 - [скачать]
TravelMate 5620 - [скачать]
TravelMate 5710 - [скачать]
TravelMate 5720 - [скачать]
TravelMate 5730 - [скачать]
TravelMate 6410 - [скачать]
TravelMate 6460 - [скачать]
TravelMate 6492 - [скачать]
TravelMate 6592 - [скачать]
TravelMate 6592G - [скачать]
TravelMate 7320 - [скачать]
TravelMate 7510 - [скачать]
TravelMate 7720 - [скачать]
TravelMate 7730 - [скачать]
TravelMate 7730G - [скачать]
TravelMate 8100 - [скачать]
TravelMate 8200 - [скачать]
Серия Extensa
Extensa 5010 - [скачать]
Extensa 5210 - [скачать]
Extensa 5220 - [скачать]
Extensa 5235 - [скачать]
Extensa 5410 - [скачать]
Extensa 5610 - [скачать]
Extensa 5620 - [скачать]
Extensa 5630 - [скачать]
Extensa 5635 - [скачать]
Extensa 5635g - [скачать]
Extensa 5635z - [скачать]
Extensa 5635zg - [скачать]
Серия Ferrari
Ferrari 3000SG - [скачать]
Ferrari 4000 - [скачать]

Часто из-за большого скопления пыли на внутренних узлах и деталях наблюдаются сбои в работе устройства. В таких случаях понадобится разбор ноутбука Acer Aspire One. Подробная инструкция поможет обойтись без визита в сервисную мастерскую и выполнить работу самому.

Необходимые инструменты
В стандартный комплект входят:
- отвертка со сменными насадками;
- широкая и узкая пластиковые лопатки;
- полимерный медиатор;
- мягкая кисточка для удаления пыли с загрязненных поверхностей;
- особая термопаста для процессора.
Меры предосторожности
Несведущий в ремонте компьютеров пользователь должен соблюдать предельную осторожность при отключении шлейфов и снятии клавиатуры. Тонкие защелки легко повредить и невозможно восстановить.
В особом внимании при разборке ноутбука нуждаются разъемы. Нарушение их целостности выведет устройство из строя и станет причиной дорогостоящего ремонта.
Неосторожные действия острыми металлическими предметами могут привести к повреждению корпуса. Поэтому, чтобы не поцарапать поверхность, мастера советуют в процессе самостоятельной разборки пользоваться пластиковыми лопатками.
Рекомендуется разбирать ноутбук в тонких хирургических перчатках.
Они не снизят чувствительности пальцев, при этом защитят кожу от пыли. Чтобы не повредить глаза, желательно надеть защитные очки.
Пошаговая инструкция
Следуя советам опытных мастеров, нужно действовать по следующему алгоритму:
Дальнейшие действия связаны с электронной составляющей портативного устройства.
- Отсоединить 2 проводка с подключения к антенне. Открутить фиксирующий винт и извлечь LAN-модуль.
- Изолировать материнскую плату от монитора. Для этого потребуется отключить соединяющий их видеокабель.
- Снять с материнской платы провод, ведущий к громкоговорителям, и отвинтить 4 шурупа на участках крепления к корпусу.
- Открутить 2 болта, удерживающих дисплей ноутбука.
- Извлечь из корпусной части освобожденную от крепежей системную плату. С обратной стороны удалить планки оперативной памяти.
Очередной этап относится к демонтажу комбинации механических деталей с электрическим питанием. Это базовые составляющие системы охлаждения.
Для завершения разборки потребуется отвинтить несколько шурупов, закрепляющих вентилятор и ведущие к нему провода внутри корпуса, и извлечь указанные детали из ноутбука.
Теперь можно приступать к чистке. Мягкой кисточкой нужно тщательно обработать все открывшиеся поверхности, акцентируя внимание на особо загрязненных участках. Для эффективного очищения от пыльного налета допускается протереть лопасти вентилятора слегка увлажненной салфеткой. Некоторые мастера советуют для удаления большого количества пыли пользоваться компрессором или бытовым пылесосом.
Сборка ноутбука выполняется в обратном порядке. Вначале ставится на место система охлаждения. За ней следует материнская плата и т.д.
Установив дисплей, клавиатуру, вставив аккумулятор и собрав воедино элементы корпуса, можно подключать электрическое питание и проводить тестирование. Если устройство работает в стандартном режиме и все функции восстановлены, то разборка, чистка и последующая сборка своими руками выполнены правильно. Ноутбуком можно пользоваться, не опасаясь предстоящего ремонта.
О том, как я разбирал нетбук Acer, чтобы добраться до кулера и почистить его от пыли. Попутно заменил термопасту. Какой результат после чистки. Составил краткое пособие для чайников с картинками и советами

Настали дни, когда старичок Acer стал греться как сковородка на огне. Температура процессора стабильно переваливала за 80 по Цельсию. Особенно, если в комнате было под тридцать. После нескольких минут работы кулер начинал бешено крутиться, рискуя выскочить наружу. Подставка о двух вентиляторах уже на спасала положение. Работа в тишине стала мечтой.
Что делать? Ответ простой. Вскрывать работягу и основательно чистить. Возраст ноутбука перевалил за десять лет. Казалось бы, железяки столько не живут, а его еще чистить.
Хотя вот недавно сделал апгрейд и заменил жесткий диск на SSD. Этот маневр вдохнул жизни в нетбук. Железяка стала резвее. Препарация с чисткой должны были улучшить состояние компьютера, если не до "хорошо", то уж точно до "удовлетворительно с плюсом". Страшно подумать, кулер не чистился добрую десяточку лет. Вероятно там накопилось много пылинок.
Термопасту не менял с самого первого запуска винды. Что с ней стало? Превратилась в цемент? Это и предстояло выяснить.
Подготовительные работы
Купил в полуонлайне термопасту. Дешевую. Под названием AeroCool Baraf. По цене 190 руб. Вопреки тому, что все нахваливают Arctic Cooling MX-4 с теплопроводностью 8.5. В моей было 5.15 Вт/м·К. Я решил, что этого хватит. Посмотрю на результат, а там видно будет. Возможно в следующий раз разорюсь конкретно на дорогую.
Внутри такого мини-шприца один грамм спасительной термопасты. По-научному термоинтерфейс.

Разборка
Фаза подготовки к разбору растянулась на месяц. Желания не было, но надо. Эх! Взял руки в ноги и пошел за отверткой. Нашел на Ютубе видео по разборке моей модели Acer Aspire One 753. Отдельное спасибо автору!
Разбирать придется основательно. Это вам не заднюю крышечку снять для замены планки памяти.
Вот такая картина получится после изъятия кулера с материнки. Останется пустой пластмассовый скелет ноута и куча винтиков. А также вопрос: как это все собрать, бро?

Но, если решиться на подвиг, то первым делом нужно снять заднюю крышку. Там где скрываются винчестер и память. Достаем эти элементы. И убираем в сторону, чтоб не мешали.

Затем на очереди модуль Wi-Fi. Он держится на одном винтике. А провода проходят через весь ноут снизу. На фото белый проводок пошел мимо жесткого. Под ним черный. Если перевернуть нетбук в нормальное состояние, то выходят они в верхнем правом углу.
Запомните слово "низ", а также путь прокладки проводов. Это важно, поскольку при сборке криво уложенные проводки будут мешать захлопыванию частей корпуса. Поэтому зарисовали, сфоткали, сняли видео или просто запомнили. Позднее пригодится.

После этого я снял клавиатуру. Сначала ее верхнюю часть, ту, что с клавишами. Затем металлическую подложку.
Основание клавиатуры соединяется с материнкой широким шлейфом. Находится он по центру клавы. Вынимается легко, а вот защелкнуть обратно нужно приноровиться. Я промучался минут пять точно. Главный стопор - ограниченное пространство. С помощником будет веселее!
Сбоку есть защелки белого цвета. Они хлипкие. С ними надо быть аккуратно. Я одну слегка надломил. Но шлейф обратно все же вставил.

Между тем, цель все ближе. Открутил винтики, которые крепят материнку к корпусу. Отсоединил шлейф от экрана. В конце концов достал плату с кулером.

Осталось открутить три винтика, удерживающие пропеллер на материнке, отсоединить питание и он свободен. Финиш не за горами.

Теперь предстояло вскрыть корпус кулера. Это просто. Четыре винтика долой. Крышку в сторону. И что я вижу? Это не войлочная прокладка, друзья. Это полуторосантиметровый слой пыли. Такой же толстый, как второе слово в предыдущем предложении.
Вот так воочию можно увидеть, как один из главных врагов ноута - пыль, забивает систему охлаждения. Поэтому держите своего плоского друга в чистоте. Реже устраивайте бои с подушками и чаще протирайте пыль! Иначе в сервис на чистку . или сами.
На лопастях пыли осело мало. Быстро почистил ватными палками.

Удаление старой термопасты и нанесение новой
Термопаста на процессоре затвердела словно камень. Жаль, что не было под рукой смывки для лака. Вроде помогает. Обошелся спиртом.
Когда проц заблестел, настало время нанести тонкий слой пасты. Удобный инструмент для этого - пластиковая кредитка. Самое время над ней поизголяться и порезать на куски. Узкой полоской наносить удобнее, чем всей шириной.

Ух! Все готово. Осталось соприкоснуть медную шину с процессором и прикрутить кулер.

Процесс сборки в обратном порядке, штоле? Да, как обычно. И вот тут пригодятся собственные напоминалки. Я их не делал, поэтому в некоторых местах тупил. Откручивал и снова закручивал по нескольку раз. В частности откуда-то выпали вот такие зубчатые гайки. Вставил их на место, да не в то. Части корпуса из-за этого не схлопывались.

Ну, что там с результатом? Стало лучше?
Определенно да! Ноут не нагревается так сильно как раньше. Даже на просмотре видео и рендеринге роликов температура в норме. Можно выдохнуть и сказать, что не зря разбирал мамонтенка. Эффект есть.
В данной инструкции рассмотрим разбор ноутбука Acer Aspire 1690, а так же бонусом идет замена матрицы ноутбука.

Извлекаем аккумулятор ноутбука Acer Aspire 1690.

Отворачиваем 2 винта панели, закрывающей жесткий диск.

Снимаем панель, закрывающую жесткий диск.

Отворачиваем 1 винт, который держит жесткий диск.

Извлекаем жесткий диск, потянув за прозрачный язычок вправо.

Отворачиваем 2 винта, кото держат панель закрывающую модуль памяти и модуль Wi-Fi.


Отстегиваем два кабеля от Wi-Fi модуля (белый от разъёма main и черный от разъема aux).

Отворачиваем 3 винта от панели, закрывающей систему охлаждения.


Отворачиваем 18 винтов, которые держат нижнюю крышку ноутбука.

Отворачиваем 3 винта с торца ноутбука.

Подцепляем инструментом со стороны петель верхнюю панель и снимаем ее потянув вверх.

Отворачиваем 2 винта, которые держат верхнюю часть клавиатуры.

Извлекаем клавиатуру, приподняв ее кверху.

Переворачиваем клавиатуру и отстегиваем шлейф.

Отворачиваем 1 винт, который держит dvd-привод.

Извлекаем dvd -привод за переднюю его часть.

Отворачиваем 2 винта в верхней части под клавиатурой.

Отстегиваем шлейф индикаторов.

Отстегиваем шлейф тачпада.

Отстегиваем кабель динамиков.
Отворачиваем 2 винта над платой кнопки включения с индикаторами.

Вытаскиваем ее, поддев инструментом.

Отстегиваем шлейф матрицы, потянув за черный язычок кверху.

Отворачиваем 4 винта, которые держат петли матрицы и вынимаем ее.

Отворачиваем 3 винта под матрицей.

Отделяем верхнюю часть корпуса от нижней.

На данном этапе разбора ноутбук выглядит так.

Открепляем черный кабель.

Отворачиваем 2 винта от панели модема DA0ZL2MD8B8.

Снимаем его, поддев инструментом.

Отключаем шлейф динамиков.

Отворачиваем 1 винт, который держит материнскую плату ноутбука Acer Aspire 1690.

Отворачиваем 2 винта с торца ноутбука от VGA - разъема.

Снимаем материнскую плату.

Отстегиваем кабель кулера.

Снимаем систему охлаждения, отвернув 5 винтов.

Чистим кулер системы охлаждения, при необходимости смазываем силиконовой смазкой, так же счищаем термопасту и наносим новую.

Теперь приступим к замене матрицы ноутбука Acer Aspire 1690.

Вынимаем 4 резиновые декоративные заглушки.

Под ними отворачиваем 4 винта.

Снимаем рамку над матрицей, поддев ее инструментом, держится на защелках, в нижней правой части около шлейфа матрицы на термоскотче.

Отворачиваем 14 винтов петель матрицы ноутбука Acer Aspire 1690.

Отстегиваем шлейф от инвертора.

Отстегиваем кабель от ламп матрицы.


Отворачиваем винт от кабеля на массу.

Отворачиваем с торцов 4 винта (2 слева и 2 справа).

Отрываем термоскотч в верхней части.

Отключаем шлейф матрицы.

Собираем в обратном порядке, вставив новую матрицу. Матрица в ноутбуке Acer Aspire 1690 с ламповой подсветкой 15,4” QD15TL02.
Со вчерашнего дня я все-таки придумал, что сделать с тестовым сэмплом Acer Aspire Revo, попавшим мне вместе с p305 и VisION. В силу того, что это первый неттоп на ION-е, его обзорами полнится вся сеть, и ничего существенно нового я открыть не смогу. Единственное, что показалось мне достаточно любопытным — внутреннее устройство девайса. Тем более, что большинство «вскрытий» в сети не заходило дальше верхней крышки.

В принципе мне хотелось вскрыть и p305, но из-за сложностей конструкции, интуитивно понятным образом он не разбирался. К тому же nVidia не дала мне разрешение на такой акт вандализма, тем более что это единственный образец в стране. Однако Revo уже давно в строю, и на его вскрытие разрешение удалось получить.
Начинать вскрытие своего Revo нужно с отвинчивания единственного крепежного болта, показанного на первой картинке. Этот болт фиксирует крепление верхней крышки с основным корпусом и находится в пазе для подставки.

После того, как с помощью отвертки будет «отщелкнута» верхняя крышка, вашему взору предстанут внутренности неттопа. Все элементы размещены весьма компактно, сразу в глаза бросаются: HDD Hitachi на 160Гб, две планки памяти, беспроводная карта на miniPCI-E и процессорно-чипсетный радиатор.

В углу можно увидеть маленькую платку расширения, на которой разведены два порта USB2.0 и кнопка включения питания. Рядом присутствует джампер для сброса настроек BIOS-а.

Кнопка оказалась весьма небольшой, и если посмотреть на внешнюю(корпусную) часть кнопки, можно понять, почему питание не включается при нажатии на ее нижнюю часть. Нижняя часть давит световодом только на светодиод.

Стандартный слот miniPCI-E, расположен рядом с жестким диском, и его очень не хватало в VisION-е. В стандартной конфигурации(модели прошлой весны) установлен беспроводной контроллер Atheros AR5B91. Антенна разведена внутри корпуса, по внутренним ребрам. Суровые моддеры смогут прорезать отверстие для внешней антенны и подключить ее самостоятельно, потеряв гарантию. =)


Этот контроллер, если мне не изменяет память, ведет себя весьма паршиво в системах под управлением Windows XP. Но если вам очень хочется — его можно заменить на SDD-накопитель, беспроводной модуль 802.11n, или даже на модуль Mobile-WiMAX от Yota(если он случайно найдется в свободной продаже).

Сняв процессорно-чипсетный кулер мы можем видеть основной вычислительный центр неттопа. В маркетинговых материалах компании nVidia, Atom и ION выступают в качестве сопроцессоров, которые дружно справляются с ресурсоемкими задачами.

Также рядышком притаился rtl8211cl — гигабитовый сетевой контроллер, производства Realtek. Стандартная в общем-то опция, которая есть практически в каждом неттопе.

Переворачиваем подопытного. В принципе на задней стенке нет ничего сильно интересного, кроме маркировки Foxconn, которая выдает ОЕМ-производителя материнской платы и страну происхождения.

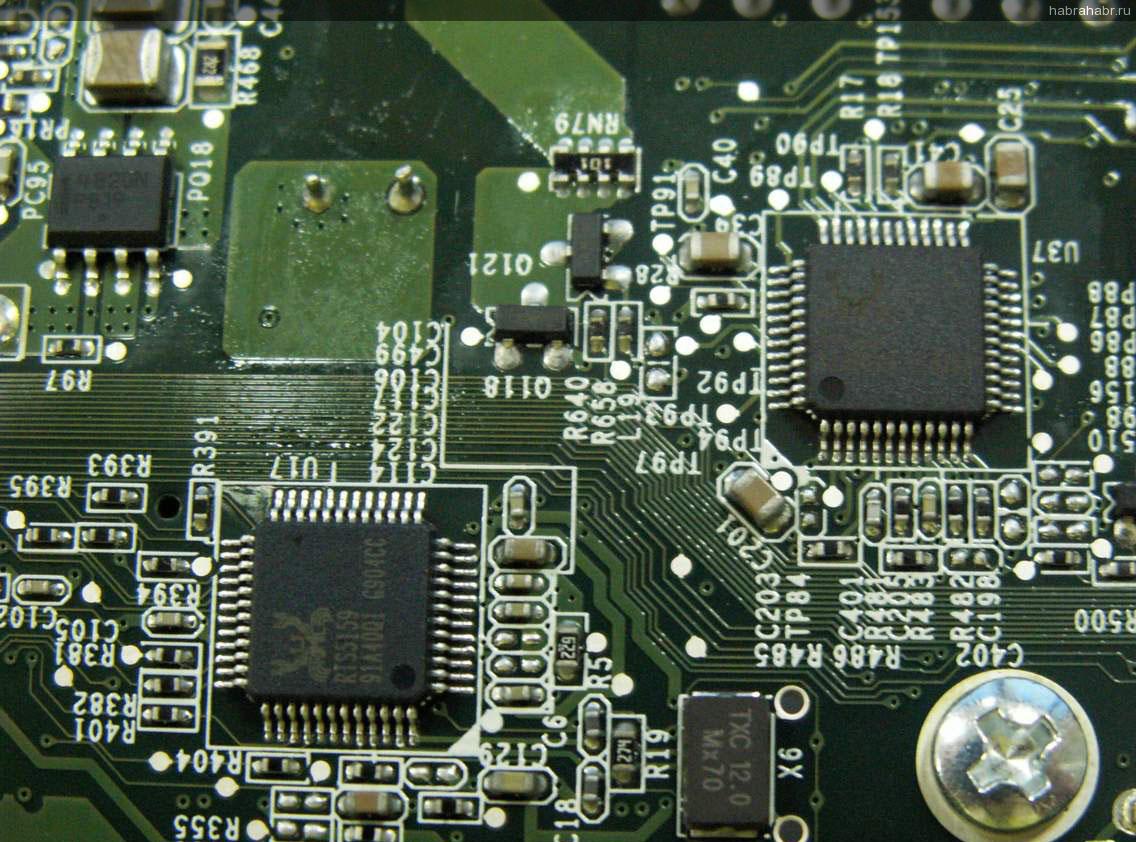
Тут же можно найти контроллеры, отвечающие за работу картридера и встроенного звука. Их тоже производит компания Realtek.

В системе установлены две SO-DIMM планки оперативной памяти, производства незнакомой мне компании Unifosa. Их можно заменить на более емкие аналоги, опять же потеряв гарантию.


Меньше всего мне внушает доверия радиатор, используемый для охлаждения системы. Я бы сделал его как минимум медным, а как максимум — толстым. Возможно в свежих версиях Revo его каким-либо образом доработали, однако маловероятно, что его посадили на медь. Шум вентилятора практически незаметен, хотя может я просто недостаточно «прогревал» устройство.
В принципе, я рассчитывал что если корпус у Revo в пару раз больше, чем корпус VisION-а, то туда можно будет аккуратно впихнуть слотовый DVD-привод. Однако я ошибся, места там слишком мало, и хватит разве что на компатный floppy-дисковод. Только вот кому он нужен, в таком современном девайсе? =)
Кстати есть шанс, что я смогу получить фотографии внутренностей Onkyo P305, однако врядли мы увидим там что-то существенно новое…
Читайте также:

