Как разобрать asus ux32a
Обновлено: 05.07.2024
Мне было необходимо лёгкое и производительное устройство, чтобы сдавать лабораторные в университете, не заморачиваясь с их переносом на учебные компьютеры. Играми я не особо интересовался, да и для этого был уже вышеупомянутый компьютер. В итоге я выбрал ASUS ZENBOOK UX32A, который, как я думал, полностью удовлетворит моим нуждам.
Технические характеристики
Процессор
Двухъядерный Core i5 3317U 1700 МГц на Ivy Bridge
Память
4 Гб DDR3 1600 МГц
Видео
Intel HD Graphics 4000
Экран
13.3 дюймов, 1366x768, широкоформатный
Память
HDD 524 Гб
SSD Cache 24 Гб
Связь
Wi-Fi IEEE 802.11n, Bluetooth 4.0
Интерфейсы
USB 3.0x3, mini VGA, HDMI, вход микрофонный, выход аудио/наушники
Время работы от аккумулятора: 6 ч
Особенности: металлический корпус
Размеры (ДхШхТ): 325x223x18 мм
Вес: 1.45 кг
Покупка
Сначала, я хотел купить уценённый ноутбук, с повреждённой коробкой, но он просто не включился (кто не любит скидки?). Если бы я верил в знаки, то не доплатил бы, чтобы взять полностью новый… 25860 рублей были для меня в тот момент не самой большой суммой, но я исходил из того, что устройство должно окупать себя. Компьютер себя окупал сторицей, а ультрабук нужен был лишь для мобильности и оперативных правок уже разработанных программ.
Первые эмоции
Конечно, они были положительными! Красивое стильное устройство с мощной начинкой и минималистичным блоком питания. В наличии был даже SSD, пускай и во вторых ролях. Не обошлось и без плюшек, которые мне были бесполезны, но имели место быть. Переходник miniVGA-VGA и наличие аудиосистемы от Bang & Olufsen. Подключать внешние мониторы я не собирался, а меломаном никогда не был.
Единственное, что немного огорчало, это отсутствие адаптера под RJ45 в комплекте. Всё остальное меня устраивало, как-никак я выбирал не премиум версию, чтобы рассчитывать на богатую комплектацию.

(фото из сети)
На нём была предустановленна Windows 8 (декабрь 2013), горстка утилит ASUS и в качества бонуса установлены стильные обои.
В индексе производительности, как я думал, всё было вполне оптимистично.

Скриншота того времени не осталось. Это логовая запись, открытая через PowerShell.
Первый пользовательский опыт
Полгода прошли довольно спокойно. Так вышло, что когда я его купил, лаб, которые надо было сдавать на компьютерах, как-то и не осталось. Ультрабук использовался в диванном режиме для просмотра кино через… IE. Да, оказалось, что в восьмёрке дефолтный браузер не такой и плохой.
Пару раз я брал устройство «на поиграть» в гости: интегрированное видео вполне сносно отображало популярную MOBA-игру, а управлял я мышкой. Устройство абсолютно бесшумно. Главное было следить за его температурой. В какой-то момент прилетело оперативное обновление до 8.1, но меня это не особо трогало.
Лето прошло за стационарным компьютером, а потом начался новый учебный год и новые предметы…

Реальный пользовательский опыт
Я столкнулся с жестокой реальностью. Возможно, что я неверно прикинул характеристики мобильной системы; возможно, мне попалось бракованное устройство, но мои ожидания были разбиты. Если бы у меня был китайский планшет или более дешёвое устройство, я бы всё понял, но от этого ультрабука ожидал большего…
Прежде всего начались проблемы с памятью, четырёх гигабайт стало резко не хватать. Запустил Netbeans и браузер? Получи вероятность того, что TomCat упадёт с ошибкой о нехватки памяти. Не говоря уже о том, что запускались IDE очень неспешно. И если NB ещё можно пользоваться, то использование идеи и QT Creator превращались в кошмар. Мои робкие попытки использовать Unity3D закончились её удалением. Погуглив, я обнаружил жалобы на утилиту ASUS, которая отвечала за энергоэффективность. Мол она насильно занижала частоту процессора для большей автономности, но, увы, её отключение ничего не исправило. В тщетной попытке повысить быстродействие я даже обновлял драйвера и BIOS.
Если честно, я не знаю, где в этом устройстве SSD-кеш и для чего он используется. Открытие папки с количеством файлов больше двадцати могло заставить компьютер задуматься на минуту, ну а о выборе файла через диалог и думать не хочется. Отключение предпросмотра изображений и выбор пункта «производительность» в настройках проводника улучшили общую картину, но никак не мою жизнь.
Но да. Из режима ожидания ультрабук выходит очень быстро. Иногда.
Мне даже пришлось уйти с IE на FireFox, ибо иначе работа с большим количество вкладок превращалась в сущий кошмар с их постоянным кешированием и перезагрузкой.

При всём этом встроенный индекс производительности показывает не самые плохие цифры.

И в «повседневном» использовании это видно. Я могу спокойно смотреть кино через внешний Full HD монитор и сёрфить через встроенный экран. Эту идиллию может прервать лишь запуск другого приложения.
Радует, что до сих приходят обновления системы не только от Microsoft, но и от ASUS. Иногда мне кажется, что всё даже начинает тормозить чуточку меньше. Самое интересное, что в отзывах, часть жалуется на схожие с моими проблема, а часть хвастается мегапроизводительностью.


Кроме проблем с производительностью, я встретил ещё одну трудность. В этом ультрабуке, как и во многих других, есть автоматическая блокировка тачпада при некоторых условиях, чтобы случайно не удалить данные во время набора текста. Как я уже писал, устройство может сильно нагреваться. В таком случае, автоблокировка работает очень тормознуто и приходится долго ждать, пока можно будет снова использовать тачпад. Или же здесь нет никакой автоблокировки, а у меня просто бракованный тачпад, который иногда не работает. Хотя, стоит заметить, что у меня получалось крошить ботов в AoE HD только с его помощью.
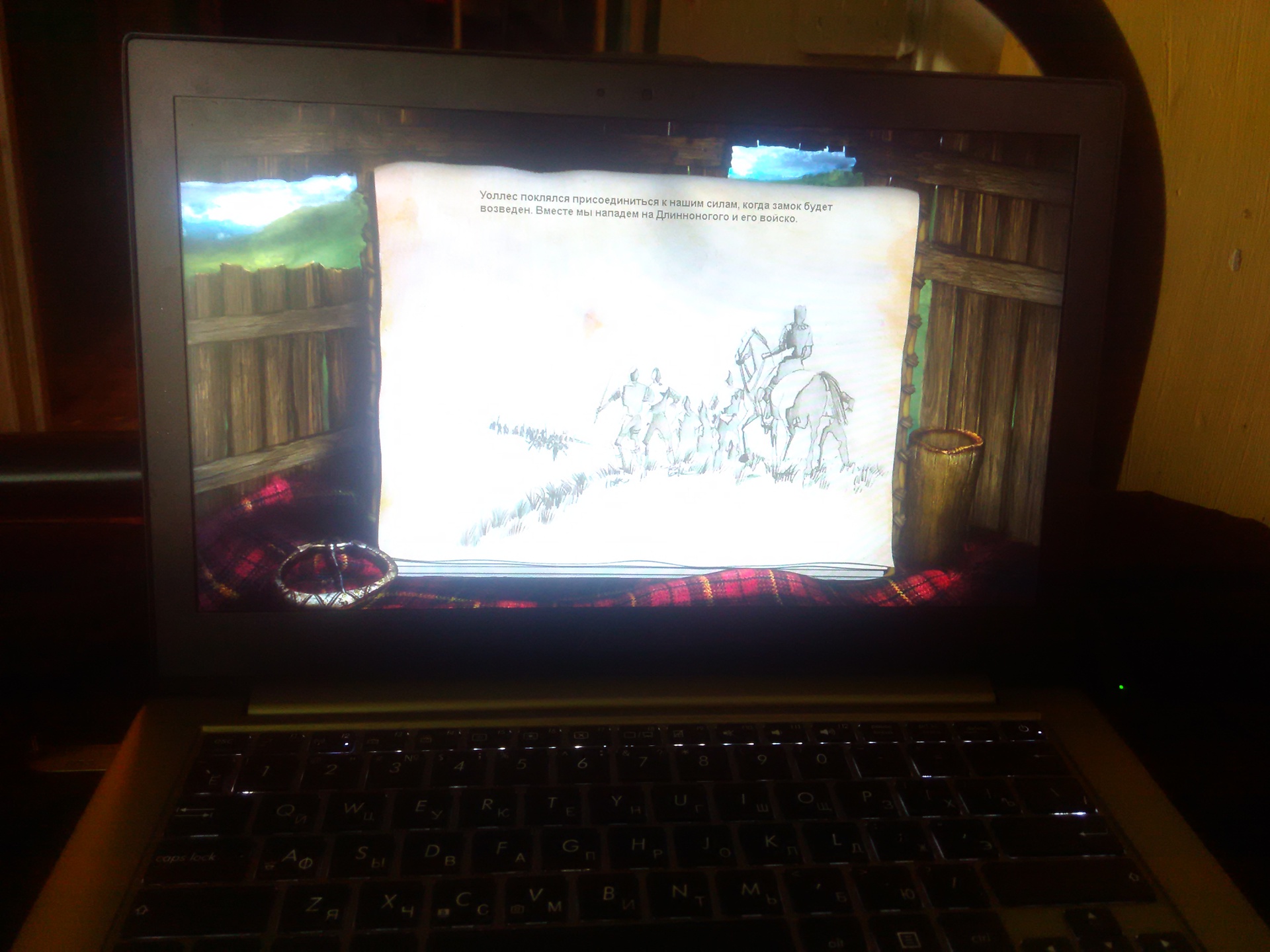
Что может быть лучше сжигания английского замка в последней миссии обучающий компании?
Если не затрагивать начинку
Игнорируя проблемы в работе, можно сказать, что устройство идеально для веб-сёрфинга. Вес позволяет работать на весу, а к удобной клавиатуре быстро привыкаешь. Очень порадовала подсветка клавиш, хотя в итоге она мне не разу не пригодилась. Я всегда мечтал о подсветке клавиатуры, а пока домечтался, научился печатать вслепую.
Большой тачпад тоже был бы очень удобным, если не его периодические глюки. Экран хоть и не с большим разрешением, но не даст разглядеть отдельные пиксели, только вот рамку вокруг него можно было бы сделать и поменьше. К углам обзора у меня никаких претензий нет.
Немного про интерфейсы
Если честно я не услышал особых прелестей Bang & Olufsen, но могу отметить, что тихими встроенные динамики точно не назовёшь.
Все порты USB3.0 честно выполняли свою работу и радовали высокой скоростью. Только в последнее время начались проблемы с устройствами с правой стороны. Когда я решил проверить порты, обнаружил там вмятину, но, увы, не могу соотнести время её возникновения с первыми проблемами.

Именно плохую защиту usb-портов я бы назвал единственном минусом в общем дизайне устройства.
Wi-Fi быстрый, я пользуюсь 2.4, хотя и роутер и ультрабук поддерживают 5Ghz. Но смысла в таких скоростях мне нет.
Блютус мне так и не пригодился, если не считать пару попыток привязать MiBand через эмулятор, окончившихся провалом.
А вот встроенная камера и микрофон выручали при переговорах в скайпе, пока не купил отдельную гарнитуру для компьютера.
Физический износ
После iPod4 я был готов, что устройство быстро потеряет свой внешний вид. Но на самом деле, это испытание ультрабук прошёл с честью. За полтора года все царапины можно отнести только к моему не самому бережному хранению (когда в отделение рюкзака попадали скрепки или песок).
Родной блок питания тоже спокойной пережил полтора года. В отличие от купленного в дублирование китайского собрата, у которого тут же перетёрся кабель.
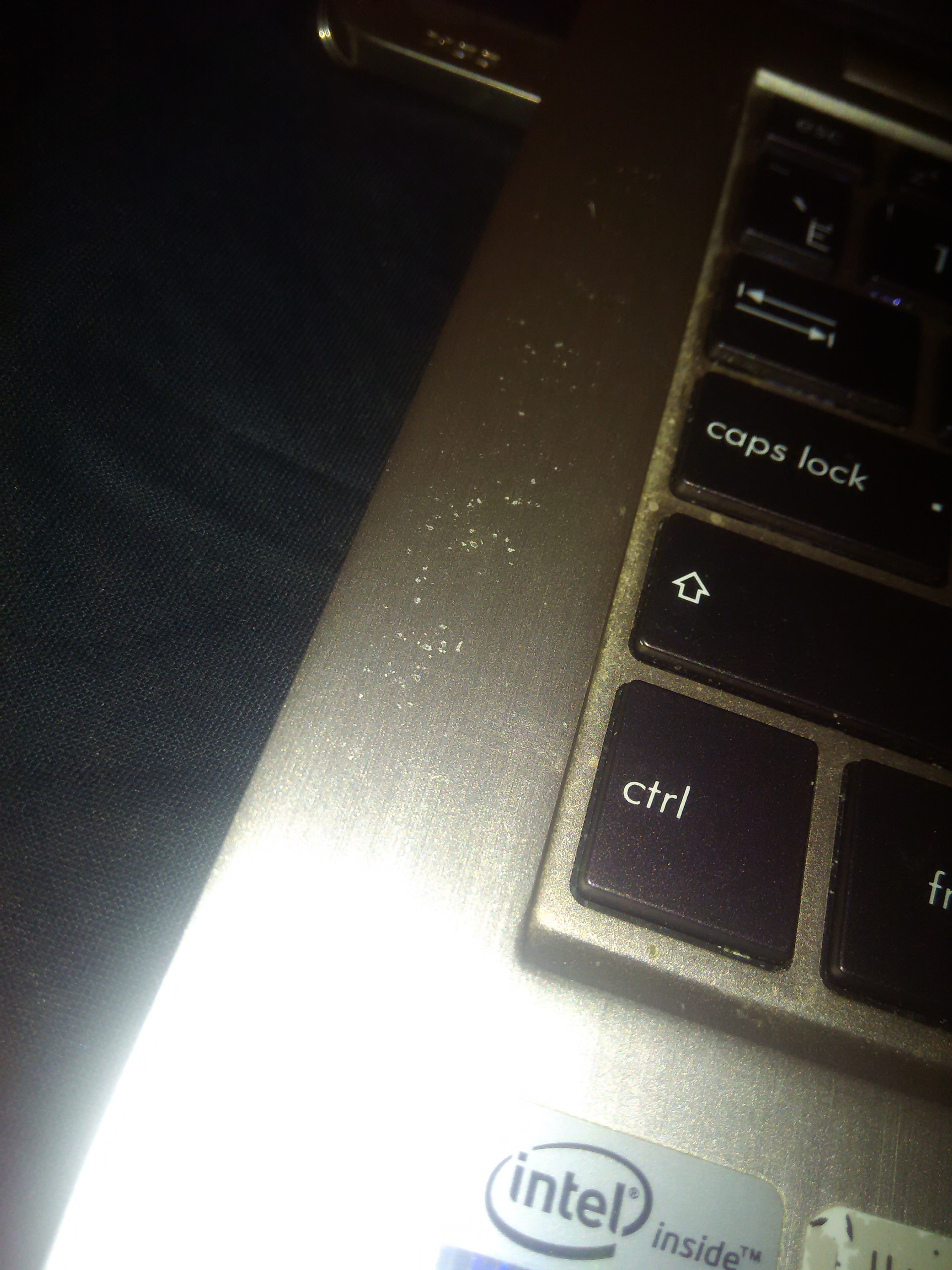
Крышка и основное покрытие почти не пострадали. В отличие от наклеек и «боковин», которые все в мелких царапинах.
Я не знаю, что написать. Этот ультрабук не раз выручил меня, но и нож в спину я от него получал, а пару раз неплохо так об него приложился в прямом смысле (привет полностью металлическому корпусу!). Я надеялся, что смогу дождаться Windows 10, но скорее всего к этому времени ультрабук будет списан маме на веб-сёрфинг, а мне придётся выбрать что-то такое же автономное и мобильное, но более производительное. Почему я кололся, но продолжал есть кактус? То ли иголки недостаточно остры, то ли меня отпугнуло понижение дохода, а затем и повышение цен на гаджеты.
ASUSу же я хочу пожелать более чётко позиционировать свои устройства. Хотя иногда мне кажется, что я сам неверно выбрал устройство, но осадочек-то остался и в итоге, вместо подходящего мне ZenFon я заказал новую Nubia.
Дзэн это искусство. Для его освоения требуются многие годы практики. Спокойная медитация, умиротворённое созерцание и, согласно фирме Asus – использование их передового ультракомпактного ноутбука. Премьера Zenbook UX32VD состоялась во втором квартале 2012 года, как обновление уже популярного UX31.
Вот некоторые из особенностей UX32:
Процессор Intel Core i7 с тактовой частотой 1.9 GHz
Видеопроцессор NVIDIA GeForce GT 620M
LCD дисплей 1920 x 1080 с широкоэкранной IPS-матрицей
4 Гб (2 Гб с возможностью наращивания) оперативной памяти
Жесткий диск объемом 500 ГБ и 24 Гб SSD для кэш-памяти
Шаг 2
В комплект включает множество полезных фишек:
Чехол-папка для ноутбука
Стильный блок питания с обработанной поверхностью с фирменным логотипом
USB адаптер для Ethernet
Небольшой мешочек для адаптеров
Шаг 3
Несмотря на внушительный форм-фактор ультрабука, Zenbook часто критикуют за толщину. Но при всё при том «талия» у Zenbook не настолько широкая. По сравнению с MacBook Air, он толще всего лишь на несколько миллиметров.
Шаг 4
Единственной маркировкой указывающей на то, что это действительно новая модель Zenbook является номер модели на нижней части ноутбука.
В стандартной поставке UX32VD предусмотрена горячая клавиша для режима максимальной производительности (Super Performance): <Fn> + пробел.
Логотип напоминает некоторых супер-скоростных Олимпийских бегунов.
Шаг 5
Всем нравятся ультрабуки с расширенными возможностями подключения, и здесь Zenbook не разочаровал.
Три порта USB 3.0
Комбинированное устройство чтения карта памяти SD, SDHC и MMC
Шаг 6
Стильная нижняя панель из алюминия удерживается на месте двенадцатью T5 Torx винтами. Сама панель отличается по качеству от той которую вы бы могли найти в продуктах Apple, но мы приветствуем использование Asus из обычных распространенных винтов.
Шаг 7
Первым делом мы извлекаем аккумулятор. Плюс балл за простоту ремонта!
Шаг 8
Аккумулятор напряжением 7.4 вольт и емкостью 6520 мАч в UX32VD весит 280,5 грамма, что составляет примерно 20% от веса Zenbook.
Для сравнения, батарея в 13" дюймовом MacBook Air составляет около 22% от общего веса Air.
Мощность аккумулятора Zenbook 48 Вт-ч, он меньше чем в прошлогодней модели, но солидный соперник по сравнению с другими аналогичными ноутбуками.
2011 Zenbook UX31A: 50 Вт-ч
Macbook Air: 50 Вт-ч
Acer Aspire S5: 34 Вт-ч
Шаг 9
Многие производители ПК обращаются к специализированным аудио фирмам за пределами их собственной компании, чтобы обеспечить свои ноутбуки звуковыми системами. И Asus не исключение: звук в Zenbook обеспечивает оборудование Bang & Olufsen.
Для тех из вас, кто не знаком с Bang & Olufsen, их звуковые системы выбор многих производителей автомобилей класса люкс, в том числе Aston Martin
Мы уверены, что левый динамик — это Bang, в то время как правый Olufsen. По крайней мере, по слухам.
Шаг 10
Для того, чтобы полностью стиреть границы между ультрабуком и мощным ноутбуком, Asus оснастила Zenbook встроенным ОЗУ и съемным RAM.
Хотя это может вызвать у Zenbook раздвоение личности, это шаг в правильном направлении конструирования ультрабуков.
Очевидно, что Asus хотели дать пользователям возможность обновлять/ восстановливать свои ноутбуки, но это можно позволить только для одного модуля оперативной памяти, учитывая ограничения пространства внутри Zenbook.
Что ж, будем искать встроенную память, а заменяемую вытащим прямо сейчас.
Шаг 11
Zenbook поставляется в стандартной комплектации с 2.5 дюймовым жестким диском на 500 Гб, 5400 об./мин в дополнение к 24 ГБ встроенного SSD-накопителя.
Давайте сравним этот жесткий диск с другими известными ультрабуками.
Независимо от того, что жесткий диск имеет скорость вращения 5400 об./мин, выглядит он немного неуместно в ноутбуке за $1300.
- 2012 Apple MacBook Air 13″ ($1099,99 — $1199,99): 128 Гб SSD
- Dell Inspiron 14z ($899,99): 500 Гб, 5400 об./мин HDD и 32 Гб SSD
- Acer Aspire S5 ($1279,00 — $1399,99): 2 х128 Гб SSD
Шаг 12
Используемы в этом ультрабуке вентиляторы довольно прохладные. И до них не сложно добраться!
Поскольку вентиляторы отвечают за циркулирующий воздух через компьютер, они часто собирают много пыли. Для обслуживания устройства очень важно, чтобы до вентилятора было легко добраться и почистить.
Шаг 13
Есть какое-то странное удовольствие в снятии гарантийной наклейки. Может быть, это чувство приходит от знания, что с этого времени, прибор полностью ваш.
Похоже, в Asus особо не заморачивались с этой наклейкой. Она просто легко отклеивается, а не рвётся и не оставляет следов клея, которые невозможно удалить. И после снятия остаётся достаточно липкой, чтобы её приклеить снова.
Мы не говорим, что вы должны обмануть компанию, просто констатируем факт.
Шаг 14
контроллер Intel 82550 Fast Ethernet
Беспроводной контроллер Intel 82549MDE Wi-Fi
В отрасли, где модульность дизайна часто способствует стройности мы благодарны, что Weefees по-прежнему используют мини-PCI Express карты.
Шаг 15
Снять материнскую плату и заменить довольно легко, так как разъёмы на ней промаркированы.
Хотя технически это нельзя назвать инструкциями, при сборке ноутбука эти маркировки очень хорошо помогают. Благодарим, Asus!
Отсоединяем некоторые стандартные разъемы и винты и вытаскиваем материнскую плату.
Шаг 16
С фронтальной стороны платы находятся:
процессор Intel Core i7-3517U 1,9 ГГц (кэш 4 Мб, в режиме ускорения до 3,00 ГГц)
видеокарта Nvidia GeForce GT 620M
4 микросхемы памяти Hynix H5TQ2G83CFR 2 Гбит DDR3 SDRAM
2 микросхемы видеопамяти Hynix H5TQ2G63DFR 2 Гбит DDR3 SDRAM
24 Гб SSD-накопитель SanDisk iSSD SDIS5BK 024G
чипсет Intel BD82HM76
контроллер синхронизации ON Semiconductor NCP3218
4 микросхемы памяти Hynix h5TQ2G83CFR 2 Гбит DDR3 SDRAM
2 микросхемы видеопамяти Hynix h5TQ2G63DFR 2 Гбит DDR3 SDRAM
3 микросхемы Fairchild PC78T FDMC7696
Контроллер широтно-импульсной модуляции Richtek RT8168B
Аудиокодек Realtek ALC269
До всех компонентов легко добраться, никаких хитроумных фирменных винтов.
Аккумулятор не приклеен, и с нужными инструментами можно заменить его за несколько минут.
В этом ноутбуке можно заменить оперативную память и жёсткий диск.
Маркировка разъёмов на материнской плате помогает подключить кабели при сборке.
Множество компонентов приклеены сильнее, чем требуется.
Шаг 17
На оборотной стороне материнской платы находится еще несколько чипов, в том числе встроенная оперативная память.
Так что, если наши подсчеты верны, UX32VD имеет в общей сложности 1 Гб встроенной видеопамяти! (4 х 2 Гб = 8 Гб = 1 Гб)
Шаг 18
Как и в MacBook Pro с дисплеем Retina , тачпад в Zenbook расположен под аккумулятором. В отличие от MacBook, вы можете удалить эту сенсорную панель, не уничтожая аккумулятор.
Multi-touch с распознаванием множественных прикосновений обеспечивается контроллером сенсорной панели Elan 33200V-3600.
Шаг 19
Помимо пары винтов с крестовым шлицем, модуль дисплея с каждой стороны закреплён на верхней части корпуса 4-мм шестигранной гайкой. Но как бы инженеры Asus ни старались, ничто не сможет противостоять нашему набору отвёрток с 54 насадками.
Дисплей отсоединяется довольно легко, и вот у нас осталась лишь верхняя часть корпуса, где расположена клавиатура с подсветкой.
Так же как в цельном корпусе MacBook Unibody, клавиатуру Zenbook нельзя отделить от корпуса и можно заменить только с ним вместе.
Шаг 20
Далее наводим порядок в нижней части модуля дисплея. Снимаем крышку шарнира, петли монитора и антенны беспроводной связи.
Основные и вспомогательные беспроводные антенны скрыты под пластиковой крышкой шарнира на модуле дисплея, одной из немногих неметаллических деталей снаружи Zenbook.
Шаг 21
Мало того, что на дисплее Zenbook отсутствует неприятное блестящее стекло, так ещё и рамка снимается без проблем после прогревания феном и поддевания её гитарными медиаторами.
Тот факт, что вы можете получить доступ к дисплею это огромный плюс. После мороки с дисплеем Retina, такой ремонтопригодный дисплей весьма радует.
Мало того, что лицевую панель дисплея легко удалить, она даже изготовлена на заказ для UX32VD.
Шаг 22
Не успели мы обезуметь от радости по поводу доступности дисплея, как попались. Кабель ЖК-дисплея и веб-камеры проложены под резиновой уплотнительной прокладкой дисплея.
В большинстве случаев, простой кусок резины не был бы особо сдерживающим фактором, но уголки этой прокладкой оказались крепко приклеены и требовалось тепло и терпения, для их прогревания и отклеивания.
После этого выкручиваем 4 винта Phillips, а затем снимаем дисплей.
Мы слышали, что дисплей Chimei Innolux 1920 x 1080 IPS обладает отличной производительностью, что позволяет использовать ультракомпактный 13-дюймовый ноутбук для игр.
Шаг 23
За вами наблюдает 2-мегапиксельная веб-камера Zenbook.
Все ваши записи и видео контролирует контроллер камеры Realtek 5828T.
В случае, если вам интересно, то камера действительно тонкая. Без компонентов ее толщина составляет
0,3 мм, что примерно три бумажки, сложенные вместе.
На рисунке вы видите сравнение американской монетки в 10 центов и камеры.
Шаг 24
Простота ремонта Asus UX32VD Zenbook: 8 из 10 (10 баллов означают максимальную простоту).
В данном обзоре мы будем менять материнскую плату по гарантии и покажем все нюансы по чистке данного аппарата.
Крышку держат шестигранные винты. Необходимо открутить все эти винты по периметру. Нужна будет отвертка как для сотового телефона.
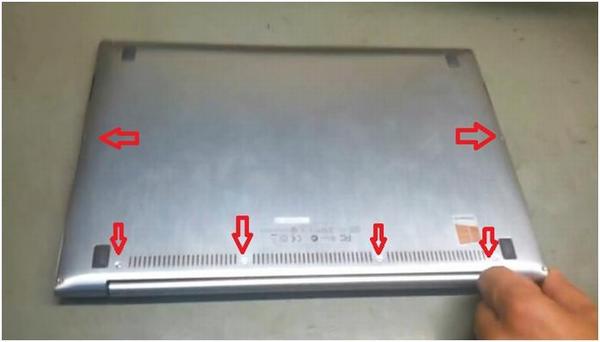
Крышка снимается легко. Дальше мы должны отсоединить аккумулятор и отсоединить клавиатуру.
Для этого нам необходимо отсоединить шлейф, держащий аккумулятор и клавиатуру.

Далее отсоединяем динамики, вай-фай, отсоединяем дополнительный шлейф разъемов для USB.
Затем откручиваем вентилятор. Все винты нужно откладывать в отдельные места, чтобы не перепутать потом. Все винты разные по размеру.

Далее откручиваем жесткий диск. Пока не извлечем аккумуляторную батарею жесткий диск нам не достать.
Динамики просто съемные, ничем не завинчиваются. Снимаем их без винтов.
Чтобы открутить жесткий диск необходимо отсоединить аккумуляторную батарею. Когда извлекли батарею откручиваем еще 2 винта и извлекаем жесткий диск.

Теперь можно откручивать материнскую плату. Ее держат два типа винтов. Одни крупные, а другие очень мелкие. Понадобится другая отвертка, более мелкая.
На рисунке посадочные площадки винтов показываются оранжевым цветом.

Шлейф клавиатуры проходит через плату, там есть специальный разрез.
Подготавливаем новую материнскую плату для установки.
Далее заменяем старую материнскую плату. Берем новую и начинаем обратный процесс завинчивания болтов.

Разбирать полностью для чистки необязательно, нужно только снять крышку, отсоединить вентилятор и радиатор, сделать все процедуры по чистке и собрать обратно.
Самому паять плату и делать другие более сложные операции не советую.
Далее устанавливаем вай-фай и завинчиваем мелкие болты материнской платы.

Делаем все те же процессы что производили при сборке аппарата.
Аккуратно подсоединяем шлейф дисплея.

Устанавливаем память, подсоединяем специфические проводки.
Подключаем жесткий диск, подсветку, тачпад и устанавливаем аккумуляторную батарею. И закручиваем ее.
Далее устанавливаем динамики.
Теперь нужно поменять термопасту. Наносим термопасту как показано на рисунке.

Потом ставим радиатор на место и прикручиваем все болты.
Все подключаем и подсоединяем аккумулятор к плате. Далее устанавливаем крышку.
Проверяем плотно ли сидит крышка.
Если Вам осталось что-либо непонятно смотрите видео ниже.

Вопрос разборки лэптопа для плановой очистки от пыли и загрязнений возникает у многих пользователей. Такая процедура нужна для корректного охлаждения внутреннего пространства и защиты важных компонентов от повреждения. Иногда ноутбук нужно разобрать для установки новых комплектующих во время планового ремонта или модернизации.
Гаджеты от компании Asus достаточно распространены, поэтому особенности их разборки интересуют многих владельцев. Чтобы демонтаж был успешен, важно в точности следовать инструкции и соблюдать некоторые правила.
Что использовать для разборки ноутбука
Asus является крупнейшим производителем компьютерной техники, но его устройства, как и продукты от других брендов, требуют регулярного и качественного обслуживания. Перед планируемой разборкой стоит подготовить некоторые приспособления. В их числе:
- Отвертка крестового типа (ее размеры подбирают после осмотра винтов на задней крышке).
- Пинцет.
- Небольшое количество бумаги.
Для безошибочного проведения процедуры потребуется терпение и внимательность. Нередко начинающие мастера забывают достать все крепежные элементы, а потом прикладывают избыточное усилие для снятия крышки. Такой подход сопровождается неприятным результатом, а именно, повреждением пластиковых элементов.
Правила безопасности

Перед демонтажем корпуса, нужно обесточить ноутбук. Важно помнить, что это электрический аппарат, который подключается через блок питания в розетку и представляет опасность для человека при неправильной эксплуатации.
В качестве дополнительной меры стоит снять аккумулятор с устройства.
Завершив обслуживание оборудования, включать его в сеть можно только после правильной сборки в обратном порядке. Если вы планируете отключить шлейфы, будьте крайне осторожны, т.к. эти соединяющие элементы достаточно хрупкие и уязвимые к повреждениям.
Инструкция по разборке Asus K53S

Разберемся со спецификой демонтажа лэптопа Asus K53S.
- Для начала нужно отключить питание лэптопа, сняв батарею и достав блок из розетки. После этого следует выкрутить 3 крепежных винта из панели, расположенной напротив аккумулятора. Такое действие упростит дальнейший демонтаж и позволит свободно добраться до накопителя памяти и планки ОЗУ.
- Дальше потребуется достать деталь, отвечающую за Wi-Fi. По умолчанию она закреплена с помощью единственного винта. В данном случае важно соблюдать особую осторожность, т.к. к компоненту подведено 2 кабеля. Чтобы снять их, потребуется отщелкнуть пластиковую застежку.
- Затем важно достать оперативную память и накопитель, которые фиксируются с помощью 4 винтов. Завершив эти операции, можно приступать к откручиванию оставшихся крепежных элементов. Не забывайте, что винты, установленные под аккумулятором, являются самыми короткими.
- В модели K53S от Asus имеется несколько крепежей под клавиатурой. Они фиксируют оптический привод для считывания дисков. Чтобы снять плату, нужно поддеть ее с помощью тонкого острого приспособления по краям. Дальше нужно открыть 6 винтов и 2 разъема.
- Остается извлечь корпус для считывания компакт-дисков. В результате вы получите доступ к дополнительным 3 крепежам – их тоже нужно достать.
В завершение останется снять верхнюю часть корпуса, подцепив ее за край. Выполнив перечисленные мероприятия, можно увидеть материнскую плату. Она снимается посредством откручивания нескольких винтов. При соблюдении такого алгоритма действий любые сложности во время демонтажа не появятся.
Разборка Asus X54h

Процедура разборки лэптопов серии Asus X54H выглядит практически идентично, как демонтаж предыдущей модели. Это связано со схожим внутренним устройством моделей. Однако стоит учитывать и некоторые отличия.
Первый момент – размещение модулей оперативной памяти и Wi-Fi поменяно местами. При этом специфика их крепления одинакова. Затем нужно разобрать устройство по описанной выше инструкции, но до демонтажа клавиатуры.
У Asus X54H0 эта деталь оснащена несколькими крепежами, которые снимаются в верхней части. Под клавиатурой находятся шлейф-ленты. Их можно отсоединить с помощью пинцета и тонкой отвертки. Если вы обладатель тонких пальцев, можно провести действие без использования таких приспособлений.
Сняв клавиатуру и достав последние крепежи, можно доставать крышку, на которой она удерживается. При выполнении процедуры стоит быть предельно внимательным, т.к. по периметру ноутбука находятся различные защелки. Для удобного поиска таких крепежей подойдет любая пластиковая карта. В завершение вам останется открутить винты и достать материнку.
Разборка Asus N53S

Если вы столкнулись с необходимостью разборки лэптопа серии N53S, потребуется проявить немного терпения и усердия для успешного снятия крышки и крепежных элементов.
В ноутбуке присутствуют скрытые крепежи, которые непросто заметить с первого раза.
Демонтаж производится с отключения подачи электричества. Дальше достаются винты сзади корпуса и панель, под которой содержится модуль оперативной памяти.
Спрятанные винты установлены под стойками девайса. Они фиксируются с помощью специального клея. Останется выкрутить клавиатуру и отключить шлейф-ленты. Действие нужно выполнять с особой осторожностью, поскольку провода легко повредить. Затем снимается крышка – как правило, на данном этапе не возникают сложности. Снимая материнскую плату, нужно быть внимательным, т.к. она надежно закреплена в корпусе.
Разборка Asus K53T

Разборка Asus K53T будет успешной при строгом соблюдении определенного руководства.
Для начала нужно снять батарею, затем достать болты с 2 крышек: под первой расположен накопитель, а под второй – Wi-Fi и планка памяти ОЗУ. Возле датчика беспроводного интерфейса предусмотрен винт, фиксирующий считыватель дисков.
Дальше нужно выкрутить все крепежи с корпуса ноутбука и поставить его на обратную сторону. Затем необходимо демонтировать клавиатуру, отжав усики сверху, в центре и по бокам. Затем можно выкрутить 3 винта, расположенные под клавишами и благополучно достать крышку. В результате таких манипуляций и у вас появится доступ к материнской плате. Она достается вместе с устройством охлаждения и процессором после откручивания всех болтов.
Специфика разборки Asus X53S

Asus X53S, как и другие продукты компании, требуют периодического и качественного обслуживания. Выше были предложены рекомендации по разборке популярных моделей, и некоторые пункты полностью подходят для данного выпуска.
Демонтаж корпуса начинается со снятия аккумулятора и выкручивания болтов на задней крышке. В результате вы сможете снять панель, закрывающую жесткий диск и ОЗУ. Модули нужно извлечь, а еще отключить провода от Wi-Fi.
Остается перевернуть прибор и достать клавиатуру, нажав на 4 зажима в верхней части. Потом потребуется отключить шлейф-ленты от клавиатуры и других датчиков. Выкрутив 3 винта под клавишами, можно успешно снять материнку. Такое действие выполняется с помощью любого тонкого приспособления.
Разборка Asus X550C

Процедура разборки этого ноутбука имеет один нюанс. Дело в том, что плата клавиатуры демонтируется вместе с верхней крышкой. Первые действия пользователя должны повторять пункты из предыдущих инструкций. После снятия крышки накопителя и ОЗУ, нужно достать эти компоненты и выкрутить оставшиеся болты.
Затем следует расположить ноутбук на ребро и с помощью тонкой отвертки снять верхнюю крышку. Выполнять такие мероприятия нужно с особой осторожностью, поскольку защелки являются достаточно хрупкими.
После снятия верхней крышки нужно отсоединить шлейф, соединяющий устройство с клавиатурой. Затем можно придерживаться инструкции по разборке предыдущих моделей.
Разборка дисплея Asus

Процедура снятия матрицы на ноутбуках Asus требует особой осторожности.
Перед работой устройство обесточивается, а поврежденная деталь снимается с особой осторожностью. Разборка производится до изъятия материнки.
Открутив все крепежи, нужно осторожно поддеть дисплей ножом или тонкой отверткой. В таком случае матрица будет успешно снята, и вы сможете заменить ее.
Читайте также:

