Как разобрать hp 455 g1
Обновлено: 07.07.2024

перпендикулярно металлическому датчику . Сведения о располож.
перпендикулярно металлическому датчику
. Сведения о расположении считывателя отпечатков
пальцев на компьютере см
82 Глава 9 Безопасность

Обслуживание, Добавление или замена модулей памяти, 10 обслуживание
10 Обслуживание
Добавление или замена модулей памяти
Компьютер имеет один отсек для модулей памяти
. Объем памяти компьютера можно
увеличить за счет установки модуля в свободном гнезде расширения памяти или замены
существующего модуля в основном гнезде
Чтобы снизить риск поражения электрическим током и повреждения
, перед установкой модуля памяти отсоедините кабель питания и извлеките
ПРЕДУПРЕЖДЕНИЕ.
Электростатический разряд может повредить электронные компоненты
Перед выполнением каких
-либо действий прикоснитесь к заземленному металлическому
, чтобы снять заряд статического электричества.
ПРЕДУПРЕЖДЕНИЕ.
Для предотвращения потери данных и зависания системы выполните
указанные ниже действия
Перед добавлением или заменой модулей памяти необходимо выключить компьютер
извлекайте модуль памяти
, если компьютер включен, находится в спящем режиме или в
Если нет уверенности
, выключен компьютер или находится в режиме гибернации, включите
, нажав кнопку питания. Затем выключите компьютер с помощью средств операционной
Для использования двухканальной конфигурации при добавлении второго
модуля памяти убедитесь
, что оба модуля памяти одинаковы.
Гнездо для основного модуля памяти находится в нижней части отсека
гнездо для расширения памяти
Чтобы добавить или заменить модуль памяти
, выполните следующие действия.
Сохраните данные и выключите компьютер
Отсоедините от компьютера адаптер питания переменного тока и внешние устройства
Извлеките сервисную крышку
Если необходимо заменить модуль
, извлеките установленный модуль.
(1) по краям модуля памяти.
Модуль памяти приподнимется
Добавление или замена модулей памяти

б. Возьмите модуль памяти за края.
Возьмите модуль памяти за края
(2) и осторожно извлеките его из гнезда.
ПРЕДУПРЕЖДЕНИЕ.
Чтобы избежать повреждения модуля памяти
. Не касайтесь компонентов на модуле памяти.
Чтобы защитить извлеченный модуль памяти от повреждения
, поместите его в
Установите новый модуль памяти
ПРЕДУПРЕЖДЕНИЕ.
Чтобы избежать повреждения модуля памяти
, держите его только
. Не касайтесь компонентов на модуле памяти.
(1) модуля памяти с выступом в гнезде.
Расположите модуль памяти под углом
45 градусов к поверхности отсека и вставьте
(2) в гнездо до упора.
84 Глава 10 Обслуживание

Очистка компьютера, Средства очистки
Аккуратно нажмите на модуль памяти
(3), равномерно распределяя усилие на оба
, пока не закроются фиксаторы.
ПРЕДУПРЕЖДЕНИЕ.
Чтобы избежать повреждения модуля памяти
обстоятельствах не сгибайте его
Установите сервисную крышку
Подсоедините к компьютеру адаптер питания переменного тока и внешние устройства
Очистка компьютера
Средства очистки
Для безопасной очистки и дезинфекции компьютера используйте следующие средства
Диметилбензил аммония хлорид с максимальной концентрацией
одноразовые бактерицидные салфетки
. Существует большой выбор таких салфеток.)
Моющие жидкости для стекла
, не содержащие спирта.
Слабый мыльный раствор
Сухая ткань из микроволокна или замши
(антистатическая ткань без масла).
Антистатические тканевые салфетки

Процедуры очистки, Очистка экрана, Очистка боковых панелей и крышки
Очистка сенсорной панели и клавиатуры
ПРЕДУПРЕЖДЕНИЕ.
Не используйте следующие средства очистки
, например ацетон, спирт, хлорид аммония, метиленхлорид и
. Использование этих веществ может привести к непоправимому повреждению
, например бумажные салфетки, могут поцарапать компьютер. В эти
царапины могут попадать частицы грязи и чистящие средства
Процедуры очистки
Для безопасной очистки компьютера следуйте инструкциям в данном разделе
Во избежание поражения электрическим током или повреждения компонентов
не выполняйте очистку компьютера
, если он включен. Сначала выполните следующие
Отключите внешний источник питания
Отключите все внешние устройства с питанием
ПРЕДУПРЕЖДЕНИЕ.
Не распыляйте чистящие средства или жидкости непосредственно на
. Жидкости, попавшие на поверхность, могут повредить внутренние
Очистка экрана
Аккуратно протрите экран мягкой безворсовой тканью
, смоченной жидкостью для очистки
, не содержащей спирта. Прежде чем закрыть крышку, убедитесь, что экран полностью
Очистка боковых панелей и крышки
Для очистки и дезинфекции боковых панелей и крышки используйте мягкую ткань из
микроволокна или замши
, смоченную одним из чистящих средств, перечисленных выше, или
одноразовые бактерицидные салфетки
Крышку компьютера протирайте круговыми движениями для более
эффективного удаления пыли и грязи
Очистка сенсорной панели и клавиатуры
Для снижения опасности поражения электрическим током или повреждения
внутренних компонентов запрещается использовать для очистки клавиатуры насадку для
пылесоса
. При использовании пылесоса на поверхности клавиатуры может накапливаться
ПРЕДУПРЕЖДЕНИЕ.
При очистке сенсорной панели и клавиатуры следите
средство не попало между клавиш
. Это может привести к повреждению внутренних
Для очистки и дезинфекции сенсорной панели и клавиатуры используйте мягкую ткань из
микроволокна или замши
, смоченную одним из чистящих средств, перечисленных выше,
или одноразовые бактерицидные салфетки
Чтобы предотвратить залипание клавиш
, а также удалить пыль, пух и частицы из
, используйте баллончик со сжатым воздухом и тонкой трубкой.
86 Глава 10 Обслуживание

Обновление программного обеспечения и драйверов, Использование средства softpaq download manager, Использование средства
Softpaq download manager
Обновление программного обеспечения и драйверов
HP рекомендует регулярно обновлять программы и драйверы до последних версий.
Чтобы загрузить последние версии программного обеспечения
, перейдите по адресу
. Кроме того, можно зарегистрироваться, чтобы получать
автоматические уведомления о наличии доступных обновлений
Использование средства
SoftPaq Download Manager
HP SoftPaq Download Manager (SDM) — это средство, предоставляющее быстрый доступ к
информации
SoftPaq для бизнес-компьютеров HP без запроса номера SoftPaq. С помощью
этого средства можно легко находить
, загружать и распаковывать пакеты SoftPaq.
SoftPaq Download Manager выполняется чтение и загрузка файла базы данных,
FTP-сайте HP, содержащего модель компьютера и информацию SoftPaq.
SoftPaq Download Manager позволяет указать одну или несколько моделей компьютеров, чтобы
определить доступные для загрузки пакеты
SoftPaq Download Manager проверяет FTP-сайт HP на наличие обновлений базы данных и
программного обеспечения
. Если обновления найдены, они будут загружены и применены
SoftPaq Download Manager доступна на веб-сайте HP. Чтобы использовать SoftPaq
Download Manager для загрузки пакетов SoftPaq, сначала необходимо загрузить и установить
эту программу
. Перейдите на веб-сайт HP по адресу
инструкциям для загрузки и установки программы
SoftPaq Download Manager.
Для загрузки пакетов
SoftPaq выполните указанные далее действия.
На начальном экране введите s. В поле поиска введите softpaq, после чего выберите HP
SoftPaq Download Manager. Следуйте инструкциям для загрузки пакетов SoftPaq.
При появлении запроса от функции управления учетными записями
пользователей нажмите Да
Обновление программного обеспечения и драйверов

Архивация и восстановление, Архивация данных, 11 архивация и восстановление
11 Архивация и восстановление
Чтобы защитить информацию
, используйте программу архивации и восстановления Windows
для резервного копирования отдельных файлов и папок
, резервного копирования всего
, создания дисков восстановления системы (только на некоторых моделях) с
помощью установленного оптического дисковода
(только на некоторых моделях) или
дополнительного внешнего оптического дисковода
, а также для создания точек
. При сбое системы можно использовать резервные копии файлов,
чтобы восстановить содержимое компьютера
На начальном экране введите восстановление, щелкните Параметры, а затем выберите
нужный параметр в списке отображаемых
Подробные сведения о возможностях резервного копирования и
восстановления данных см
. в соответствующих разделах программы HP Support Assistant.
Чтобы получить доступ к
HP Support Assistant, выберите на начальном экране приложение HP
В случае нестабильности системы компания
HP рекомендует распечатать процедуры
восстановления и сохранить их для дальнейшего использования
Для повышения безопасности компьютера в ОС
Windows есть функция
управления учетными записями пользователей
. Для выполнения некоторых задач, например
для установки приложений
, запуска служебных программ или изменения параметров Windows,
может быть предложено подтвердить права доступа или ввести пароль
Assistant. Чтобы получить доступ к HP Support Assistant, выберите на начальном экране
приложение
HP Support Assistant.
Архивация данных
Восстановление системы после сбоя позволяет восстановить только информацию
при последнем резервном копировании
. Создать носитель восстановления системы и
начальную резервную копию данных необходимо сразу после первичной настройки системы
По мере добавления новых программ и данных требуется регулярно выполнять резервное
копирование системы
, чтобы резервная копия по возможности содержала самую последнюю
. Диски восстановления системы (только для некоторых моделей) используются
для загрузки компьютера и полного восстановления операционной системы в случае сбоя или
нестабильности системы
. Начальная и последующие резервные копии файлов позволяют
восстановить данные и настройки в случае сбоя
На начальном экране введите резервная копия, нажмите Параметры, после чего выберите
Сохранение резервных копий файлов с помощью истории файлов
Можно сохранить данные на дополнительном внешнем жестком диске или на сетевом диске
При выполнении архивации обратите внимание на следующее
88 Глава 11 Архивация и восстановление

Выполнение восстановления системы, Использование средств восстановления windows, Использование средств восстановления
Храните личные файлы в библиотеке
копию этой папки
, хранящиеся в связанных программах.
Сохраните пользовательские параметры в окне
, панели инструментов и меню, создав
снимки экрана настроек
. Снимок экрана позволит сохранить время при восстановлении
Чтобы создать резервную копию с помощью программы архивации и восстановления
выполните указанные ниже действия
Перед выполнением резервного копирования убедитесь
подключен к сети переменного тока
Архивация может занимать больше часа в зависимости от размера файла и
На начальном экране введите архивация, щелкните Параметры, а затем выберите
нужный параметр в списке отображаемых
Чтобы создать резервные копии файлов
, образ системы (только для некоторых моделей)
или диск восстановления системы
(только для некоторых моделей), следуйте инструкциям
Выполнение восстановления системы
В случае сбоя или нестабильности системы компьютер предоставляет следующие средства
восстановления файлов
Windows. Центр архивации и восстановления можно
использовать для восстановления данных
, для которых были созданы резервные копии.
, чтобы устранить проблемы, препятствующие надлежащему запуску Windows,
можно использовать средство автоматического восстановления
можно использовать для
восстановления исходного образа жесткого диска
. Этот образ содержит операционную
Windows и программное обеспечение, установленное производителем.
Если компьютер невозможно загрузить и невозможно использовать ранее
созданный носитель для восстановления системы
(только для некоторых моделей),
необходимо приобрести носитель с операционной системой
Windows 8, чтобы перезагрузить
компьютер и восстановить операционную систему
. Дополнительные сведения см. в разделе
Использование средств восстановления
Для восстановления данных
, для которых были созданы архивные копии, выполните
HP Support Assistant. Чтобы получить доступ к HP Support Assistant, выберите на
начальном экране приложение
HP Support Assistant.
Чтобы восстановить данные с помощью средства автоматического восстановления
Выполнение восстановления системы

ПРЕДУПРЕЖДЕНИЕ. Некоторые параметры этого средства позволяют.
ПРЕДУПРЕЖДЕНИЕ.
Некоторые параметры этого средства позволяют выполнить полное
удаление содержимого и форматирование жесткого диска
. Все созданные файлы и любое
установленное программное обеспечение будут безвозвратно удалены
форматирования процесс восстановления восстанавливает операционную систему
программное обеспечение и служебные программы из используемой архивной копии
, сделайте резервную копию всех личных файлов.
Если это возможно
, проверьте наличие раздела Windows и раздела восстановления HP.
На начальном экране введите п и выберите Проводник.
На начальном экране введите к и выберите Компьютер.
Windows и раздела восстановления HP нет в списке,
потребуется восстанавливать операционную систему и программное обеспечение с
помощью
DVD-диска с операционной системой Windows 8 и носителя Восстановление
(приобретаются отдельно). Дополнительные сведения см. в разделе
Windows и раздел восстановления HP есть в списке, перезагрузите
. После загрузки ОС Windows нажмите и удерживайте клавишу
щелкните кнопку Перезагрузка
Поочередно выберите Диагностика
, Дополнительные параметры и Автоматическое
восстановление
Следуйте инструкциям на экране
Подробные сведения о восстановлении данных с помощью средств
. в соответствующих разделах справки и ресурсов HP Support Assistant. Чтобы получить
HP Support Assistant, выберите на начальном экране приложение HP Support Assistant.
Использование инструментов восстановления посредством нажатия
ПРЕДУПРЕЖДЕНИЕ.
содержимое всего жесткого диска будет
, а затем будет выполнено форматирование жесткого диска. Все созданные файлы и
любое установленное программное обеспечение будут безвозвратно удалены
заново устанавливает операционную систему
, а также программы и
HP, установленные производителем. Программное обеспечение, неустановленное
, должно быть переустановлено.
Для восстановления исходного образа жесткого диска с помощью средства
, сделайте резервную копию всех личных файлов.
Если это возможно
, проверьте наличие раздела восстановления HP: на начальном экране
введите к и выберите Компьютер.
Если раздела восстановления
HP нет в списке, потребуется
восстанавливать операционную систему и программное обеспечение с помощью носителя
с операционной системой

Часто у меня спрашивают что как и почему, решил немного поделиться опытом разборки/чистки/ремонта ноутбуков и прочего с чем сталкиваюсь почти каждый день. Адекватная критика/полезные советы приветствуются. Ответы на вопросы тоже буду давать если требуется :-)
По мере набора бОльшего опыта интересных ремонтов может и канал на ютубе запилю, но пока ограничимся блогом.
Итак приступим, имеем пациента HP Pavilion g series модель g6-1216er.
Поступил бедолага после заливки спрайтом во время празднования Нового Года.
Ремонт, если его можно так назвать, был смешным, до платы добрались буквально несколько капель сладкой жидкости, устроили небольшое КЗ. Ничего страшного к счастью не случилось, отгнил один контакт диода стоящего в цепи заряда батарейки RTC (real time clock) и пошла коррозия на кондерах в цепи питания процессора. После прочистки изопропиловым спиртом, пропайки и замены диода с платы донора — пациент ожил. Но для профилактики решил его почистить, и к слову весьма не зря! Весь процесс был отснят, так что стальное на фото…

Первым делом сдвигаем фиксатор батареи, вынимаем батарею, отворачиваем два винта и снимаем крышку…

…затем снимаем жесткий диск отсоединив его шлейф от мат. платы (помечено желтым), отключаем антенный wi-fi (помечено желтым), откручиваем все винты по периметру и внутри (помечено красным), откручиваем один винт держащий клавиатуру (помечено зеленым). Выдвигаем привод (помечено красной стрелкой). Переворачиваем ноутбук и переходим к снятию клавиатуры.

С помощью плоского острого предмета нажимаем на пять фиксаторов и снимаем клавиатуру, аккуратно поддевая с верхнего угла.

Сняв клавиатуру откручиваем два винта (помечено красным) и отключаем все шлейфы идущие к мат плате (помочено желтым). После этого аккуратно снимаем верхнюю часть ноутбука. Перед нами материнская плата.

Отключаем оставшиеся шлейфа (помечено красным) и отворачиваем один винт в углу платы (красная стрелка). Вынимаем плату.

Переворачиваем плату системой охлаждения к верху. Для ее демонтажа нам потребуется отвернуть четыре винта которые прижимают радиатор с тепловой трубкой к плате и отсоединить разъем вентилятора.

Сняв систему охлаждения видим что термопаста находится в ужасном состоянии, она как каменная, соответственно она уже давно не работает и ноутбук видимо сильно грелся. Счищаем с помощью ватного диска или ватной палочки старую пасту с процессора.


То же самое делаем и с самой тепловой трубкой.

Затем переходим к вентилятору, его необходимо отсоединить от тепловой трубки. Для этого нам потребуется отвернуть два винты и отогнуть два фиксатора (помечено красным).

Офигиваем от забитости радиатора :-)
Ноутбук явно утеплился на зиму… Пыль, шерсть, волосы, все это скаталось до состояния войлока… Убираем весь этот ужас и продуваем радиатор.



От сильного нагрева происходит загустение смазки в самом вентиляторе, в следствии чего он начинает гудеть и может вовсе выйти из строя. Не обходим стороной и его. Снимаем крыльчатку и капаем каплю масла.
Небольшое отступление. Попадаются вентиляторы с несъемной крыльчаткой. Попадаются вентиляторы запаяные, у которых приходится срезать запайку и собирать обратно с помощью термоскотча. Попадаются вентиляторы без смазки, у которых от трения уже разбито посадочное и они ревут как вертолет, в этом случаи однозначно под замену. В качестве смазки я использую бытовое смазочное масло для швейных машин. Иногда ВДшку, иногда силиконку, это если на вызове у клиентов и с собой нет ничего смазочного.

После устанавливаем на место вычищенную крыльчатку, вентилятор собираем в единое целое с системой охлаждения. Переходим к материнской плате, а именно нанесением термопасты на процессор.
Опять небольшое отступление.
Так же зачастую на плате имеется северный и южный мост, видео чип. На них так же необходимо менять термопасту.
Так же очень часто в качестве термоинтерфейса используются термосиликоновые прокладки. Они со временем высыхают и при демонтаже рассыпаются, их так же необходимо менять. Если в наличии нет подобных — можно заменить с помощью тонкой медной или латунной фольги. Фольга нарезается маленькими квадратиками под размер. Если толщины не хватает перекрыть зазор, делается два, три или четыре слоя, между слоями маленькая капля пасты.
Отдельное слово про термопасту, уже предвижу срач в комментариях, но предупреждаю сразу — ни с кем в полемику вступать не собираюсь. В данном случаи использовалась паста КПТ-8, срок изготовления — свежий, паста не плохая, использовалась она — потому что ее осталось совсем чуть чуть и другой под рукой не было.
Существует огромное количество термопаст различных производителей, их описание, сравнение, свойства можно найти на профильных ресурсах. Но краткий итог примерно один — все пасты примерно одинаковые, разница в 1-2 оС не критична при своевременном обслуживании ноутбука.
Вернемся к нашему ноутбуку. Наносим небольшое количество пасты на кристал процессора…

…и визиткой/кредиткой разглаживаем пасту по всей поверхности. Равномерно. Слой должен быть тонким, излишки пасты выдавятся по краям при прижиме системы охлаждения.

Прикручиваем винты системы охлаждения. порядок затяжки винтов указан на площадке.
После этого производим сборку ноутбука в обратном порядке и проверяем исправность всех компонентов.
Напоследок несколько фото на которых видно где и что было залито.
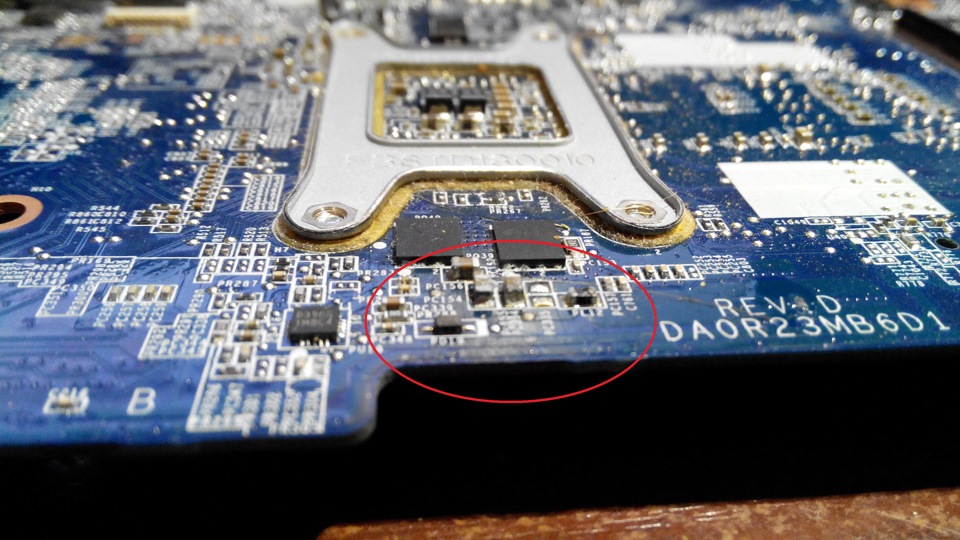

Так же использую вот такую пасту с али — goo.gl/e7xe8e
Терморезинка, лист 100мм*100мм — goo.gl/ca9cYf использую 0,5мм и 1,0мм
Термоскотч (каптоновый) — goo.gl/HuW7hY использую 10мм и 20мм
Синий скотч для защиты дисплеев при разборке — goo.gl/TypGx5
Хороший антистатический пинцет — goo.gl/qPR1R9 прямой goo.gl/KvpA0P изогнутый
Хорошая отвертка Ph00 — goo.gl/66ldXG
Всем удачи! Берегите свои гаджеты! Помните ноутбуки, как и планшеты очень хрупкие и нежные)))
До новых ремонтов!

Предлагаемый HP недорогой офисный ноутбук ProBook 455 выгодно отличается от большинства конкурентов своим матовым экраном и простотой обслуживания. Его основанный на процессоре Ivy Bridge предшественник HP ProBook 450 неплохо проявил себя в нашем обзоре - посмотрим, является ли ProBook 455 достойным продолжением серии. Мы не будем заново рассказывать о дизайне корпуса, динамиках, устройствах ввода, интерфейсах и коммуникациях - все это осталось таким же, как в предыдущем ноутбуке и подробно описано в его обзоре. Ограничимся тем, что изменилось.
Обслуживаемость и конфигурация
Вам не понадобятся инструменты, чтобы снять крышку на нижней панели. Достаточно открыть защелку аккумулятора и вынуть его, после чего крышку ничего не удерживает. Под ней спрятаны память (два слота, в нашем ноутбуке занят один), жесткий диск (можно заменить на любой 2.5-дюймовый SATA толщиной 7 или 9.5 мм), модуль Wi-Fi и батарейка BIOS. В принципе, можно заменить процессор, но для этого потребуется частично разобрать ноутбук. Доступ к вентилятору ограничен, полностью прочистить систему охлаждения не удастся.
На нашей конфигурации предустановлена 64-битная Windows 7 Professional, но в комплекте с ноутбуком поставляется также и DVD с 64-битной Windows 8 Professional - а вот DVD с Windows 7 в коробке нет. Восстановить ее можно со спрятанного раздела на диске при помощи соответствующей функции, которую можно активировать, нажав Esc сразу после включения ноутбука. Открывшееся меню предложит восстановить систему, помимо других опций. BIOS же ноутбука приятно порадовал парой функций, обычно недоступных на офисных ноутбуках: во-первых, можно запустить полное стирание данных на жестком диске; во-вторых, можно включить DriveLock - функция, защищающая жесткий диск паролем. Он будет требоваться при каждом запуске ноутбука еще до загрузки ОС, но от серьезно настроенных злоумышленников не защитит - жесткий диск всегда можно вынуть из ноутбука и скачать с него ценные данные через другой компьютер. Но по крайней мере, в ваш ноутбук так просто не влезут ни решившие сунуть нос в ваши данные коллеги, ни желающие поиграть с ноутбуком дети.
Кстати, как ни странно, подавляющее большинство (если вообще не все) конфигураций данного ноутбука в России продается с операционной системы Linux неуказанной версии. Это, во-первых, порадует линуксоидов, так как ноутбук гарантированно совместим с Linux (впрочем, в наше время его можно спокойно поставить почти на любой ноутбук), а во-вторых, позволяет снизить стоимость, ведь у такой модификации ProBook 455 нет диска с Windows в комплекте (но наверняка есть диск с драйверами для нее, что позволяет поставить Windows самостоятельно).
Гарантия на ноутбук длится год со дня покупки. Не очень долго, если сравнивать со стандартными двухлетними гарантиями Asus, но и не хуже большинства конкурентов.
Экран
ProBook 455 относится к бюджетной категории, и ожидать особо качественной матрицы не стоит. Разрешение 15.6-дюймового экрана составляет 1366 на 768 пикселей - маловато по сегодняшним стандартам, но большинство бюджетных ноутбуков оснащено именно такими экранами. Остается только ждать, пока Full HD (1920 на 1080 пикселей) экраны станут, наконец, стандартом.
Мы не очень-то довольны максимальной яркостью экрана. Средний показатель составил около 202 Кд/м², этого еле-еле достаточно для комфортной работы в хорошо освещенном помещении. Зато уровень черного достаточно низкий, 0.43 Кд/м², поэтому контрастность весьма неплохая - 507:1. Но это, пожалуй, единственный плюс экрана помимо матового покрытия. Для профессиональной работы с графикой он не подходит, слишком малое соответствие цветовым спектрам sRGB (51.2%) и AdobeRGB (36.1%), слишком высокие отклонения DeltaE 2000 (в среднем 10.2, ни один цвет не ниже 3) и заметный голубоватый отлив.
На открытом воздухе с ноутбуком вполне можно работать, матовая поверхность экрана и хорошая контрастность это позволяют. Но прямого солнечного света все же лучше избегать - яркость подсветки недостаточна, чтобы перебороть его.
Матрица экрана сделана по технологии TN, а значит, хороших углов обзора ожидать не следует. И действительно - если горизонтальные еще ничего и вполне позволяют смотреть на экран со стороны без особых искажений, то вертикальные просто ужасны. Наклон экрана искажает цвета и приводит к падению яркости. Такая же ситуация наблюдается у всех конкурентов в данном ценовом диапазоне, так что ничего удивительного тут нет. К сожалению, качественные IPS-матрицы пока что просто невозможно втиснуть в ценовые рамки большинства бюджетных ноутбуков.
Максимум: 218 cd/m² (Nits) В среднем: 202.2 cd/m²Равномерность подсветки: 83 %
От батареи: 218 cd/m²
Контрастность: 507:1 (Уровень чёрного: 0.43 cd/m²)
ΔE Color 10.22 | 0.59-29.43 Ø5.5
ΔE Greyscale 10.5 | 0.64-98 Ø5.7
36.1% AdobeRGB 1998 (Argyll 1.6.3 3D)
39.83% AdobeRGB 1998 (Argyll 2.2.0 3D)
56.41% sRGB (Argyll 2.2.0 3D)
38.48% Display P3 (Argyll 2.2.0 3D)
Gamma: 2.59

Производительность
Проиграв войну с Intel на рынке мощных потребительских процессоров, в AMD решили сконцентрироваться на бюджетных моделях. Именно в бюджетных ноутбуках мы в основном и встречаем процессоры AMD в наши дни. Нужно понимать, что разница в архитектуре между современными процессорами Intel и AMD ставит большинство последних примерно на один уровень с куда менее впечатляющими по характеристикам на бумаге ЦП от Intel. Подробно об этом вы можете прочитать в нашей базе знаний в статье об установленном в нашем ноутбуке AMD A4-4300M. Здесь же лишь скажем, что его производительность примерно соответствует устаревшему низковольтному процессору Intel Pentium 987 поколения Sandy Bridge.
Производительность в однопоточных задачах достаточная, за что стоит поблагодарить турбо-частоту в 3 ГГц. В многопоточных же задачах процессор сильно проигрывает не только куда более мощным (и дорогим) процессорам Intel Core i5, но и другим процессорам AMD вроде A4-5000. Этого и следовало ожидать, так как A4-4300M оснащен двумя ядрами, а A4-5000 - четыремя. Но для целевых задачей ноутбука, то есть офисных приложений, производительности хватает, а это главное.
Ценовые рамки диктуют свои условия и при выборе устройства хранения: вместо желанного SSD в ноутбуке стоит обычный 5400-оборотный жесткий диск серии Seagate Momentus Thin объемом в 500 ГБ. Бенчмарк CrystalDiskMark измерил скорость чтения в 107.8 МБ/с, а бенчмарк HDTune рапортует о средней скорости передачи данных в 89.4 МБ/с. Это хорошие значения для 5400-оборотного диска. Быстродействие системы, таким образом, вполне приемлемое, но если вам его не хватает и вы не прочь выложить еще некоторое количество денег за апгрейд, то жесткий диск стоит поменять на SSD. Разница ощутимая: ноутбук запускается куда быстрее, а приложения открываются почти моментально. По сути дела, почти все выпускаемые сегодня процессоры для ноутбуков и настольных ПК способны обеспечить более чем достаточное для обычного пользователя быстродействие (или, выражаясь их языком, "чтоб не тормозило"), и главным ограничивающим фактором почти всегда являются относительно медлительные (по сравнению с SSD) жесткие диски.
Теперь о графике: встроенная в процессор Radeon HD 7420G является слабой видеокартой, проигрывающей даже встроенной в низковольтные процессоры Intel Haswell видеокарте HD 4400. Поэтому в современные игры поиграть не получится даже на минимальных настройках. Некоторые игры постарее пойдут на низких настройках, особенно если оперативная память ноутбука работает в двухканальном режиме: он позволяет улучшить производительность графики примерно на 20%. Это происходит потому, что своей видеопамяти у встроенных в процессор видеокарт обычно нет и в ее качестве используется ОЗУ, производительность которой заметно поднимается при использовании двухканального режима. Но это все мелочи: главное то, что для игр этот ноутбук совсем не предназначен, для геймеров с малым бюджетом есть решения получше.
Читайте также:

