Как разобрать ноутбук hp protectsmart для чистки от пыли
Обновлено: 06.07.2024
Прежде чем переносить включенный компьютер в другое место рекомендуется либо отключить его, выбрав пункт "Завершение работы", либо переключить компьютер в режим ожидания (Sleep) или сна (Hibernation). В случае падения или резких толчков корпуса компьютера, не переключенного в режим ожидания или сна, программа ProtectSmart заблокирует жесткий диск для защиты от механических повреждений. Для защиты жесткого диска программа ProtectSmart использует акселерометры - устройства, измеряющие величину перемещения устройства и помещенные внутрь корпуса ПК.
Программа ProtectSmart не используется для защиты твердотельных жестких дисков (Solid State Hard Drives), поскольку в них нет движущихся деталей.
Основные сведения о ProtectSmart
Если функция ProtectSmart активна в момент падения компьютера, то жесткий диск блокируется, а его световые индикаторы меняют свой цвет на желтый или красный в зависимости от модели. Кроме того, компьютер не будет отключен, переведен в режим ожидания или сна, за исключением случаев, описанных в следующем Примечании.
В компьютере не будут активированы уведомления о состоянии аккумулятора, заданные в окне "Параметры электропитания". Тем не менее, если компьютер питается от аккумулятора и уровень заряда достиг критически низкого уровня, то программа HP ProtectSmart Hard Drive Protection переключит компьютер в режим сна (Hibernation).
Разблокировка компьютера
Чтобы разблокировать жесткий диск после срабатывания функции ProtectSmart, выполните следующие действия.
Удерживайте нажатой кнопку питания в течение 5 секунд до отключения компьютера.
Будет выполнена загрузка операционной системы Windows.
Как узнать, что система защищена или заблокирована функцией ProtectSmart
Чтобы узнать, что система защищена или заблокирована функцией ProtectSmart, выполните следующие действия.
Вызов программы Windows Mobility Center также выполняется одновременным нажатием клавиш Windows и X .
Третий способ вызова этой программы - нажать кнопку Пуск , выбрать элементы Панель управления , Звуки и устройства , HP ProtectSmart Hard Drive Protection .
Если функция ProtectSmart активна, то поверх значка жесткого диска будет отображаться значок "галочка" зелёного цвета.
Если функция ProtectSmart отключена, то поверх значка жесткого диска будет отображаться красный значок "X".
Если жесткий диск заблокирован, то поверх значка жесткого диска отобразится значок "желтая луна".

Активизация и показ значка состояния на панели задач
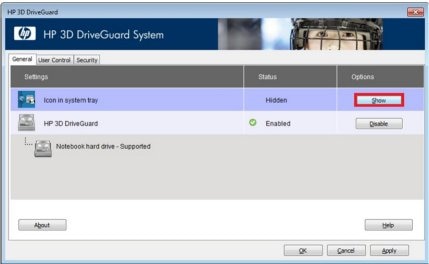
После того, как значок станет активным, он может не показываться на панели задач, либо показывать самое последнее состояние жесткого диска. Чтобы сделать значок видимым на панели задач и немедленно выполнять обновления после изменения состояния, выполните следующие действия.
Щелкните правой кнопкой мыши в панели задач, затем выберите пункт Свойства , затем - Настройка .
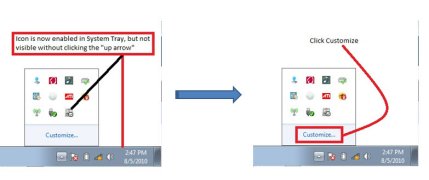
Найдите панель задач HP Accelerometer или HP 3D DriveGuard Monitor, щелкните выпадающее меню и выберите пункт Показать значок и уведомления .

Наверняка у каждого из нас есть электронные друзья-компьютеры, ноутбуки, планшеты и смартфоны. Некоторые даже их называют ласково Котёнок, Малыш, Зайка. И как обычные, живые наши друзья, электронным свойственно иногда "болеть". Будь то программная часть, которая "лечится" легче всего, либо же поломка "внутренностей" электронного друга. И в один прекрасный момент мне принесли такого Малыша, HP Pavilion g7 2116sr. Со слов владельца ноутбука, после замены на нём винчестера, что-то стало трещать. Причём, чем выше нагрузка, тем сильнее треск. Опытным путём определили, что звук исходит от левой части ноутбука, ближе к экрану - месторасположение кулера видеокарты. Попытка пойти самым простым путём не увенчалась успехом - продув мощным феном не устранил проблему. Хозяин был отправлен домой, а я занялся "вскрытием", решив попутно почистить, изрядно загрязнившегося за 2 года использования Малыша.

В первую очередь отключаем питание ноутбука и вынимаем батарею, сдвинув защёлку в сторону.


Далее откручиваем винты в отсеке для батареи и один винт, удерживающий заднюю крышку. Затем лёгким движением руки сдвигаем крышку.


Далее по очереди изымаем wi-fi модуль и винчестер, выкручиваем винт, держащий клавиатуру.

Первым снимаем модуль wi-fi, предварительно открутив один винт, фиксирующий плату, и снимаем клеммы с контактов. С этим проблем не должно возникнуть.

Если желаете заменять оперативную память, то для этого необходимо отогнуть в разные стороны фиксирующие зацепы, придерживая саму память, дабы ничего не сломать. Как на фото показано, сначала снимаем первую планку, затем идущую следом за ней. Для полного разбора трогать оперативную память не обязательно, она никак не помешает.


Теперь самое простое-снять жёсткий диск. Тут никаких сложностей не должно возникнуть вообще. Отгибаем язычок крепления и вытягиваем коннектор из контактов. Потом, придерживая винчестер, вытягиваем его за этот же проводок из его родного отсека.


После этой процедуры избавимся от оптического привода. Подцепляем, с крайней правой части, ногтем или отвёрткой крышку привода и сдвигаем его влево. Привод выходит из крепёжного паза и спокойно выезжает.


Переворачиваем Малыша в его родную позицию экраном к себе. Теперь предстоит задачка потяжелее. Следует отстегнуть защёлки, находящиеся под клавиатурой. Это можно сделать либо плоской отвёрткой, либо, как я, воспользоваться иглой покрупнее. Недостаточно просто нажать, клавиатура от этого не снимется. Когда найдёте фиксатор, на него следует нажать, одновременно приподымая клавиатуру. Желательно вставить другую иголку, чтобы клавиатура не опустилась и не зафиксировалась снова, как на втором рисунке. На первом фото я отметил места этих фиксаторов.


После того как всё отстегнули, аккуратно переворачиваем клавиатуру вниз кнопками и кладём на подставку для рук. Аккуратно отстёгиваем шлейф от материнской платы к клавиатуре, подняв задвижку вертикально, перпендикулярно клавиатуре. Клавиатуру убираем в сторону.


Затем переворачиваем ноутбук и откручиваем с задней панели все винты. Аккуратно переворачиваем Малыша назад. Следующее действие, это снятие верхней панели ноутбука. Отсоединяем все шлейфы, так же как шлейф клавиатуры, и откручиваем один винт в правом верхнем углу.





Так же аккуратно, чтобы не повредить внешний облик ноутбука, отвёрткой с прямым шлицем поддеваем верхнюю панель и отстёгиваем её от фиксаторов по всему периметру, просто медленно поворачивая отвёртку вертикально.


Приподымаем панель со стороны тачпада и аккуратно отключаем ещё один коннектор, затем шлейф, идущий к материнской плате.


Откручиваем последние винты и вынимаем материнскую плату из корпуса ноутбука.

Моей задачей являлось выяснить источник шума. Если нужно заменить термопасту на ЦПУ/ГПУ, то следует открутить ещё 7 винтов. Я этого делать не стал только потому, что термопасты у меня под рукой не оказалось.

Если же вашей задачей является всего лишь чистка кулера и радиаторов(а они за 2 года запылились основательно), то вам достаточно отсоединить питание кулера, выкрутить один винт и отстегнуть пару фиксаторов.






Отведя в сторону кулер я нашёл причину шума-кусочек бумаги каким-то невероятным образом попал в радиатор и застрял там в сбившейся пыли, отбивая соловьиную "трель". По словам хозяина, после чистки ноутбук стал так же тихо работать, как и в день покупки-ещё бы, столько грязи оттуда выгреб.
На этом и попрощаюсь с вами дорогие друзья. Берегите своих электронных друзей и ухаживайте за ними. Ваш SeamniOectacann.
Персональное спасибо MrMangust'у за помощь с правкой фотографий и Sancheas'у за указанные ошибки в пунктуации.
Ноутбук – это незаменимое устройство, которое является переносным персональным компьютером. Люди, много работающие за ПК и вынуждены в силу рода своей деятельности постоянно передвигаться, не мыслят себя без такого устройства. Но зачастую из-за плотности конструкции такой девайс ломается или забивается пылью. Это приводит к необходимости чистки, а значит, разборки корпуса. Именно сегодня мы как раз и поговорим о том, как правильно разобрать ноутбук HP.
Все что нам понадобится, выглядит следующим образом:
- Подготовить рабочее место и необходимые инструменты.
- Произвести разборку, следуя приведенной пошаговой инструкции.
- Заменить поврежденные части или очистить ПК от пыли.
- Аккуратно собрать корпус в обратной последовательности.
- В конце концов мы можете просто посмотреть видеоинструкцию.
Как разобрать ноутбук Hewlett-Packard
Сама разборка состоит из нескольких этапов, каждый из которых мы последовательно и тщательно рассмотрим. Ведь достаточно нам сделать один неверный шаг или неосторожное движение и гаджет будет непоправимо поврежден. Поэтому внимательно относитесь к тому, что мы напишем ниже.
Также для того чтобы устройство экономило заряд батареи и лишний раз не тянуло в себя пыль, мы рекомендуем прочесть статью о том, как настроить спящий режим на ноутбуке.
Необходимые инструменты и рабочее место
В первую очередь нам нужно подготовить место, которое будет использоваться для разборки ПК. Подойдет любой стол, очищенный от посторонних предметов. Также подготовьте место, куда будут слаживаться все винтики и другой крепеж. Дело в том, что болтики могут быть разной длины и диаметра и собрать их «наугад» уже не выйдет. Поэтому тщательно запоминайте, в какой последовательности и откуда, был снят тот или иной элемент.

Для удобства, и, если позволяет возможность, все наши действия можно записывать на видео. В последствии это позволит посмотреть, что откуда было снято, и установить все детали на свои места. Причем для этого необязательно использовать штатив и видеокамеру, нам вполне хватит телефона, облокоченного на обычную книжку.

Второй важный момент – это инструменты, которые чаще всего просто ограничиваются отверткой. Правда, бывают такие отвертки разными, это может быть крестик, снежинка или просто ровная плоскость. Подобрать нужный инструмент очень просто, взглянув на шляпку крепежей, с которыми придется работать.

Для того чтобы проблем с подбором не возникало, можно просто приобрести универсальный набор, стоит который очень недорого. Например, изображенный ниже экземпляр обошелся нам в 50 р.

Такой комплект позволяет без труда справляться с любыми винтами, будь то компьютер, телефон или ноутбук HP.
Подготовка к разборке
Подготовка к разборке ноутбука марки HP или Hewlett-Packard – тоже немаловажный этап нашей затеи. Вы должны освободить рабочее место от всего лишнего, обеспечить, чтобы в процессе разборки вас никто не отвлекал и, положив девайс перед собой, удобно сесть напротив него.
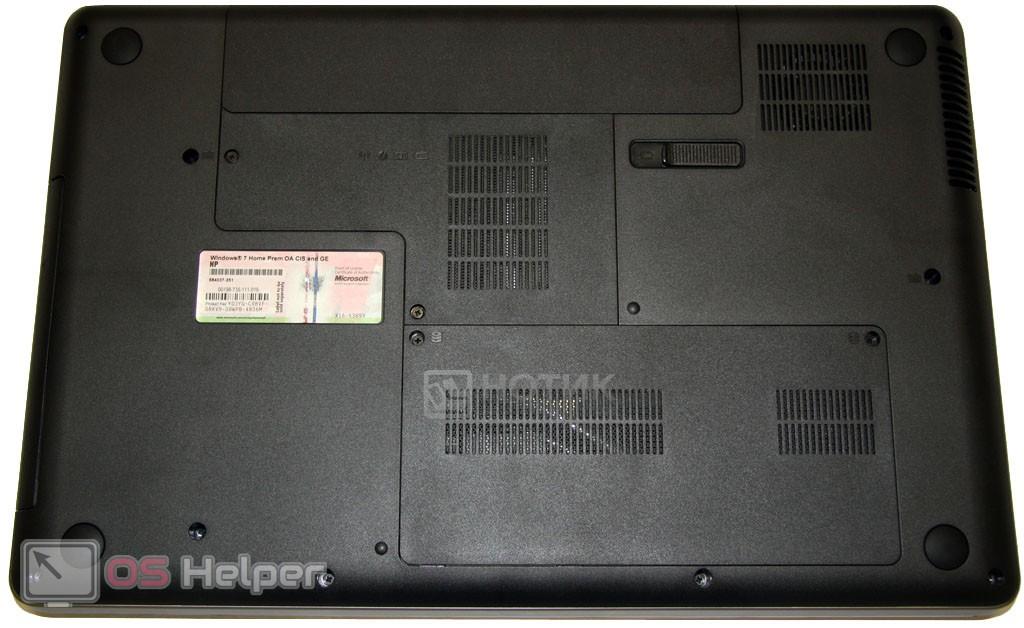
Полная разборка, показанная ниже, приведена на примере компьютера HP Pavilion G6, а конкретно модели 1261er. Однако, по такому же принципу вы сможете разобрать и любые другие устройства, включая, HP 15 r098sr, rtl8723be, Pavilion DV6, G7 series, Probook 4510s, ProtectSmart, G62, Envy 6, M6, Tpn C125, 250 G4, r098sr, HQ Tre 71025, Probook 4510s, 4515s, db0337ur и т. д.
После того как все приготовления подошли к концу, можно переходить непосредственно и к разборке самого ноутбука HP.
Разборка ноутбука HP и его чистка
Рассматриваемое нами устройство – это ПК, который был залит чаем, причем с сахаром. В результате произошло короткое замыкание, выведшее машину из строя. Модель следует разобрать и очистить плату и контакты от токопроводящего налета. Точно так же вы сможете избавиться и от обычной пыли на работающем гаджете.
- Первое, что нужно сделать, это открутить болты, крепящие малую крышку. Причем вывинчивать их необходимо не до конца, а только до тех пор, пока они не начнут свободно проворачиваться. Когда крепления будут ослаблены, просто стягиваем крышку аккуратно на себя. Затем переводим защелку аккумулятора в позицию, обозначенную стрелкой, и извлекаем батарею.

- Далее откручиваем винт, обозначенный цифрой «1», и извлекаем привод оптических дисков, потянув его на себя. Естественно, если он присутствует. Затем поочередно откручиваем се болтики, крепящие корпус. Зеленым кружочком помечен элемент, крепящий клавиатуру. Его тоже необходимо извлечь.

Вы можете расположит извлеченные винты на столе в том порядке, в котором они были выкручены, это даст возможность установить каждый крепеж ноутбука HP на свое место.
- Аккуратно снимаем шлейф подключения винчестера, отсоединив его от материнской платы. Для этого нужно повернуть защелку фиксатора. Точно так же отсоединяем и модуль Wi-Fi. Далее переворачиваем устройство и начинаем снимать клавиатуру. Для этого аккуратно поддеваем защелки тонкой отверткой, направляя сам модуль клавиатуры вверх.

Будьте предельно осторожны, клавиатура в ноутбуке HP, который нам нужно разобрать, присоединена к плате тонким шлейфом, который тоже следует аккуратно отсоединить.
- Откручиваем оба болтика, обозначенные красным и снимаем все шлейфы, помеченные желтыми рамками. Нежно снимаем верхнюю крышку и видим перед собой оголенную материнскую плату.

- Отсоединяем все оставшиеся шлейфы и откручиваем последний винт в левом нижнем углу материнской платы ноутбука HP. Когда это будет сделано, осторожно вынимаем и саму плату.


- Дальше события могут развиваться по нескольким сценариям. Если вам нужно очистить компьютер HP от пыли, мы расскажем, как это сделать, если отремонтировать что-то и поменять какую-либо деталь, инструкция тоже подойдет. Сначала переворачиваем материнскую плату вентилятором вверх. Затем откручиваем все крепежи, которые крепят сам кулер и трубки охлаждения к чипам и процессору. Аккуратно извлекаем деталь. Для отсоединения питания кулера нам придется извлечь штекер, обозначенный красным кружочком.

Внимание: перед тем как приступить к демонтажу частей ноутбука HP, желательно «слить» статический заряд со своего тела. Для этого достаточно прикоснуться обеими руками к металлическим трубам отопления. Также не рекомендуется использовать простилку из шелка и других подобных тканей, способных вызвать накопление статики.
- Наверняка вы увидите, что термопаста «задубела» и уже не может справляться со своими обязанностями – передавать тепло от процессора к системе охлаждения. Это тоже является причиной перегрева и повышенной частоты вращения кулера.


- Очищаем поверхность радиатора и чипов от остатков термопасты так, чтобы не повредить их. Микросхема должна быть полностью чистой и протертой от жира.

- Чтобы снять сам вентилятор нам понадобится выкрутить 2 болтика, обозначенных красными кружочками, и отогнуть 2 фиксатора, показанных стрелками.

- Теперь все радиаторы, лопасти вентилятора и другие поверхности нужно тщательно очистить от загрязнения. Для этого подойдет кисточка или груша, которой можно дуть и удалять мусор из самых труднодоступных мест. Соответственно, нужно пройтись кисточкой и по самой плате, чтобы очистить ее от пыли и другого мусора.



- Сами вентиляторы, вращаясь, греются. Из-за этого смазка густеет и теряет свои свойства. Разбираем вентилятор и на его вал капаем каплю масла. Следует отметить, что существуют кулеры, которые разобрать невозможно. Также есть модели, которые нужно раскрывать принудительно, срывая часть пластика, а потом клеить. Но так или иначе, если пропеллер начал «выть» его требуется либо заменить, либо смазать. Использовать лучше всего масло для швейных машин.

- Нам нужно собрать вентилятор и прикрутить его к радиатору с трубками. Однако, перед этим небольшое пояснение:
Кроме процессора на плате ноутбука HP есть северный и южный мосты, которые тоже охлаждаются. В них чаще всего применяются прокладки из резины для отвода тепла. С течением времени они высыхают и начинают плохо справляться со своей задачей. Соответственно, подлежат замене.
Если такие же резинки найти не получится, можно заменить их несколькими слоями медной или алюминиевой фольги. Аккуратно вырежьте несколько квадратиков по форме радиатора и, положив их друг на друга, установите под радиатор. Также можно смазать конструкцию термопастой обеих сторон.
Кстати, на термопасте экономить категорически не рекомендуем. Именно от ее качества будет зависеть эффективность охлаждения вашего ноутбука HP, долговечность и его уровень шума. Так что покупайте проверенную термопасту, не боясь заплатить лишние 50 рублей.
- Продолжаем. Нанесите немного термопасты на кристалл центрального процессора вашей модели HP. Слишком большое количество пасты наносить не следует. При усадке радиатора она вылезет и вымажет плату рядом с ЦП. Сделайте это примерно так, как показано на рисунке.

- Затем при помощи пластинки, можно взять платежную карту, разравниваем нашу термопасту равномерным тонким слоем. Точно так, как это показано на фото ниже.

Также нужно тщательно очистить клавиатуру, продув ее резиновой грушей с обеих сторон. Когда наш ноутбук HP будет почищен от пыли, его можно собирать.
Не забудьте и о модулях оперативной памяти. Извлеките их, отодвинув защелки, и аккуратно протрите контакты канцлерской резинки, а с поверхности платы сдуйте пыль грушей.
Как разобрать блок питания ноутбука HP
События по разборке зарядного устройства рассматриваемых нами ноутбуков, могут понадобиться исключительно при его ремонте. Блок может быть собран на клее и защелках или скручен винтами.
В первом случае аккуратно рассоедините половинки корпуса, а во втором предварительно раскручиваем их. В результате вы получите доступ к внутренностям для ремонта.
Сборка устройства
Итак, как разобрать устройство марки HP мы с вами выяснили, теперь давайте поговорим, как сделать противоположное и собрать корпус. Для этого вам придется сделать все то же самое, но уже в обратном порядке.
- Прикручиваем термотрубки вместе с вентилятором к нашей материнской плате и устанавливаем ее на свое место.
- Присоединяем все шлейфы и фиксируем материнскую плату HP.
- Вставляем оперативную память до характерного щелчка.
- Ставим верхнюю крышку и прикручиваем ее. Также одеваем дополнительные шлейфы.
- Вставляем шлейф клавиатуры и прищелкиваем ее на свое место.
- Устанавливаем заднюю крышку ноутбука HP и прикручиваем ее.
- Одеваем Wi-Fi-адаптер и вставляем привод оптических дисков.
- Закрываем дополнительную крышку и фиксируем ее винтами.
Мелкие нюансы мы рассматривать не станем, так как процесс был подробно описан при разборке ноутбука.
Меры профилактики
Ниже вас ждут несколько советов, о том, что нужно сделать, чтобы ваш ноутбук HP максимально долго не пришлось разбирать в дальнейшем:
- Не используйте устройство в пыльных помещениях.
- Не ставьте ноутбук на колени, одеяло, мягкую мебель. Так как слоты для забора воздуха расположены снизу, машина втягивает в себя всю пыль, которую вы не успели вытащить пылесосом.
- Ни в коем случае не проливайте на клавиатуру воду. Лучше всего держать чашку с вашим чаем или кофе в стороне.
- Следите за показателями температуры. Для этого подойдет, например, программа AIDA64.
- Иногда лучше прибегнуть к продувке корпуса грушей, не разбирая его. Для этого просто направьте поток воздуха в решетку радиатора сбоку и снизу.
Видеоинструкия
На этом мы заканчиваем нашу пошаговую инструкцию и в завершение рекомендуем посмотреть видео, в котором автор подробно описывает, как разобрать переносной ПК модели HP.
Заключение
Теперь вы точно знаете, как разобрать ноутбук HP. Настал черед самостоятельно приступать к практике. Если же после прочитанного у вас остались какие-либо вопросы, рекомендуем задавать их в комментариях. Мы же в свою очередь обязуемся быстро отвечать каждому обратившемуся к нам за помощью пользователю.
Если у вас есть ноутбук, которому больше чем пол года и вы замечаете, что система охлаждения стала заметно громче работать, программы притормаживать, а при определенных нагрузках и вовсе устройство выключается – возможно необходимо произвести обслуживание системы охлаждения. Как правило, под этим подразумевают чистку радиатора, а также замену термопасты и термопрокладок на процессоре и видеочипе. Еще, для продления срока службы полезно смазать специальной смазкой сам кулер.
Видео
Зачем
Дело в том, что во время эксплуатации устройства внутрь его попадают частицы пыли, различный пух, ворсинки, шерсть (если в доме присутствуют животные). Все это оседает на решетке радиатора, и как результат, если его долго не чистить там может образоваться так называемый “валенок”, который будет препятствовать нормальному выдувку теплого воздуха из ноутбука. Это, в свою очередь, приводит к перегреву внутренностей, что негативно сказывается на их работе.
Также необходимо помнить, что и у термопасты которая наносится на процессор для обеспечения лучшей теплопроводности, существует свой срок службы. Это время где-то около года. По его истечению термоинтерфейс начинает терять свои свойства. Именно по этим причинам и рекомендуется проводить чистку ноутбука раз в полгода/год.
Ноутбук

У меня на обеспечении есть бюджетный HP G250. Последний раз я чистил его как раз где-то год назад. Не сказать что он был сильно грязным (радиатор был почти чистым), но термопаста в тот раз была высохшая. Даже если и в этот раз СО окажется чистой, тем более будет интересно посмотреть, как сильно влияет на температуру чисто замена термопасты.
Тест температур до чистки
Перед разборкой ноутбука я запустил AIDA64 и зафиксировал текущие температуры. В состоянии покоя процессор нагревается до тридцати двух/тридцати семи градусов.

После пятиминутного стресс-теста – 57/61. Как по мне, это не критичные показатели, но интересно как они изменятся после обслуживания ноутбука.

Разборка HP G250
Единого стандарта устройства внутренностей ноутбуков нет, поэтому для доступа к системе охлаждения определенной модели, может быть достаточно снять специально предназначенную для этого крышку, а в другом случае придется разобрать устройство полностью. В моем случае что-то среднее. Чтобы почистить кулер, радиатор и заменить термопасту достаточно снять нижнюю крышку “поддон”. Для этого нужно выкрутить все видимые винты с нижней части ноутбука, а также четыре винта, спрятанных под резиновыми ножками.


После этого необходимо отщелкнуть поддон от верхней части ноутбука. Для этого я воспользуюсь пластиковым медиатором.

Данное действие необходимо производить аккуратно, поскольку защелки пластиковые и очень легко ломаются.
Наконец, можно снять поддон.

Выполнив эти действия я получил доступ не только к СО, но также к жесткому диску, который можно в будущем заменить на SSD, а также оперативной памяти, которую также можно будет проапгрейдить добавив вторую плашку в свободный слот.
Разбор системы охлаждения
Для начала снимаю радиатор. Он крепится четырьмя винтами над процессором. Места крепления пронумерованы. В данном случае это: 1,2,3,4. Для снятия радиатора выкручиваю винты крест на крест в обратном порядке. То есть: 4-1, 3-2.

Аккуратно снимаю конструкцию (может очень сильно прилипать к чипу, и в результате неаккуратного снятия, повреждать его), и осматриваю.

Как оказалось, радиатор и в этот раз практически чистый. Пыль есть, конечно, но без комков шерсти. Термопаста хоть и мягкая, но заметно, что требует замены.

Снимаю кулер, отключив перед этим его от материнской платы и затем, выкрутив винт, его держащий. Он также в пыли, но ничего критического.
Чистка
Для чистки радиатора и кулера от пыли я воспользовался кисточкой, которая шла в комплекте со средством чистки экранов. Для того, чтобы убрать старую термопасту, взял ватные диски и спирт.
Сначала кисточкой тщательно почистил все от пыли и установил обратно на свое место кулер.
Затем сухим ватным диском вытер старую термопасту с процессора и площадки тепловой трубки, после чего смочив еще один диск спиртом обезжирил их.


Нанесение термопасты
Для нанесения термопасты нужна сама термопаста (MX4 в моем случае) и пластиковая карта. Аккуратно наношу каплю термопасты на чип и разглаживаю ее по всей поверхности.

Не стоит наносить толстый слой. Термопаста нужна для заполнения пустот между пластиной СО и процессором, в противном случае она наоборот будет мешать теплообмену, особенно когда начнет высыхать.
Сборка ноутбука
Наконец можно поставить радиатор на место, закрутив винты в порядке 1-4, 2-3, после чего приступить к обратной сборке ноутбука.

Тест температур после чистки
Ноутбук собран и готов к тестированию. Запускаем AIDA64 и видим температуры в районе 32 градусов. В принципе, как было и до чистки.


Меньше 50 градусов! Довольно ощутимо. Признаться, я не ожидал такой разницы, можно сказать, лишь после замены термопасты. В результате я остался доволен результатом.
Вывод
Даже если вам кажется, что ваш ноутбук работает быстро и тихо, но вы в течении полгода/года или вообще за период с момента покупки не обслуживали систему охлаждения, необходимо определенно это сделать.
Даже если сам радиатор относительно чистый, со временем высыхает термопаста, теряя при этом свои свойства. В результате растут температуры как процессора, так и видеочипа. И если это не проявляется явно на работе ноутбука, повышенные температуры влияют на срок службы его внутренностей. Да, комплектующие достаточно выносливые, и могут долгое время переносить различные неблагоприятные условия работы, но рано или поздно это приведет к их поломке.
Читайте также:

