Как регулировать звук на ноутбуке hp probook
Обновлено: 03.07.2024

Попробуйте эти исправления
Вот решения, которые помогли людям решить проблему со звуком. Необязательно пробовать их все; просто двигайтесь вниз, пока звук не заработает.
- Устраните проблему с оборудованием
- Проверьте настройки звука в Windows.
- Обновите аудиодрайвер
- Переустановите аудиодрайвер
Исправление 1. Устранение неполадок оборудования
Проблема с оборудованием может вызывать звук не работает, поэтому следуйте приведенным ниже инструкциям для устранения неполадок и определения проблемы со звуком.
1. Проверьте динамик на портативном компьютере.
Вероятно, ваш динамик на портативном компьютере просто работает, поэтому звук не работает. Вы можете взглянуть на динамик на своем ноутбуке и увидеть, что на динамике есть ткань или пыль. Убедитесь, что динамик работает правильно.
2. Проверьте разъем для наушников или гарнитуру.
Если вы подключаете гарнитуру к ноутбуку, и звук не воспроизводится через наушники, отключите наушники от ваш ноутбук.
Если звук снова начинает работать, проблема должна быть в разъеме для наушников на вашем ноутбуке, поэтому вы можете очистить разъемы ватным тампоном или мягкой щеткой. ; Или это может быть проблема с наушниками, замените шнур наушников другим или попробуйте другие новые наушники , чтобы звук работал через наушники.
Если звук по-прежнему не работает, попробуйте следующее…
Исправление 2: проверьте настройки звука в Windows.
Если оборудование работает правильно, проблема со звуком может быть вызвана неправильными настройками вашего ноутбука. Выполните следующие действия, чтобы проверить настройки звука.
1. Убедитесь, что звук не отключен.
Убедитесь, что значок звука в правом нижнем углу рабочего стола не отключен. Щелкните значок звука , чтобы переключаться между mute и звук .
Кроме того, вы можно перетащить громкость на средний или максимум , чтобы увидеть, есть ли звук.

2. Убедитесь, что ваше аудиоустройство установлено по умолчанию
1) Щелкните правой кнопкой мыши значок громкости в правом нижнем углу и выберите Устройства воспроизведения

2) Проверьте свое аудиоустройство в режиме Воспроизведение таб. Убедитесь, что рядом с вашим аудиоустройством есть зеленая галочка , которая показывает, что ваше аудиоустройство является устройством воспроизведения по умолчанию .

3) Если ваше аудиоустройство не является устройством по умолчанию, нажмите Установить по умолчанию . Затем нажмите OK для сохранения.

3) Проверьте звук на вашем ноутбуке, чтобы посмотреть, есть ли звук.
3. Переключение аудиоформата
Если ваше аудиоустройство является устройством по умолчанию, но проблема со звуком все еще сохраняется, вы можете изменить аудиоформат, чтобы решить эту проблему.
1 ) Щелкните правой кнопкой мыши значок громкости в правом нижнем углу и выберите Воспроизведение устройств .

2) Выберите аудиоустройство на вкладке Воспроизведение и нажмите Свойства .

3) Нажмите Дополнительно . . В «Формате по умолчанию» выберите другую скорость звука, затем нажмите кнопку Test . Затем воспроизведите музыку или аудио для проверки.

4) Вам нужно будет повторять это, пока не найдете правильный аудиоформат. Как только вы найдете подходящий аудиоформат для работы, нажмите OK , чтобы сохранить настройки.
4. Убедитесь, что звуковое устройство включено в диспетчере устройств.
Если ваше звуковое устройство отключено в Диспетчере устройств , звук на вашем ноутбуке перестает работать.
1) Откройте Диспетчер устройств на своем ноутбуке.
2) Дважды щелкните Звуковые, видео и игровые контроллеры , чтобы развернуть его.

3) Убедитесь, что НЕ стрелка вниз отображается рядом со значком громкости на звуковом устройстве, например:

Если стрелка вниз отображается на значке громкости, звуковое устройство отключено. Щелкните имя устройства правой кнопкой мыши и выберите Включить устройство , чтобы включить звуковое устройство.

4) Попробуйте звук, чтобы проверить, работает ли он.
Исправление 3: Обновите звуковой драйвер
Отсутствующий или устаревший звуковой драйвер может привести к тому, что звук не будет работать, поэтому вы можете попробовать обновить драйвер до последней версии, чтобы решить проблему.
Обновите звуковой драйвер вручную . Вы можете вручную обновить звуковой драйвер, выполнив поиск на веб-сайте производителя , найдите последнюю версию и правильный драйвер, соответствующий вашей ОС Windows, и установите его на свой компьютер. Это требует времени и навыков работы с компьютером.
Driver Easy автоматически распознает вашу систему и найдет правильный драйвер для вашего компьютера.
1) Загрузите и установите Driver Easy.
2) Запустите Driver Easy и нажмите Сканировать сейчас . Затем Driver Easy просканирует ваш компьютер и обнаружит все проблемные драйверы.

3) Нажмите Обновить рядом с отмеченным аудиодрайвером, чтобы автоматически загрузить и установить правильный аудиодрайвер (это можно сделать в версии БЕСПЛАТНО ).

4) Перезагрузите компьютер и проверьте, не в чем проблема. решено.
Исправление 4. Переустановите аудиодрайвер.
Проблема со звуком ноутбука HP может быть вызвана повреждением драйвера, поэтому вы можно удалить существующий звуковой драйвер на вашем портативном компьютере и переустановить новый драйвер для вашего звукового устройства.
1) Откройте Диспетчер устройств на вашем портативном компьютере.
2) Дважды щелкните Контроллеры звука, видео и игры , чтобы развернуть его.

3) Щелкните правой кнопкой мыши звуковое устройство и выберите Удалить устройство .

4) Подтвердите удаление. Установите флажок рядом с Удалить программное обеспечение драйвера для этого устройства , если есть такой вариант, затем подтвердите удаление.

5) Перезагрузите компьютер, и Windows автоматически загрузит и установит звуковой драйвер для вашего устройства. После этого проверьте звук, чтобы убедиться, что он работает.
Все еще не повезло? Хорошо, вот следующее, что нужно попробовать.

Любой ноутбук всегда имеет на своей клавиатуре кнопки, ответственные за уровень громкости воспроизводимых им аудиофайлов. Опознать данные кнопки можно по нанесенному на них значку динамиков. При чем, если на отдельных моделях данную функцию могут выполнять отдельно расположенные клавиши, то на других, она может быть отведена кнопкам F11 и F12 или клавишам – стрелкам. Для срабатывания их в таком случае требуется одновременное нажатие вместе с ними кнопки Fn.
Если вы столкнулись с ситуацией, когда при нажатии данных кнопок уровень громкости никак не изменяется, следует разобраться в причинах данного явления и попробовать устранить данную неисправность самостоятельно.
Почему на ноутбуке не работают клавиши громкости
Все причины, почему на ноутбуке не работают клавиши громкости, можно разделить на программные и аппаратные.
К программным причинам относят сбои в работе:
- операционной системы;
- аудиопроигрывателя;
- аудиодиспетчера;
- драйверов.
К аппаратным причинам относятся:
- поломка колонок или наушников;
- поломка динамиков ноутбука;
- необходимость обновления или повторной установки драйверов.
Выход из строя звуковой карты — если причина именно в этом, самостоятельно решить проблему вам вряд ли удастся. В этом случае ноутбук лучше отнести в сервисный центр.
Советы по настройке звука
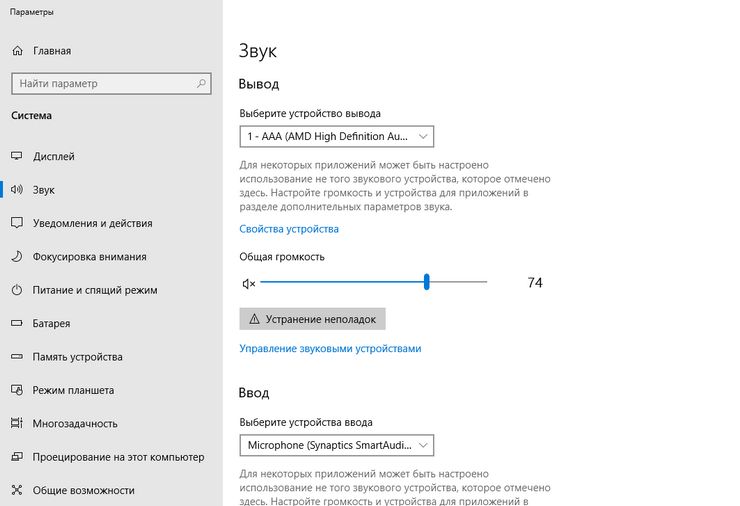
Наиболее часто причина сбоя кроется в неверной настройке службы управления. Убедиться в этом можно следующими способами:
- Воспользовавшись функцией «Персонализация». Находим в ней вкладку «Звук» и смотрим какие настройки там выставлены. Можно глянуть и то, какая схема воспроизведения используется вашим ноутбуком, какие аудио приложения в ней имеются и прочие настройки.
- Проверив уровень громкости в разделе уведомлений. В нижнем правом углу экрана расположен значок динамика. Наведите на него курсор и нажмите. Появится регулятор громкости звука, используя который можно проверить, не отключен ли звук вовсе, и подкорректировать его громкость бегунком.
- Обратившись к настройкам используемого медиаплеера – открыв установленное вами приложения для прослушивания или просмотра файлов, поискать причину отсутствия звука в нем.
Автоматическое подключение
Если звук включен, но кнопки все равно не срабатывают проверьте, установлен ли автоматический доступ к HID:
- В поиске ноутбука введите фразу «Просмотр локальных служб» и перейдите туда.
- Найдите вкладку «Службы» и выберете «Доступ к устройству HID».
- Посмотрите, включена ли служба. В случае, если нет, нажмите «Запустить».
- Выберете вкладку «Свойства» и активируйте в графе «Общие» автоматический тип запуска. Сохраните его, нажав на «Ок».
Способы решения проблемы
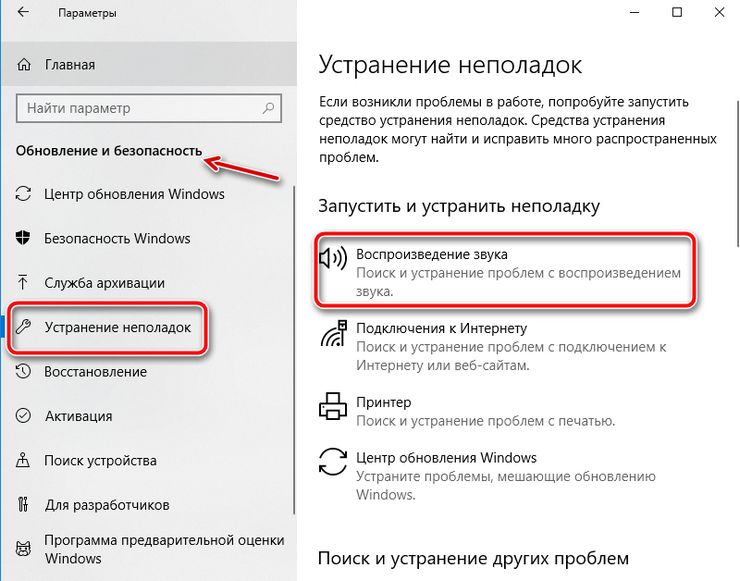
Если своими силами ликвидировать неисправность вам не удалось, самое время обратиться в сервисный центр, поскольку дальнейшие попытки ремонта могут только усугубить ситуацию.
Как включить звук на ноутбуке?
Включить звук и увеличить его громкость на ноутбуках, работающих под управлением Windows, можно разными способами:
- через панель задач;
- при помощи функциональных клавиш.
Оба способа отличаются своей простотой и скоростью. Конечно, разобраться с тем, почему не работает звук на компьютере, с их помощью не получится, однако включить динамики не составит никакого труда.
Панель задач
Активировать работу динамиков ноутбука в этом случае можно всего за 2 клика:
- Щелкаем левой кнопкой мыши на соответствующий значок на панели задач.


- Да, все настолько просто. Сложностей в этом случае не возникнет даже у новичков.
Функциональные клавиши
С помощью функциональных клавиш пользователи могут быстро включить тачпад на ноутбуке или перевести устройство в режим полета. Чтобы включить звук на лэптопах Asus, необходимо одновременно нажать на клавиатуре кнопки Fn и F10.

Как увеличить громкость на ноутбуке?
Сделать звук громким и усилить сигнал можно разными способами. Причем регулировать громкость получится даже с клавиатуры. Наиболее популярные варианты выглядят следующим образом:
- через панель задач;
- при помощи функциональных клавиш;
- через параметры Windows.
Каждый метод имеет собственные преимущества и недостатки. Однако все перечисленные далее способы позволяют выполнить нужные настройки звука.
Панель задач
Методика очень простая. По сути, она практически полностью копирует указанный ранее способ включения:


- Этот метод отличается не только простотой, но и скоростью. Регулировать громкость звука через панель задач можно очень быстро.
Функциональные клавиши
Добавить громкость получится и с помощью функциональных клавиш. Как правило, они располагаются рядом с кнопкой включения и выключения звука. Чтобы настроить нужное звучание на ноутбуках Asus, нужно нажать Fn и F11 (уменьшение громкости) или Fn и F12 (увеличение громкости). У лэптопов других марок кнопки могут быть иными. В любом случае они будут помечены соответствующими значками. Кстати, с помощью функциональных клавиш удастся настроить яркость на ноутбуке.

Параметры Windows
Этот метод немного трудоемкий. Чтобы усилить звук и сделать его более громким, нужно выполнить следующие манипуляции:
- Правой кнопкой мыши щелкаем на «Пуск» и в меню выбираем опцию «Параметры».


- Открываем подраздел «Звук» и устанавливаем микшер на нужную громкость.
- Повысить громкость в этом случае несколько сложнее. Однако в параметрах Windows можно установить другие нужные настройки звучания. Вариативность представленного способа кастомизации выше.
Подводим итоги
Включить звук на ноутбуке и увеличить его громкость очень легко. Все манипуляции займут не более минуты. Настроить нужные параметры удастся даже с клавиатуры. Естественно, сделать звук очень громким исключительно возможностями динамиков ноутбука не получится. Для этого к лэптопу нужно «добавить» колонки и усилитель.

Попробуйте эти исправления
Вот решения, которые помогли людям решить проблему со звуком. Вам не нужно пробовать их все; просто пройдите вниз, пока звук не заработает.
- Устранить проблему с оборудованием
- Проверьте настройки звука в вашей Windows
- Обновите свой аудио драйвер
- Переустановите ваш аудио драйвер
Примечание. Приведенные ниже снимки экрана относятся к Windows 10, а исправления также работают в Windows 8 и Windows 7.
Исправление 1: устранение неполадок оборудования
Аппаратная проблема может вызвать проблемы со звуком, поэтому вы можете следовать приведенным ниже инструкциям для устранения неполадок и выявления вашей проблемы со звуком.
1. Проверьте динамик на вашем ноутбуке
Вероятно, ваш оратор на вашем ноутбуке просто работает, поэтому звук не работает. Вы можете взгляните на говорящего на вашем ноутбуке и посмотрите, нет ли ткани или пыли на динамике. Убедитесь, что динамик работает правильно.
2. Проверьте разъем для наушников или гарнитуру
Если вы подключаете гарнитуру к ноутбуку, а звук через наушники не работает, Отключить ваши наушники от вашего ноутбука.
Если звук снова начинает работать, проблема должна быть в разъеме наушников на вашем ноутбуке, так что вы можете очистите домкраты ватным тампоном или мягкой щеткой; Или это может быть проблема ваших наушников, замените другой шнур наушников или попробуйте другие новые наушники чтобы звук работал через наушники.
Исправление 2: проверьте настройки звука в Windows
Если оборудование работает правильно, проблема со звуком может быть вызвана неверные настройки в вашем ноутбуке. Следуйте приведенным ниже инструкциям, чтобы проверить настройки вашего звука.
1. Убедитесь, что звук не отключен
Убедитесь, что значок аудио в правом нижнем углу на рабочем столе не отключен. Нажмите на значок звука переключаться между немой

а также звук

Кроме того, вы можете перетащить объем к Средняя или же максимальная чтобы увидеть, есть ли звук.

2. Убедитесь, что ваше аудиоустройство установлено по умолчанию
1) Щелкните правой кнопкой мыши значок громкости в правом нижнем углу и нажмите Устройства воспроизведения.

2) Проверьте ваше аудиоустройство в воспроизведение Вкладка. Убедитесь, что есть зеленая проверка рядом с вашим аудиоустройством, и это показывает, что ваше аудиоустройство является дефолт устройство воспроизведения.

3) Если ваше аудиоустройство не является устройством по умолчанию, нажмите Установить по умолчанию. Затем нажмите Хорошо сохранить.

3) Проверьте звук на ноутбуке, чтобы увидеть, есть ли звук.
3. Переключите аудиоформат
Если ваше аудиоустройство является устройством по умолчанию, но проблема со звуком по-прежнему сохраняется, вы можете изменить формат аудио, чтобы устранить проблему.
1) Щелкните правой кнопкой мыши значок громкости в правом нижнем углу и нажмите воспроизведение приборы.

2) Выберите ваше аудиоустройство в воспроизведение вкладку и нажмите свойства.

3) Нажмите продвинутый. В «Формате по умолчанию» выберите другую скорость звука, затем нажмите Тестовое задание кнопка. Затем воспроизведите музыку или аудио для тестирования.

4) Вам нужно будет повторять это, пока вы не найдете правильный аудиоформат. Как только вы найдете подходящий аудиоформат для работы, нажмите Хорошо сохранить настройки.
4. Убедитесь, что звуковое устройство включено в диспетчере устройств
Если ваше звуковое устройство отключено в Диспетчер устройств, звук перестает работать в вашем ноутбуке.
1) Открыть Диспетчер устройств в вашем ноутбуке.
2) Двойной клик Звуковые, видео и игровые контроллеры расширить его.

3) Убедитесь, что есть НЕ рядом со значком громкости на вашем звуковом устройстве отображается стрелка вниз, например:

Если стрелка вниз на значке громкости отображается, звуковое устройство отключено. Щелкните правой кнопкой мыши имя устройства и выберите включить устройство чтобы включить ваше звуковое устройство.

4) Попробуйте звук, чтобы увидеть, работает ли он.
Исправление 3: обновите звуковой драйвер
Отсутствующий или устаревший драйвер звука может привести к тому, что звук не будет работать, поэтому вы можете попробовать обновить драйвер до последней версии, чтобы устранить проблему.
Существует два способа обновления драйверов: вручную а также автоматически.
Driver Easy автоматически распознает вашу систему и найдет правильный драйвер для вашего компьютера.
2) Запустите Driver Easy и нажмите Сканировать сейчас. Driver Easy проверит ваш компьютер и обнаружит проблемы с драйверами.

3) Нажмите Обновить кнопка рядом с помеченным звуковым драйвером для автоматической загрузки и установки правильного звукового драйвера (это можно сделать с помощью СВОБОДНО версия).
Или нажмите Обновить все автоматически загружать и устанавливать все последние правильные драйверы, которые отсутствуют или устарели (для этого требуется Pro версия. Вам будет предложено обновить, когда вы нажмете Обновить все).

4) Перезагрузите компьютер и проверьте, решена ли ваша проблема.
Исправление 4: переустановите ваш аудио драйвер
Неисправность звука ноутбука HP может быть вызвана повреждением драйвера, поэтому вы можете удалить существующий драйвер звука в ноутбуке и переустановить новый драйвер для вашего звукового устройства.
1) Открыть Диспетчер устройств в вашем ноутбуке.
2) Двойной клик Звуковые, видео и игровые контроллеры расширить его.

3) Щелкните правой кнопкой мыши на вашем звуковом устройстве и выберите Удалить устройство.

4) подтвердить удаление. Установите флажок рядом с Удалить программное обеспечение драйвера для этого устройства если есть такая опция, подтвердите удаление.

5) Перезагрузите компьютер, и Windows автоматически загрузит и установит звуковой драйвер для вашего устройства. После этого проверьте звук, чтобы увидеть, работает ли он.
Все еще не повезло? Хорошо, вот следующая вещь, чтобы попробовать.
Это четыре простые решения для исправления звука не работают на ноутбуке HP. Если у вас есть какие-либо вопросы, не стесняйтесь комментировать ниже, и мы увидим, что еще мы можем сделать, чтобы помочь.
Читайте также:

