Как с андроида перейти на apple
Обновлено: 07.07.2024
Некоторые новые владельцы iPhone до этого пользовались Android-смартфонами. Эта статья поможет им адаптироваться в неизвестной для себя экосистеме. Те же, кто задумывается про подобный переход, получат в ней ответы на самые часто задаваемые вопросы по этому поводу.
В тему:
Что подталкивает перейти на iPhone с Android-смартфона
Переход с Android-смартфона на iPhone — типичная ситуация. Человек, который его совершает, обычно хочет получить новые захватывающие эмоции или пытается сбежать от проблем, с которыми столкнулся при использовании другой операционной системы. Причин для перехода в экосистему Apple предостаточно.

Некоторые выбирают iPhone по рекомендациям близких, друзей и знакомых, а также коллег по профессиональной деятельности. Те, кто уже успел погрузиться в экосистему Apple, обычно с удовольствием рекомендуют её окружающим. Она очень простая и удобная для пользователей любого уровня подготовки.
Есть те, кто переходят с Android-смартфонов и становятся пользователями iPhone, потому что вся их семья уже начала использовать технику Apple. В рамках одной экосистемы очень удобно обмениваться данными беспроводным образом через AirDrop, общаться в iMessage и совместно проходить игры из App Store.

Есть и те, кто получил iPhone в подарок и решил остаться с ним. Техника Apple действительно пользуется высокой популярностью на рынке и очень привлекательна в виде презента вне зависимости от праздника. Не имеет значения: на Новый год или День рождения — получить гаджет компании приятно всегда.
Часть пользователей обычно аргументируют переход на iPhone с Android-смартфона длительным временем полезного использования устройств Apple. Компания дольше других выпускает полноценные обновления iOS для мобильных устройств. Сейчас их получает даже iPhone 6s, который вышел в 2015 году.
Переход на iPhone также нередко сопряжён с началом беспокойства про сохранность конфиденциальных данных. Мобильные устройства сегодня используются для хранения важной информации, совершения финансовых операций и личной переписки. Гаджеты Apple лучше других защищены от недоброжелателей.

Многих также привлекают отдельные функции конкретной модели iPhone, престижность самого мобильного устройства и компании Apple в целом в широких кругах. В неформальном общении поклонники технологий чаще удивляются покупке нового Android-смартфона вместо iPhone, а не наоборот.
С какими вопросами можно столкнуться во время перехода
❶ Как перенести данные на iPhone с Android-смартфона?
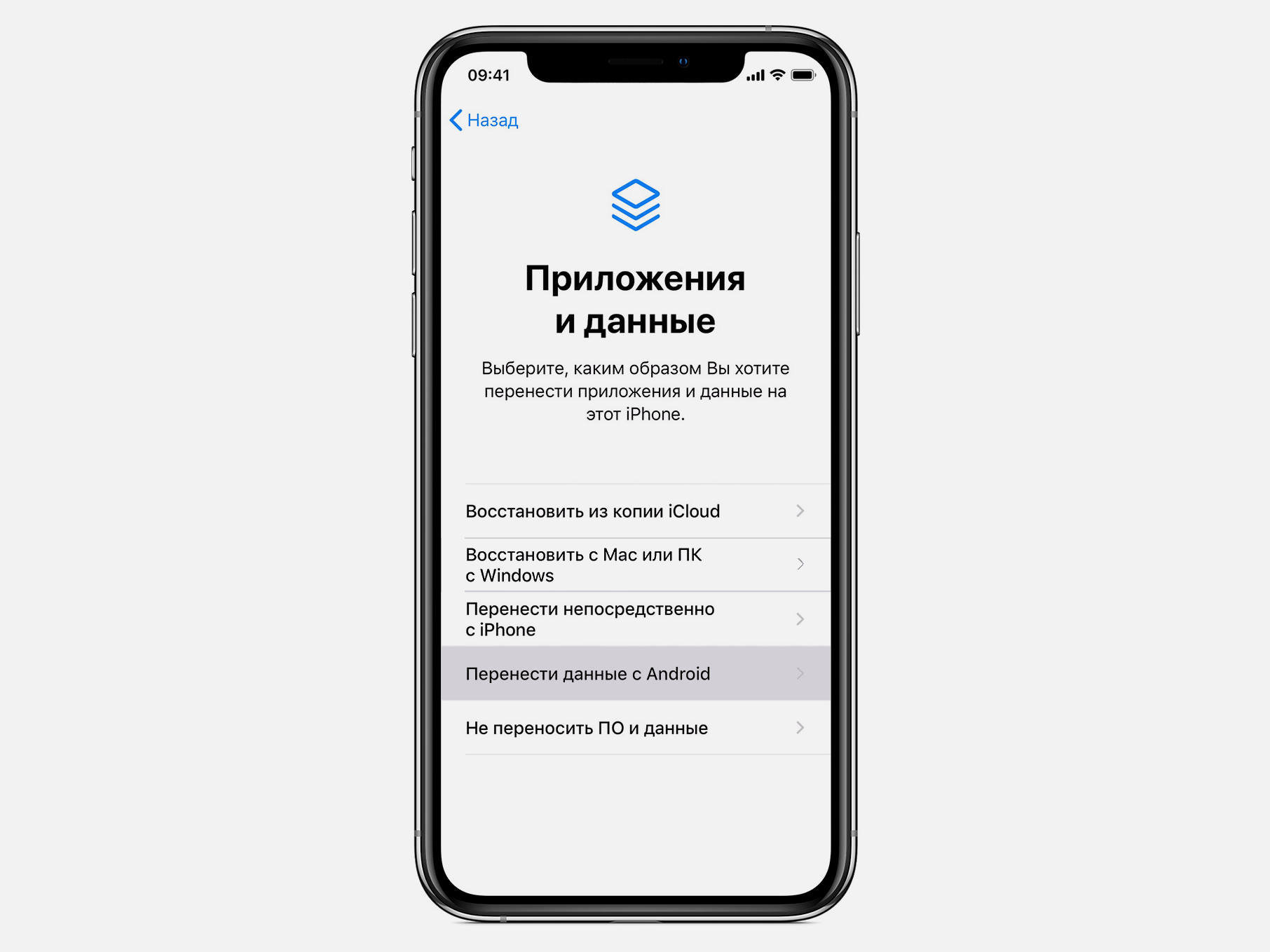
Для упрощения перехода используется бесплатное приложение «Перенос на iOS». Его нужно установить на Android-смартфон из Google Play по ссылке. Оно перенесёт весь возможный контент после выбора варианта «Перенести данные с Android» во время первоначально настройки iPhone. Читайте подробнее.
❷ Сложно ли разобраться с iPhone после перехода с Android?
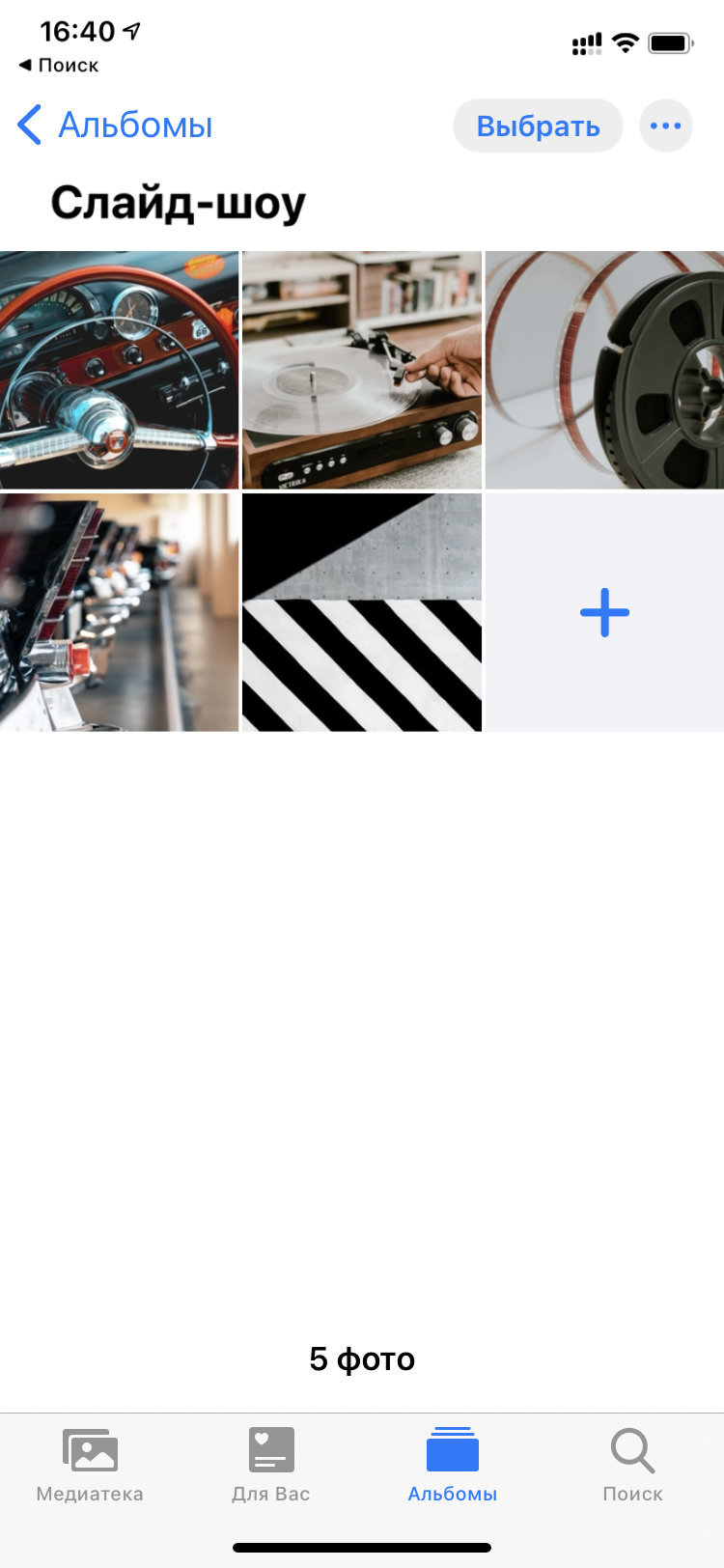
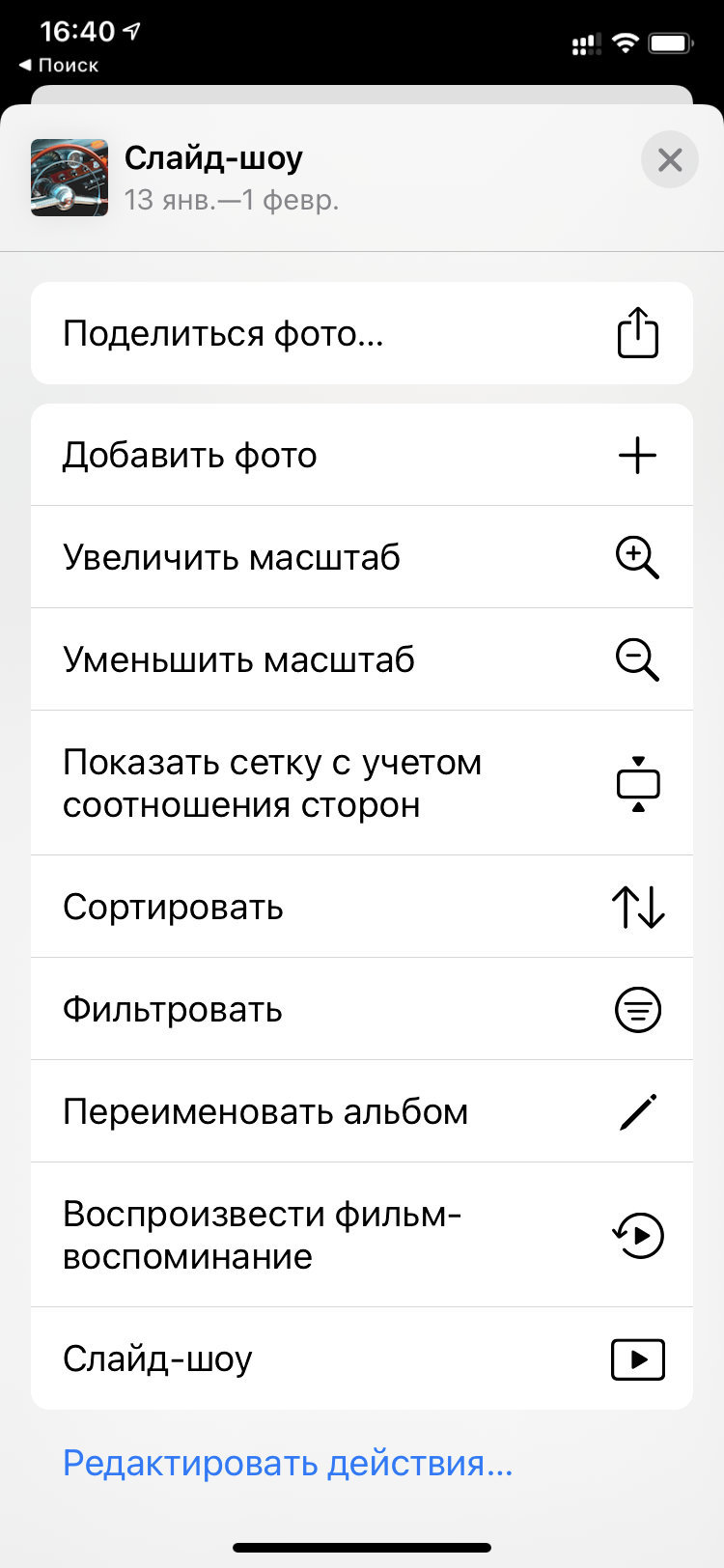

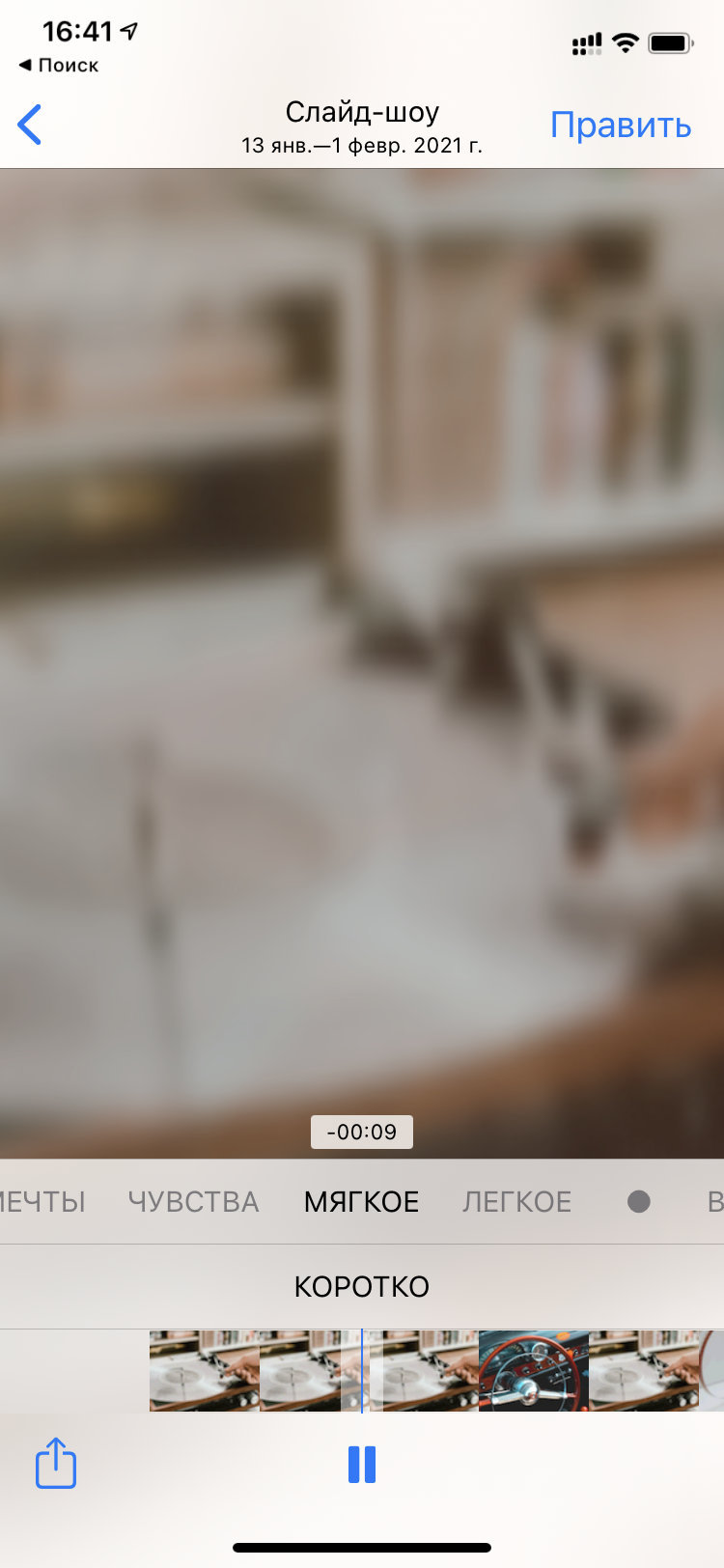
Если кратко, нет. Apple разрабатывает каждое своё устройство таким образом, чтобы оно решало сразу две задачи. С одной стороны, гаджет должен быть максимально простым даже для не самых подкованных в техническом плане пользователей. С другой стороны, он обязан быть производительным и технологичным.
Интерфейс операционной системы iOS, которая используется в iPhone, крайне интуитивен, поэтому чаще всего не вызывает вопросов. Более того, про самые интересные нюансы использования iPhone мы регулярно пишем на страницах блога. Вот материал, который поможет разобраться в его структуре.
❸ Какие интернет-сервисы можно использовать на iPhone?
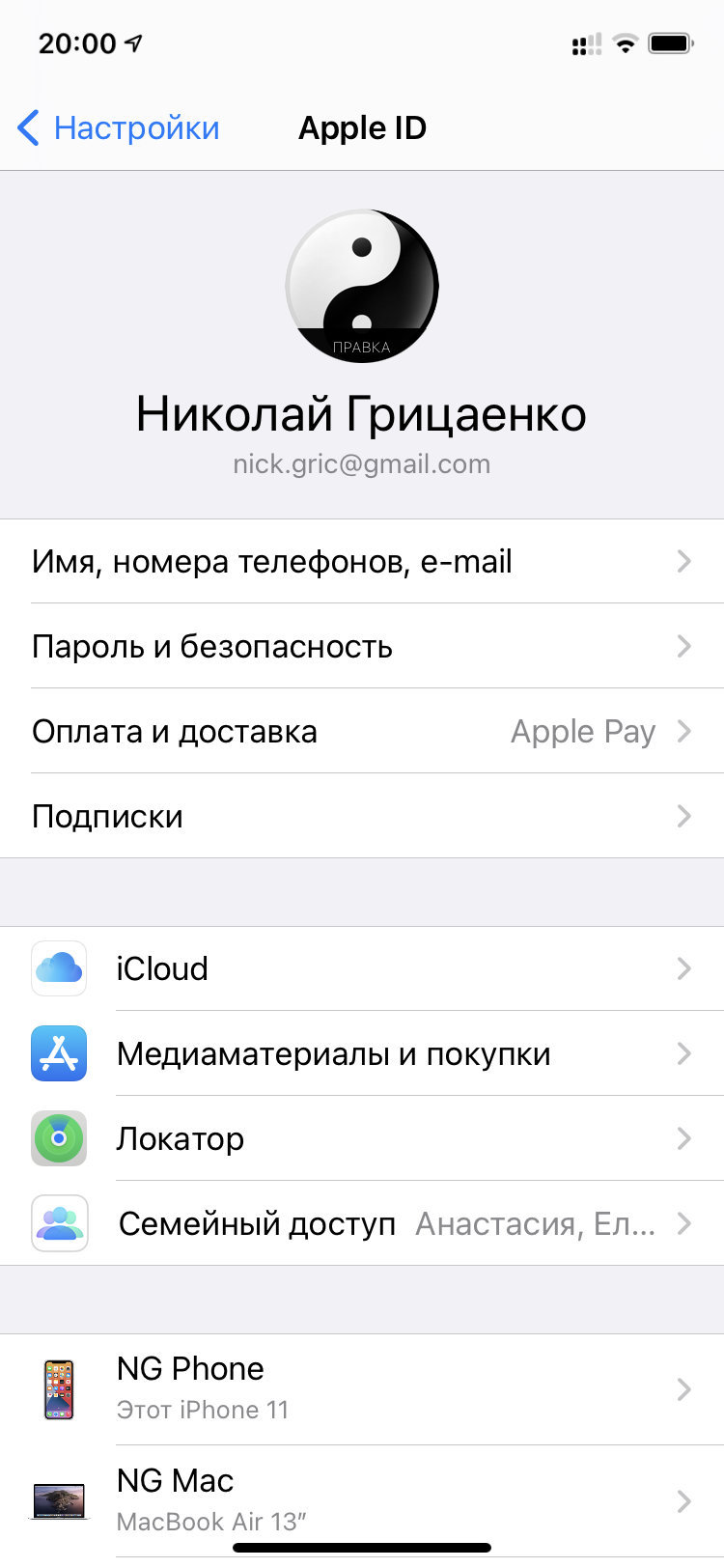
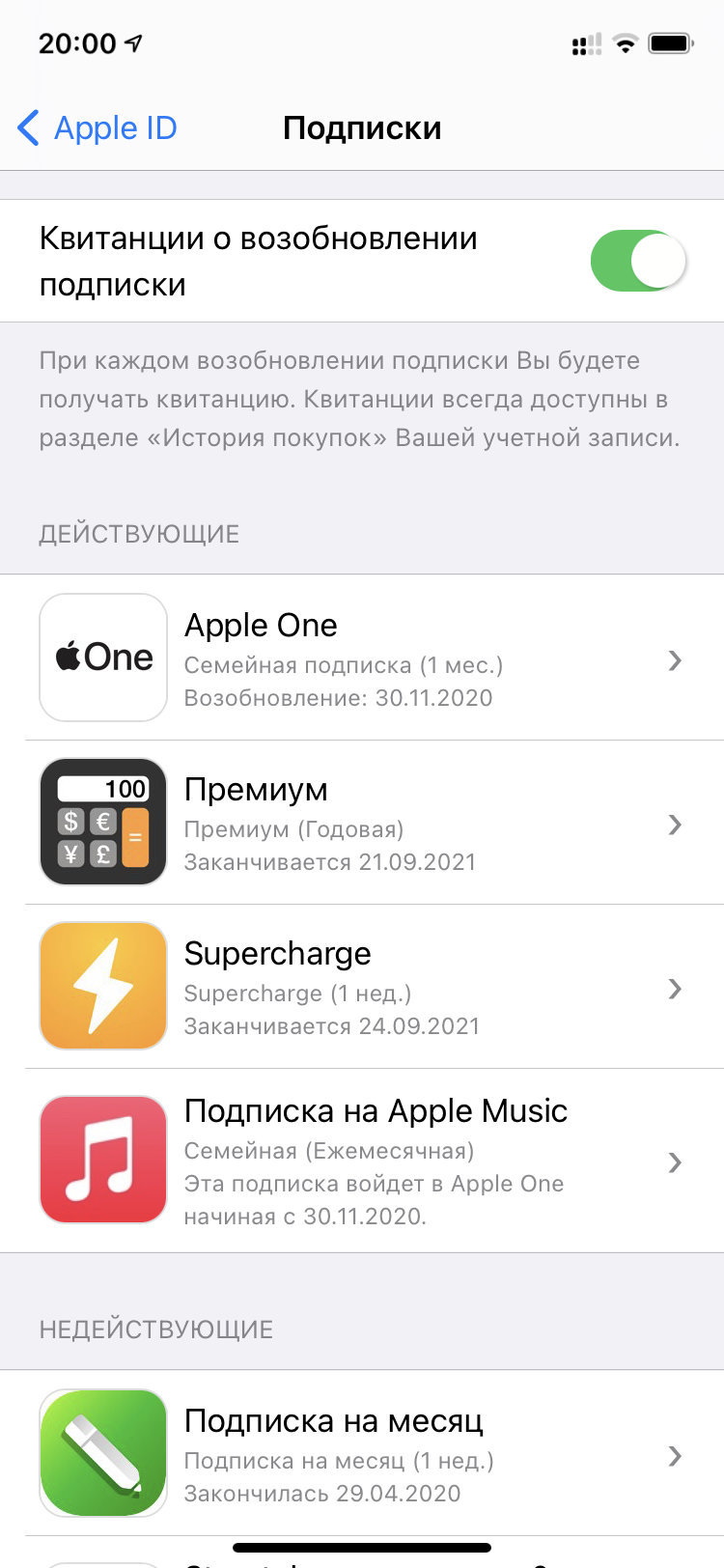
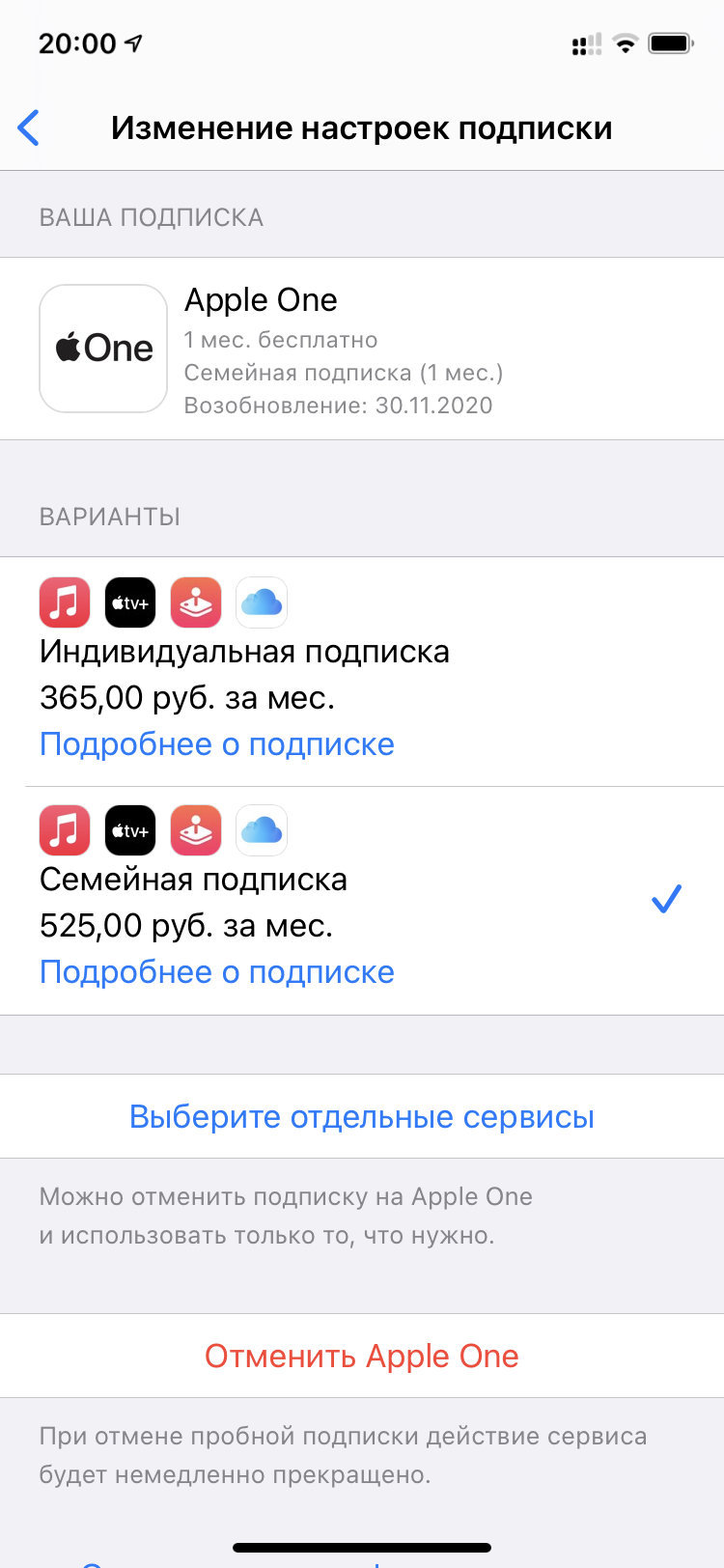
Если вы длительное время используете какие-то полезные интернет-сервисы на своём Android-смартфоне, практически наверняка сможете продолжить делать это и на iPhone. Абсолютно все популярные в мире технологий решения обычно сразу запускаются именно на iOS, а уже потом на других платформах.
Более того, не стоит также забывать и про уникальные фирменные сервисы Apple, которые работают на iPhone особенно эффективно. Речь про музыку в Apple Music, игры в Apple Arcade, фильмы и сериалы Apple TV+, а также облачное хранилище iCloud. Все вместе они доступны в рамках Apple One.
Кстати, сегодня при покупке нового iPhone можно получить 4 месяца бесплатного использования iCloud и Apple Music.
❹ Можно ли использовать дополнительный номер на iPhone?
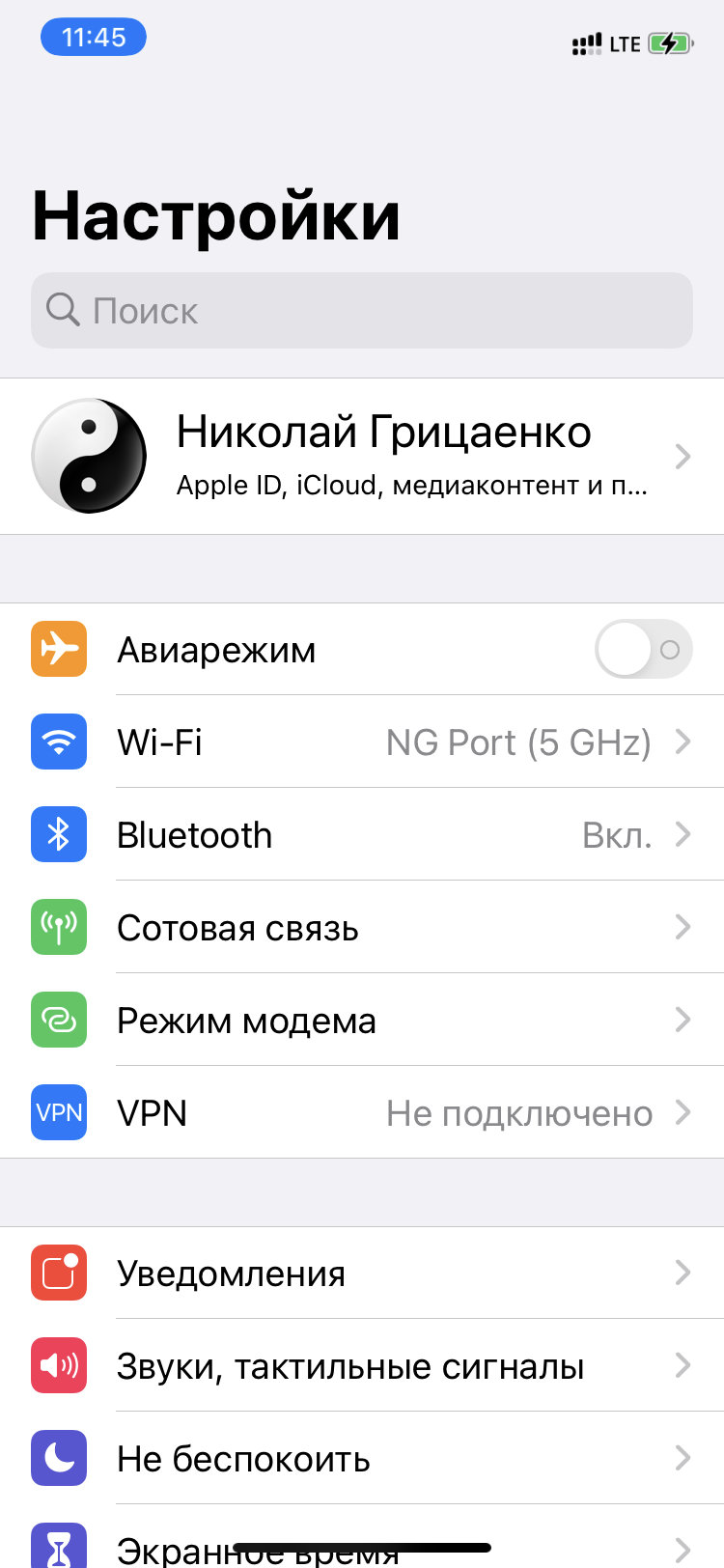
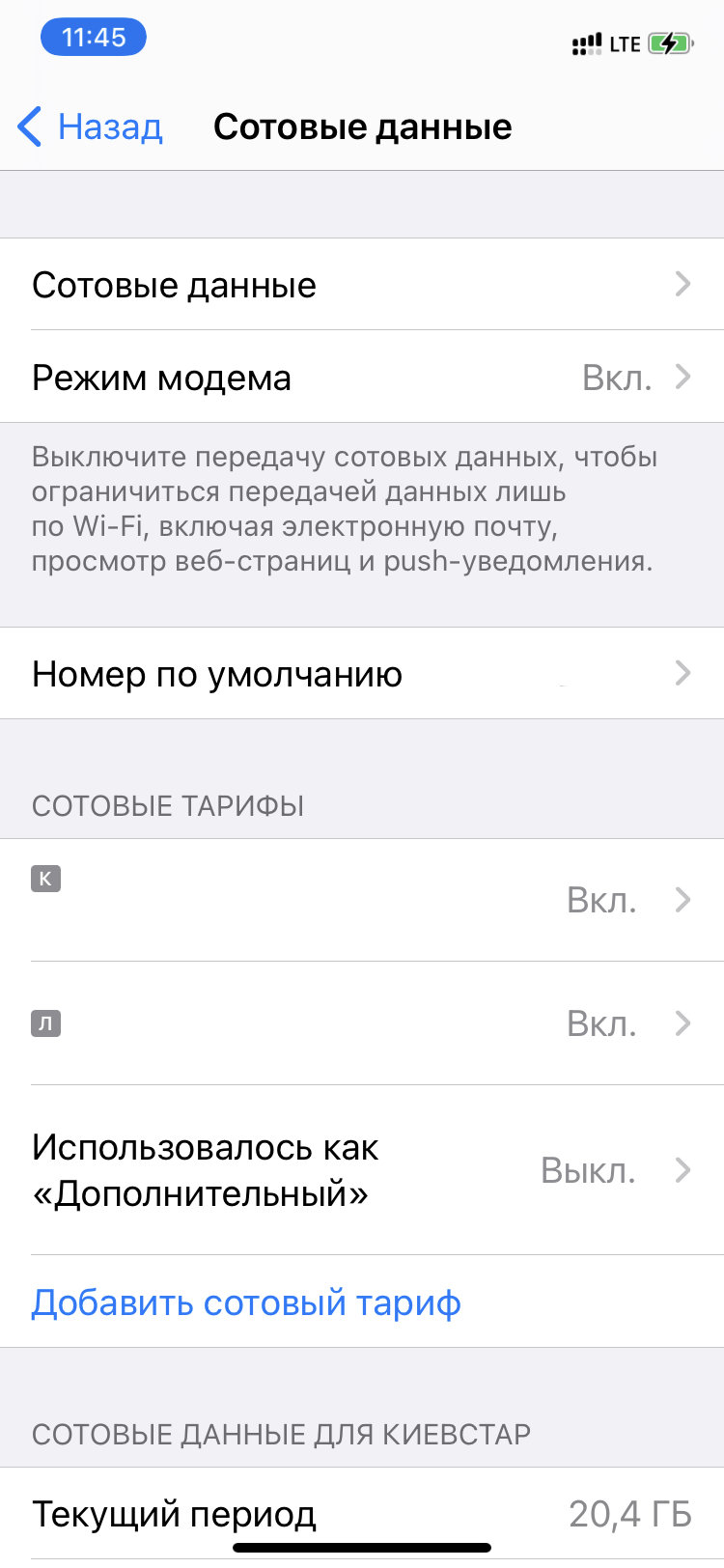
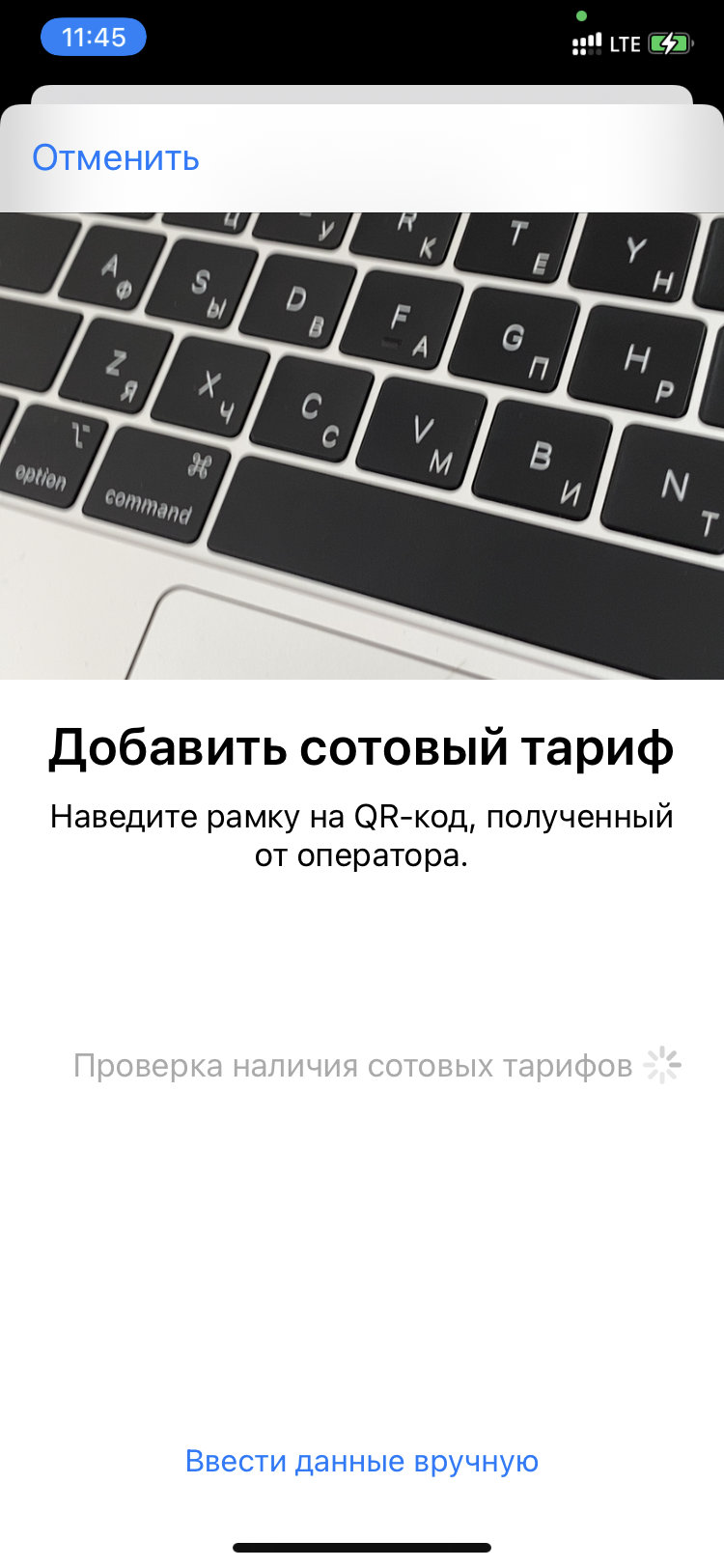
eSIM даёт возможность подключить ещё один номер без необходимости посещения салонов мобильной связи или любых других дополнительных манипуляций. После оплаты тарифа достаточно будет отсканировать QR-код, и он тут же будет доступен в iPhone. Это гораздо удобнее физической SIM-карты.
Читайте полезные советы:
Посмотрите инструкции:
Чего не стоит бояться при переходе с Android на iPhone
Говорят, что iPhone выключается на морозе. Это так?
Все современные мобильные устройства оборудованы литиевыми аккумуляторами. Они подвержены химическому старению и со временем теряют свои свойства. Через несколько лет они могут перестать выдавать необходимый уровень мощности для нормальной работы устройства. Это будет особенно критично на холоде.

Неужели все сторонние приложения для iPhone платные?
Все приложения в App Store можно разделить на три категории: бесплатные, платные и те, которые используют для монетизации модель подписки. В первом случае за использование игры или программы платить не придётся, во втором случае — оплата снимается один раз, в третьем — регулярно.
Для iPhone предостаточно сторонних приложений во всех трёх категориях, и огромное число программ и игр можно использовать абсолютно бесплатно. Более того, в его рамках доступен развлекательный сервис Apple Arcade с сотнями игр по единой подписке, которая обойдётся вам во всего 199 ₽ в месяц.

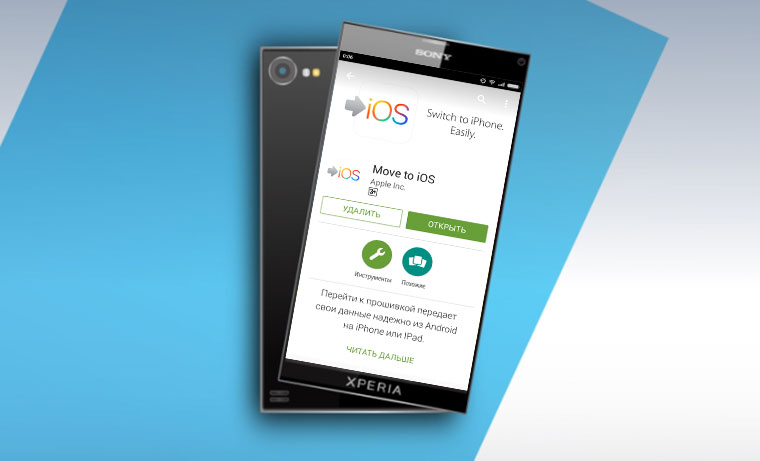
Вышло официальное приложение Apple для миграции с Android на iOS. Мир содрогнулся. Как им пользоваться?
Во время презентации iOS 9 Apple неоднократно подчеркнула, что теперь переход с платформы Android на iOS будет осуществляться всего в несколько тапов. С этой целью компания подготовила специальное приложение Move to iOS, которое должно было появиться в магазине приложений Google Play сразу после официального релиза iOS 9. И Apple сдержала свое слово.
Давайте разберемся с решением, которое предлагает компания. Итак, переносим данные с Android на iOS с помощью приложения Move to iOS.
Как пользоваться Move to iOS
Итак, у вас есть смартфон, работающий под управлением операционной системы Android и вы планируете перенести все данные на iPhone. Перед началом процесса копирования убедитесь в следующем:
- на смартфоне установлена ОС не меньше Android 4.0;
- оба смартфона подключены к WiFi сети;
- оба устройства подключены к сети с помощью зарядного устройства;
- на iOS-устройстве есть достаточное количество свободной памяти для копирования данных со смартфона, работающего на Android.
- перенос данных с Android-смартфона осуществляется на новый iPhone.
- iPhone 5 и новее
- iPad 4 и новее
- iPad mini 2 и новее
- iPod touch 6
- Если вы уже настроили iPhone, нужно стереть его и настроить заново для работы с приложением Move to iOS или перенести данные вручную, как описано ниже. Чтобы стереть устройство, нажмите Настройки > Общие > Сброс и выберите «Стереть всё содержимое и настройки». Это удалит данные на iPhone.
- Проверьте объём доступной памяти. Какой объём данных вы собираетесь перенести на iPhone? Удостоверьтесь, что места хватит.
- Убедитесь, что Wi-Fi на Android включен и подключите оба устройства к розетке.
- Обновите браузер Chrome. Если вы хотите перенести закладки из него с Android на iPhone, лучше использовать последнюю версию браузера.
- Запустите приложение Move to iOS на Android и нажмите «Продолжить». Будет предложено согласиться с определёнными условиями.
- Появится экран «Найдите свой код». Нажмите «Далее» и возьмите iPhone.
- На iPhone нажмите «Продолжить» на экране «Переход с Android». Ждите появления кода из 10 или 6 цифр. Этот код нужно ввести на Android.
- Появится экран «Перенос данных». Здесь можно будет выбрать данные для переноса.
- Старое Android-устройство
- Новый iPhone
- Компьютер ПК или Mac
- iTunes
- Кабель microUSB > USB для Android
- Кабель USB > Lightning для iPhone
- Приложение Android File Transfer на Mac
- Логины и пароли от приложений и сервисов, доступ к которым вы хотите сохранить
- Подключите Android-устройство к компьютеру и откройте папку DCIM > Camera для поиска фотографий.
- Если вы используете Mac, установите приложение Android File Transfer. После этого вы можете открыть папку DCIM > Camera.
- Выберите фотографии и видео, которые хотите перенести, и переместите их на папку на компьютере.
- После этого можно подключить iPhone, открыть iTunes и следовать инструкциям для синхронизации данных с устройством на iOS.
- Подключите Android-устройство к компьютеру.
- Найдите музыкальные файлы. Большинство Android-устройств хранят их в папке Music. На Mac для открытия этой папки используйте Android File Transfer.
- Выберите файлы и перетащите их в папку на компьютере.
- Отключите от компьютера Android-устройство и подключите iPhone.
- Перетащите файлы из папки на компьютере в музыкальную библиотеку iTunes.
- Когда музыка добавлена в библиотеку, выберите новый iPhone, нажав на его иконку в верхнем левом углу окна iTunes. Нажмите на иконку «Музыка», которая находится рядом с иконкой iPhone, выберите «Синхронизировать». Можно синхронизировать некоторые файлы или все, в зависимости от ваших пожеланий и доступного объёма памяти.
- Подключите Android-устройство к компьютеру и найдите папку Documents, где хранятся все документы, книги и файлы PDF.
- Выберите нужные файлы и перетащите их в папку на компьютере.
- Можно сохранить эти файлы в облачное хранилище iCloud Drive. После этого можно получать к ним доступ с любого устройства Apple или с компьютера через браузер.
- Если хотите сделать книги и PDF доступными на iPhone, перетащите их в приложение iBooks на Mac или в iTunes Books.
- Откройте iTunes и синхронизируйте книги ePub и PDF, как синхронизировали музыку на iPhone. Все объекты станут доступными в приложение iPhone iBooks.
- Беспроводные Bluetooth-наушники, динамики и другие беспроводные аксессуары можно подключить к iOS в разделе Настройки > Bluetooth.
- Периферийные устройства с использованием разъёма для наушников могут отлично работать на более старых версиях iPhone, но современные модели работают только при помощи адаптера между интерфейсом Lightning и разъёмом 3,5 мм.
- Если нажать в любом месте клавиатуры и удерживать палец, клавиатура превратится в тачпад — очень удобно перемещать курсор точно в нужное место;
- Чтобы выделить текст, поместите курсор в начало нужного фрагмента. Затем, удерживая пробел и Shift, проведите пальцем до конца фразы;
- Чтобы открыть контекстное меню с возможностью скопировать, вырезать, поделиться или посмотреть в словаре слово или предложение, коснитесь выделенного текста один раз;
- Чтобы выделить всё, поставьте курсор куда-нибудь не в середину слова (например, перед словом или между пробелами) и коснитесь курсора. Появится возможность выделить ближайшее слово или весь текст.
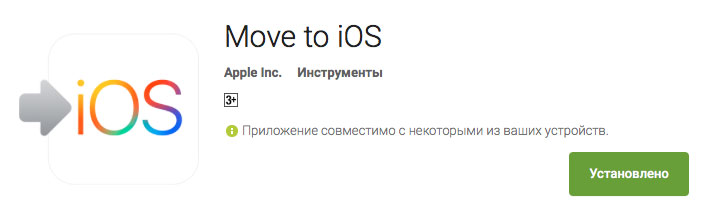
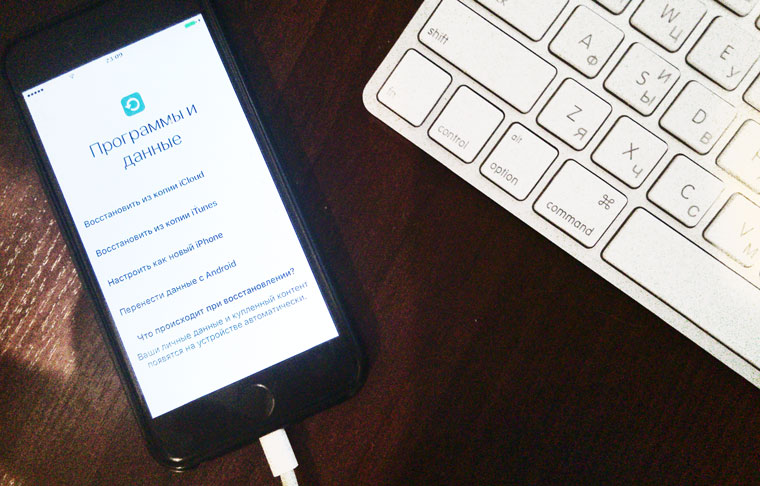
-
3. Откройте приложение Move to iOS на Android смартфоне. Нажмите Продолжить, согласитесь с лицензионным соглашением.
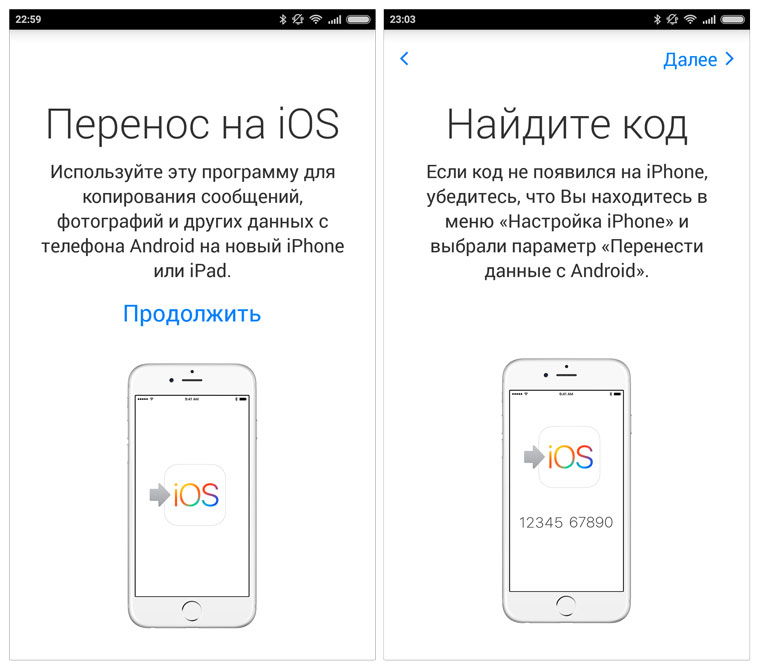
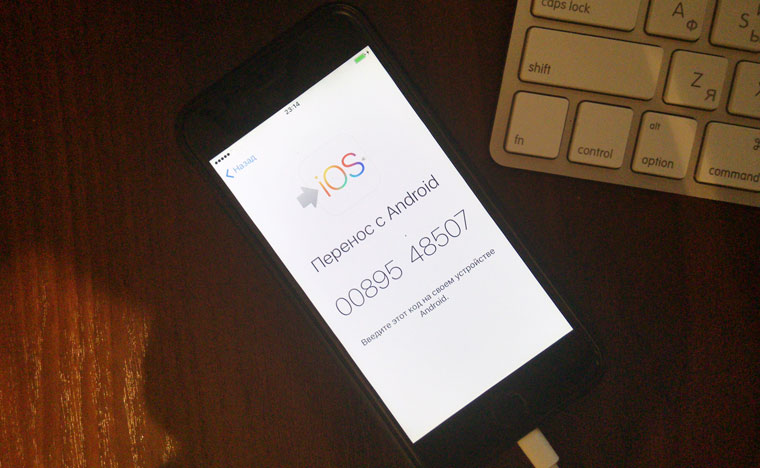
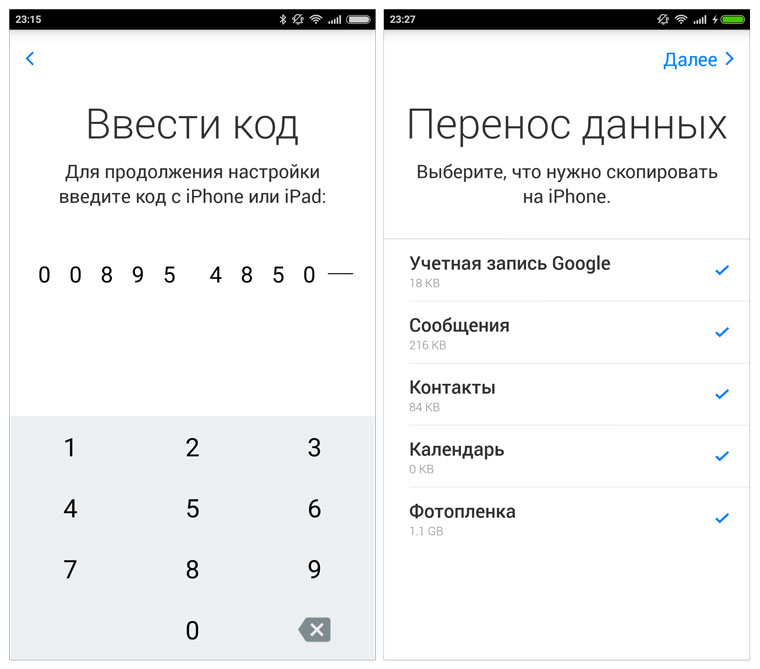
Проставив соответствующие чекбоксы, можете оставить оба смартфона в покое и дождаться окончания процесса копирования. Продолжительность копирования напрямую зависит от объема данных, которые хранятся в памяти смартфона под управлением Android. Во время переноса не сворачивайте приложение, не отключайте сматфоны от WiFi сети и зарядных устройств.
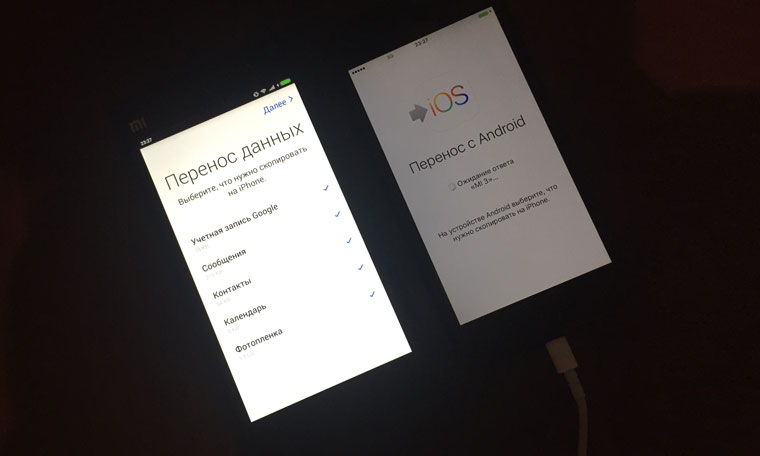
После окончания переноса все выбранные данные будут успешно перенесены в память iPhone. Больше информации вы найдете на соответствующей странице официального сайта Apple.
(4 голосов, общий рейтинг: 4.50 из 5)

Пошаговое руководство расскажет, как перенести содержимое Android-смартфона на свежекупленный iPhone.
Продажа аппаратов iPhone регулярно превосходит ожидания аналитиков, миллионы покупателей приобретают свой первый iPhone и отказываются от предыдущей модели на Android. Если вы собираетесь сделать то же самое, вы не одиноки. Данное руководство позволит максимально облегчить этот переход.
Приложение Apple Move to iOS

Это приложение перенесет следующие данные:
Также будут автоматически скачаны все бесплатные приложения, которые установлены на вашем Android-устройстве и аналоги которых есть в магазине App Store на iOS. Платные приложения будут добавлены в список ваших пожеланий в этом магазине, если они там есть.
Для работы с приложением Move to iOS iPhone должен работать на операционной системе iOS 9 или новее, Android-устройство должно быть на Android 4.0 или новее. Чтобы проверить, откройте настройки и внизу найдите раздел «О телефоне». Там будет показан номер версии Android.
Что касается поддерживаемых моделей, данные будут перенесены на следующие устройства:
Подготовка к переходу
Перед использованием приложения Move to iOS нужно выполнить следующие четыре шага:
Как переносить данные
Когда устройство на iOS подключено к розетке, нужно настроить его при помощи данного руководства, пока вы не доберётесь до экрана «Приложения и данные». Здесь выберите «Перенос данных с Android».

Оставьте оба устройства подключенными к розетке, пока на iOS не будет завершена полоса загрузки. Если на Android написано, что процесс завершён, не обращайте на это внимания. Перенос данных завершён только тогда, когда на iPhone написано, что все данные получены и полоса загрузки заполнена. При переносе большого объёма данных этот процесс может занимать много времени.
Когда полоса загрузки на iPhone завершена, можете нажать «Готово» на Android. После этого на iPhone можно нажать «Далее» и следовать инструкциям.
Предупреждение: если вы используете другое приложение или на Android вам звонят во время процесса, перенос данных не будет завершён. Важно, чтобы приложение Move to iOS было основным работающим приложением на вашем устройстве. Чтобы обеспечить это, отключите сотовую связь на Android и отключите приложения и настройки, которые могут влиять на сеть Wi-Fi.
Перенос файлов вручную
При желании файлы можно перенести вручную, хотя это займёт больше времени. Если вы уже используете свой iPhone и не хотите настраивать его заново, ручной вариант является более подходящим. Также он может потребоваться, если приложение Move to iOS не может распознать и перенести некоторые данные.
В зависимости от переносимых данных вам могут потребоваться:

Когда вы подключаете Android-устройство к компьютеру, нужно жестом вниз открыть панель уведомлений на Android и убедиться, что используется соединение Media Transfer Mode (MTP). Этот вариант должен быть установлен автоматически. На компьютере устройство должно быть в раздели «Этот компьютер».
Перенос почты, контактов и календарей
Не нужно переносить данные из сервисов вроде Gmail, Exchange и Yahoo, поскольку там вся информация хранится в облаке и станет доступной на iOS при входе в их учётную запись. Чтобы настроить учётную запись, откройте Настройки > Почта > Учётные записи > Добавить учётную запись, выберите ваш почтовый сервис и следуйте инструкциям по настройке. Когда учётная запись настроена, вы можете выбрать данные, которые будут синхронизированы с iPhone. Если вашего почтового провайдера нет в списке, следуйте данным инструкциям для настройки учётной записи вручную.
Перенос фотографий и видео
Фотографии и видео обычно являются самым ценным содержимым смартфонов пользователей. К сожалению, их перенос вручную является довольно сложным и требует наличия компьютера с приложением iTunes.
Перенос аудио
Если вы пользуетесь сервисами потоковой трансляции музыки, такими как Apple Music или Spotify, на новом устройстве достаточно открыть их в предустановленном приложении «Музыка» или скачать отдельные приложения из магазина. После установки нужно войти в их учётную запись.
Если вы предпочитаете хранить музыку локально, потребуется компьютер и iTunes. На Mac снова нужно приложение Android File Transfer.
Перенос документов, книг и PDF
Для переноса этого контента компьютер также должен быть посредником. При использовании Mac снова нужно приложение Android File Transfer.
Если вы пользуетесь сервисами вроде Amazon Kindle или Google Books, с них обычно переносить ничего не нужно. Откройте магазин App Store на iPhone, скачайте соответствующее приложение и войдите в свою учётную запись.
Перенос пользовательских приложений
Приложение Move to iOS автоматически установит бесплатные приложения на iPhone, которые найдёт на Android, если они есть в магазине App Store.
Платные приложения появятся в списке пожеланий. Его можно найти, запустив магазин App Store и нажав на иконку с тремя горизонтальными полосками в правом верхнем углу экрана Featured. Пользователь должен выбрать, хочет он купить эти приложения или нет.
Если вы осуществляли перенос данных вручную, нужно посетить магазин App Store и вручную искать приложения, которыми вы пользовались на Android. В большинстве случае доступны сами приложения или их аналоги.
Если приходится повторно покупать приложение, иногда стоит связаться с разработчиками. Если у вас есть доказательства покупки, некоторые разработчики дают возможность установить приложение на iOS бесплатно.
Где брать приложения?
Программы можно покупать только в магазине App Store. Apple жёстко контролирует приложения в своём магазине, заботясь о безопасности и защищая от вирусов, кейлоггеров и шпионов. На Android приложения можно покупать и скачивать во многих местах, где защита не такая серьёзная.
Можно ли продолжать пользоваться сервисами Google?
Большинство сервисов Google на Android доступны в виде приложений. Все сохранённое в сервисе Google на iOS будет доступно в приложении Google или в интернете через браузер Safari на iPhone.
Откройте магазин App Store на iPhone и найдите нужный вам сервис Google. Это могут быть карты Google, Google-переводчик, YouTube, Chrome, Google Drive и т.д. Полный список сервисов, которые доступны в виде приложений на iOS, можно посмотреть здесь.
Стоит также протестировать альтернативные сервисы Apple, раз вы выбрали iPhone, поскольку они незаметно интегрированы в операционную систему. Например, цифровому ассистенту Siri голосовую команду можно отдать в любой момент, тогда как для работы с Google Now сначала потребуется запустить приложение.
Если вы решили перейти на iPhone, чтобы перестать пользоваться сервисами Google, не нужно устанавливать их. При желании можно поменять движок по умолчанию в браузере Safari с Google на DuckDuckGo, Yahoo или Bing в разделе Настройки > Safari > Поисковой движок.
Периферийные устройства
Док-станции, большинство чехлов смартфонов и некоторые другие предметы скорее всего не подойдут к новому устройству, но всё остальное должно работать с iPhone.
Знакомство с iOS
Потребуется время на привыкание к новой операционной системе, но она достаточно простая. Когда вы перенесли данные и установили нужные приложения и сервисы, работа с ней станет ещё проще. Пробы и ошибки являются лучшим методом обучения, но мы также дадим несколько подсказок по использованию iOS.
Кнопка Home
12 сентября должен состояться анонс нового поколения iPhone. Есть вероятность, что кнопка Home в них будет отсутствовать. Если это так, взаимодействия с устройством изменится.
Настройки iOS
При переносе содержимого с Android на iPhone некоторое время предстоит провести в настройках. Это важная часть iOS 11, здесь вы можете менять возможности приложений, системы, пользовательского интерфейса и сервисов. Есть три полезных настройки, которые вы можете захотеть изменить на новом устройстве.
Светодиодная вспышка
Чтобы не пропустить появление уведомлений и звонки, откройте Настройки > Общие > Специальные возможности и активируйте переключатель «Светодиодная вспышка для оповещений».
Если вы не хотите слышать щелчки при нажатии на клавиши, можно выключить звук в разделе Настройки > Звуки > Щелчки клавиатуры.
Экономия энергии
Чтобы продлить продолжительность работы iPhone, можно установить режим энергосбережения в разделе Настройки > Батарея > Режим энергосбережения.
Чувствуйте себя как дома
Чтобы появилось ощущение, что это устройство на самом деле принадлежит вам, поменяйте его внешний вид. Например, установите обои. Для этого откройте Настройки > Обои > Выбрать обои. Здесь можно выбрать из вариантов по умолчанию: динамические, неподвижные и живые обои, также можно выбрать изображение из библиотеки фотографий. Если вы хотите установить собственную картинку, размер должен быть не менее 1334 х 750 пикселей, поскольку такое разрешение экрана.
Также можно выбрать рингтон. Откройте Настройки > Звуки. Пролистайте страницу вниз и найдите раздел «Рингтоны». Здесь можно установить варианты вибрации и выбрать один из множества рингтонов. Нажмите «Магазин» и получите доступ к тысячам рингтонов в iTunes. Также можно создавать собственные рингтоны.
Безопасность
Безопасность имеет большое значение. Если вы работали на Android, то наверняка читали множество неприятных историй о взломах и краже данных. Apple регулярно выпускает обновления безопасности для текущих устройств, около 85% обладателей действующих iPhone работают на последней версии iOS. Отсутствие фрагментации является одним из больших достоинств этой платформы.
Проверить наличие обновления можно в разделе Настройки > Общие > Программные обновления. Рекомендуется всегда устанавливать обновления, чтобы получать последние улучшения системы безопасности и закрывать уязвимости.
При первой настройке устройства задайте пароль с цифрами и буквами, чтобы сделать систему недоступной для посторонних.
На форуме Reddit, посвящённом iPhone, пользователь под ником DimplesofanAsian написал, что только перешёл с Android на iPhone XS, и попросил поделиться советами, что ему нужно знать и какие приложения установить в первую очередь. Собрали самые популярные и полезные ответы.
1. Стоит знать одну важную вещь: обновления прошивки существуют, и вы будете получать их ещё минимум пять лет. И всегда вовремя! — usedtoroot
2. Для любителей ночной съёмки советую NeuralCam — он добавляет ночной режим, как в iPhone 11. — soonpls

Цена: 549,00 рублей
3. Важно настроить «Экстренный вызов» и список контактов на случай ЧП. — ommmyyy
4. Лучше сразу скачать «Карты Google» или одну из альтернатив — встроенные «Карты» ужасны. — FocusedEucalyptus


5. Автономность iPhone XS далеко не из лучших из-за маленькой батареи, так что лучше использовать тёмный режим — чёрные пиксели не подсвечиваются, и это экономит заряд. Режим энергосбережения тоже достоин внимания: у меня iPhone XR, и даже при экономии энергии совсем не ощущается недостаток мощности, телефон не становится медленнее. — IrtahEnt
6. Тоже недавно перешёл с Android на iOS, и сначала меня бесило, как неудобно работать с текстом. Потом я понял, что нужно было лишь разобраться с управлением:
7. Чтобы перейти к предыдущему открытому приложению, свайпните по полоске в нижней части экрана. А ещё научитесь использовать AirDrop! — tim3assassin
8. В «Найти iPhone» включите офлайн-поиск и функцию «Последняя геопозиция» (автоматически сохраняет данные о геолокации, когда смартфон должен вот-вот разрядиться, посмотреть локацию можно через iCloud). Также не выключайте Bluetooth, потому что иначе офлайн-поиск не будет работать. — ommmyyy
Читайте также:

