Как сделать apple music на нескольких устройствах
Обновлено: 07.07.2024
С момента запуска Apple Music прошло почти четыре года, и не так много изменилось в том, что касается прослушивания музыки из сервиса на двух устройствах iOS или Mac одновременно. Для этого вам понадобится план Apple Music Family, который позволит вам слушать одновременно до шести устройств. Хотя это может быть неудобно, но хорошая новость заключается в том, что его довольно легко настроить.
Вот как вы можете играть в Apple Music на нескольких устройствах одновременно, используя семейный тариф.
Семейный доступ: полное руководство
Как настроить семейный тариф Apple Music
- Открой Музыка на вашем iPhone или iPad.
- Кран Для тебя.
- Нажмите Счет значок в правом верхнем углу.
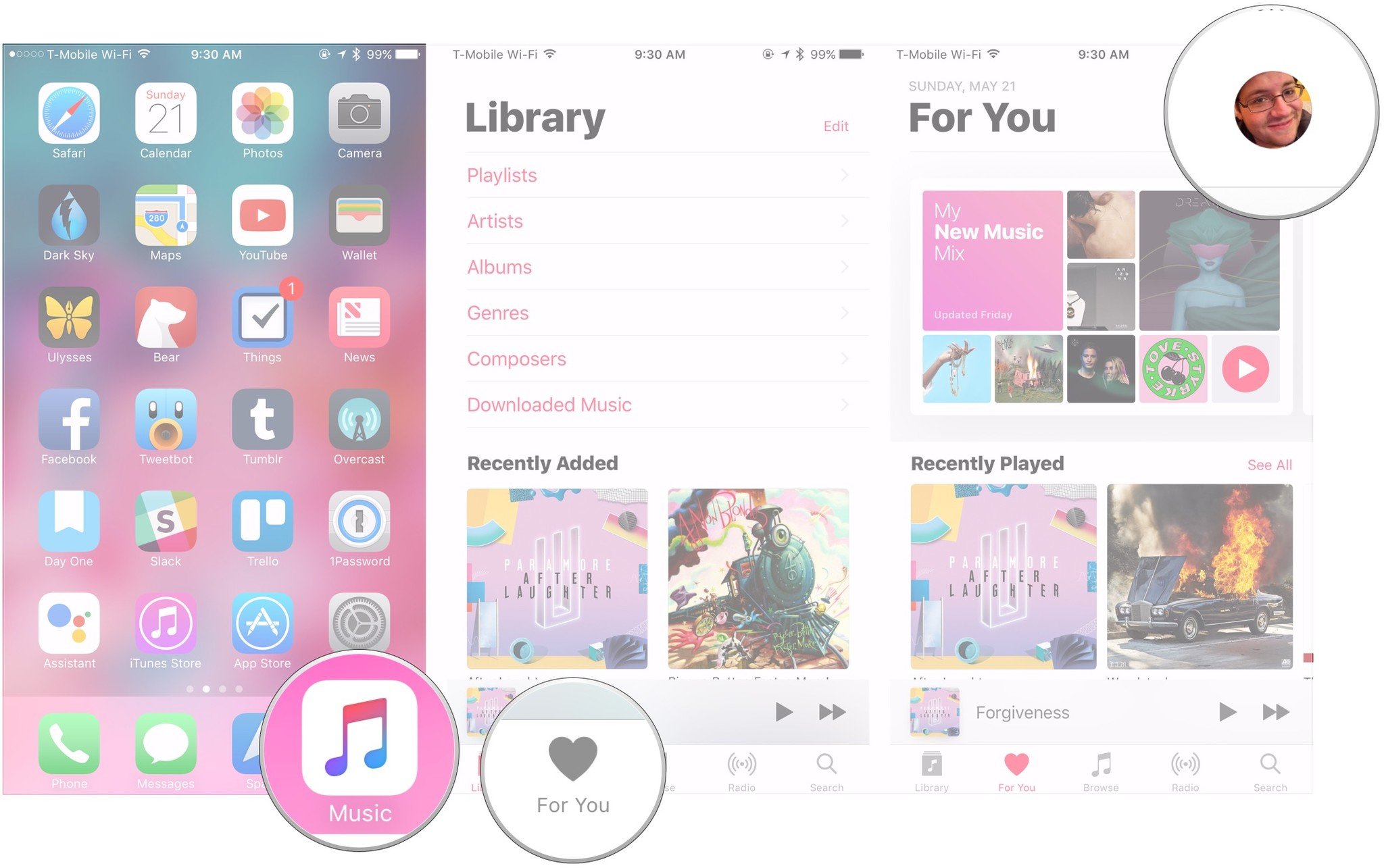
Подтвердите свой покупка обновления семейного плана.
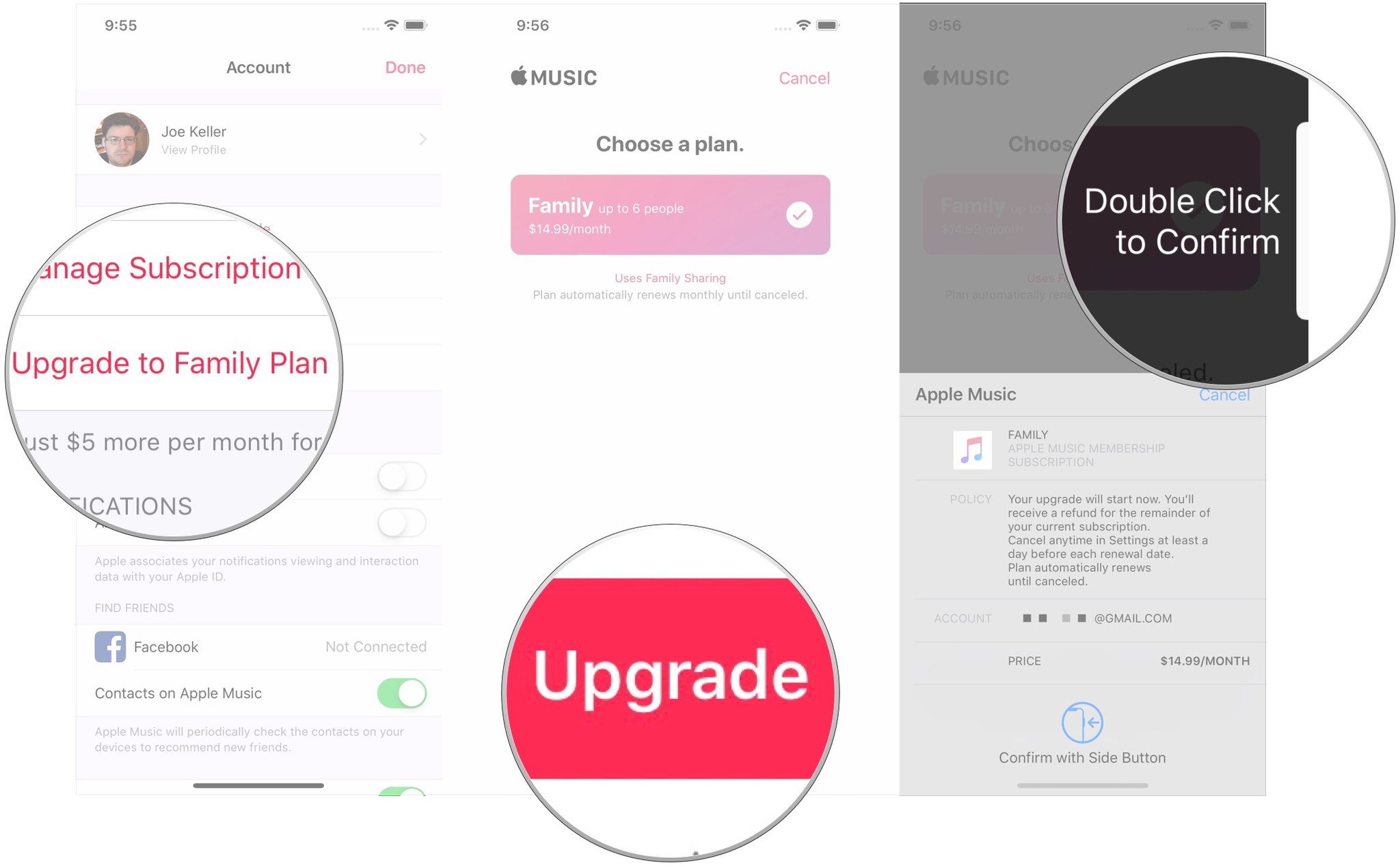
Вот и все. Конечно, если вы хотите поделиться этим недавно созданным семейным планом с кем-то из своей семьи, вам нужно включить семейный доступ.
HomePod и Apple TV
Хотя вам нужен план Apple Music Family для потоковой передачи на несколько iPhone, iPad, Mac и Apple Watch одновременно, если у вас есть HomePod или Apple TV, это не так. Ни одно из устройств Apple, ориентированных на домашнее устройство, не учитывается в вашем лимите потоковой передачи, и вы можете воспроизводить Apple Music на нескольких HomePods и Apple TV одновременно с воспроизведением музыки на своем iPhone iPad, Mac или Apple Watch.
Вопросов?
Если вам нужно узнать что-нибудь еще о прослушивании Apple Music на нескольких устройствах одновременно, сообщите нам об этом в комментариях.
Обновление августа 2019: Обновлено через iOS 12.4 и бета-версию iOS 13.
Мы можем получать комиссию за покупки, используя наши ссылки. Узнать больше.
![[Update] Apple прекратит выпуск iMac Pro, когда его запасы закончатся](https://www.imore.com/sites/imore.com/files/styles/w300h225crop/public/field/image/2018/03/imac-pro-birds-eye.jpg)
[Update] Apple прекратит выпуск iMac Pro, когда его запасы закончатся
Apple изменила список iMac Pro на своем веб-сайте, чтобы заявить, что он продается «пока имеются в наличии», и доступна только одна конфигурация. Apple подтвердила, что прекратит выпуск iMac Pro, как только его запасы закончатся.

Семейный аккаунт в музыкальном сервисе стоит 269 рублей, на первый взгляд он наоборот стоит больше, но вот есть один небольшой нюанс – им могут пользоваться в свое удовольствие сразу шесть человек в одно время. С помощью простых вычислений получаем, что если на семейную подписку Apple Music сразу «скинутся» шесть человек, то аккаунт вам обойдется не в 169 рублей за месяц, а всего в 44 рубля 83 копейки с одного человека. Разница огромная, согласитесь.
Как получить доступ?
Подобная выгода придется по вкусу многим, потому люди и интересуются, как подключить семейную подписку Apple Music. Процедура подключения простая:
- Найдите пять человек, которым интересен данный музыкальный сервис. Это могут быть друзья, родственники, знакомые. Это могут быть даже пользователи Android и Windows. Данное приложение доступно для скачивания Google Play. Пользователи операционной системы Microsoft могут применить для работы программы iTunes и спокойно пользоваться сервисом.
- Переходите к настройке семейного доступа.
- На вашем iPhone или iPad зайдите в «Настройки» и кликайте на пункт iCloud. Дальше нажимайте на «Настроить семейный доступ», а после нажимайте на кнопку «Начать работу» и еще раз на «Продолжить».
- Укажите нужный Apple ID и теперь вновь кликайте на «Продолжить». Укажите способ оплаты. Не забудьте, что ваша карта должна быть привязана к вашему аккаунту!
- Если вы желаете проделать все это на макбуке, то откройте на нем «Системные настройки», выбирайте раздел iCloud, а после – «Семейные настройки», кликайте дальше дважды на «Продолжить». Теперь введите ваш Apple ID и пароль. Выберите необходимый вам способ оплаты, нажимайте дальше на «Продолжить».
Вот так вы стали «родителем», и можете теперь начинать приглашать «членов семьи».
Приглашение людей

- Чтобы пригласить необходимого человека с айфона или айпада, перейдите в раздел «Настройки», выберите пункт iCloud, а после выбирайте «Семья» и «Добавить члена семьи». Напишите е-мейл от Apple ID человека, которого вы желаете добавить, и отправьте таким образом приглашение.
- Чтобы проделать все это на макбуке, откройте теперь раздел «Системные настройки», выберите пункт iCloud и дальше «Семейный доступ». Кликните на «+», дабы внести еще один Apple ID и прислать приглашение в семейную подписку Apple Music. Если это «-», то вы имеете возможность удалять любого участника «семьи». После внесения пользователей в список iTunes «заморозит» на счете один рубль.
Каждый «член семьи» получит уведомление на почту, что они добавлены в семейную подписку музыкального сервиса.
Не забудьте: ежемесячно Apple будет списывать с вашего счета стоимость семейной подписки Apple Music. Поэтому разницу вы просто берите деньгами с людей, с которыми вы договорились о подписке. Если кто-то решил не платить, вы можете убрать его из «семьи».
Что получает каждый «член семьи»?
После того как человек получил приглашение на «членство», он автоматически еще получает доступ к Apple Music, который никак не связан с основателем – это отдельная медиатека, разные плейлисты, выбор предпочтений в музыке и прочее. Это отличный способ для поиска музыки, чем через соцсети, торренты и прочее.
Как настроить Apple Music?

Семейный доступ Apple Music, как и любой другой, дает возможность настраивать музыку по собственным предпочтениям. Как только вы откроете впервые приложение, вам дадут три месяца бесплатного прослушивания музыки и предложат выбрать любимые жанры. Так вы сможете подсказать программе, какие треки вы желаете прослушивать в будущем, а какие вам совершенно не импонируют. Это важный выбор, ведь от него зависит, какие исполнители вам будут отображаться в рекомендациях. Вам достаточно вначале выбрать три любимых жанра музыки, после выбрать исполнителей или написать своих.
Создаем свой плейлист и делимся им
Можно ли управлять списками воспроизведения?
Конечно же, да. Вы можете добавлять новые композиции в свой список, удалять старые треки и все это будет доступно и вашим «членам семьи». Вы также сможете просматривать плейлисты от пользователей, на которых вы подписались в музыкальном сервисе. Храниться музыка других в папках на телефоне у вас не будет, также при желании вы можете скрыть чужие списки воспроизведения. Или же наоборот, посмотреть их и найти для себя что-то новое, интересное по звучанию и стилю. Возможно, ваши вкусы и ваших друзей совпадут, или вы сможете отыскать еще что-то общее между вами.
Переходить или нет?

Как играть в Apple Music на 2 устройствах одновременно? Apple Music - это служба подписки, в музыкальной библиотеке которой содержится более 60 миллионов песен. В общем, вы можете транслировать любую музыку, которую хотите. Если хочешь слушайте Apple Music на нескольких устройствах в то же время, это не произойдет с одним планом членства, и это применимо только к прослушиванию музыки на устройстве с одной учетной записью, если вы попытаетесь слушать музыку с помощью другого устройства с той же учетной записью, тогда музыка будет отключается автоматически на первом устройстве. Здесь мы поделились 3 решениями для использования Apple Music одновременно на нескольких устройствах. Первый - настроить семейный план, второй - использовать новую функцию многокомнатного звука Apple в AirPlay 2, а третий - использовать UkeySoft Apple Music Converter. Все на месте, теперь проверяйте их по одному.

СОДЕРЖАНИЕ
Часть 1. Воспроизведение Apple Music на 6 устройствах с членством в семье
Apple Music - это услуга на основе подписки. Его участники могут получить больше, например автономное воспроизведение, высокое качество звука, приоритетное прослушивание последних альбомов исполнителей и т. Д., Но за это нужно платить. Одноразовое членство стоит 9.99 доллара в месяц, а 14.99 - для семейного членства, половина цены для студентов колледжа стоит всего 4.99 доллара в месяц. Family Sharing позволяет обмениваться цифровым контентом с 6 устройствами, даже если у них разные учетные записи Apple ID.
Как настроить членство в семье Apple Music на устройствах iOS:
1. Откройте приложение Apple Music и нажмите «Для вас» внизу экрана.
2. Нажмите «Попробовать сейчас», если вы никогда не использовали Apple Music.
3. Выберите «Семья», а затем выберите «Начать пробную версию», чтобы получить 3-месячную бесплатную пробную версию для семейного доступа. Войдите в систему, используя свой Apple ID, и вам необходимо добавить способ оплаты.
6. Нажмите «Членство в Apple Music» и выберите «Семья».

7. Пришло время переключить вашу учетную запись Apple Music на семейный тариф, нажав кнопку «Подтвердить».

Как слушать Apple Music на нескольких устройствах с помощью функции семейного доступа
Шаг 1. Откройте приложение «Настройки» на iPhone> выберите свое имя и найдите опцию «Настроить семейный доступ».
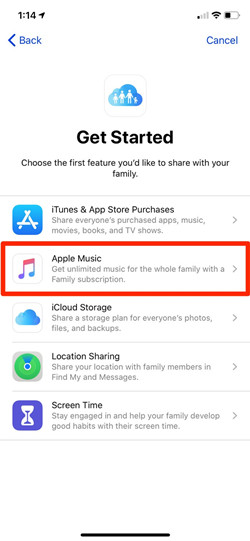
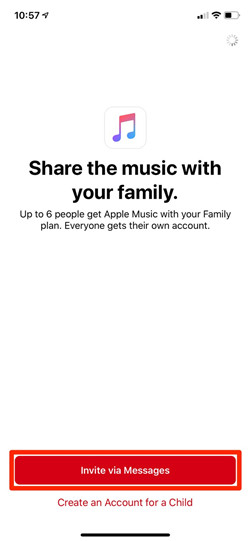
Вы можете добавить в учетную запись до шести человек, включая себя. Я должен напомнить вам, что если у приглашенного уже есть учетная запись Apple Music, а затем он присоединяется к вашему семейному тарифу, его предыдущая учетная запись будет автоматически закрыта.
Часть 2: Слушайте Apple Music на нескольких устройствах через AirPlay 2
Если ваше устройство поддерживает недавно обновленный AirPlay 2, вы можете воспроизводить Apple Music на нескольких устройствах одновременно. Например, во время потоковой передачи Apple Music на iPhone вы можете одновременно воспроизводить музыку на HomePod и воспроизводить музыку на Apple TV через динамики телевизора. Словом, музыка отлично заполняет комнату.
Поддерживает ли ваше устройство AirPlay 2?
Если вы хотите транслировать Apple Music на несколько устройств, ваше устройство должно поддерживать AirPlay 2, например:
IPhone и iPad под управлением iOS 11.4 и выше
ITunes в Mac OS или Windows
Apple TV с tvOS версии 11.4 или выше
HomePod работает под управлением HomePod версии 11.4 и новее
Сторонние динамики включают Beats, Beoplay, BeoSound, BeoVision, Bose, Bowers & Wilkins, Denon, Marantz, Naim, Polk и некоторые динамики Sonos.
Как играть в Apple Music на нескольких устройствах через AirPlay 2
Играйте на своем iPhone / iPad:

Откройте Центр управления на своем iPhone или iPad, нажмите и удерживайте элемент управления «Музыка», чтобы открыть его, и щелкните значок «AirPlay», чтобы выбрать выход динамика. Если ваше устройство iOS было обновлено до iOS 11.4 и более поздних версий, вы можете увидеть кружок на выбранном устройстве. После выбора вы можете настроить громкость каждого устройства отдельно в элементе управления музыкой. Наконец, нажмите кнопку «Воспроизвести», чтобы воспроизводить Apple Music на нескольких устройствах одновременно.
Играйте с iTunes на ПК с Windows или Mac:

Прежде всего, убедитесь, что на вашем компьютере установлена последняя версия iTunes. Откройте iTunes и включите музыку. Теперь выберите значок AirPlay, который вы найдете вверху. Вы можете выбрать несколько устройств, настроить громкость и воспроизводить музыку на Mac, HomePod, Apple TV или других совместимых устройствах одновременно.
Часть 3: передача и воспроизведение Apple Music на нескольких устройствах без членства
Apple Music использует DRM для шифрования всех своих песен и запрещает вам воспроизводить песни Apple Music на нескольких устройствах в целях защиты авторских прав. Несмотря на то, что участники Apple Music могут загружать песни для воспроизведения в автономном режиме, эти песни исчезнут по истечении срока подписки. И вы можете воспроизводить треки Apple Music только на устройствах с установленным приложением Apple Music и iTunes. Из-за DRM вы не можете сохранять песни Apple Music воспроизводимыми после отмены подписки. Все это связано с ограничениями DRM Apple Music. Однако, когда Apple Music встречает UkeySoft Apple Music Converter, все кажется другим.
UkeySoft Apple Music Converter - это профессиональный загрузчик Apple Music и средство удаления Apple Music DRM. Он направлен на то, чтобы избавиться от DRM в Apple Music и конвертировать песни Apple Music в MP3, M4A или другие аудиоформаты. Он гарантирует 100% исходное качество звука и сохраняет все теги ID3 для каждой дорожки. Кроме того, вы можете быстро получить все музыкальные треки Apple, которые захотите, благодаря пакетному преобразованию и сверхбыстрой скорости в 16 раз. После получения песен Apple Music без DRM вы можете слушайте Apple Music на нескольких устройствах без подписки. Вы также можете перенести преобразованную музыку на iPod nano / shuffle, Sony Walkman, Xbox, PS4, телефоны и планшеты Android и другие устройства для воспроизведения.
Что может вам предложить UkeySoft Apple Music Converter?
- Удалить DRM из Apple Music.
- Конвертируйте музыкальные песни Apple в MP3, FLAC, M4A, AIFF, AU и т. Д.
- Версия для Windows поддерживает настройку скорости преобразования от 1x до 16x.
- Сохраните все теги ID3 после преобразования.
- Конвертируйте песни Apple Music без потери качества.
- Встроенная функция пакетного преобразования.
- Настройте скорость передачи данных, частоту дискретизации, кодек и другие параметры.
- С легкостью загрузите Apple Music на свой компьютер в виде локального файла.
- Слушайте Apple Music одновременно на нескольких устройствах.
- Он полностью совместим с системами iTunes, Windows и Mac.
Шаги по воспроизведению Apple Music на нескольких устройствах с помощью UkeySoft Apple Music Converter
Шаг 1. Запустите UkeySoft Apple Music Converter
Бесплатно загрузите и установите UkeySoft Apple Music Converter на свой ПК с Windows или Mac. После установки запустите его на своем компьютере.

iTunes запустится автоматически, когда запущен UkeySoft Apple Music Converter. Пожалуйста, не закрывайте его, чтобы избежать ошибок, он будет работать в тихом режиме в фоновом режиме во время преобразования.
Шаг 2. Выберите Apple Music Songs
Нажмите Музыка или Плейлист слева и выберите любую песню Apple Music, которую хотите справа. Этот конвертер поддерживает пакетное преобразование, поэтому вы можете выбрать как можно больше треков.
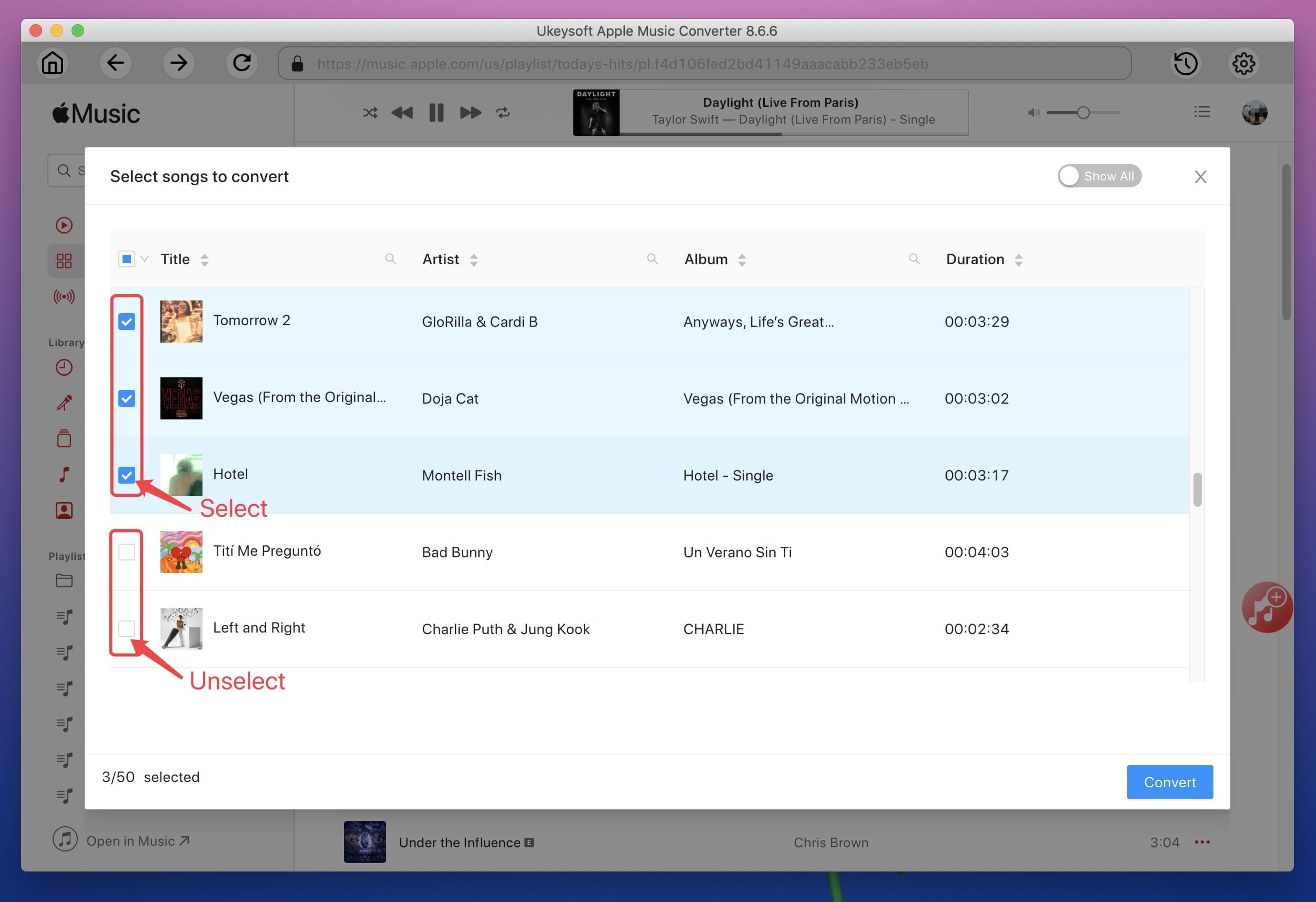
Шаг 3. Выберите MP3 в качестве формата вывода
Всестороннее рассмотрение, MP3 имеет сильную совместимость, любой плеер и устройство могут воспроизводить файлы MP3. Поэтому выберите MP3 в качестве выходного формата здесь.
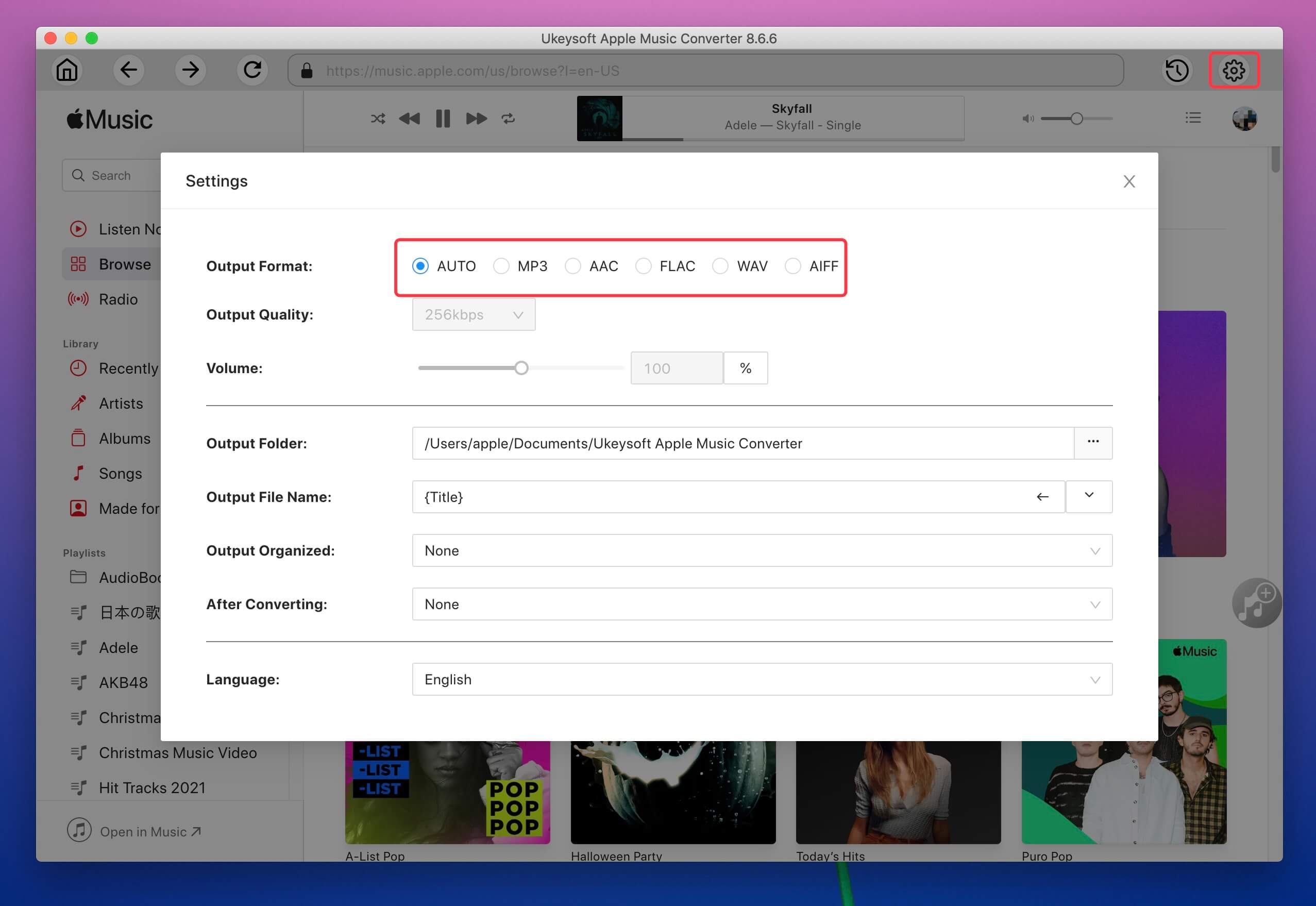
Шаг 4. Пользовательская скорость преобразования (необязательно)
В настоящее время возможность настройки скорости конвертации доступна только в версии для Windows. Перейдите к кнопке «Параметры» и откройте окно «Настройки», где вы можете установить скорость преобразования от 1X до 16X.
Шаг 5. Запустите Apple Music в MP3 Преобразование
UkeySoft Apple Music Converter запускает преобразование Apple Music в MP3, нажав кнопку «Конвертировать».

После завершения преобразования вы можете получить файлы Apple Music MP3, нажав кнопку «Просмотреть выходной файл». Теперь вы можете хранить песни Apple Music навсегда, а также передавать и воспроизводить песни Apple Music на любом MP3-плеере.
С помощью семейной подписки Apple Music вы можете поделиться неограниченным каталогом Apple Music до 6 человек на своих устройствах. Добавьте членов вашей семьи или друзей, чтобы присоединиться к вашей семейной группе сейчас.
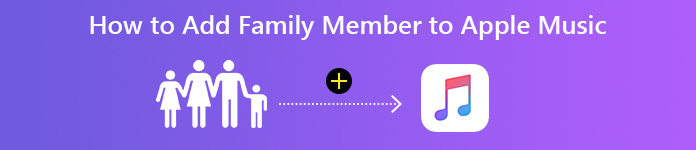
Добавить члена семьи в Apple Music
Family Sharing - это приманка для обмена календарями, фотографиями, фильмами, телевидением и музыкой на устройствах iOS и Mac. До 6 человек могут пользоваться общими данными после присоединения к панели «Общий доступ к семье».
Среди прочего, семейный доступ к Apple Music будет разумным вариантом, если вы хотите поделиться неограниченным количеством песен с Apple Music.
Об этом мы поговорим в этом посте, полном руководстве по добавить членов семьи в Apple Music.
Даже если вы новичок в семейном обмене, вы можете легко понять это сразу.
Часть 1. Прежде чем начать: настройка общего доступа к семье
Семья Обмен это функция на устройствах iOS и Mac. Чтобы использовать его, вы должны сначала активировать его. Теперь давайте выполним следующие действия, чтобы настроить общий доступ к семье, прежде чем добавлять друзей или членов семьи в Apple Music.
Настройка семейного обмена на iPhone / iPad
Шаг 1Откройте Параметры приложение на iPhone / iPad.
Шаг 2Нажмите Название Apple ID на вершине.
Шаг 3Нажмите Настроить семейный обмен .
Шаг 4Удар Приступить и следуйте инструкциям на экране, чтобы настроить свою семью и пригласить членов своей семьи.
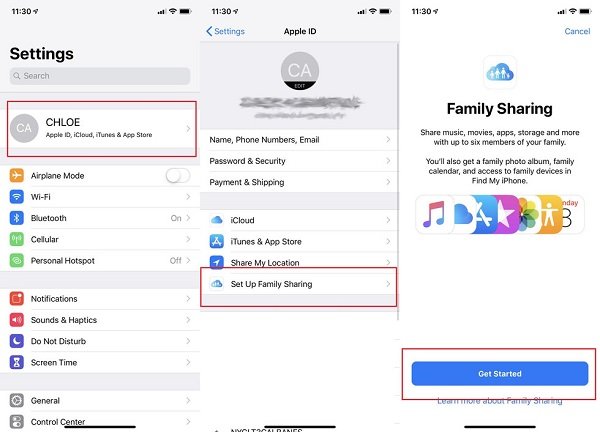
Настройка семейного обмена на Mac
Шаг 1На Mac выберите Apple меню.
Шаг 2Выберите Системные настройки .
Шаг 3Нажмите Семейный доступ.
Пользователи macOS Big Sur или более ранней версии должны выбрать ICloud здесь.
После этого следуйте инструкциям на экране, чтобы настроить Family Sharing на Mac.
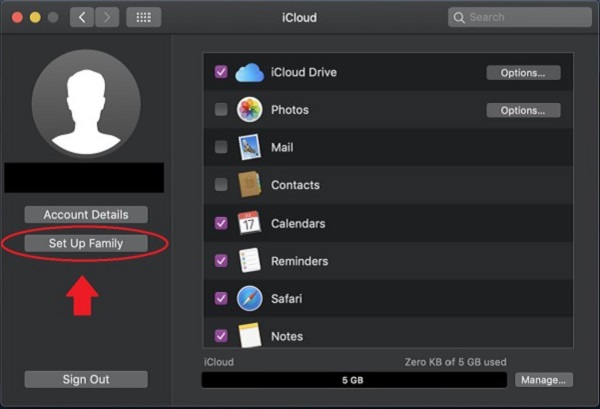
Часть 2. Перед началом работы: получите семейную подписку Apple Music
Еще одна подготовительная работа, которую вы должны выполнить, - включить семейную подписку Apple Music для обмена песнями Apple Music с другими участниками.
Шаг 1На вашем устройстве iPhone / iPad / Mac / Android откройте Музыка приложение. На вашем ПК откройте iTunes для Windows.
Затем перейдите в Для тебя .
Шаг 2Нажмите Попробуйте бесплатно начать процесс регистрации. Тогда выбирай Семья и нажмите Начать пробный период .
Шаг 3Войдите, используя Apple ID и пароль, которые вы используете для совершения покупок.
Если для Apple ID настроена двухфакторная аутентификация, вам будет предложено ввести код подтверждения.
Шаг 4Если потребуется, подтвердите свою платежную информацию и добавьте действительный способ оплаты. Затем нажмите Присоединиться .
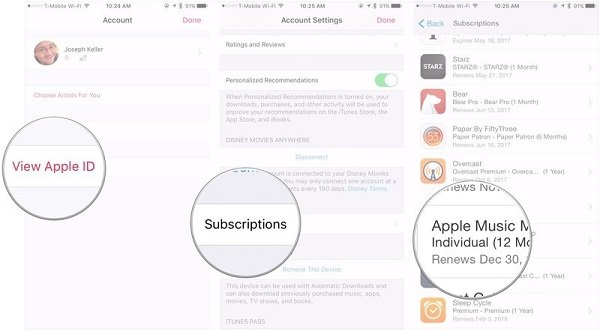
После этого вы можете начать приглашать членов вашей семьи или друзей присоединиться к подписке Apple Music.
Часть 3. Как добавить кого-то в семейный план Apple Music
Здесь речь идет о самой заинтересованной части, как добавить члена семьи в Apple Music.
Пригласите кого-нибудь в Apple Music Family Sharing на iPhone / iPad
Шаг 1Войдите в Параметры и нажмите свое имя iCloud.
Шаг 2Нажмите Семья Обмен , iOS 10.2 или более ранние пользователи должны будут нажать Семья .
Шаг 3Удар Добавить члена семьи . .
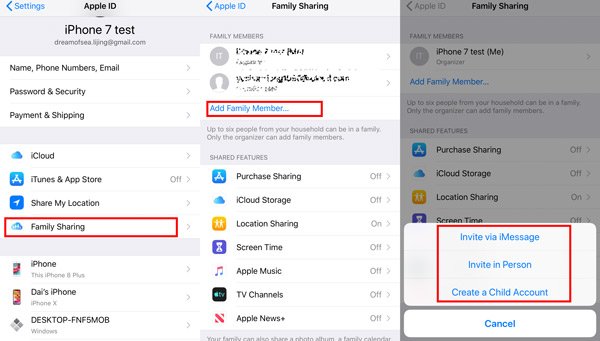
3 приглашения Инвайт через IMessages , Пригласить лично , Создать учетную запись для детей .
Инвайт через IMessages отправит приглашение своим друзьям через iMessages, а получатель должен включить службу iMessages на устройстве.
Пригласить лично нужен человек, которого вы хотите добавить, чтобы сам ввести Apple ID и пароль на вашем устройстве.
Создать учетную запись для детей часто используется для создания родительского контроля над вашим ребенком со стороны родителей.
В то же время вы найдете имя члена семьи, помеченное как Организатор под Члены семьи после постукивания Семья Обмен .
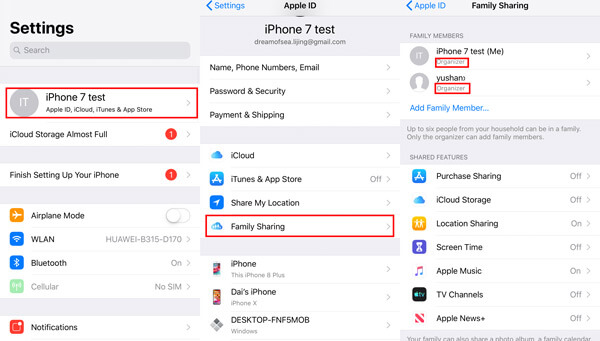
Пригласите члена семьи на Apple Music Family Sharing на Mac
Если вы используете macOS Big Sur / Catalina:
Шаг 1Выберите Apple меню и нажмите Системные настройки .
Шаг 2Нажмите на Семья Обмен и нажмите Добавить члена семьи .
Если вы используете macOS Mojave или более раннюю версию:
Шаг 1Выберите Apple меню и нажмите Системные настройки .
Шаг 2Нажмите на ICloud и Управление семейством .
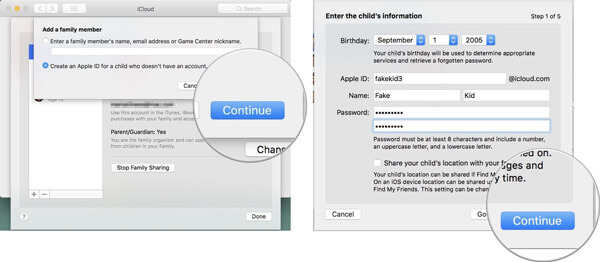
Часть 4. Как пользоваться общей музыкой Apple от членов семьи
Похоже, вы завершили процесс добавления кого-либо в Apple Music. Однако, чтобы насладиться общими песнями или плейлистами Apple Music, добавленные члены семьи должны войти в Apple Music, чтобы закончить его.
Шаг 1Откройте приложение Музыка на iPhone / iPad.
Шаг 2Нажмите Для тебя меню.
Шаг 3Хит Аккаунт значок (человекоподобное изображение)
Шаг 4 Войти Apple ID, который используется для помещения в семейную группу.
Затем просто подождите несколько секунд, и общая Apple Music появится на устройствах членов семьи. Каждый член семьи может также получить свою собственную музыкальную библиотеку и музыкальные рекомендации, основанные на том, что они любят слушать.
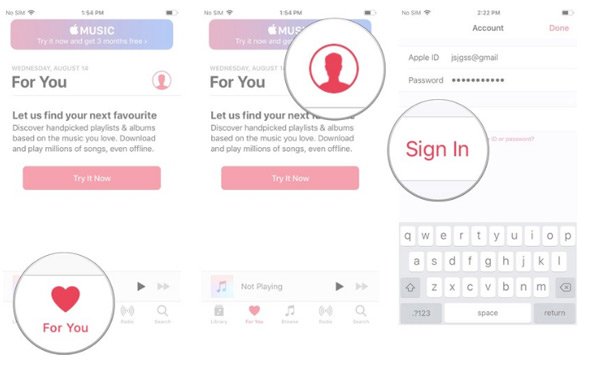
Часть 5. Советы по использованию семейной подписки Apple Music
При использовании сервиса Apple Music Family Sharing есть некоторые правила, которые вы должны соблюдать; в противном случае вы не сможете добавить друзей или членов семьи в Apple Music.
1. Если члены вашей семьи уже подписались на бесплатную пробную версию Apple Music, указанные выше настройки не будут работать, и вам придется подождать, пока закончится их бесплатный пробный период, чтобы добавить их в семейный план.
2. Если кто-то из группы семьи уже имеет индивидуальную или студенческую подписку на Apple Music, продление этой подписки автоматически отменяется, когда он вступает в семейную группу.
3. Каждый человек может присоединиться только к одной семейной группе. Если кто-то, кого вы хотите добавить в свою семейную группу, присоединяется к другой семейной группе, он должен удалиться из семейной группы, а затем присоединиться к своей семейной группе.
5. Стоимость семейного плана Apple Music составляет 14.99 долл. США в месяц, а 99 долл. США - на годовую подписку после бесплатной 3-месячной пробной версии для новых пользователей.
6. Если вы отмените семейную подписку Apple Music, все песни, переданные или загруженные из Apple Music, будут удалены из всех членов семьи.
Хотя семейный план Apple Music позволяет легко делиться музыкой с другими, у него есть некоторые недостатки.
Итак, есть ли способ поделиться Apple Music без Family Sharing?
Конечно, это то, что мы вам покажем.
7. Как поделиться музыкой Apple без Family Sharing?
Для того, чтобы делиться Apple Music с людьми без Family Sharing, вам понадобится Apeaksoft MobieTrans.
В качестве программного обеспечения для передачи музыки он может передавать Apple Music, приобретенные песни из iTunes и другие локальные музыкальные файлы между iPhone / iPad / iPod, Android и компьютером. Кроме того, это может быть инструментом управления музыкой для удаления, создания списка воспроизведения музыки, редактирования музыкальной мета-информации на компьютере.
Шаг 1Подключите телефон к компьютеру
Бесплатно загрузите эту программу Apple Music для обмена песнями на свой компьютер. Запустите его после успешной установки.
Подключите телефон к компьютеру с помощью USB-кабеля, и это программное обеспечение автоматически обнаружит ваше устройство.
Это программное обеспечение совместимо с Android, работающим под управлением iOS 10, и устройством iOS под управлением iOS 13/14, так что вы можете делиться песнями Apple Music практически с устройствами.
Примечание. Общие песни относятся только к загруженной Apple Music, не включая потоковую музыку.

Нажмите Музыка вкладка с левой боковой панели, и все типы музыки будут отображаться на правой стороне. Нажмите на загруженную песню Apple Music, и она начнет воспроизводиться автоматически.
Подключите оба телефонных устройства к компьютеру и выберите исходный телефон из списка устройств.
Затем выберите песни, которыми вы хотите поделиться, установив флажок перед песнями, и нажмите Экспорт на устройство Значок, чтобы выбрать имя другого телефона, чтобы начать передачу песен Apple Music с одного телефона на другой.
Перенос Apple Music с телефона на компьютер
Легко скопировать песни Apple Music с телефона на компьютер, нажав Экспорт на ПК значок вверху после выбора песни.

Затем вы можете легко добавить песни Apple Music в видео или iMovie для дальнейшего использования.
Семейный план Apple Music позволяет делиться каталогом Apple Music среди 6 человек. Звучит отлично, и в этом посте показано подробное руководство по добавление члена семьи в Apple Music, Однако, помимо членов семьи и скромной платы, вы также можете использовать Apeaksoft MobieTrans, чтобы делиться Apple Music без Family Sharing.
Любой вопрос, который вы встречаете при добавлении кого-то в Apple Music, не стесняйтесь оставлять свои комментарии ниже.
Читайте также:

