Как сделать бэкап lenovo
Обновлено: 06.07.2024
Резервное копирование и восстановление файлов на Lenovo
Селена Комез Обновлено ноябрь 20, 2016
По правде говоря, будьте готовы, пока не стало слишком поздно. У меня есть VIBE K5 Plus, который я приобрел с помощью зарядного устройства qi, в котором хранятся не только фотографии или видео, но и конфиденциальная информация, такая как банковские приложения, содержащие пароли транзакций, а также другие важные данные. Как можно Я резервное копирование данных моего телефона, а затем восстановить их на другое устройство? Помощь. Большое спасибо.-Джеффри
Для многих смартфоны так же важны, а в некоторых случаях и важнее, чем компьютеры. Люди имеют свой мобильный телефон, и они заполнены важными электронными письмами, контактами и расписаниями календаря, или множеством фотографий и видео. может сэкономить вам массу хлопот в случае потери данных с мобильного телефона. Мы рассмотрим самые простые действия, которые владельцы могут предпринять, чтобы лучше защитить себя от потери данных, когда речь идет о мобильных телефонах Lenovo, представленных ниже. Все из приложений, контактов и настройки системы, фото или видео и даже SMS (тексты) резервное копирование и восстановление легко.


Учебник по резервному копированию и восстановлению телефонов Lenovo
Step 1. Запустите передачу телефона и подключите телефон Lenovo к компьютеру.
Во-первых, загрузите и установите Phone Transfer на свой компьютер. Запустите его. Подключите телефон Lenovo к компьютеру с помощью USB-кабеля. После подключения телефон Lenovo отобразится в главном окне.

Шаг 2. Резервное копирование данных с телефона Lenovo на компьютер
В главном окне выберите режим «Резервное копирование вашего телефона». Появится окно резервного копирования. По умолчанию все содержимое, которое вы можете сделать резервную копию, щелкает. Вы также можете просто щелкнуть нужное.
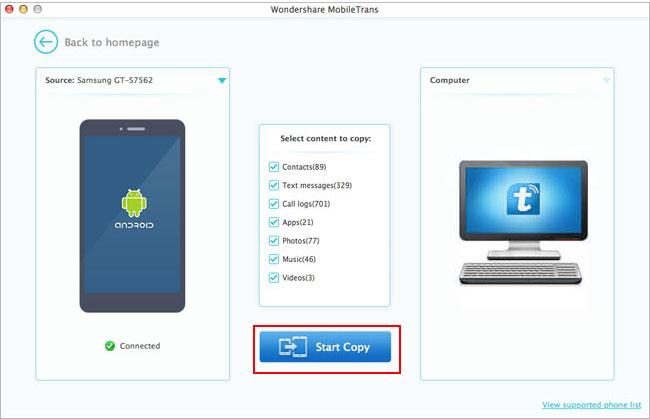
Нажмите «Обзор», чтобы выбрать путь для сохранения файлов резервных копий. Затем нажмите «Начать копирование», чтобы создать резервную копию данных телефона Lenovo на компьютере.


Планирование заранее - это самый простой способ убедиться, что ваши данные не будут потеряны в эфире, даже если ваш телефон разрушен. К счастью, передача по телефону автоматически помогает синхронизировать такие вещи, как ваши контакты, встречи в календаре, документы и даже покупки приложений, и позволяет восстановить - до тех пор, пока вы даете на это разрешение.
Владельцам Lenovo A536 необходимо своевременно обновлять смартфон. Перед установкой апдейта рекомендуется выполнить сброс настроек. Чтобы не потерять важные файлы, необходимо сделать резервную копию Lenovo A536. Также созданием бэкапа станет полезным при переезде на новый девайс.
Что такое резервная копия
Резервная копия или backup – это файл, объединяющий в себе информацию, которая хранится на Lenovo A536. Бэкап является в значительной мере более удобным методом резервирования данных в отличие от ручного копирования, поскольку не требует поочередного перемещения файлов.
Полноценная копия включает в себя:
- список контактов;
- историю переписок;
- параметры учетных записей;
- приложения;
- мультимедиа;
- документы.
Таким образом, в backup помещается все устройство. В дальнейшем пользователь может восстановить копию как на Lenovo A536, так и на любом другом смартфоне.
Способы создания резервной копии на Lenovo A536
Lenovo A536 представляет собой многофункциональное устройство, для которого предусмотрена масса способов создания бэкапа. Пользователю достаточно выбрать один из рекомендованных методов, после чего необходимо действовать в строгом соответствии с требованиями инструкции.
Локальная копия
Lenovo A536 позволяет сделать backup без обращения к сторонним сервисам. Так, можно создать резерв и сохранить его в памяти устройства. Для этого понадобится:
- Открыть настройки.
- Перейти в раздел «О телефоне», после чего выбрать «Резервирование и восстановление».
- Нажать кнопку «Мобильное устройство».
- Отметить необходимые данные, включая приложения, мультимедиа, а также контакты из записной книжки.
- Кликнуть по надписи «Создать резервную копию».
Далее начнется автоматический процесс создания бэкапа. Полученный файл необходимо переместить на другое устройство, где его планируется восстановить. В случае если резервирование выполняется перед сбросом настроек, backup следует перенести временно (к примеру, на компьютер), а затем вновь вернуть на Lenovo A536.
Для создания резервного элемента требуется время. Длительность выполнения операции зависит от того, сколько файлов помещено в копию. Чем больше информации, тем дольше сохраняется информация. В среднем процедура занимает 10-20 минут.
Google Drive
Самый простой способ сделать полный бэкап телефона Lenovo A536 предполагает использование системной опции. Она позволяет создать и загрузить резервную копию в хранилище Google Drive.
Для выполнения операции пригодится следующая инструкция:
- Откройте настройки телефона.
- Перейдите в раздел «Google», а затем – в «Резервное копирование».
- Активируйте ползунок «Загружать на Google Диск».
Благодаря этим простым шагам, будет включена функция автоматического создания бэкапа. Для ее работы понадобится подключение к интернету. И теперь, когда пользователь решит сделать сброс настроек, данные никуда не пропадут, а сохранятся на Google Drive.
При использовании метода создания копии встроенными методами стоит учитывать, что место на Google Диске ограничено. Бесплатно доступно только 15 гигабайт. Если этого объема не хватит, придется оформить подписку или обратиться к альтернативному варианту.
Сторонние приложения
Ограничения, вызванные недостаточным количеством места для хранения бэкапа на Google Drive, заставляют искать другие способы. Отличным выходом из ситуации станет приложение Titanium Backup. Правда, оно потребует от владельца Lenovo A536 получения root-прав.
Если условия соблюдены, действуйте по инструкции:
- Откройте приложение и выдайте необходимые разрешения.
- Во вкладке «Резервные копии» нажмите кнопку создания бэкапа.
- Отметьте файлы для копирования и подтвердите выполнение операции.
Backup сохранится в корневой папке приложения. В дальнейшем файл следует перенести на телефон, где планируется восстановление, или на другое устройство, пока будет выполняться сброс настроек.
Как восстановить резервную копию
Процесс восстановления бэкапа зависит от того, какой метод резервирования использовал владелец устройства. Так, если копия создавалась через Google Drive, нужно пройти авторизацию и активировать в настройках пункт автоматической синхронизации с облачным хранилищем.
Если резервирование осуществлялось путем создания локального бэкапа, файл необходимо поместить в директорию Lenovo A536. Затем следует открыть настройки и в разделе «Резервирование и восстановление» нажать кнопку «Восстановить резервную копию».
Тем, кто использовал специальное приложение (Titanium Backup), необходимо перекинуть backup во внутреннюю память телефона и установить программу. Далее требуется запустить Titanium Backup, после чего открыть один из сохраненных бэкапов в разделе «Резервные копии».
Сегодня мы рассмотрим вопрос проведения резервного копирования и восстановления операционной системы Windows 8. Для теста мы взяли ноутбук "Lenovo GG780".
1. Данный ноутбук обладает специальной системой, позволяющей произвести восстановление при помощи функциональной кнопки сброса "One Key".
Данная кнопка размещена возле разъема питания ноутбука.
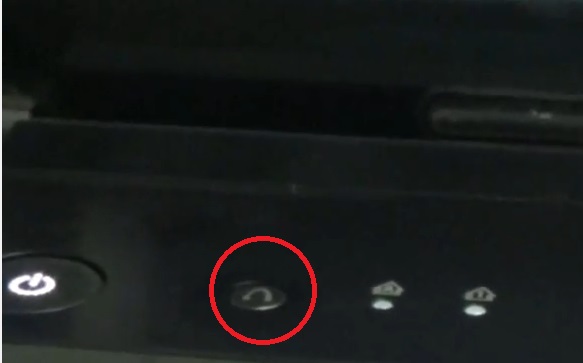
2. Давайте начнем создание резервной копии системы, а затем и восстановление.
Создаем резервную копию Windows 8 при помощи кнопки "One Key"
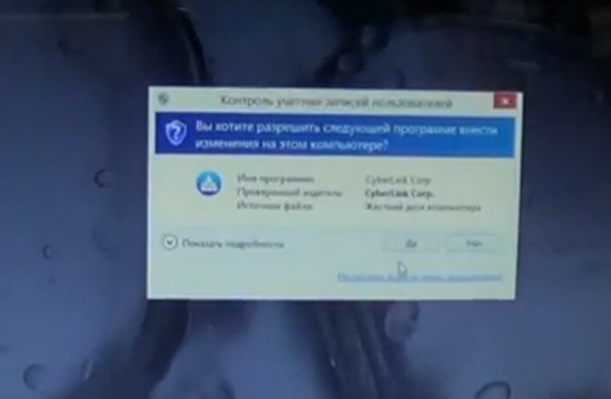
3. Следует согласиться, вследствие чего произойдет запуск программы по созданию резервной копии системы.
Для того, чтобы создать резервную копию Windows 8, на появившемся значке розового цвета, нажимаем "Резервное копирование системы".
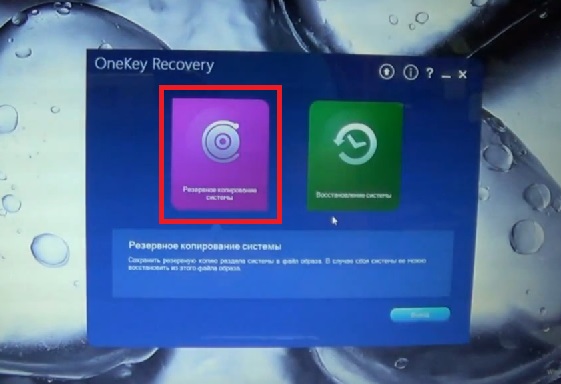
После того, как все окна и программы закрыты нажимаем кнопку "Ок".
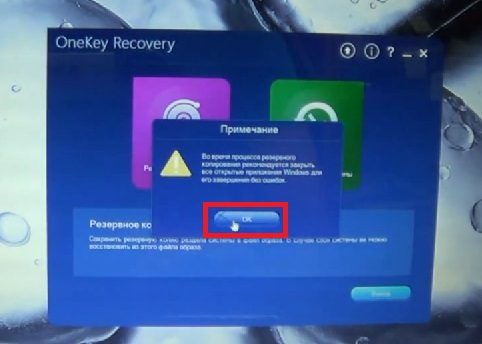
5. После этого выбираем путь по умолчанию или указываем свой.
Примерный размер образа для восстановления может быть около 18 Гб, о чем следует знать при выборе пути для сохранения образа.
К резервной копии можно добавить свои пометки и другие изменения, после чего снова жмем кнопку "Ок".
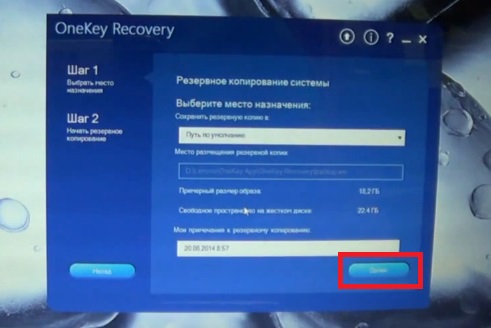
6. В итоге программа выдает всю отправную информацию и если все правильно, то жмем "Пуск".
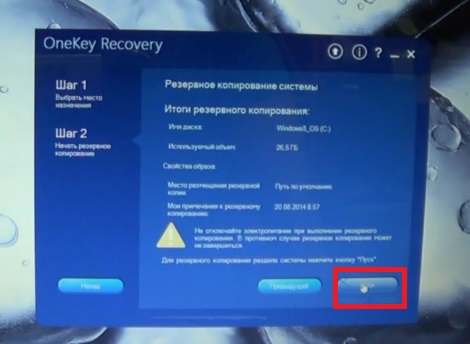
7. Далее соглашаемся еще раз, на вопрос создания резервной копии и операция начнется.
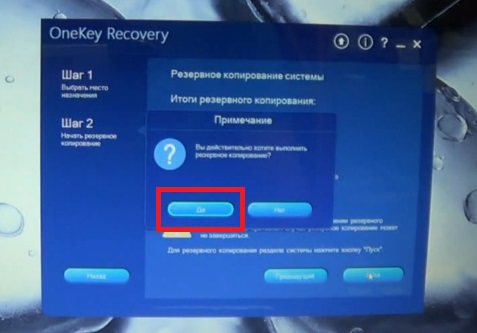
8. По времени, операция создания копии чистой ОС Windows 8 может занять около 15 минут.
В нашем случае, копия системы сохранилась по пути D:/Драйвера/Lenovo.
При желании образ системы можно перенести в раздел "С" вашего жесткого диска.
Таким образом, мы произвели резервное копирование всей системы и переходим к следующему шагу.
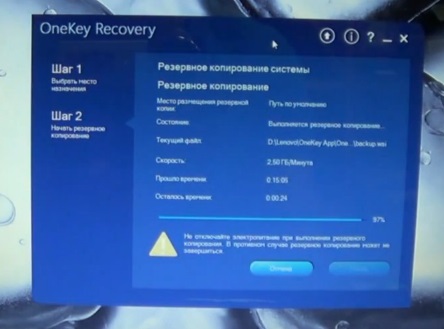
9. Восстановление ОС Windows 8 с резервной копии на ноутбуке Lenovo.
Для начала восстановления системы с ранее сохраненного образа, следует нажать одноименную кнопку "Восстановление системы".
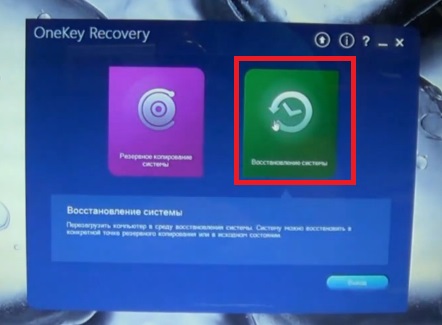
10. После чего компьютер попросит вас сделать перезагрузку, с чем мы и соглашаемся.
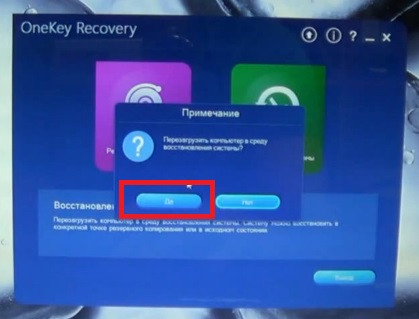
11. После того, как перезагрузка произведена, сразу же начнется загрузка файлов для восстановления "Loading files".
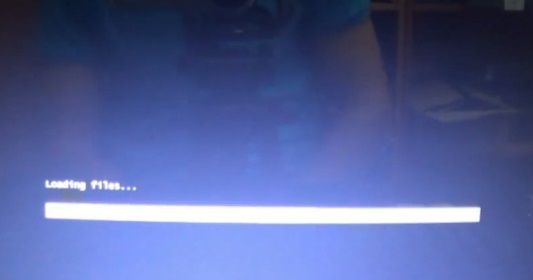
12. Перед самым началом восстановления, программа запросит тип копии, с которой требуется применить параметры.
Мы выбираем "Пользовательские".
При этом, следует указать путь по которому находится ваша резервная копия.
Если вы не меняли путь сохранения, то оставляем его по умолчанию.
После чего жмем кнопку "Далее".
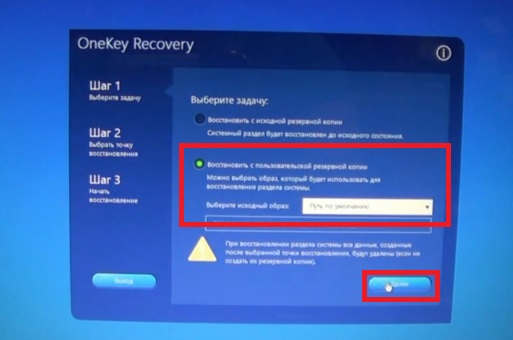
13. Программа выведет на экран все возможные резервные копии из которых следует выбрать нужную.
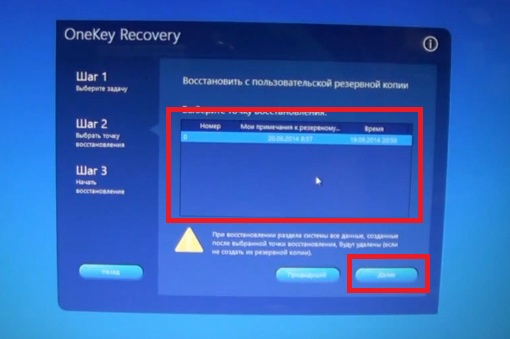
14. После указания копии выбираем нужный нам раздел жесткого диска и нажимаем кнопку "Пуск".
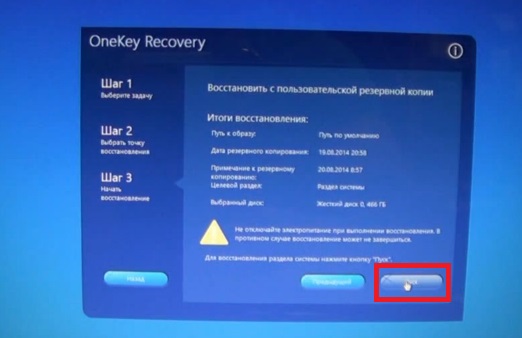
15. В итоге программа уточнит ваше желание и после соглашения начнется полное восстановление системы.
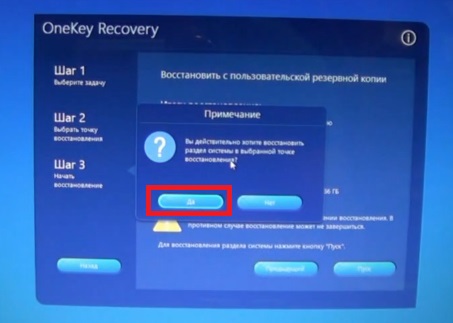
Все данные находящиеся в разделе, на который будет производиться восстановление, будут утеряны.
Для предотвращения потери, следует сохранить всю информацию на сменный носитель или в другой раздел винчестера.
После того, как процесс восстановления будет завершен, ноутбук произведет перезагрузку системы.
После запуска у вас загрузится полноценная ОС со всеми параметрами, находящимися в сохраненном образе системы.

Для того, чтобы подробнее узнать о том, как самостоятельно произвести создание резервного образа ОС Windows 8, а затем сделать с него восстановление, предлагаем просмотреть подробное видео с нашего канала:


Бэкап фото, видео, музыки и документов
Бэкап контактов и сервисов Google
Чтобы все ваши контакты были всегда при вас, независимо от того, каким Андроид планшетом или смартфоном вы будете пользоваться, необходимо синхронизировать их со своим аккаунтом Гугл. Контакты сохранятся в “облаке” на сервере, и когда вы войдете под своим аккаунтом Google на другом планшете, номера с именами добавятся в телефонную книгу.
Для включения синхронизации необходимо на планшете зайти в раздел настроек, и в графе “Аккаунты” выбрать “Google”.
Затем выбираете из списка свой Гугл аккаунт, у меня он один.
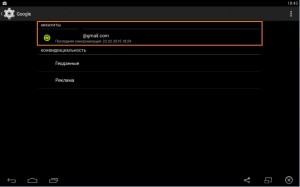
Таким образом мы попали в раздел синхронизации, где мы видим список всего, что можно синхронизировать с Гуглом (список может расширятся в зависимости от установленных сервисов, например там могут быть еще заметки Google Keep и др.
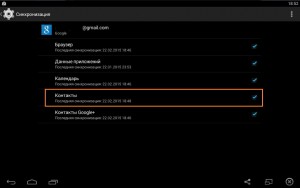
Поставьте галочки напротив тех пунктов, которые подлежат синхронизации, к примеру, можно выбрать только Контакты, либо выбрать все. Затем необходимо вызвать контекстное меню, и выбрать “Синхронизация”.

Во время синхронизации вы увидите круглые значки со стрелочкой. По окончании создания резервных копий данных значки пропадут. Чтобы проверить, удалась ли синхронизация, достаточно зайти под своим аккаунтом на другом планшете, предварительно включив Wi-Fi, а также проделав все вышеописанные шаги. После этого на новом устройстве должны появятся все ваши контакты и т.д.
Бэкап и восстановление СМС
Если владельцам планшетов с поддержкой СИМ-карт понадобится сделать сброс данных на планшете на стандартные настройки, либо перепрошить аппарат, все СМС сотрутся, поскольку находятся в памяти планшета. Иногда не хотелось бы терять СМС от дорогого человека, поэтому на выручку приходит приложение SMS Backup & Restore. Устанавливаем его на планшет, на котором нужно сделать резервную копию SMS-сок, и запускаем.

Первым делом рекомендую зайти в настройки (нажать на 3 вертикальные то сверху, справа в окне приложения), и обязательно выбрать папку для сохранения резервных копий СМС на SD карту.
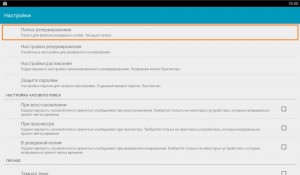
Затем необходимо вернуться в главное окно приложения, и выбрать пункт “Резервировать”. Далее вам будет предложено выбрать имя файла резервной копии, а также выбрать диалоги, которые необходимо резервировать: те, которые выберете, или все подряд. Нажимаем “Ок”, и ожидаем окончания процесса резервации.
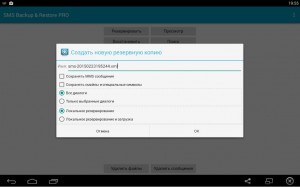
Резервная копия сохранится в файле формата .xml в том месте, где вы ранее указали в настройках. Зайдите в эту папку через любой менеджер файлов, и убедитесь, что резервная копия создана.
Теперь попробуем восстановить СМС из резервной копии после перепрошивки планшета или сброса настроек. Устанавливаем это же самое приложение, запускаем его, и нажимаем кнопку “Восстановить”. Если приложение не сможет найти резервные копии, “помогите” ему, указав в настройках путь к .xml файлу с бэкапом СМС, а затем снова нажмите “Восстановить”.
Кстати, автор приложения делает акцент на том, что он не в ответе за то, если каким-то образом вы потеряете свои СМС, используя его программу. Так что все делайте на свой страх и риск.
Бэкап настроек системы, приложений, данных приложений
Резервирование и восстановление с помощью программы Titanum Backup. Универсальный метод, может пригодится для:
Создание бэкапа с помощью Titanum Backup
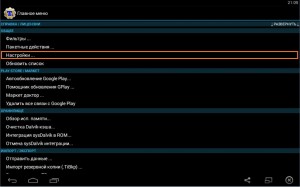
- Там шагаем к пункту “Путь к папке с р.к.”, и выбираем, куда будут сохраняться резервные копии. Желательно, чтобы это была карта памяти
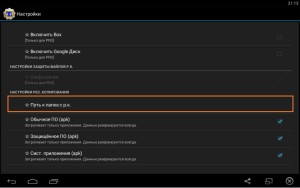
- Возвращаемся к настройкам, и выбираем пункт “Пакетные действия”.
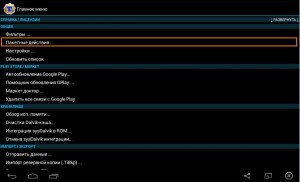
- Поле этого программа предложит выбрать приложения или данные, подлежащие резервному копированию. Выделяйте галочкой все, что считаете нужным. Готово? Нажимайте зеленую галочку сверху справа, после чего сразу же начнется процесс резервного коппирования.
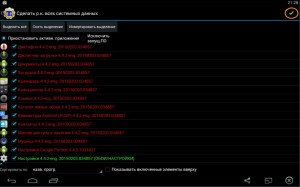
Восстановление бэкапа с помощью Titanum Backup
- Для восстановления снова заходим в пункт меню “Пакетные действия”, и листаем вниз, до раздела “Восстановления”. В зависимости от того, какие резервные копии вы делали, нажимаем на “Пуск” напротив пунктов “Восстановить все ПО с данными” либо “Восстановить все системные данные”.
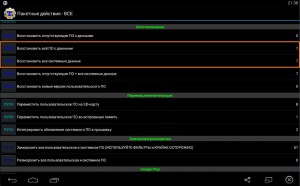
- Выбираем данные, которые нужно восстановить, и жмем зеленую галочку справа сверху для запуска процесса восстановления.
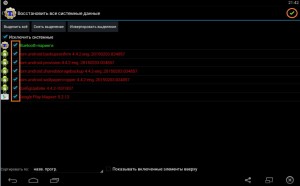
Обратите внимание. Это приложение не подходит для резервирования личных файлов, таких как музыка, фотки, видео, документы. Используйте ручной перенос таких данных на флешку или на комп из памяти планшета.
Вопрос. Все это хорошо, но я хочу сделать бэкап, и у меня нет флешки (нет разъема под microSD в планшете). Что делать?
Бэкап всей прошивки (снимок системы) с помощью Recovery
Создание бэкапа с помощью меню Рекавери
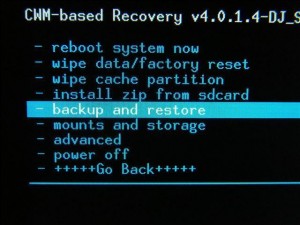
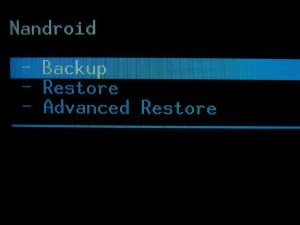
Восстановление из резервной копии в Рекавери
- Устанавливаем в полностью заряженный планшет флешку с записанными ранее файлами восстановления.
- Заходим в меню Рекавери способом, описанным выше, только вместо пункта ““Backup” выбирайте “Restore”, т.е. восстановление.
- Вам будет предложено выбрать место, куда были сохранены резервные файлы системы, а также выбрать файл восстановления.
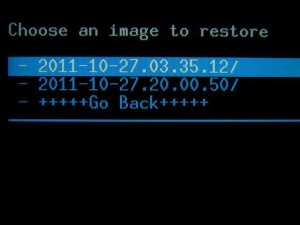
- После выбора файла восстановления начнется процесс заливки на планшет вашего снимка системы. Категорически не рекомендуется прерывать процесс восстановления резервной копии! Если все завершится удачно, появится примерно такое уведомление, со словами “Restore Complete!”
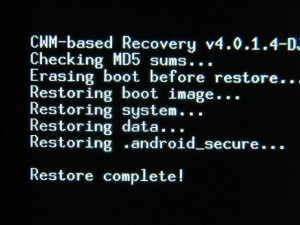
- Остается лишь перезагрузить устройство, нажав “Reeboot system now”.
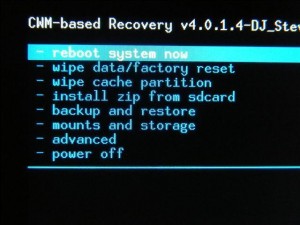
Вопрос. На моем планшете нет клавиш управления громкостью. И как прикажете передвигаться по меню Рекавери?
Ответ. Вполне возможно на вашем планшете возможно сенсорное управление. Попробуйте.
Читайте также:

