Как сделать обложку артиста в apple music
Обновлено: 07.07.2024
Платформа Apple Music сделала возможным добавлять Apple Motion в релизы для всех артистов в Believe. Apple Motion - это новая возможность, с помощью которой можно "оживить" обложки альбомов с помощью видео, сделать их анимированными. С Apple Motion Вы сможете подарить новые впечатления слушателям, задать общее настроение, продемонстрировать свой творческий подход к релизу и свою креативность.
В этой статье Вы сможете найти более подробную информацию об этой новой функции, о том, как правильно ее использовать, чтобы извлечь максимум пользы.
Как установить анимированную обложку в Apple Music
Технические характеристики различаются независимо от того, хотите ли Вы установить анимированную обложку на альбом или в профиль артиста.
Чтобы понять разницу, пожалуйста, ознакомьтесь со специальной статьей.
Анимированная обложка в профиле артиста
На этой странице Вы сможете найти все необходимые материалы для создания анимированной обложки в профиле артиста.
В папке хранятся следующие документы:
- Руководство по созданию анимированной обложки
- Необходимые инструменты ( AE Toolkit)

Анимированная обложка для альбома
На этой странице Вы сможете найти все необходимые материалы для создания анимированной обложки для альбома.
- Руководство по созданию анимированной обложки
- Необходимые инструменты ( AE Toolkit, PSD шаблоны)
Как загрузить Apple Motion
Вы можете запросить установку анимированной обложки через данную форму.
- Выберите тему « Apple motion submission ».
- Заполните необходимую информацию
- Прикрепите Ваши файлы к запросу
Вам необходимо убедиться, что загруженные файлы соответствуют техническим характеристикам (см. Выше).
Believe не будет проверять формат загружаемых файлов. Если файлы не соответствуют требованиям, имейте в виду, что в конечном итоге обработка запроса на установку живых обоев займет больше времени.
Когда анимированные обложки отобразятся в Apple Music?
Популярность стриминговых сервисов за 2020 год приросла среди музыкантов и слушателей. Шума добавил выход Spotify в России. Да и людей, которые активно занялись музыкой добавилось.
Первое, что видит человек, если он заинтересован каким-то артистом — это карточка музыканта. В некоторых стриминговых сервисах карточку называют профилем.
Сегодня разберем тему о том, как создать карточку музыканта на трех основных стриминговых площадках России: VK/BOOM, Spotify, Apple Music.
Что такое карточка музыканта?
Это страница, на которой собраны все песни и альбомы музыканта.
Здесь можно найти ссылки на официальную группу или паблик, или личный профиль артиста в соцсетях. Здесь же можно разместить фотографии и биографию исполнителя.
Создание карточки музыканта чаще всего сопряжено с первой заливкой треков и регистрацией в сервисе. Расскажем об этом по порядку.
Создание карточки в ВК/BOOM

В приложении BOOM карточка музыканта формируется с сайта VK, так как BOOM — это просто аудиозаписи из Вконтакте, вынесенные в отдельное приложение.
Карточка создается автоматически при загрузке первых треков на площадку VK/BOOM.
Создать вручную карточку музыканта нельзя.
Если вы уже загружали свою музыку через лейбл или дистрибьютора, то у вас уже должна быть карточка музыканта. Просто введите имя исполнителя в поиске по аудиозаписи.
Как привязать к паблику и разместить свою фотографию?
- Десктопная версия: размером 1510*344 px.
- Мобильная версия: размером 1440*730 px.

Чтобы добавить фотографии к карточке достаточно написать в службу технической поддержки. Если фото соответствует требованиям, его разместят.
Чтобы привязать карточку музыканта к паблику, необходимо так же писать в техподдержку. Для этого название паблика должно совпадать с названием музыканта. Еще несколько условий: создателем паблика должен являться сам исполнитель, а все администраторы должны включить «Подтверждение входа» (2FA) в настройках безопасности страницы — с помощью аккаунты администраторов и самое сообщество получает дополнительный уровень защиты.
Если вы работаете с агрегатором или лейблом и по какой-то причине карточки музыканта по-прежнему нет, хотя вы уже заливаете треки во вКонтакте, пишите в техподдержку. В запросе обязательно указывайте название дистрибьютора, сценический псевдоним, названия релизов и уникальные UPS или ISRC-коды релизов.
Создание карточки в Spotify
В Spotify карточка артиста создается так же, как и в VK — автоматически. НО! Для этого необходимо зарегистрироваться в Spotify for Artists. И вот этот вопрос вызывает наибольшее количество вопросов.

3. Нажимайте на Get Access в правом верхнем углу.
- Artist or manager — Артист или Менеджер
- Label team member — Член команды лейбла

5. На следующей странице Spotify предложит вам заявить права на профиль исполнителя. Смело жмите «Продолжить», чтобы получить доступ к Spotify для артистов из России.

6. В окне «What profile are you claiming? (На какой профиль вы претендуете?)» введите имя исполнителя или URL-адрес плейлиста.
7. Заполните информацию о себе «Tell us about yourself»
8. Ожидайте одобрение запроса от Spotify. В среднем срок ожидания занимает не больше суток.
В разделе ABOUT обязательно создайте фото галерею и добавлять до 100 фотографий. Поле для написания биографии артиста и ссылки на его соцсети так же размещаются здесь.
Создание карточки в Apple Music
В Apple Music есть схожий со Spotify персональный кабинет или, как мы его называем, карточка музыканта. И ее не нужно каким-то особым способом создавать. В Apple Music нужно сделать одно действие: зарегистрировать Apple ID после чего просто получить доступ, что вызывает наибольшие трудности. Особенно, если нет Apple ID.
Если у вас действительно нет Apple ID, то здесь, на официальном сайте яблочной техподдержки, есть четкая пошаговая инструкция для любого устройства. Самый простой способ создать Apple ID — «Создание идентификатора Apple ID на веб-сайте». Просто следуйте инструкции.
Чтобы зарегистрировать страницу артиста, войдите с помощью Apple ID в Apple Music for Artists или скачайте приложение.
1. Найдите «Запросить доступ к артисту» и укажите свою ссылку на страницу артиста в iTunes Store. Для этого в iTunes Store просто введите в поисковике имя артиста или название группы, выберите одни из альбомов или треков. Перепроверьте, что вы регистрируете нужного артиста.
2. Выберите роль и заполните необходимые поля в заявке. Чтобы ускорить одобрение своей заявки, войдите в свои профили соцсетей или в учетную запись своего дистрибьютора. Чем больше информации вы сможете предоставить. тем быстрее Apple Music for Artists подтвердит вашу личность и принадлежность к артисту.
3. Проверка статуса заявки
Статус можно посмотреть в самом профиле, где будет указано: «На рассмотрении». При изменении статуса сервис сам сообщит об этом по электронной почте.
Иногда требуется дать доступ к странице артиста нескольким лицам: участникам группы, менеджеру артиста, представителям лейбла. Соответствующие функции есть в профиле.
Именно поэтому важно делать качественные и цепляющие обложки к своим трекам, искать возможности для крутых фотосессий, чтобы в любом профиле фанат, представители СМИ или лейбла видели вас, а не боролись с раздражением от низкого разрешения ваших фото. То же касается и текста вашей биографии — он должен быть информативным, цепляющим, ярким.

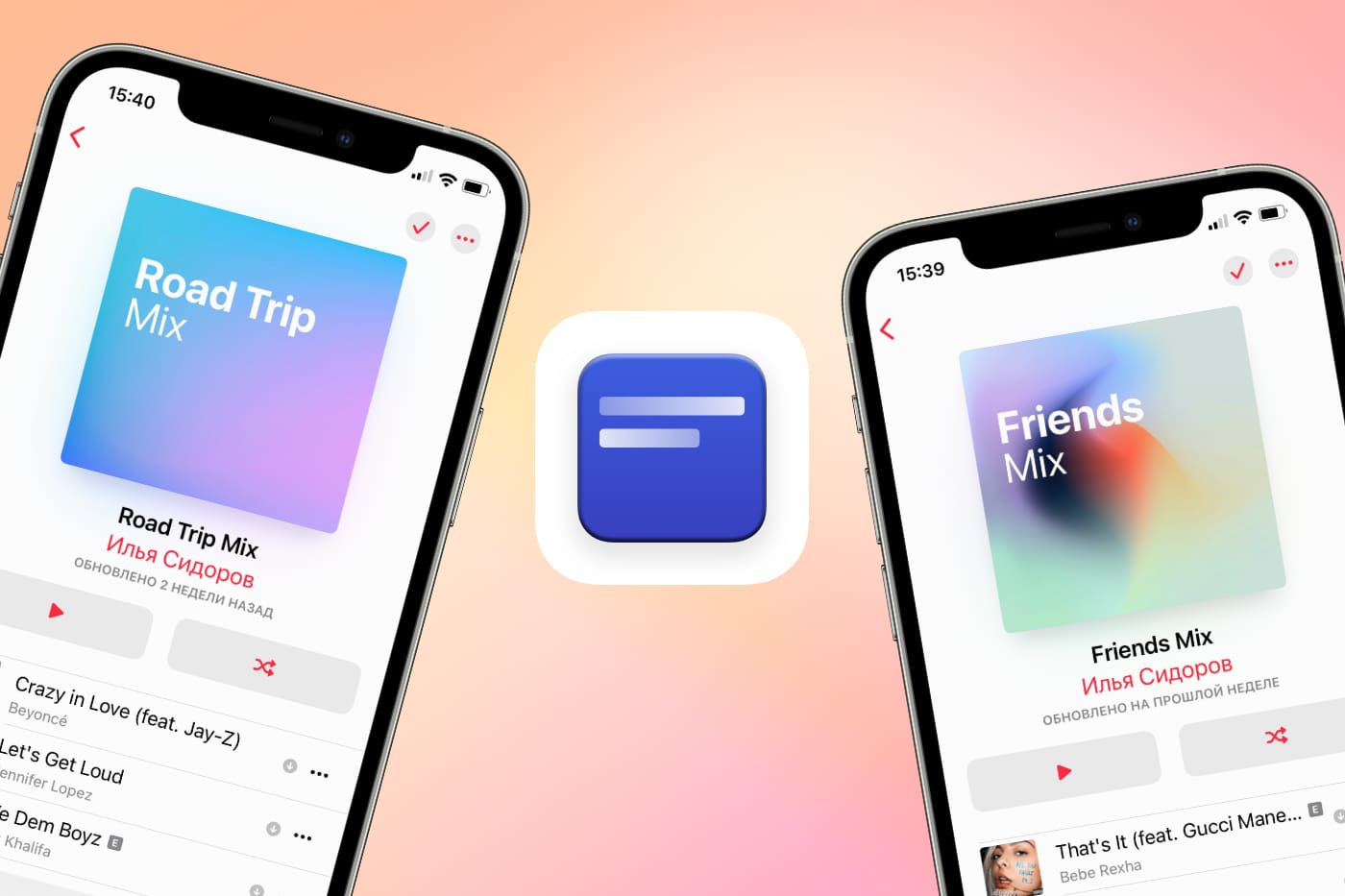
У меня много плейлистов в Apple Music, которые я постоянно пополняю новой музыкой. И всем им необходима стильная обложка, которая является приятным украшением медиатеки.
Проще всего довериться алгоритмам Apple, которые генерируют обложки плейлистов из изображений альбомов, но такой вариант не всем нравится. Можно все сделать самому в Photoshop или Pixelmator Pro, однако не у всех есть такая возможность.
И тут на помощь приходит App Store и приложение Denim для создания шикарных обложек.
Denim сделано с уклоном в Apple Music
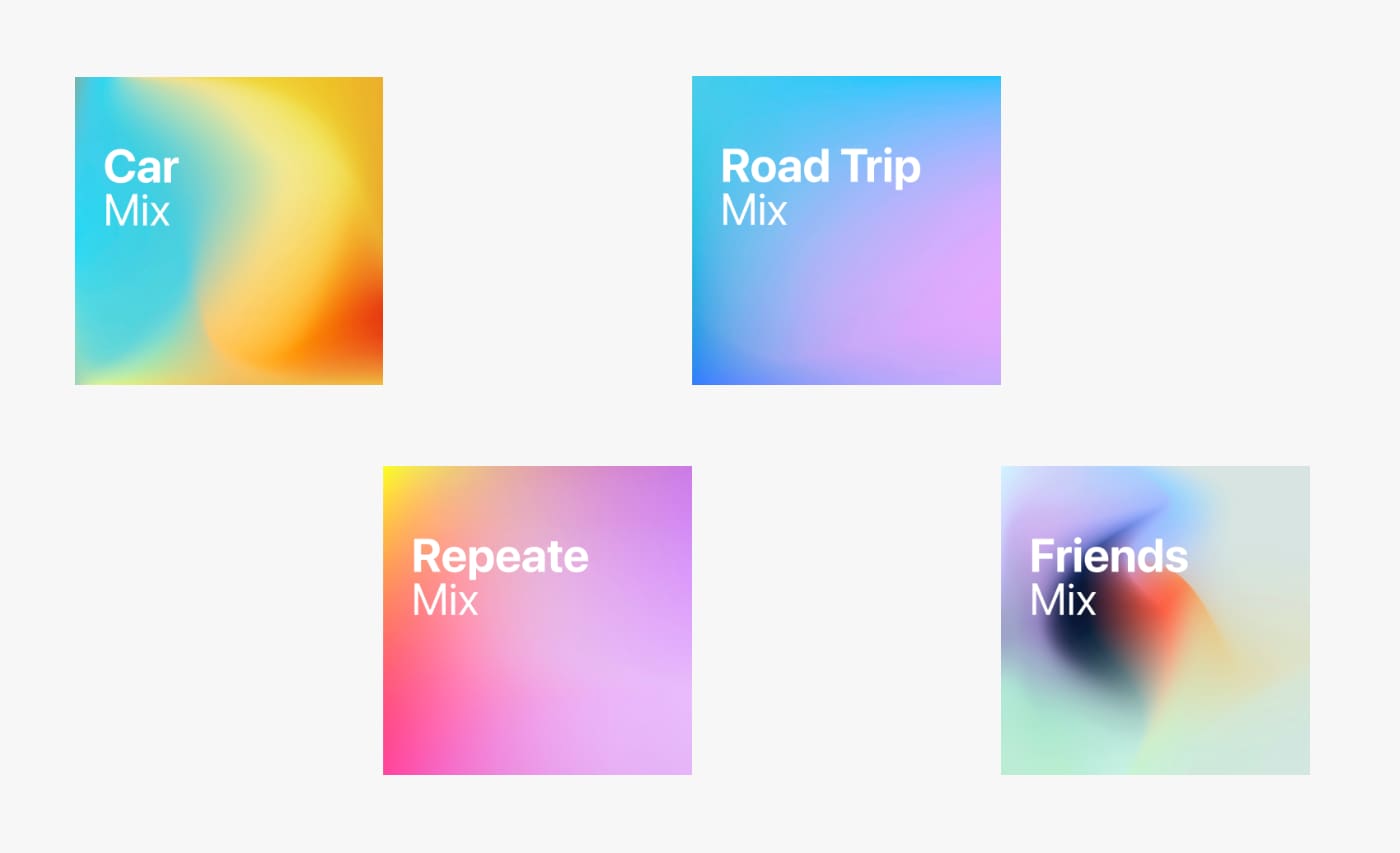
Пользователям Apple Music наверняка знакомы фирменные обложки, которые можно встретить в авторских и персональных плейлистах.
Denim позволяет создавать похожие обложки с использованием сложных градиентов и фирменных шрифтов Apple. Получается очень красиво.
Само приложение выполнено максимально качественно с использованием гайдлайнов Apple. В Denim хочется нажимать на каждую кнопку и наблюдать за изменениями на экране.
Как создать крутую обложку в Denim
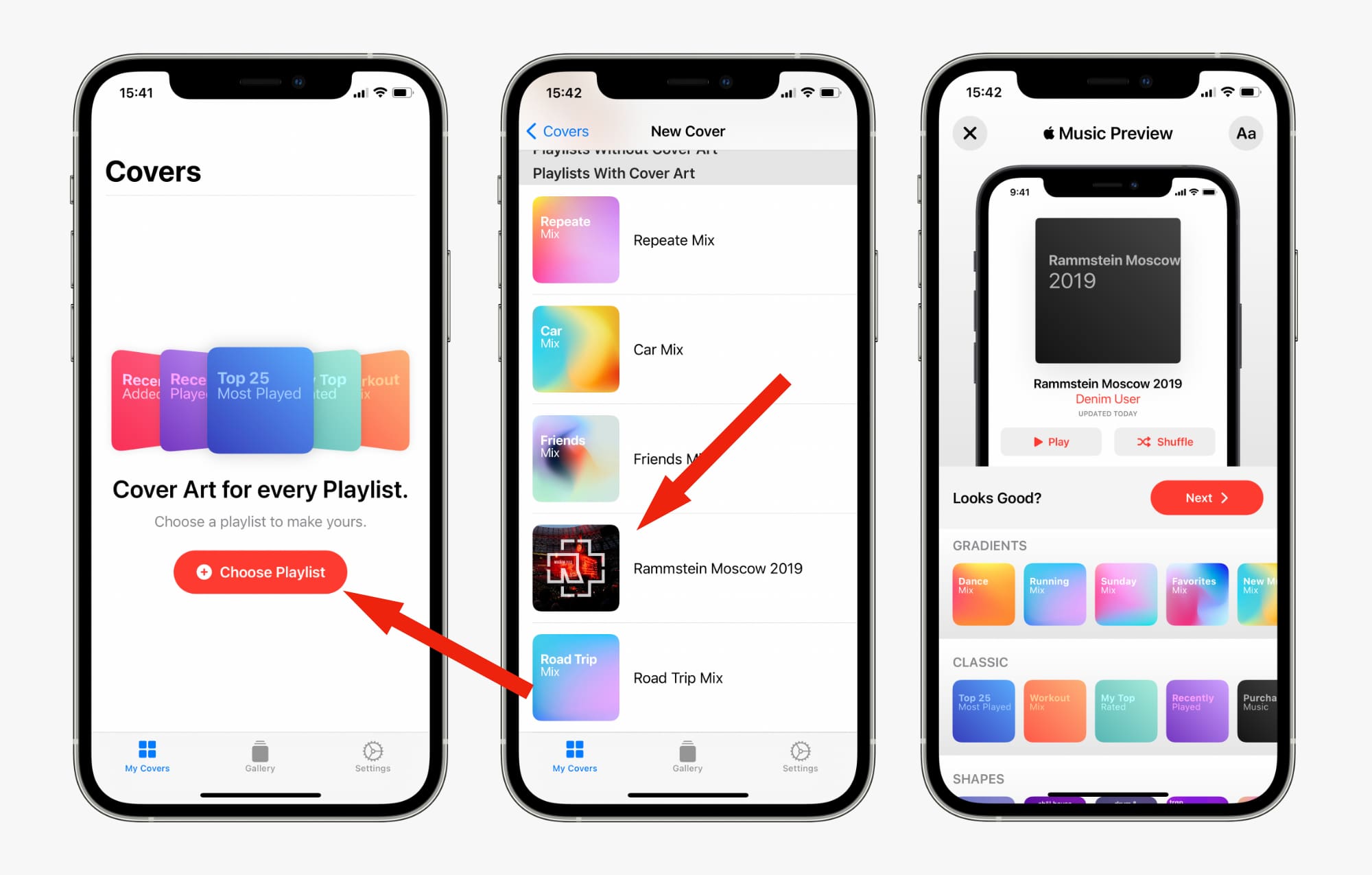
После установки Denim попросит доступ к Apple Music. Это нужно для того, чтобы плейлисты экспортировались в приложение, и можно было быстро создать обложку. Все данные хранятся на iPhone.
Приложение разбито на три экрана: редактор, галерея и настройки.
Чтобы создать обложку, нажмите кнопку Choose Playlist и выберите плейлист, который хотите украсить.
Откроется очень простой редактор. Внизу находятся обложки. В качестве надписи выступает название плейлиста. При желании ее можно изменить с помощью кнопки Аа в правом верхнем углу.
После того как все сделаете, нажмите Next, а потом Save.
Как изменить обложку в Apple Music
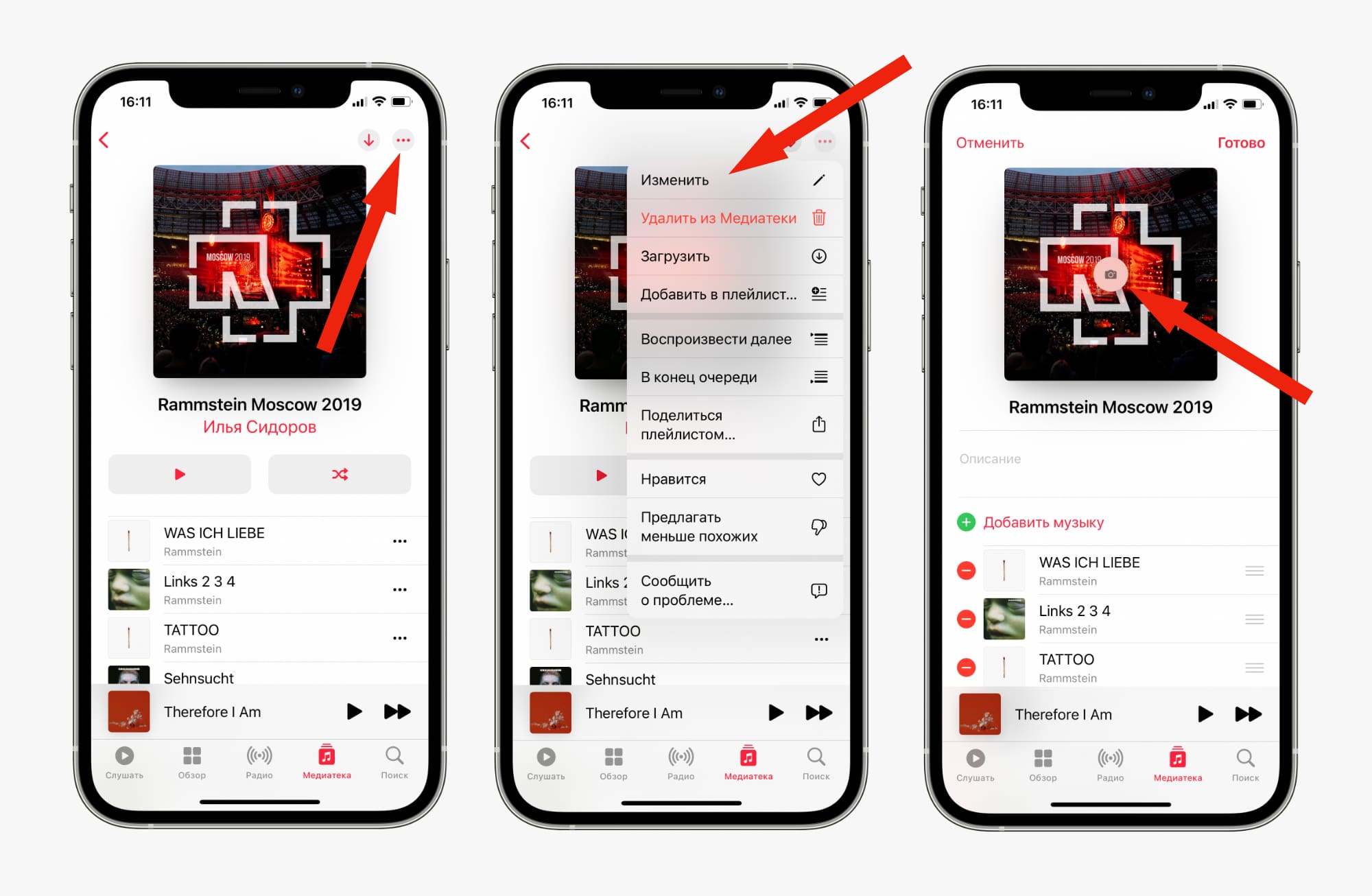
Теперь, когда у нас есть красивая обложка, необходимо добавить ее в Apple Music. Вот как это сделать:
1. Откройте Apple Music и выберите плейлист, в котором хотите заменить обложку
2. Нажмите три точки в правом верхнем углу экрана
3. Коснитесь иконки с камерой и выберите новую обложку
Готово, теперь ваш плейлист стал выглядеть намного лучше.
В приложении очень много обложек
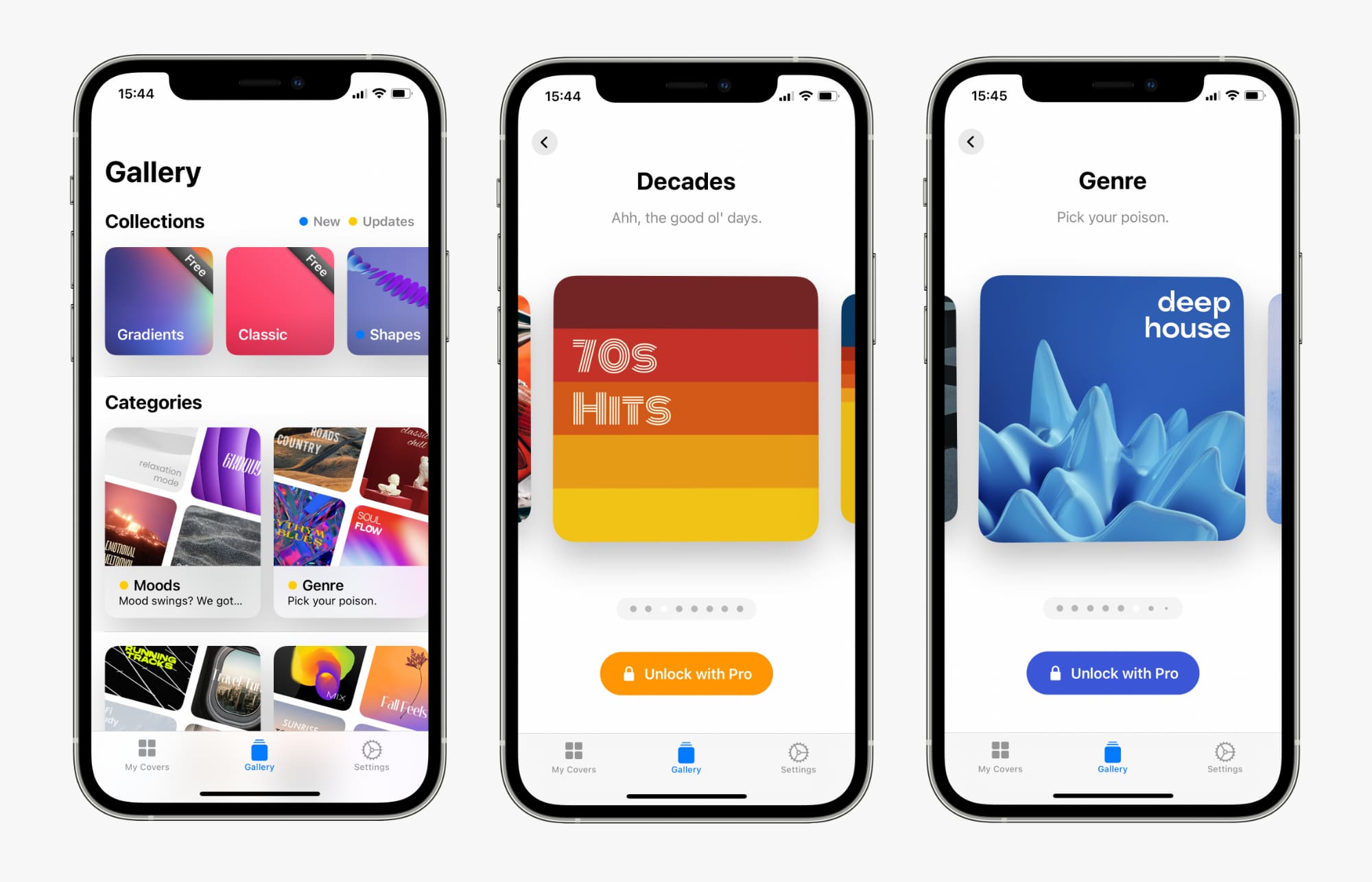
В Denim нет рекламы, подписки, и оно не собирает никакие личные данные.
Бесплатная версия предлагает 20 обложек. За 279 рублей можно разблокировать все остальные коллекции, которые содержат более 70 изображений. Это единоразовая покупка.
А самый главный плюс Denim заключается в том, что все обложки можно использовать не только в Apple Music, но и в других стриминговых сервисах.
(8 голосов, общий рейтинг: 4.50 из 5)
С момента запуска Apple Music в 2015 году стриминговый сервис обрел более 27 миллионов подписчиков.
Компания Apple заметно обновила интерфейс (и внесла некоторые необходимые модификации в само приложение) при выпуске версии операционной системы iOS 10 в 2016 году, и мы внимательно проанализировали каждый раздел, чтобы узнать, что изменилось и, в некоторых случаях, стало лучше.
И тем, кто подписался на три месяца бесплатного тестирования Apple Music, и старым подписчикам и активным пользователям полезно будет ознакомиться с секретными приемами, функциями и советами по максимально продуктивному использованию сервиса Apple Music.
Настройка
1. Как отписаться
Не самое вдохновляющее начало, надо признать; но если вы оформили подписку на трехмесячный бесплатный ознакомительный период и не готовы вносить плату за Apple Music по истечении этих трех месяцев, вы можете сразу же отписаться от сервиса.
Для этого нажмите на значок профиля в правом верхнем углу на вкладке Для вас, выберите пункт Просмотр Apple ID и войдите в свою учетную запись iTunes.
Выберите пункт Подписки (Subscriptions) примерно в середине списка. Здесь можно отменить бесплатную подписку, чтобы она не была продлена автоматически – не беспокойтесь, вы по-прежнему сможете использовать ее до окончания трехмесячного периода. Здесь также в будущем можно будет выбрать вариант подписки.
2. Пакетная отписка от музыкантов
По умолчанию эта функция включена, но вы можете отключить ее: щелкнув по значку профиля, перейдите к пункту Поиск новых артистов и кураторов (чтобы увидеть, на каких музыкантов вы подписаны) и затем переключите ползунок Автоматическое отслеживание новостей в положение «выкл». Теперь вы можете быть уверены, что услышите только тех исполнителей, которых выбрали сами.
Чтобы получить максимум возможного от Apple Music, вам потребуется включить использование медиатеки iCloud (iCloud Music Library). Многие функции, включая прослушивание в офлайне, доступны только при активации iCloud Music. На iPhone или iPad перейдите в меню Настройки > Музыка и включите медиатеку iCloud.
4. . если повезет.
Пользователи с имеющейся большой библиотекой треков могут испытывать проблемы, особенно в случае наличия собственных плейлистов. Apple заменит композиции собственными треками, чтобы обеспечить прослушивание без Интернета – но не всегда это будут нужные вам версии. Если вы беспокоитесь о сохранности имеющихся закачек с iTunes (и у вас есть основания для такого беспокойства), то iCloud лучше отключить. Для этого просто верните переключатель медиатеки iCloud в исходное положение.
5. Доступ к iCloud Music только с мобильного устройства
Если у вас уже есть библиотека композиций iTunes и вы не уверены насчет качества синхронизации ее на мобильном телефоне, вы можете отключить ее на компьютере в iTunes и оставить включенной на телефоне. В таком случае библиотека на компьютере останется нетронутой, а в мобильном приложении Apple Music можно будет слушать музыку в офлайн-режиме. Отключите медиатеку iCloud на компьютере Mac в меню iTunes Параметры > Общие (Preferences > General), где нужно снять галочку с пункта iCloud Music Library.
6. Использование нескольких устройств
7. Одновременное использование нескольких устройств
Интерфейс
8. Просмотр информации об альбоме, включающем текущий трек
Эта не особенно легкодоступная функция позволяет просматривать альбом, в который входит воспроизводимая в данный момент песня. Это можно сделать двумя способами. Проще всего для этого щелкнуть по имени исполнителя и названию альбома в окошке Сейчас играет, и вы тут же перейдете к соответствующему альбому.
Чуть более долгий путь – щелкнуть по значку с тремя точками в нижнем углу экрана, а затем по пункту Информация о песне в верхнем разделе всплывающего меню. В результате вы перейдете к нужному альбому.
9. Просмотр страницы музыканта
На странице с альбомом щелкните по имени исполнителя, выделенному малиновым цветом, и вы переместитесь на посвященную ему заглавную страницу, где сможете увидеть всю имеющуюся музыку и родственный контент (например, новые релизы, плейлисты с этим исполнителем, биографию и похожих артистов).
10. Использование 3D Touch (только в iOS 10)
Эта функция доступна только для 3D Touch-совместимых телефонов (iPhone 6S, 6S Plus, iPhone 7, 7 Plus), работающих под iOS 10. Коснитесь посредством 3D Touch любой песни, обложки альбома или плейлиста, и появится всплывающее меню – то же, что при нажатии на три точки. Это удобный способ сократить путь.
11. Ненормативная лексика
Если вам было любопытно, что означает маленькая буква «E» рядом с некоторыми песнями, то она говорит о наличии в песне ненормативной лексики. Будьте готовы к этому.
Организация музыкальной коллекции
12. Музыка в офлайне
Если у вас подключена функция iCloud Music (см. пункт 3), вы сможете сохранять песни, альбомы и плейлисты на телефоне для прослушивания вне сети.
Вы можете скачать только те композиции, которые добавлены в вашу библиотеку. Если рядом с названием песни стоит плюсик, значит, она еще не в библиотеке. Нажмите на плюсик, и он преобразуется в облачко, означающее, что песня добавлена в библиотеку, но еще не скачана. Нажатие на облачко запускает процесс скачивания.
Рядом с песнями, уже загруженными на устройство, никаких значков нет.
13. Просмотр каталога музыки в офлайне
Если вы находитесь вне доступа мобильной сети или Интернета, выберите категорию Скачанная музыка на вкладке Библиотека, чтобы увидеть композиции, сохраненные на телефоне для прослушивания в офлайн-режиме.
Помните, что к ним относятся как скачанные из Apple Music песни и плейлисты, так и ваши собственные файлы, физически хранящиеся на телефоне.
14. Алфавитная сортировка песен
Если хотите отсортировать песни по названиям, а не по исполнителям, как это задано по умолчанию, то на вкладке Библиотека выберите пункт Песни и щелкните Сортировка в правом верхнем углу, после чего во всплывающем меню укажите Название или Исполнитель.
15. Перемешивание и повтор
Не можете найти, куда пропали значки перемешивания и повторного воспроизведения? На экране Сейчас играет промотайте немного вниз, и они появятся прямо под ползунком громкости.
Отбор музыки
16. Нажмите сердечко
Один из популярных разделов Apple Music – вкладка Для вас, на которой можно найти рекомендуемые вам альбомы и исполнителей; их выбор зависит от того, какую музыку вы любите. Чтобы дать алгоритмам Apple основания для выбора, нажмите значок сердечка во всплывающем меню каждой песни или альбома, которые вам нравятся, если хотите услышать похожее.
Рядом с этим значком расположен значок «Не нравится» в виде перечеркнутого сердечка; с его помощью вы можете сообщить Apple о том, какие песни вам не стоит рекомендовать. То же можно сделать и для целых плейлистов.
17. Оценка композиций
Теперь в приложении Apple Music можно выставлять песням оценки, как в iTunes.
При воспроизведении песни нажмите на вариант Оценить песню во всплывающем меню и выберите оценку – от одной до пяти звезд.
По умолчанию эта функция отключена. Чтобы ее включить, перейдите в меню Настройки > Музыка и переключите ползунок Показывать оценки песен.
18. Новая музыка
Чтобы найти новую для вас музыку, перейдите на вкладку «Просмотр» и выберите раздел «Новое», включающий новейшие альбомы, песни, плейлисты, видеоролики и многое другое.
В разделе «Плейлисты» на этой вкладке вы найдете предложенные плейлисты от таких источников, как Pitchfork, NME и Sonos, а также готовые плейлисты для любого настроения и вида деятельности.
19. Просмотр новой музыки по жанрам
Чтобы подобрать музыку, еще более соответствующую вашим вкусам, выберите соответствующий пункт в разделе «Жанры».
Кроме того, отфильтровать плейлисты по жанру можно в разделе «Плейлисты».
Можно искать музыку как в собственной библиотеке, так и во всем каталоге Apple Music. Просто выберите нужную вкладку, когда начнете вводить текст в поле поиска.
Вам доступны три ваших последних запроса и возможность стереть их – на случай, если вы не хотите признаваться в тайном прослушивании песен Тейлор Свифт.
Радио
21. Создание собственной радиостанции
Чтобы воспроизвести подобранную Apple коллекцию музыки на базе выбранного исполнителя или трека, щелкните по трем точкам рядом с названием песни или исполнителя и выберите во всплывающем меню пункт «Создать станцию» для прослушивания похожей музыки. Нажмите значок со звездочкой на последующих песнях, чтобы сообщить Apple, что хотите слушать больше подобной музыки.
22. График радиостанции Beats 1
Beats 1 – это круглосуточная Интернет-радиостанция Apple. На вкладке Радио перейдите к разделу Beats 1, чтобы узнать, что звучит в эфире в данный момент, чего ждать в ближайшие 24 часа и какие еще песни в настоящее время находятся в ротации.
На странице Beats 1 на сайте tumblr можно найти список артистов на ближайший месяц; он периодически меняется, так что стоит время от времени проверять, не появился ли (или не пропал ли) ваш любимый исполнитель.
23. Beats 1 в повторе
Три главных диджея радиостанции – Зейн Лоу, Эбро Дарден и Джули Аденуга – ведут живые эфиры на радио Beats 1 с понедельника по четверг. Передача каждого диджея повторяется через 12 часов после первого эфира. Это 5, 11 и 8 часов утра и вечера по Гринвичу, соответственно.
24. Beats 1 по запросу
Пропустили нужную передачу? Не расстраивайтесь: вы можете позже прослушать всю программу по своему запросу, а также просмотреть списки композиций в передачах и воспроизвести отдельные песни.
Щелкнув по отдельной передаче на Beats 1, вы увидите весь доступный контент по запросу и плейлисты каждого прозвучавшего в эфире эпизода.
Дополнительные функции
25. ТВ и фильмы
Также как Tidal и, с недавних пор, Spotify, Apple Music предлагает музыкальные видеоролики, которые можно найти в разделах «Новое» и «Плейлисты», а также на страницах исполнителей. Оригинальный телевизионный контент также уже на подходе.
Эксклюзивный контент Apple можно найти в разделе ТВ и фильмы на вкладке Просмотр; он включает 808 (документальный фильм о драм-машине Roland TR-808), мировой тур Тейлор Свифт 1989 года и реалити-шоу Планета приложений (в сущности, это «Логово драконов» для приложений смартфонов).
26. Siri + Apple Music = успех
Управление воспроизведением музыки можно осуществлять голосом при помощи iPhone или Apple Watch (например, скажите «слушать AC/DC»). На самом деле все еще интереснее: можно переключиться на прослушивание радиостанции, сказав «слушать радиостанцию с AC/DC».
Apple Music также может выполнять запросы с указанием даты, популярности и актуальности релиза, так что вы можете смело задавать такие запросы, как «слушать хит номер один в апреле 1988 года», «слушать самые популярные песни AC/DC» или «слушать самую новую песню AC/DC*» – все они принесут результат. Временами система ошибается в трактовке команд, но все же стоит поэкспериментировать со всеми их типами.
*Другие группы также имеются в наличии
27. Проснись и стримь
Хотите просыпаться под звуки любимой песни? Устанавливая будильник в приложении Часы на своем iPhone, в разделе Песни выберите пункт Звук > Выбрать песню и затем укажите песню из своей музыкальной библиотеки.
Вы можете затеять караоке! Промотайте вверх по экрану воспроизведения – и если для выбранной песни имеется текст, он появится на экране.
Кроме того, можно также выбрать вкладку Тексты во всплывающем меню, которое появляется при нажатии на три точки.
Читайте также:

