Как сделать ровный шестиугольник из приложений на apple watch
Обновлено: 07.07.2024
Когда по какой‑то причине вам необходимо приостановить тренировку, для этого необязательно искать соответствующий пункт меню на экране. Достаточно просто одновременно нажать на колёсико и боковую кнопку. Повторение комбинации возобновит занятие с того места, на котором вы закончили.
2. Запуск последнего приложения
Не тратьте время на поиски в меню, чтобы вернуться к последнему открытому приложению. Вместо этого дважды нажмите на колёсико, и программа, с которой вы работали, моментально появится на экране.
3. Приглушение звука ладонью
Если вы забыли включить режим «Не беспокоить», то для быстрого отключения звука звонка или уведомления просто накройте дисплей Apple Watch ладонью на три секунды.
Если у вас эта функция не работает, перейдите в настройки часов, откройте раздел «Звуки, тактильные сигналы» и убедитесь, что включён тумблер «Накрыть для выкл. звука».
Время отображается почти на каждом экране Apple Watch, но благодаря функции «Тактильное время» можно узнать, который час, даже не глядя на дисплей. Для начала включите её в приложении Watch на iPhone. Для этого на вкладке «Мои часы» откройте раздел «Часы» → «Время тактильно», включите одноимённый тумблер и выберите один из вариантов оповещения: «Цифры», «Краткое» или «Азбука Морзе».
Если пункт не активен, нужно активировать «Время вслух», выбрать для него настройку «Зависит от бесшумного режима» и снова отключить «Время вслух».
Работает функция так: коснитесь циферблата двумя пальцами и сосчитайте вибрации. В режиме «Цифры» длинные сигналы означают десятки часов, короткие — единицы, затем длинные — десятки минут, короткие — единицы. В режиме «Краткое» время округляется до четверти часа, а при выборе «Азбука Морзе» цифры, как легко догадаться, передаются морзянкой.
5. Ежечасные сигналы времени
Apple Watch могут отмерять время, подавая сигналы в начале каждого часа, как электронные наручные часы в прошлом. Для активации этой функции откройте настройки на Apple Watch, перейдите в раздел «Часы» и включите параметр «Перезвон». В пункте «Звуки» можно выбрать один из двух вариантов: «Колокольчики» или «Птицы».
6. Снимок экрана
Как и на смартфонах, на Apple Watch можно делать скриншоты. Для этого сначала откройте приложение Watch на iPhone, перейдите на вкладке «Мои часы» в раздел «Основные» и включите тумблер «Снимки экрана».
Теперь одновременно нажмите на колёсико и боковую кнопку часов. Экран мигнёт, и скриншот тут же появится в приложении «Фото» на iPhone.
7. Поиск iPhone по световому сигналу
О том, что обнаружить завалившийся между диванными подушками смартфон легко с помощью звукового сигнала, знают многие. Однако мало кто в курсе, что можно заставить гаджет ещё и дополнительно помигать вспышкой для облегчения поисков в темноте.
Для этого откройте «Пункт управления» на Apple Watch свайпом вверх, а затем задержите палец на значке с вибрирующим iPhone.
8. Увеличение яркости фонарика
Несмотря на отсутствие светодиодов, в Apple Watch очень продуманный фонарик. Он работает за счёт заливки экрана белым или красным фоном и включения подсветки на максимальную яркость. Функция запускается из «Пункта управления» по нажатию на соответствующую иконку, но светит не на полную мощность сразу, чтобы не слепить вас.
Если не хотите ждать около трёх секунд, пока фонарик станет ярче, просто тапните по экрану или отверните экран на запястье от себя.
9. Показ приложений в виде списка
По умолчанию иконки установленных приложений отображаются в виде масштабируемой сетки. Она выглядит красиво, но затрудняет навигацию. Если вам больше удобен упорядоченный список, откройте настройки на часах, перейдите в раздел «Просмотр приложений» и выберите «Вид списком».
10. Скрытие содержимого уведомлений
Перейдите в настройки часов, найдите пункт «Уведомления» и включите тумблер «Только обзор при блокировке». После этого при поступлении оповещений будет отображаться лишь иконка приложения, а содержимое раскроется после разблокировки.
11. Сортировка циферблатов
Наверняка у вас есть любимые циферблаты. Чтобы не выискивать их среди других, можно передвинуть часто используемые в начало. Для сортировки достаточно задержать палец на одном из вариантов в меню выбора и перетащить его как иконку на рабочем столе iPhone.
12. Просмотр времени в режиме настольных часов
Когда вы ставите Apple Watch на зарядку, они переключаются в режим прикроватных часов, но не отображают время постоянно. Чтобы узнать, который час, нужно разблокировать гаджет, прикоснувшись к экрану или нажав на колёсико. Вместо этого можно просто легонько постучать по столу или прикроватной тумбочке, на которой находится устройство.
Если функция не работает, откройте настройки на Apple Watch, перейдите в раздел «Основные» и убедитесь, что тумблер «Ночной режим» включён.
13. Принудительная перезагрузка
Для перезапуска часов достаточно подержать боковую кнопку и сдвинуть ползунок «Выключить». Это не получится сделать, если Apple Watch зависли и не отвечают. В таком случае выручит принудительная перезагрузка. Чтобы выполнить её, одновременно зажмите и удерживайте колёсико и боковую кнопку, пока на экране не появится изображение яблока.
14. Ускорение обновления
Установка обновлений занимает немало времени, а всё потому, что данные передаются через Bluetooth. Для ускорения процесса можно воспользоваться нехитрым трюком и отключить Bluetooth в «Пункте управления». Это заставит часы перейти на Wi‑Fi и повысит скорость загрузки.
15. Экорежим
Apple Watch нужно заряжать примерно раз в два дня. Если вы путешествуете или у вас нет возможности подпитать часы по другой причине, энергию аккумулятора можно сэкономить, переведя устройство в экорежим. Для этого откройте «Пункт управления», тапните по значку процентов, а затем сдвиньте бегунок «Экорежим» и нажмите «Далее».
В таком состоянии перестают работать все приложения, и часы только показывают время. Для отключения экорежима нужно удерживать боковую кнопку, пока Apple Watch не перезагрузятся.
Каждый год с выпуском новой серии Apple Watch также появляются новые циферблаты. Хотя многие из них доступны для более старых моделей вместе с последним обновлением программного обеспечения, некоторые из них предназначены только для последних часов. Следовательно, пользователи задаются вопросом: «Как мне установить новые циферблаты на старых Apple Watch?»
Что ж, в этом году Apple снова представила новый циферблат Contour, эксклюзивный для серии 7. Он прекрасно сочетается с краями обширного дисплея в серии 7. Но как получить этот контурный циферблат на Apple Watch Series 6 и старшая? Мы нашли способ помочь вам в этом!
Вот пошаговое руководство!
1. Загрузите приложение Clockology на iPhone.
Чтобы получить контурный циферблат на старых часах Apple Watch, сначала необходимо загрузить приложение Clockology.
Примечание: Убедитесь, что приложение также загружено на ваши Apple Watch. Чтобы процесс работал, приложение должно быть установлено как на iPhone, так и на Apple Watch.
2. Загрузите циферблат через iPhone.
Затем загрузите файл с контурным циферблатом в приложение. Для этого:
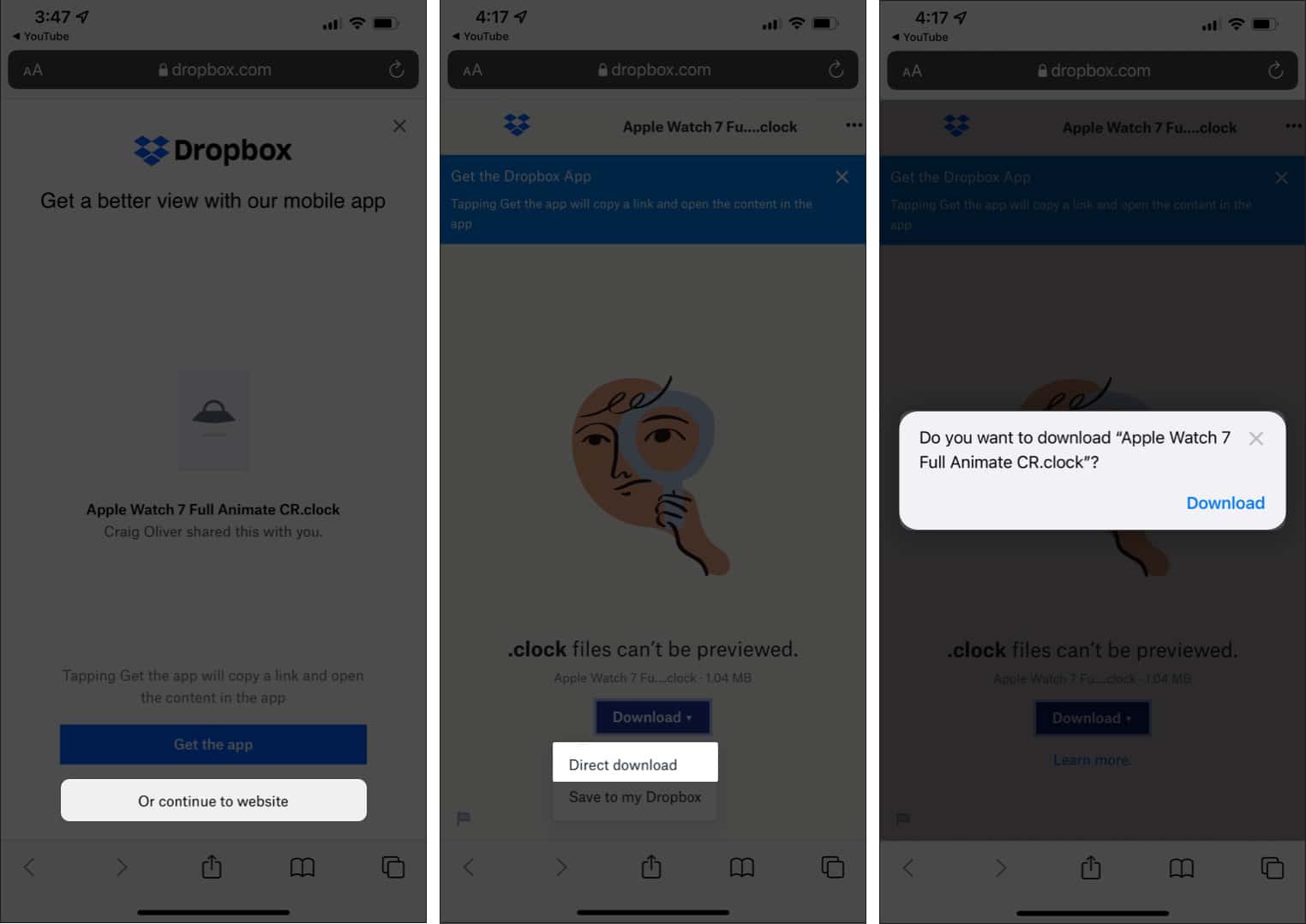
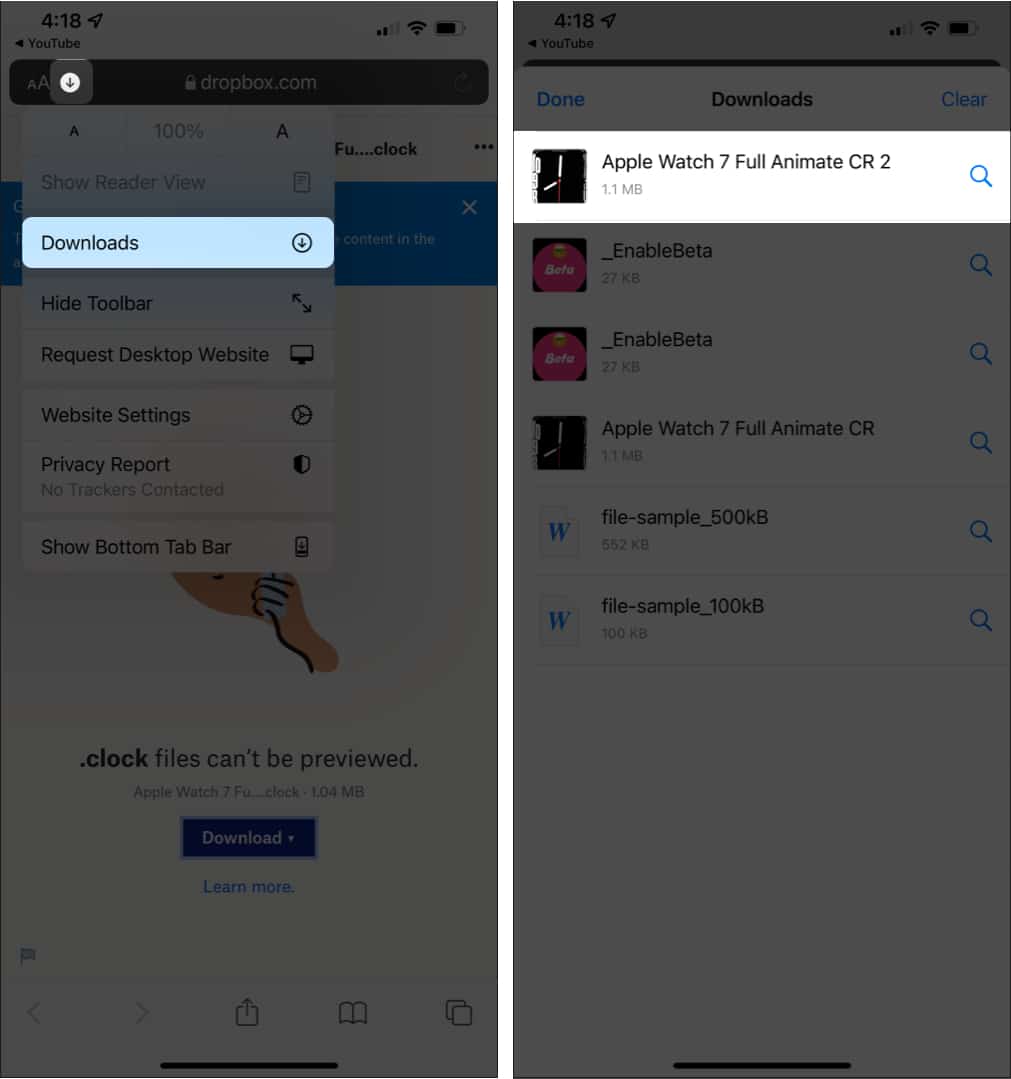
3. Загрузите бета-файл и включите синхронизацию.
Теперь вам нужно загрузить бета-профиль, чтобы циферблат идеально синхронизировался и отображался на ваших Apple Watch. Чтобы скачать профиль:
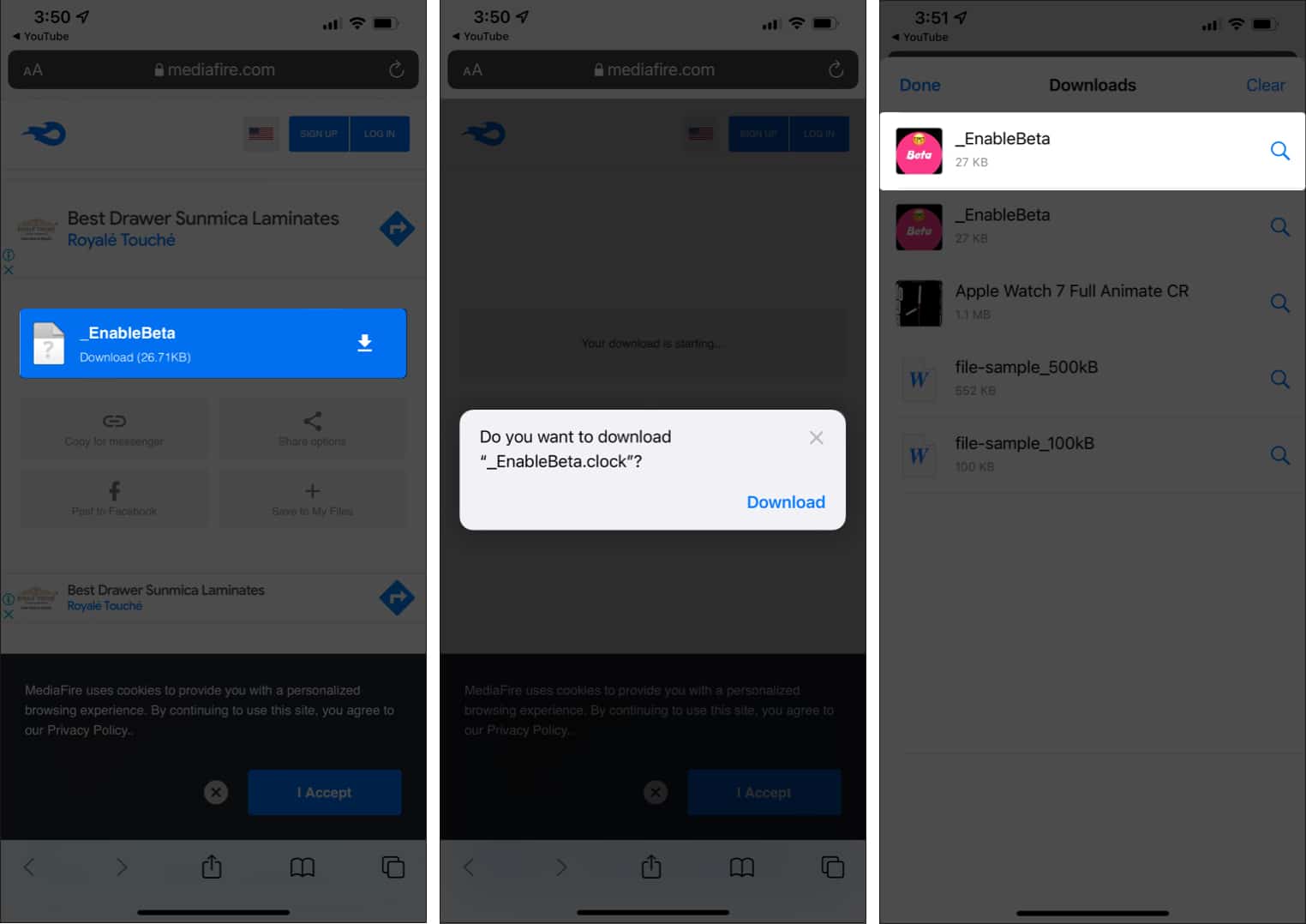
Примечание: Если синхронизация не удалась, перезагрузка iPhone и часов должна решить проблему.
4. Установите циферблат на часы.
Наконец, теперь вам нужно установить циферблат на Apple Watch. Для этого:
- Нажмите и удерживайте загруженный контурный циферблат в приложении Clockology на вашем iPhone.
- Затем коснитесь «Синхронизация часов» из доступных опций.
- Наконец, нажмите «Синхронизировать».
Примечание: При этом убедитесь, что на Apple Watch открыто приложение clockology и включен экран.
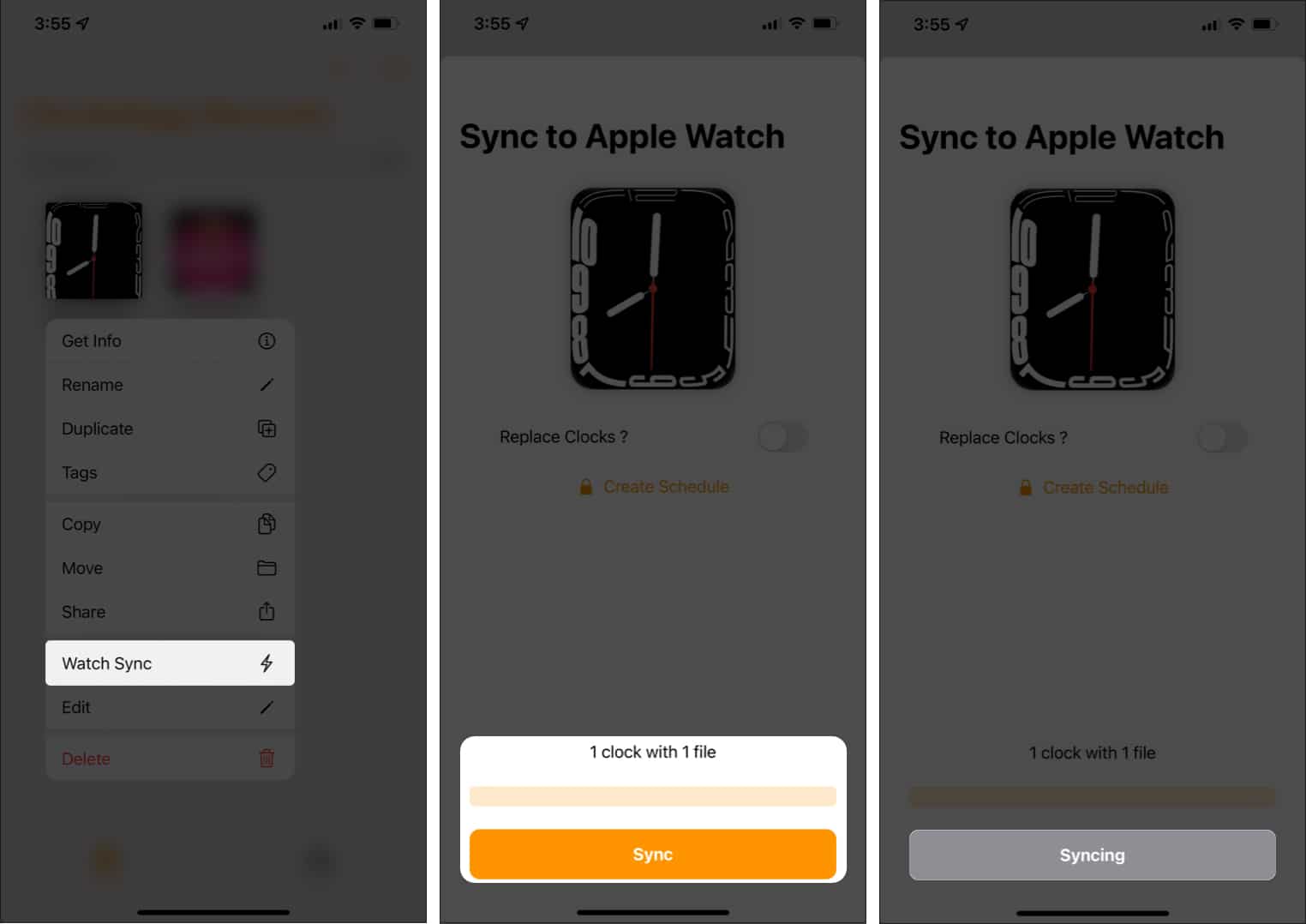
Вот так! Контурный циферблат теперь есть на ваших Apple Watch.

Вот как вы можете получить контурный циферблат на любой из старых моделей Apple Watch! Что вы думаете об этих классных циферблатах? Дайте нам знать в комментариях ниже.


Apple Watch или любят, или ненавидят. Но никто не спорит, что другую носимую электронику нельзя полноценно использовать с iPhone. Именно поэтому в мире они продаются в количестве даже большем, чем обычные часы. Это поражает.
Еще больше удивляет, что многие используют Apple Watch не на 100%. Для того, чтобы помочь каждому раскрыть их потенциал, мы в очередной раз собираем самые важные и интересные фишки устройства. Вы наверняка не знали даже половину.
1. Создайте копию любого циферблата, чтобы поэкспериментировать с его внешним видом

Что сделать: откройте приложение Watch на iPhone; выберите циферблат, который необходимо продублировать; перейдите в меню дополнительных действий и используйте возможность «Сохранить в Файлы»; запустите сохраненный в «Файлах» файл и добавьте такой же циферблат на Apple Watch.
Встроенной функции, которая поможет дублировать циферблаты Apple Watch, нет. Тем не менее, если вам нужно создать аналогичный вотчфейс с минимальными правками, то теперь вы знаете, как это максимально быстро сделать.
2. Отключите автоматическое распознавание запястья, если носите часы с украшениями
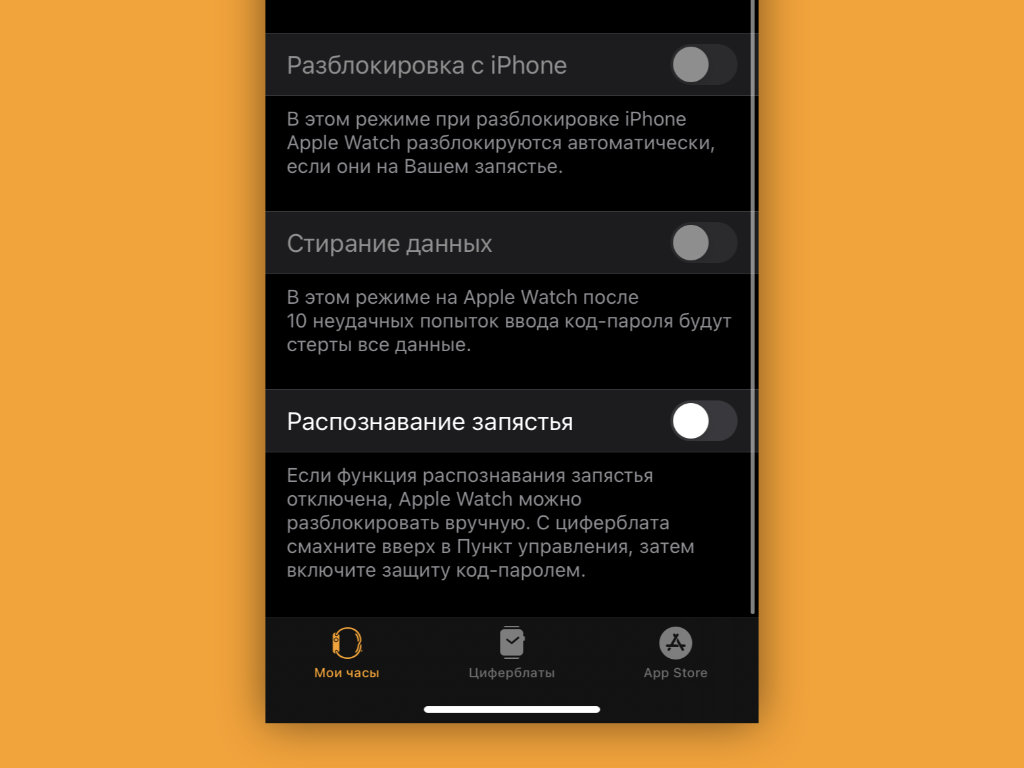
Что сделать: откройте приложение Watch на iPhone; перейдите в раздел «Код-пароль»; переведите в неактивное положение переключатель «Распознавание запястья».
В стандарте Apple Watch определяют, что надеты на запястье, с помощью пульсометра и других датчиков на тыльной стороне. Но, если под часы попадает посторонний объект, они тут же решают, что сняты с руки. В этом случае они отключают всегда включенный экран и просят повторно ввести пароль.
Это обычно происходит, когда вы носите на запястье не только Apple Watch, но и другие штуки: например, браслеты. В этом случае заданную возможность лучше всего выключить. Без нее будет проще управляться с часами.
3. Время работы Apple Watch Series 5 и 6 можно увеличить, отключив одну настройку

Что сделать: откройте приложение Watch на iPhone; перейдите в раздел «Основные»; разверните меню «Активация экрана»; переведите в неактивное положение переключатель «При подъеме запястья».
На Apple Watch Series 5 и Series 6 в стандарте и без того работает всегда включенный экран. Поэтому в дополнительной его активации на полную яркость нет смысла. Если отключить ее, автономность умных часов ощутимо увеличится.
4. Можно изменить вид меню приложений: сетка или список

Что сделать: откройте приложение Watch на iPhone; перейдите в раздел «Просмотр приложений»; выберите необходимый вариант отображения софта: «Сетка» или «Список».
Ранее изменить формат отображения меню приложений можно было сильным нажатием на экран Apple Watch. Но от Force Touch в часах отказались и полностью выпилили все соответствующие действия из самом системы.
Все, что нельзя было заменить длительным удержанием экрана, разнесли по разным частям параметров часов. Теперь вы знаете, где сейчас находится одна из востребованных фишек.
5. Считайте сколько калорий сжигается в компьютерных играх

Что сделать: запустите приложение «Тренировка» на Apple Watch; выберите вариант «Спортивный симулятор» — если его нет в базовом меню, перенести сюда его получится с помощью кнопки «Добавить тренировку».
В последних ревизиях watchOS появилась возможность контролировать свою активность во время компьютерных игр. В особенно активных вы сжигаете немало калорий, и будет неплохо точно знать, сколько именно.
6. Настройте автоматическую смену циферблатов по геопозиции или времени суток

Что сделать: откройте приложение «Быстрые команды» на iPhone; перейдите в раздел «Автоматизация»; создайте новую автоматизацию с необходимым для изменения циферблата Apple Watch условием; нажмите на кнопку «Добавить действие» и найдите вариант «Задать циферблат».
В последних версиях iOS и watchOS появилась возможность автоматически менять циферблаты Apple Watch по заданным условиям. К примеру, вечером на них может активироваться один вотчфейс, а утром — другой.
7. Часы могут контролировать ваш iPhone даже в «Авиарежиме»
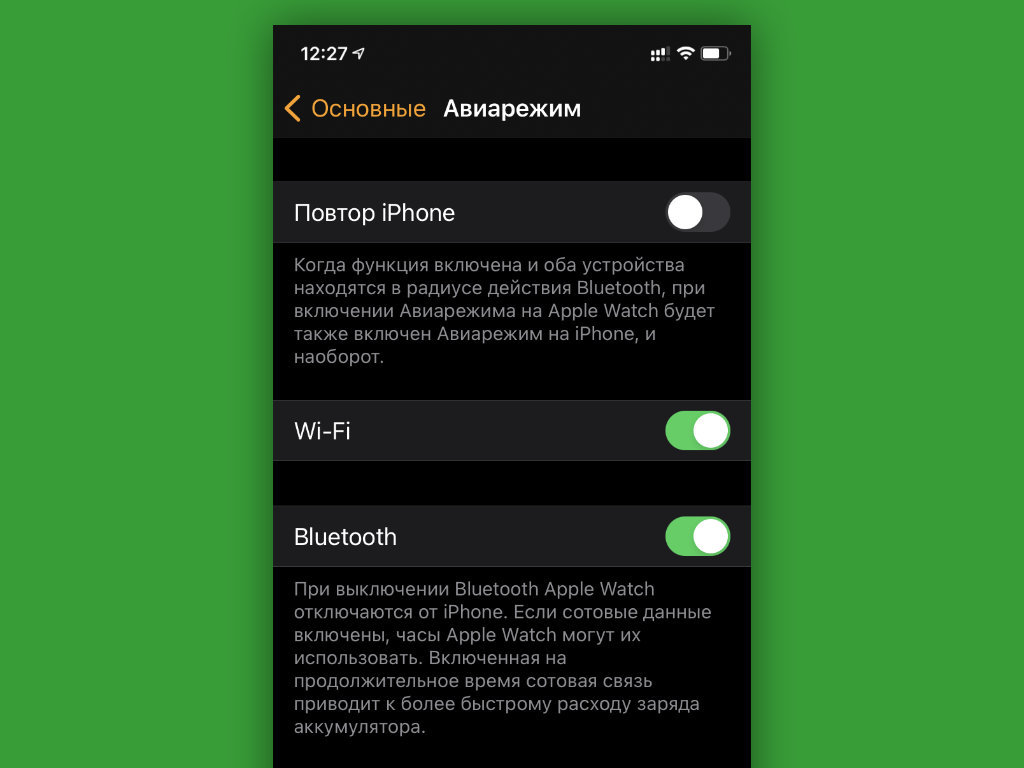
Что сделать: откройте приложение Watch на iPhone; перейдите в раздел «Основные»; разверните меню «Авиарежим»; переведите в активное положение переключатель Bluetooth.
Apple Watch связываются с iPhone через Bluetooth. Если не отключать его при активации «Авиарежима», связь не потеряется. У вас останется возможность контролировать воспроизведение на смартфоне с часов и не только.
8. Используйте «Учебное время», чтобы не отвлекаться во время работы или учёбы
Что сделать: на Apple Watch откройте «Пункт управления» смахиванием от нижнего края экрана; выберите вариант «Изменить» и добавьте значок с изображением ученика за партой — теперь можете включать его, чтобы часы не отвлекали.
При активации режима «Учебное время» на Apple Watch прекращают работать уведомления, приложения и расширения. Его логично использовать не только во время пар и уроков, но и в ходе любой профессиональной деятельности. Продуктивность повысится.
9. «Обновление контента» можно отключить, чтобы увеличить автономность

Что сделать: откройте приложение Watch на iPhone; перейдите в раздел «Основные»; разверните меню «Обновление контента»; переведите в неактивное положение переключатель «Обновление контента».
Функция «Обновление контента» предназначена для фонового апдейта данных в заданных приложениях. Даже если ее полностью выключить, она все равно продолжит работать для всего софта, расширения которого используются на циферблатах.
Суть в том, что весь софт, который вами востребован, вынесен на вотчфейсы. Остальной же не нуждается в оперативном обновлении, поэтому это можно отключить, чтобы увеличить время автономной работы устройства.
10. Включите функцию «Автозапуск ПО с аудио», чтобы не запускать приложения вручную

Что сделать: откройте приложение Watch на iPhone; перейдите в раздел «Основные»; разверните меню «Активация экрана»; переведите в неактивное положение переключатель «Автозапуск ПО с аудио».
Доступ к приложению «Исполняется» или к конкретной программе, которая в данный момент времени использует воспроизведение, доступен по одному нажатию на специальный индикатор в верхней части экрана Apple Watch.
Поэтому запускать приложение на весь экран автоматически нет большого смысла. Все же, на циферблатах может быть более полезная и актуальная для вас информация.
11. Избавьтесь от случайных запусков Siri через Digital Crown

Что сделать: наденьте часы так, чтобы колесико Digital Crown было направлено в сторону от кисти; откройте приложение Watch на iPhone; перейдите в раздел «Основные»; разверните меню «Положение часов»; переключите положение колесика: «Digital Crown слева» или «Digital Crown справа».
Обычно часы то и дело запускают голосового ассистента: особенно в зимней одежде с длинными рукавами, которая прислоняет их к запястью. Выход — развернуть их вверх ногами, чтобы колесико находилось с обратной стороны. Попробуйте.
12. Смотрите пройденные шаги без дополнительного софта

Что сделать: откройте приложение «Активность» на Apple Watch; пролистайте данное меню вниз.
Немногие знают, что для анализа числа пройденных шагов сторонние приложения не нужны. Для этого вполне подойдет и встроенная «Активность». Как оказалось, оно не только для закрытия кругов подходит.
13. Заставьте часы сказать текущее время голосом

Что сделать: откройте приложение Watch на iPhone; перейдите в раздел «Часы»; переведите в активное положение переключатель «Время вслух» и определите вариант: «Зависит от Бесшумного режима» или «Всегда произносить» — после этого нужно зажать любой циферблат часов двумя пальцами.
Конкретные сценарии для использования данной фишки назвать достаточно трудно. Тем не менее, сам периодически пользуюсь ей в суете рабочих будней.
14. Включите ежечасный сигнал, как в старых электронных часах

Что сделать: откройте приложение Watch на iPhone; перейдите в раздел «Универсальный доступ»; разверните меню «Перезвон»; переведите в активное положение переключатель «Перезвон»; выберите регулярность в пункте «Расписание» и определите мелодию в пункте «Звуки».
Очень полезная функция, которая поможет контролировать время и не зависать в бесполезных процессах слишком надолго. Каждый раз, когда часы издают сигнал, обращаю внимание на текущее время и перестраиваю свои дела, чтобы все успеть.
15. Берегите слух с функцией контроля шума

Что сделать: откройте приложение Watch на iPhone; перейдите в раздел «Шум»; переведите в активное положение переключатель «Измерение окружающих звуков».
Фича контролирует громкость окружающих звуков и дает рекомендации, если вокруг слишком шумно. Это особенно важно, учитывая тот факт, что уши очень просто привыкают к конкретному гулу. Но он продолжает пагубно влиять на них.
Если фишка активна, часы сообщат, что вокруг сильно громко и предложат изменить локацию или сделать домашнюю аудиосистему потише.
16. Отключите «Снимки экрана», чтобы не засорять память

Что сделать: откройте приложение Watch на iPhone; перейдите в раздел «Основные»; переведите в неактивное положение переключатель «Снимки экрана».
Сам включаю функцию, только когда работаю над подобными материалами. В остальных случаях она не нужна, но кнопки то и дело нажимают сами и засоряют мою галерею.
17. Сделайте экран своих Apple Watch черно-белым

Что сделать: откройте приложение Watch на iPhone; перейдите в раздел «Универсальный доступ»; переведите в активное положение переключатель «Оттенки серого».
Черно-белый экран на часах иногда выглядит очень даже стильно. Попробуйте.
18. Снимайте селфи с помощью iPhone и Apple Watch

Что сделать: оберните ремешок Apple Watch вокруг iPhone, как показано на снимке выше; запустите приложение «Пульт Камеры» и сделайте классное селфи на основную камеру своего смартфона.
Качестве ваших селфи разительно вырастет, если будете делать их на основные камеры своего iPhone, а не на фронтальную.
19. Выводите на экран текущий курс рубля к доллару

Что сделать: откройте приложение «Акции» на iPhone; добавьте в него позицию RUB=X; откройте приложение Watch на iPhone; откройте необходимый циферблат; добавьте на него расширение «Акции».
Если активно следите за курсом отечественной валюты, можете вывести его на самое видное место.
20. Следите за высотой над уровнем моря через «Компас»

Что сделать: откройте приложение «Компас» на Apple Watch; пролистайте его главное меню вниз.
Далеко не все знают, что встроенный в Apple Watch высотометр спрятан в приложении «Компас». Теперь вы в курсе.

Начиная с дублирования содержимого вашего iPhone и заканчивая покупкой новых приложений непосредственно в App Store, вы узнаете, как находить, добавлять и управлять приложениями на Apple Watch.
Мы прошли долгий путь, так как приложения Apple Watch были всего лишь небольшим дисплеем для реального приложения на вашем iPhone. Возможно, нам нужно продвинуться дальше, прежде чем разработчики приложений вернутся к носимым устройствам, но, тем не менее, Apple Watch теперь имеет свой собственный App Store.
Вы по-прежнему можете добавлять приложения тем же способом, что и раньше, но сегодня появилась дополнительная возможность просто получить то, что вам нужно, прямо из ваших часов. Это может больше всего понравиться людям с LTE Apple Watch, поскольку они могут покупать и загружать приложения без iPhone даже поблизости.
Однако для любого из нас тот факт, что теперь вы можете получать приложения через Apple Watch, меняет дело. Физическая необходимость перейти на другое устройство, чтобы получить приложение для своих часов, является достаточным барьером, который вы вряд ли будете беспокоить.
И когда эти приложения нужно было покупать как iPhone, это всегда означало, что приложение Watch было вспомогательным. Теперь приложение «Часы» может быть основным, причем настолько, что даже не нужно иметь версию для iPhone.
Как добавить приложения в Apple Watch через App Store
Сначала вам нужно найти нужное приложение, затем выбрать его и, наконец, подтвердить, что вы хотите загрузить его.
L-R: выбор App Store, выбор поиска, затем продиктование имени приложения и его поиск
Как найти приложения для Apple Watch в App Store
Нажмите цифровую корону, чтобы выйти из циферблата
Нажмите на App Store, если вы используете обычный домашний экран Смотреть соты
Или перейдите в App Store, если вы просматриваете приложения в списке.
Прокрутите список рекомендуемых и рекомендуемых приложений
Либо нажмите Поиск вверху.
Или нажмите и удерживайте в любой момент, чтобы вызвать кнопку поиска, чтобы нажать
Нажмите Диктовать или Каракули
Скажите или напишите название приложения
Нажмите Готово
Когда вы видите список приложений, каждое из них представлено небольшим изображением, а также его именем, кратким описанием, рейтингом в виде звезды и затем одной из четырех возможных кнопок. Кнопка всегда связана с тем, как вы начали использовать приложение, но она меняется в зависимости от того, есть ли у вас это приложение или было когда-либо раньше.
Если он уже находится на ваших часах, и вы просто не видите его в этой соте, то кнопка просто скажет «Открыть». Если у вас когда-либо было это раньше, если вы ранее загрузили приложение, а затем удалили его, кнопка будет иметь значок загрузки iCloud.
Последние две возможности связаны с тем, что приложение не является бесплатным. Теоретически, кнопка покажет цену, когда приложение платное. На практике удачи в поиске любого из них. Чаще всего приложение можно загрузить бесплатно сейчас, а позже потребуется платное обновление, чтобы быть полезным.
Это не очень приятная часть всего опыта. В тех случаях, когда для приложений iOS обычно есть раздел в их описании, озаглавленный «Покупки в приложении», разработчик может просто написать список в текстовой сводке приложения. И мы говорим «Сводка», но часто можно увидеть, что это очень длинная сводка с ценами, скрытыми в самом конце.
Если вы все прочитали и решили купить в любом случае, или вы просто хотите прямо узнать, пригодится ли вам какое-либо приложение, вы можете нажать кнопку «Получить».
Ваша покупка должна быть подтверждена, и это обязательно будет означать, что вас попросили дважды нажать боковую кнопку Apple Watch подряд. Это сделано для того, чтобы убедиться, что это позитивный выбор, что вы случайно ничего не скачиваете.
Кроме того, это проще, чем пытаться ввести пароль Apple ID с помощью функции Scribble часов. И безопаснее, чем пытаться диктовать свой пароль вслух.
Что происходит при добавлении приложений Apple Watch
Как только вы подтвердите, что хотите получить приложение, оно начнет загружаться прямо на ваши Apple Watch. Вы должны быть в состоянии начать использовать его в считанные минуты.
По умолчанию, однако, если есть соответствующая версия iPhone этого приложения, которое вы только что купили, оно также будет автоматически загружено на ваш iPhone. Вы можете остановить это, однако.
Отключение автоматической загрузки запрещает всем приложениям iPhone с версиями Watch также устанавливать их по умолчанию.
Как отключить автоматическую синхронизацию приложений iPhone с Apple Watch
Как добавить приложения в Apple Watch через ваш iPhone
Как iPhone автоматически получает новые приложения, которые вы покупаете через Apple Watch, так и часы автоматически получают новые приложения, которые вы покупаете через iPhone. По умолчанию всякий раз, когда вы получаете любое новое приложение для iOS, которое поставляется с версией Apple Watch, вы также устанавливаете это издание.
Instagram добавит модераторов Live, все еще работает над кнопкой Stories like
Это не значит, что вы собираетесь покупать столько же приложений для своих часов, сколько для своего iPhone. Тем не менее, вы вполне можете купить множество приложений для своего iPhone, и если только половина из них имеет версии Apple Watch, это может стать проблемой. Например, уже достаточно сложно найти приложения на сотовой домашней странице часов.
И даже если вы решили изменить это на представление списка, каждое новое приложение просто делает этот список длиннее и длиннее для прокрутки. Если вы не хотите, чтобы это произошло, вы можете выбрать, какие отдельные приложения будут установлены. Вы можете отключить автоматическое добавление их всех.
Как добавить отдельные приложения в Apple Watch через ваш iPhone
Откройте приложение Apple Watch на своем iPhone
На вкладке «Мои часы» нажмите «Общие».
Нажмите Автоматическая установка приложения, чтобы отключить
После этого вы должны выбрать, какие приложения вы хотите, чтобы они были доступны на ваших Apple Watch.
L-R Найдите раздел «Доступные приложения» в приложении Apple Watch на iPhone. Выберите один для установки, а затем он появится в списке установленных
Как только вы это сделаете, приложение будет установлено на ваши Apple Watch. Он также перемещается из раздела «Доступные приложения» в список над ним под названием «Установлено на Apple Watch».
Забавно, что этот список установленных приложений работает немного по-другому. Вместо того, чтобы иметь кнопку «Удалить», как вы могли бы ожидать, установленные приложения требуют, чтобы вы нажали на их имя, чтобы перейти на экран редактирования.
Это похоже на вылет из первых дней watchOS, когда ваше приложение для iPhone показывало бы дисплей на Apple Watch. Тем не менее, если вы выключите его, приложение будет удалено.
Читайте также:

