Как сделать скриншот на huawei p30 pro
Обновлено: 05.07.2024
Скриншот - одна из наиболее часто используемых дополнительных функций смартфона. Фактически это операция по сохранению текущего изображения на экране в графическом формате, своего рода «фотографирование» дисплея (отсюда и прижившееся без перевода английское название: «screen» - экран, «shot» - кадр).
Варианты использования экранных снимков разнообразны. Любитель компьютерных игр может поделиться своими достижениями с друзьями, отраженная на экране информация о возникших неполадках пригодится при обращении в сервисный центр, фрагмент жаркой дискуссии на форуме может понадобиться в дальнейшем общении, а полезные сведения с сайта о рыбалке пригодятся на озере, вдали от возможностей подключиться к всемирной паутине.
Существует несколько различных способов того, как сделать скриншот экрана на смартфонах Huawei. Рассмотрим каждый из них подробно, но вначале разберемся с существующими вариантами снимка экрана.
Виды скриншотов
Различают две разновидности экранных фото: короткие и длинные скриншоты. Первый вариант – снимок непосредственно отображаемой на дисплее информации. Однако если вы хотите сохранить длительную беседу или данные с сайта, занимающие несколько страниц, придется либо уменьшать масштаб изображения, что в итоге сделает его нечитабельным, либо делать целую серию снимков, постепенно пролистывая экран.
Чтобы избежать подобных проблем, разработчики операционной системы Андроид предусмотрели возможность длинного скриншота. Фотографирование начинается с текущей отображенной на дисплее информации, после чего начинается автоматическое прокручивание экрана вниз. Остановится прокрутка в двух случаях:
- достигнут конец листаемой интернет-страницы;
- пользователь подал команду на завершение снимка.
В результате получаем один большой файл формата .PNG или .JPG, содержащий изображение всей области, захваченной в процессе длинного скриншота. Следует учитывать, что при «фотографировании» слишком большого объема информации размер полученного файла тоже окажется немаленьким (10–15 Мб), и его передача по каналам электронной связи вызовет определенные затруднения и существенно отразится на трафике.
Определившись с видами снимков, перейдем непосредственно к тому, как можно сделать скриншот экрана на мобильных устройствах Huawei.
Стандартный кнопочный вариант Андроид
Преимуществами такого метода является возможность его применения на любых устройствах: от самых первых смартфонов до нынешних флагманов линеек Huawei Honor, Nova, P10. Технология осуществления скриншота подобным способом проста:
- выводим на экран нужное изображение;
- одновременно нажимаем и пару секунд удерживаем расположенные на корпусе смартфона кнопки «Включение питания» и «Уменьшение громкости»;
- слышим звук щелчка затвора фотокамеры, свидетельствующий о сделанном снимке, и отпускам нажатые клавиши.
Ранние версии Андроид выдают уведомление о произведенном снимке, чем операция и завершается. Более поздние модификации операционной системы сразу активируют просмотр изображения, под которым расположено меню из трех пунктов:
Использование шторки EMUI
Свайпаем пальцем по верхней части дисплея сверху вниз. В открывшейся шторке выбираем пункт «Скриншот» и нажимаем на него. Если такой пункт не появился на экране сразу при активации шторки, нужно тапнуть расположенную в правом верхнем углу дисплея галочку, после чего список возможных действий отобразится на дисплее.
Через меню выключения
Нажать и удерживать кнопку включения питания. В появившемся меню выбрать пункт «Скриншот». Звук щелчка затвора фотокамеры как всегда оповестит об успешном завершении операции. Данная функция доступна не во всех модификациях ОС.
Как сделать умный скриншот экрана на Huawei?
Современные версии Андроид позволяют использовать для снимка экрана костяшку пальца или умную кнопку, расположенную на сканере отпечатка.
Первый вариант более чем элементарен: для создания обычного скриншота необходимо дважды постучать костяшкой пальца по экрану. Если необходимо сохранить не весь экран, а только определенную область, обводим ее все той же костяшкой. Чтобы сделать длинный скриншот, вместо двойного постукивания рисуем на весь экран большую латинскую букву S.
Для осуществления скриншота при помощи «Умной кнопки» предварительно необходимо произвести ее настройку. Для этого осуществляем следующее:
- заходим в меню конфигурации по пути «Настройки» -> «Управление» -> «Умная кнопка»;
- выбираем из трех предложенных способов активации (нажатие, двойное нажатие, нажатие и удержание) тот, который хотим подвязать под выполнение скриншота и нажимаем на него;
- в возникшем списке возможных операций устанавливаем значок напротив функции «Скриншот».
В дальнейшем при воздействии выбранным способом на «Умную кнопку» автоматически будет выполняться фотографирование дисплея.
Специальные приложения
Существует множество специализированных утилит по работе с экраном, в число функций которых входит скриншот. Большинство из них бесплатны и доступны для скачивания в стандартном магазине Google Store. Примерами наиболее популярных программ могут выступить EZ Screenshot и Screenshot Leicht. Скачайте одно из приложений себе на мобильное устройство, установите и делайте необходимые экранные фото с его помощью.
После того, как вы сделали скриншот экрана на смартфоне Huawei одним из вышеописанных способов, полученное изображение будет сохранено в «Галерее», получить доступ к файлу для его дальнейшей обработки можно по пути /Pictures/Screenshots.
Современный смартфон обладает рядом полезных функций. Например, владелец мобильного устройства в любой момент может сделать скриншот экрана. Выполнение подобной операции поможет, когда пользователь найдет интересную информацию и захочет ее запечатлеть. В такой ситуации не придется фотографировать экран на другой девайс, поскольку достаточно будет сделать скриншот на телефоне Huawei P30 Pro.
Когда можно сделать скриншот на Huawei P30 Pro
Производитель телефона не ограничивает владельца вариантами создания скрина. Сделать скриншот можно в абсолютно любой момент: во время просмотра фильма, игрового процесса или переписки в мессенджере. Главное условие для получения снимка – смартфон должен быть включен и разблокирован.
Создание скриншота на Huawei P30 Pro при помощи клавиш
Самый простой способ создать скрин экрана – воспользоваться определенной комбинацией клавиш:
- Открыть раздел меню, который нужно запечатлеть.
- Одновременно зажать кнопку питания и нижнюю качельку регулировки громкости.
После выполнения указанных действий в нижней части экрана появится графическое уведомление об успешном создании скрина. Получившийся кадр можно сразу же открыть, нажав на его иконку после зажатия клавиши понижения громкости и кнопки питания.
Если снимок экрана на Huawei P30 Pro сделать не получается, рекомендуется ознакомиться с альтернативными комбинациями кнопок, которые приведены в этом материале. Кроме того, существуют и другие способы создания скрина без использования клавиш телефона.
Способ создания скриншота через панель уведомлений
Этот способ будет лучшим выходом из ситуации, когда кнопки смартфона по какой-либо причине не работают, и скрин не создается. В качестве альтернативного варианта предлагается выполнить следующие действия:
- Разблокировать смартфон.
- Перейти в раздел меню, где требуется сделать скриншот.
- Опустить шторку уведомлений свайпом сверху вниз.
- Нажать на иконку «Screenshot» или «Снимок экрана».
Как и в случае со снимком через горячие клавиши, уведомление о создании скрина сразу же появится на экране смартфона Андроид. Получившийся скрин можно открыть или сделать другой кадр из этого или другого меню.
Где хранятся скриншоты
Чтобы ознакомиться с получившимся снимком экрана, достаточно открыть приложение «Галерея» и перейти в альбом «Screenshots» или «Скриншоты».
Еще один способ быстро найти скрин выглядит следующим образом:
- Запустить «Проводник» или «Диспетчер файлов».
- Открыть папку «Pictures».
- Перейти в «Screenshots».
В открывшемся разделе меню появятся скрины, которые были сделаны за все время использования смартфона.
Как удалить или передать снимок экрана
В момент, когда пользователь открывает кадр через «Галерею» или «Диспетчер файлов», перед ним появляется полный функционал взаимодействия с изображением. К примеру, владелец телефона может удалить один или сразу же несколько снимков экрана в пару кликов:
- Открыть папку, где лежит скрин.
- Удержать палец на его иконке.
- Нажать кнопку «Удалить».
Еще один способ – открыть само изображение через «Галерею» и выбрать ид доступных опций параметр «Удалить». После подтверждения операции скриншот будет удален из памяти телефона.
В случае, когда требуется передать скрин через мессенджер или другим способом, можно воспользоваться той же инструкцией. Единственное отличие заключается в том, что вместо нажатия кнопки «Удалить» нужно кликнуть на «Передать», выбрать способ отправки и координаты получателя. Таким образом, отправка скрина не отличается от передачи любого другого изображения с телефона.
В этой статье мы опишем несколько самых популярных методов, объясняющих, как сделать скриншот экрана на любом смартфоне Хуавей, например, на Huawei P10, Huawei Y5 II или на Huawei Nova. В принципе, с помощью одного из них легко делается скриншот на Huawei P и даже на любом планшете, а не только смартфоне, а кроме того, вы можете делать даже длинное фото, что очень удобно при пересылке чата или если нужно сфотографировать интернет-страницу.

- Данный метод может использоваться на любом устройстве – вплоть до самого старого Андроид, и не только на Huawei. Делать скриншот на телефоне очень просто – одновременно нажмите кнопку включения телефона и клавишу громкости вниз на пару секунд. Если всё сделано правильно, вы увидите, что на дисплей выскочило уведомление и услышите характерный звук затвора камеры. Найти сделанный screenshot можно в фотогалерее. Скорее всего, вы уже знаете об этом способе, ведь ничего нового тут нет.
- В некоторых моделях действует другой способ – нужно зажать клавишу питания на телефоне до тех пор, пока не увидите специальное меню, где необходимо выбрать пункт «Скриншот» с маленькой иконкой в виде ножниц.
- Также можно попробовать заглянуть в меню уведомлений, опустив шторку сверху. Там должен быть значок с ножницами, при нажатии на который экран сфотографируется.

- Компания придумала собственную фишку, как сделать скриншот на Хуавей, и в некоторых новых моделях она уже реализована. Фотографируем костяшками пальцев – нужно дважды легонько постучать ими по дисплею. Снимок экрана будет также сохранен в галерее.
- Хотите сделать снимок не всего дисплея, а всего лишь его части? Не вопрос! Для этого также можно использовать костяшки пальцев. Обведите ими ту часть, которую хотите сфотографировать, а затем вверху дисплея выберите любую понравившуюся вам форму. Чтобы сохранить снимок, нажмите на значок дискеты.
- Чтобы делать длинный принтскрин экрана, есть два варианта. В первом всё просто – опустите шторку уведомлений вниз и нажмите на значок скриншота с ножницами, как в третьем способе. Затем в течение трёх секунд нажмите на иконку в виде прямоугольника с несколькими точками на боковых гранях – экран начнёт прокручиваться по мере фотографирования. Второй способ сложнее – коснитесь костяшкой пальца смартфона и «нарисуйте» ею английскую букву S, а затем уберите палец. Изображение на телефоне будет автоматически прокручиваться, чтобы её остановить, прикоснитесь к нему пальцем.

Иногда пользователю требуется отредактировать сделанный снимок – для этого нажмите на значок карандаша, а после внесения всех изменений сохраните картинку. Вы можете изменять её или отправлять друзьям так же, как и обычные фотографии с телефона.
Надеемся, что вы нашли для себя самый удобный способ фотографирования экрана на Huawei. Обязательно воспользуйтесь новыми методами, возможно, вам понравится. Будем благодарны за отзывы и комментарии!
Стандартный способ — одновременное нажатие на кнопку включения и кнопку уменьшения громкости. Если кратковременное нажатие не сработало, попробуйте нажать на кнопки и подержать, так как все зависит от модели смартфона.
На некоторых моделях действует другой вариант: необходимо зажать кнопку питания и подержать. Откроется меню, в котором, помимо других кнопок, будет пункт «Скриншот» с маленькой иконкой ножниц.
Когда смартфон сделает снимок экрана, прозвучит звуковой сигнал, а на дисплее появится соответствующая информация.
Свайпом трёх пальцев
Скриншот на Huawei можно сделать одновременно проведя по дисплею тремя пальцами вниз. Чтобы включить функцию, проделайте следующее:


Теперь вы сможете делать скриншот свайпом трех пальцев. Проводить по экрану следует приблизительно с середины дисплея, чтобы случайно не захватить шторку уведомлений.
Данная функция доступна только в том случае, если на смартфоне установлена оболочка EMUI 8 и выше.
Костяшками пальцев (умный скрин)
С помощью данной функции вы сможете делать умный снимок экрана с помощью костяшек пальцев. Функция работает по умолчанию, но иногда может быть отключена.
Для ее активации:
- Перейдите в «Настройки» — «Управление».
- Откройте категорию «Движения», а в ней выберите функцию «Умный скриншот».
- Включите ее с помощью переключателя.
Теперь чтобы сделать скрин всего экрана просто кратковременно нажмите костяшкой на дисплей.
Если необходимо создать снимок части экрана, обведите эту область костяшкой пальца.
Изображение внутри очерченной области высветится на дисплее, а с помощью кнопок снизу вы сможете подкорректировать обведенную область, стереть ненужные детали с помощью ластика и сохранить готовое изображение в галерею.
Через шторку уведомлений
1. Откройте область, которую необходимо заскринить.
2. Выдвиньте шторку свайпом сверху вниз. Она может раскрыться не полностью, в таком случае свайпните вниз еще раз.
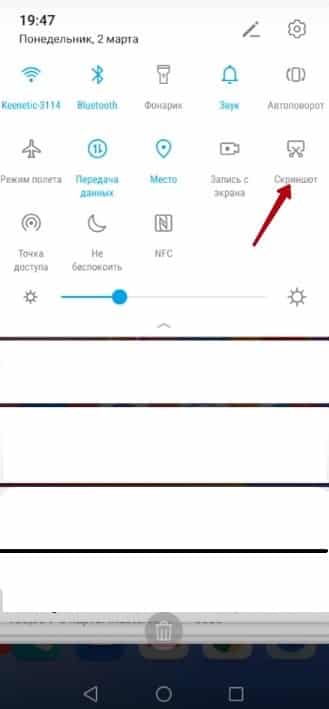
Готовая картинка отправится в галерею, в папку «Скриншоты».
С помощью сторонних приложений
В магазине приложений Google Play существует множество стороннего софта, с помощью которого можно легко и быстро сделать снимок экрана. Чтобы найти такие приложения, в поиске введите фразу «Screenshot» — высветятся все программы, предназначенные для создания скриншотов.
Например, «Screenshot touch» позволяет сделать быстрый снимок с помощью плавающей кнопки: это может быть полезно, когда необходимо создать скрин, например, с открытой шторкой, или в некоторых приложениях, которые не поддерживают захват с помощью стандартных средств.
- Откройте магазин Google Play, найдите приложение «Screenshot touch» и установите его или воспользуйтесь прямой ссылкой на скачивание.
- Запустите установленную программу.
- Теперь настройте программу (формат файла, качество, строку состояния).
- Нажмите «Запустить Screenshot» и предоставьте программе все необходимые разрешения.
- Теперь на рабочем столе появится плавающая иконка, которую можно перемещать. Нажмите на нее и тут же будет создан снимок экрана: его можно быстро обрезать или отредактировать с помощью встроенного редактора.
Через ADB-команду
Один из самых неочевидных и, наверное, неудобных способов.
Зато таким образом можно быстро перенести скриншот на компьютер и не захламлять память телефона ненужными изображениями.
Для создания скриншота через ADB необходимо предварительно установить ADB-драйвера для вашей модели Huawei, а также включить на смартфоне режим разработчика и подключить его к ПК через USB-кабель (желательно оригинальный).
- Откройте командную строку и выполните следующую команду: «adb shell screencap -p /sdcard/screen.jpg».
- Она создаст скрин и положит его в корень SD-карты.
- Теперь необходимо перенести картинку с телефона на компьютер: «adb pull /sdcard/screen.jpg».
Изображение сохранится на компьютере. Так как в команде не указан путь для сохранения, скрин сохранится в той директории, где вы находились на момент выполнения команды.
Чтобы не засорять память телефона, удалите созданный скрин с помощью этой команды: «adb shell rm /sdcard/screen.jpg».
На вашем ПК сохранен скриншот с телефона, а смартфон при этом не засоряется ненужными картинками. Если есть необходимые навыки, эти три команды можно объединить в скрипт, чтобы в последствии легко создавать скриншоты.
Как сделать длинный скриншот
Чтобы сделать длинный скриншот (снимок не только активного окна, а всей страницы, даже если ее часть скрыта), для начала необходимо создать скрин любым из удобных вам способов. После создания высветится окно с кнопками, одна из которых — «Длинный скриншот». Быстро нажмите на нее — экран начнет прокручиваться вниз. Прекратить съемку можно в любой момент, нажав на дисплей.
Длинный скриншот можно создать при помощи костяшек пальцев, при условии, что эта функция включена в настройках смартфона.
Коснитесь экрана костяшкой и начертите «S», чтобы сделать длинный скрин.
Как сделать запись экрана
Включить запись с экрана можно несколькими способами.
Через шторку уведомлений
1. Опустите шторку свайпом вниз.
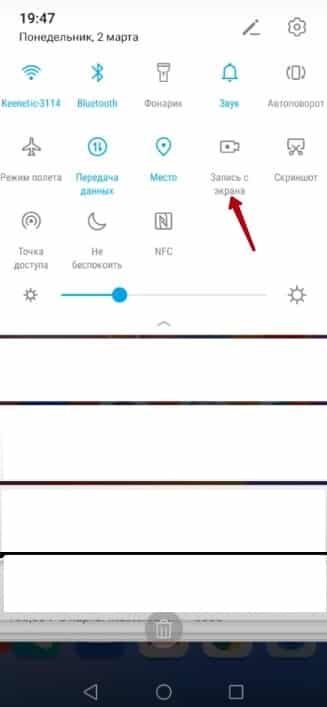
Если такой иконки в шторке нет, нажмите на кнопку «Редактирование панели уведомлений» в верхнем правом углу экрана. Чуть ниже будут отображаться неактивные значки — найдите там тот, что отвечает за запись экрана и перетащите его вверх, в активную панель.
Комбинация боковых кнопок
Запустить запись экрана можно с помощью горячих клавиш — одновременно зажмите кнопку включения и увеличения громкости. Появится запрос о подтверждении доступа к микрофону: жмите «Принимаю» и спустя три секунды начнется запись.
Костяшками пальцев
Запись экрана можно делать костяшками пальцев, главное — не забудьте включить данную функцию в настройках. Чтобы начать или остановить запись, дважды коснитесь дисплея костяшками двух пальцев одновременно.
Читайте также:

