Как синхронизировать apple music на всех устройствах
Обновлено: 03.07.2024
Стоимость сервиса составляет 169 ₽ в месяц. Первые три месяца использования Apple Music бесплатные.
Включение
При первом открытии приложения «Музыка» на iPhone или iPad появится предложение запустить пробную бесплатную версию на три месяца. Если вы не увидели это окно, нажмите на вкладку «Для вас».
Выберите тип подписки, затем нажмите «Далее».
Во всплывающем окне введите свой Apple ID и пароль.
Далее система предложит выбрать интересные вам жанры и исполнителей.
Подключиться к Apple Music можно и с помощью iTunes. В верхнем левом углу выберите «Музыка». Затем в верхней части экрана нажмите на вкладку «Для вас». Кликните «Начать бесплатный 3-месячный пробный период». Выберите тип подписки и нажмите «Далее».
Отключение автоподписки
На iPhone или iPad запустите приложение «Музыка». В левом верхнем углу нажмите на значок пользователя. В открывшемся окне нажмите на «Просмотреть Apple ID».
Под разделом «Подписки» нажмите на «Управлять». В открывшемся окне найдите пункт «Автовозобновление» и отключите его.
Отключение автоподписки через iTunes
В iTunes на экране iTunes Store или Apple Music нажмите на «Учётная запись».
В открывшейся странице найдите раздел «Настройки».
На следующей странице под разделом Apple Music найдите пункт «Возобновление подписки».
Выберите вариант «выкл.».
Обзор вкладок приложения Apple Music

В этой вкладке вы найдёте музыку, синхронизированную с iTunes, песни и плейлисты, которые вы добавляете из Apple Music и сможете отсортировать треки по артистам, альбомам или песням в алфавитном порядке.

Вкладка «Для вас» — это подборка плейлистов и альбомов, основанная на ваших музыкальных предпочтениях. Она регулярно обновляется, чтобы радовать вас свежими треками.
Плейлисты для этого раздела созданы редакторами Apple Music и показываются вам на основе ваших предпочтений.
Чем больше треков или плейлистов вы отмечаете как понравившиеся, точнее становятся рекомендации.

В этом разделе вы сможете увидеть новые релизы, плейлисты с новой музыкой, новых исполнителей и топ-чарты. Все новинки и эксклюзивные треки доступны для прослушивания при наличии подписки Apple Music.

В этой вкладке вы можете включить тематические радиостанции разных жанров. Также вы можете начать слушать радиостанцию, основанную на определённой композиции или альбоме. Для этого нажмите на изображение обложки недавно прослушанной песни из вашей коллекции.

В этом разделе вы можете найти любую песню, исполнителя или альбом в вашей медиатеке или в коллекции Apple Music. Просто введите название трека или исполнителя в строку поиска и нажмите «Найти» на виртуальной клавиатуре.
Полезные советы для Apple Music
Мелодия для будильника
Любую песню из Apple Music можно назначить в качестве мелодии для будильника. Для этого в настройках будильника выберите «Звук» → «Выбор песни».
Далее вы увидите свою музыкальную медиатеку. Найдите нужную композицию и нажмите на «+». Желаемый трек будет назначен в качестве сигнала будильника.
Управление музыкой с помощью Siri
Вы можете попросить своего виртуального ассистента Siri включить воспроизведение песен конкретного исполнителя, определенную песню или подборку по жанру.
Вот что вам нужно
- Обновите iPhone и iPod touch до последней версии iOS, iPad до последней версии iPadOS и Mac до последней версии macOS. Если у вас компьютер с Windows, убедитесь, что установлена последняя версия iTunes для Windows.
- Подпишитесь на Apple Music или iTunes Match.
- Выполните вход на всех устройствах с помощью идентификатора Apple ID, который используется в Apple Music или iTunes Match.
- Подключите устройства к Интернету через Wi-Fi или сотовую сеть. На компьютере Mac или компьютере с Windows можно подключиться к Интернету с помощью кабеля Ethernet.
Apple Music доступна не во всех странах и регионах. Подробнее о том, что доступно в вашей стране или регионе.
Включение синхронизации медиатеки
В последней версии iOS, iPadOS и macOS синхронизация медиатеки включена по умолчанию. Если вы отключили синхронизацию медиатеки, ее можно включить обратно. Выполните действия, относящиеся к вашему устройству.

На iPhone, iPad или iPod touch
- Перейдите в меню «Настройки» > «Музыка».
- Включите параметр «Синхронизация Медиатеки». Если вы не подписаны на Apple Music или iTunes Match, параметр «Синхронизация Медиатеки» не отобразится.
На компьютере Mac

Если у вас большая медиатека, может потребоваться время, чтобы загрузить и синхронизировать ее со всеми вашими устройствами.
Для компьютеров с iTunes для Windows
В iTunes для Windows медиатека iCloud по умолчанию не включена. Чтобы включить медиатеку iCloud:
Если у вас большая медиатека, может потребоваться время, чтобы загрузить и синхронизировать ее со всеми вашими устройствами.
На других устройствах

Если вы не подписаны на Apple Music
- Если вам нужно синхронизировать текущую медиатеку со всеми своими устройствами, но не музыку из каталога Apple Music, можете оформить подписку на iTunes Match на своем компьютере. С помощью iTunes Match можно получить доступ к своей медиатеке на любом устройстве Apple или компьютере с Windows через iTunes для Windows.
- Если вы купили музыку в iTunes Store, можно повторно скачать прошлые покупки на устройство Apple или компьютер с Windows, на котором установлено iTunes.
- Вы можете также вручную синхронизировать музыку на компьютере с iPhone, iPad и iPod touch.

Нужна помощь?
- Если вы выйдете из своей учетной записи Apple ID либо отмените подписку на Apple Music или iTunes Match, вы потеряете доступ к медиатеке и не сможете синхронизировать ее со всеми своими устройствами. Оригинальные файлы композиций останутся на устройстве, с которого они были выгружены.
- Apple Music не предполагает создания резервных копий. Обязательно создайте резервные копии данных, хранящихся на iPhone, iPad, iPod touch, компьютере Mac или компьютере с Windows, чтобы сохранить свою музыку и другие данные в случае замены, утери или повреждения устройства.
- Медиатека может содержать до 100 000 композиций. Композиции, купленные в iTunes Store, не учитываются. , если композиция неактивна, играет не та музыка или у вас нет доступа к медиатеке.

Дополнительная информация
- Узнайте, как зарегистрироваться в Apple Music.
- Узнайте, что означает значок рядом с композицией, когда включена синхронизация медиатеки.
- Если включена синхронизация медиатеки, композиция, которую вы удаляете с одного устройства, автоматически удаляется со всех.
- В этой статье описано, что делать, если композиции в медиатеке неактивны.
Информация о продуктах, произведенных не компанией Apple, или о независимых веб-сайтах, неподконтрольных и не тестируемых компанией Apple, не носит рекомендательного или одобрительного характера. Компания Apple не несет никакой ответственности за выбор, функциональность и использование веб-сайтов или продукции сторонних производителей. Компания Apple также не несет ответственности за точность или достоверность данных, размещенных на веб-сайтах сторонних производителей. Обратитесь к поставщику за дополнительной информацией.

Apple Music — один из лучших вариантов воспроизведения музыки, когда у вас есть локальная библиотека неизданных песен, живых концертов или премиксов . Этот метод также позволит вам синхронизировать музыку в высоким качеством, на ваш iPhone.
Хотя это не совсем очевидно, но можно достаточно просто синхронизировать локальную библиотеку вашего ПК, а также облачную библиотеку Apple Music на вашем iPhone или iPad.
Хотя это не идеально работает и есть свои минусы, но Apple Music позволит вам импортировать свою собственную музыку в сервис. Это позволит создать гибридную библиотеку. Вот как это сделать:
Как синхронизировать локальную библиотеку iTunes при подписке на Apple Music
- Прежде чем открыть iTunes на компьютере Mac или ПК, перейдите на устройстве IOS в меню «Настройки» => «Музыка» и отключите Медиатеку iCloud.
- Теперь перейдите в iTunes на вашем Mac или ПК, нажмите на значок вашего iPhone или iPad в левом верхнем углу, нажмите на музыку и выберите, какие песни вы хотите синхронизировать. iTunes будет синхронизировать только то, что загружено на Вашем Mac или ПК.
- Дождитесь завершения синхронизации с iTunes и снова включите Медиатеку iCloud.
- Появится всплывающее диалоговое окно с вопросом, хотите ли вы сохранить свою музыку или удалить и заменить. При выборе варианта «Удалить и заменить» ваша музыка на устройстве будет заменена контентом из медиатеки iCloud. Поскольку ваш Mac уже хранит копию всей загруженной музыки. Ваша облачная музыкальная библиотека, появится в приложении «Музыка». Загрузка библиотеки на iPhone или iPad может занять несколько минут в зависимости от ее размера. Более того, если в сервисе Apple музыка имеется лучше качества композиция, она автоматически заменит ту, что менее пригодна для прослушивания. Теперь музыка с вашего Мас или ПК будет доступна на любом из ваших устройств Apple.
Этот метод будет работать начиная с iOS 11.3, остается надеяться, что он будет работать и в будущих версиях iOS. Это вполне себе решение для тех пользователей, которые хотят, чтобы их локальная библиотека синхронизировалась с их iPhone по множеству причин. Например как доступ к неизданным песням, римиксам, более качественным версиям уже выпущенной музыки, собственные композиции, или музыка которая никогда не появится в Apple Музыке по ряду других обстоятельств.

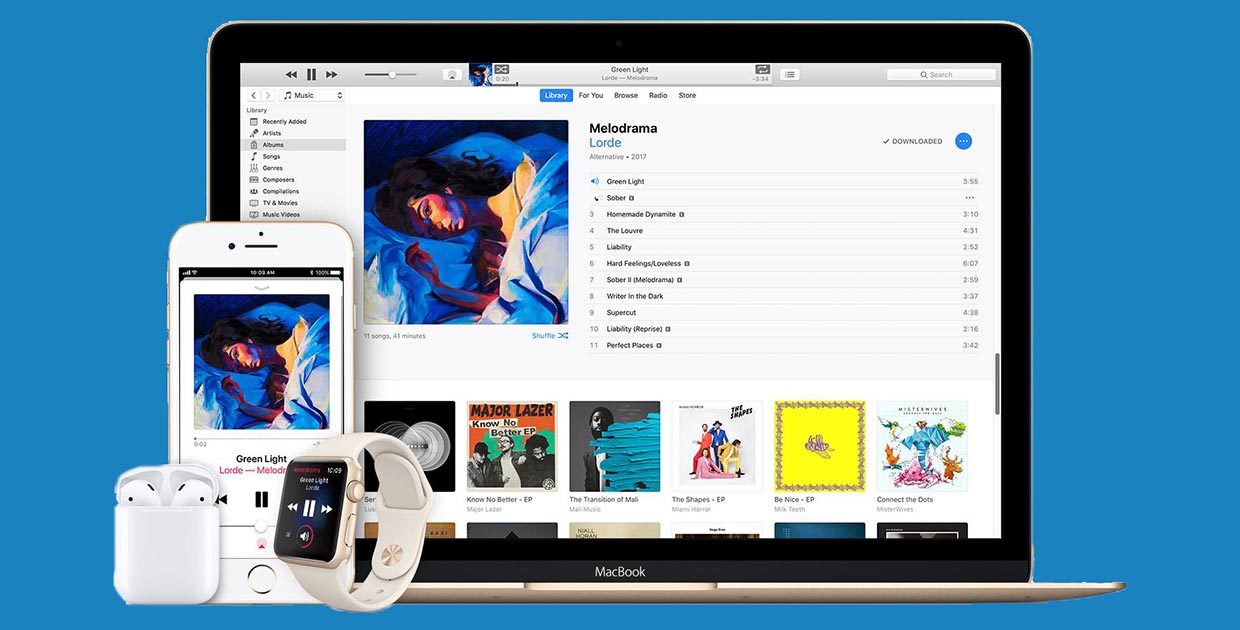
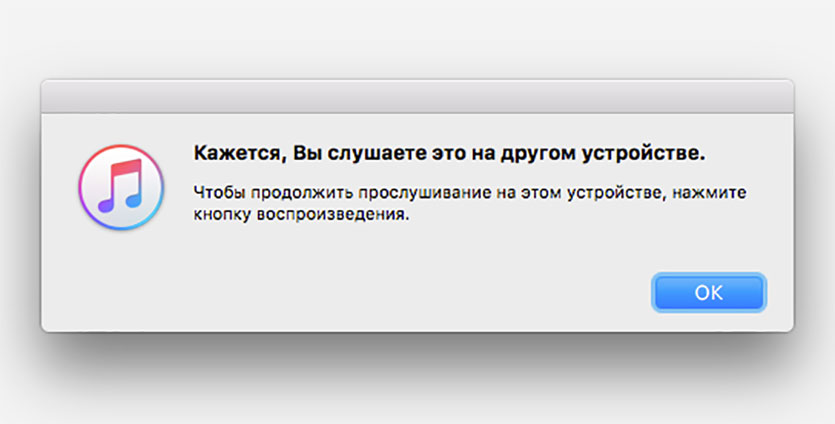
Ограничение накладывается на все устройства без исключений: iPhone, iPod Touch, iPad, Mac, Apple TV, HomePod.
Есть один трюк, который позволяет временно обойти ограничение и при необходимости таки послушать музыку на двух девайсах одновременно.
Как это работает
Все дело в том, что сервера Apple отслеживают активность сервиса на всех устройствах с одной учетной записью. Если фиксируется воспроизведение на втором устройстве, на первом проигрывание музыки останавливается.
Сервис может и не узнать о факте прослушивания на одном из девайсов, если он не будет находиться онлайн.
Как настроить на iOS:
1. Для начала нужно загрузить треки для прослушивания без подключения к сети.
На iPhone нужно найти понравившийся трек или плейлист, нажать кнопку Добавить для включения в медиатеку и нажать на пиктограмму для скачивания на устройство.
3. Теперь можно слушать музыку без выхода в сеть, а на втором устройстве с данной учетной записью получится запустить Apple Music без ограничений.
Как настроить на macOS:
Если слушать без подключения к сети будем на Mac, нужно сделать следующее:
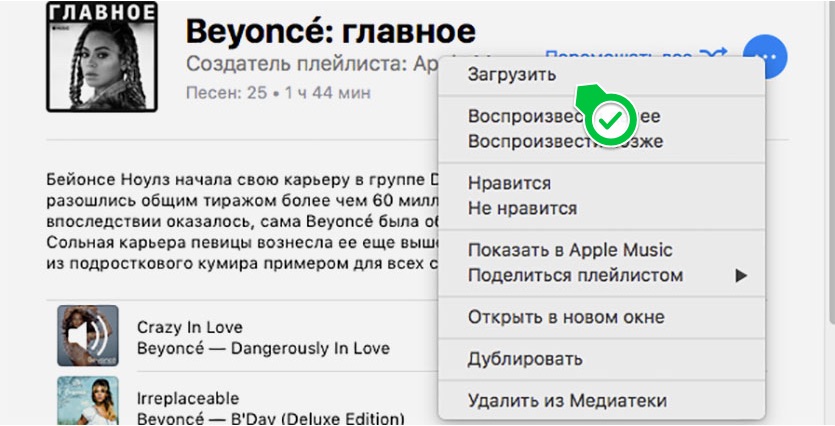
2. Временно запрещаем приложению iTunes выход в сеть. Для этого удобно использовать любой сторонний файрвол, например, Little Snitch.
3. Теперь слушаем музыку на Mac без потери соединения для других программ. Параллельно можно запускать воспроизведение на другом устройстве.
Не злоупотребляйте данным способом, а для регулярного прослушивания музыки на нескольких устройствах обзаводитесь семейным аккаунтом.

Как играть в Apple Music на 2 устройствах одновременно? Apple Music - это служба подписки, в музыкальной библиотеке которой содержится более 60 миллионов песен. В общем, вы можете транслировать любую музыку, которую хотите. Если хочешь слушайте Apple Music на нескольких устройствах в то же время, это не произойдет с одним планом членства, и это применимо только к прослушиванию музыки на устройстве с одной учетной записью, если вы попытаетесь слушать музыку с помощью другого устройства с той же учетной записью, тогда музыка будет отключается автоматически на первом устройстве. Здесь мы поделились 3 решениями для использования Apple Music одновременно на нескольких устройствах. Первый - настроить семейный план, второй - использовать новую функцию многокомнатного звука Apple в AirPlay 2, а третий - использовать UkeySoft Apple Music Converter. Все на месте, теперь проверяйте их по одному.

СОДЕРЖАНИЕ
Часть 1. Воспроизведение Apple Music на 6 устройствах с членством в семье
Apple Music - это услуга на основе подписки. Его участники могут получить больше, например автономное воспроизведение, высокое качество звука, приоритетное прослушивание последних альбомов исполнителей и т. Д., Но за это нужно платить. Одноразовое членство стоит 9.99 доллара в месяц, а 14.99 - для семейного членства, половина цены для студентов колледжа стоит всего 4.99 доллара в месяц. Family Sharing позволяет обмениваться цифровым контентом с 6 устройствами, даже если у них разные учетные записи Apple ID.
Как настроить членство в семье Apple Music на устройствах iOS:
1. Откройте приложение Apple Music и нажмите «Для вас» внизу экрана.
2. Нажмите «Попробовать сейчас», если вы никогда не использовали Apple Music.
3. Выберите «Семья», а затем выберите «Начать пробную версию», чтобы получить 3-месячную бесплатную пробную версию для семейного доступа. Войдите в систему, используя свой Apple ID, и вам необходимо добавить способ оплаты.
6. Нажмите «Членство в Apple Music» и выберите «Семья».

7. Пришло время переключить вашу учетную запись Apple Music на семейный тариф, нажав кнопку «Подтвердить».

Как слушать Apple Music на нескольких устройствах с помощью функции семейного доступа
Шаг 1. Откройте приложение «Настройки» на iPhone> выберите свое имя и найдите опцию «Настроить семейный доступ».
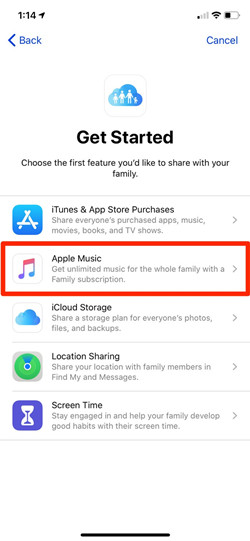
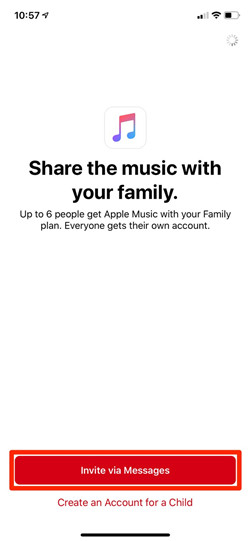
Вы можете добавить в учетную запись до шести человек, включая себя. Я должен напомнить вам, что если у приглашенного уже есть учетная запись Apple Music, а затем он присоединяется к вашему семейному тарифу, его предыдущая учетная запись будет автоматически закрыта.
Часть 2: Слушайте Apple Music на нескольких устройствах через AirPlay 2
Если ваше устройство поддерживает недавно обновленный AirPlay 2, вы можете воспроизводить Apple Music на нескольких устройствах одновременно. Например, во время потоковой передачи Apple Music на iPhone вы можете одновременно воспроизводить музыку на HomePod и воспроизводить музыку на Apple TV через динамики телевизора. Словом, музыка отлично заполняет комнату.
Поддерживает ли ваше устройство AirPlay 2?
Если вы хотите транслировать Apple Music на несколько устройств, ваше устройство должно поддерживать AirPlay 2, например:
IPhone и iPad под управлением iOS 11.4 и выше
ITunes в Mac OS или Windows
Apple TV с tvOS версии 11.4 или выше
HomePod работает под управлением HomePod версии 11.4 и новее
Сторонние динамики включают Beats, Beoplay, BeoSound, BeoVision, Bose, Bowers & Wilkins, Denon, Marantz, Naim, Polk и некоторые динамики Sonos.
Как играть в Apple Music на нескольких устройствах через AirPlay 2
Играйте на своем iPhone / iPad:

Откройте Центр управления на своем iPhone или iPad, нажмите и удерживайте элемент управления «Музыка», чтобы открыть его, и щелкните значок «AirPlay», чтобы выбрать выход динамика. Если ваше устройство iOS было обновлено до iOS 11.4 и более поздних версий, вы можете увидеть кружок на выбранном устройстве. После выбора вы можете настроить громкость каждого устройства отдельно в элементе управления музыкой. Наконец, нажмите кнопку «Воспроизвести», чтобы воспроизводить Apple Music на нескольких устройствах одновременно.
Играйте с iTunes на ПК с Windows или Mac:

Прежде всего, убедитесь, что на вашем компьютере установлена последняя версия iTunes. Откройте iTunes и включите музыку. Теперь выберите значок AirPlay, который вы найдете вверху. Вы можете выбрать несколько устройств, настроить громкость и воспроизводить музыку на Mac, HomePod, Apple TV или других совместимых устройствах одновременно.
Часть 3: передача и воспроизведение Apple Music на нескольких устройствах без членства
Apple Music использует DRM для шифрования всех своих песен и запрещает вам воспроизводить песни Apple Music на нескольких устройствах в целях защиты авторских прав. Несмотря на то, что участники Apple Music могут загружать песни для воспроизведения в автономном режиме, эти песни исчезнут по истечении срока подписки. И вы можете воспроизводить треки Apple Music только на устройствах с установленным приложением Apple Music и iTunes. Из-за DRM вы не можете сохранять песни Apple Music воспроизводимыми после отмены подписки. Все это связано с ограничениями DRM Apple Music. Однако, когда Apple Music встречает UkeySoft Apple Music Converter, все кажется другим.
UkeySoft Apple Music Converter - это профессиональный загрузчик Apple Music и средство удаления Apple Music DRM. Он направлен на то, чтобы избавиться от DRM в Apple Music и конвертировать песни Apple Music в MP3, M4A или другие аудиоформаты. Он гарантирует 100% исходное качество звука и сохраняет все теги ID3 для каждой дорожки. Кроме того, вы можете быстро получить все музыкальные треки Apple, которые захотите, благодаря пакетному преобразованию и сверхбыстрой скорости в 16 раз. После получения песен Apple Music без DRM вы можете слушайте Apple Music на нескольких устройствах без подписки. Вы также можете перенести преобразованную музыку на iPod nano / shuffle, Sony Walkman, Xbox, PS4, телефоны и планшеты Android и другие устройства для воспроизведения.
Что может вам предложить UkeySoft Apple Music Converter?
- Удалить DRM из Apple Music.
- Конвертируйте музыкальные песни Apple в MP3, FLAC, M4A, AIFF, AU и т. Д.
- Версия для Windows поддерживает настройку скорости преобразования от 1x до 16x.
- Сохраните все теги ID3 после преобразования.
- Конвертируйте песни Apple Music без потери качества.
- Встроенная функция пакетного преобразования.
- Настройте скорость передачи данных, частоту дискретизации, кодек и другие параметры.
- С легкостью загрузите Apple Music на свой компьютер в виде локального файла.
- Слушайте Apple Music одновременно на нескольких устройствах.
- Он полностью совместим с системами iTunes, Windows и Mac.
Шаги по воспроизведению Apple Music на нескольких устройствах с помощью UkeySoft Apple Music Converter
Шаг 1. Запустите UkeySoft Apple Music Converter
Бесплатно загрузите и установите UkeySoft Apple Music Converter на свой ПК с Windows или Mac. После установки запустите его на своем компьютере.

iTunes запустится автоматически, когда запущен UkeySoft Apple Music Converter. Пожалуйста, не закрывайте его, чтобы избежать ошибок, он будет работать в тихом режиме в фоновом режиме во время преобразования.
Шаг 2. Выберите Apple Music Songs
Нажмите Музыка или Плейлист слева и выберите любую песню Apple Music, которую хотите справа. Этот конвертер поддерживает пакетное преобразование, поэтому вы можете выбрать как можно больше треков.
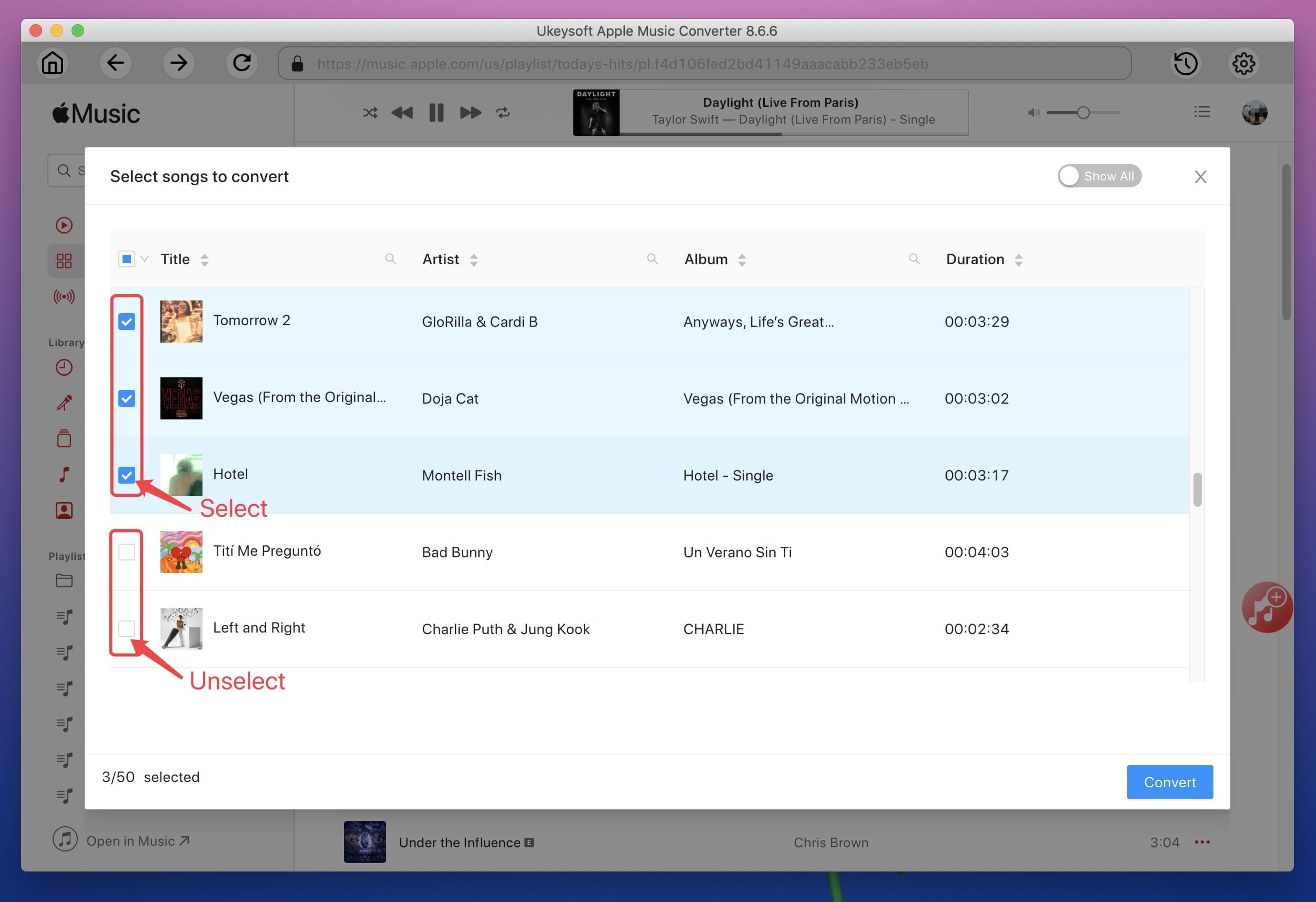
Шаг 3. Выберите MP3 в качестве формата вывода
Всестороннее рассмотрение, MP3 имеет сильную совместимость, любой плеер и устройство могут воспроизводить файлы MP3. Поэтому выберите MP3 в качестве выходного формата здесь.
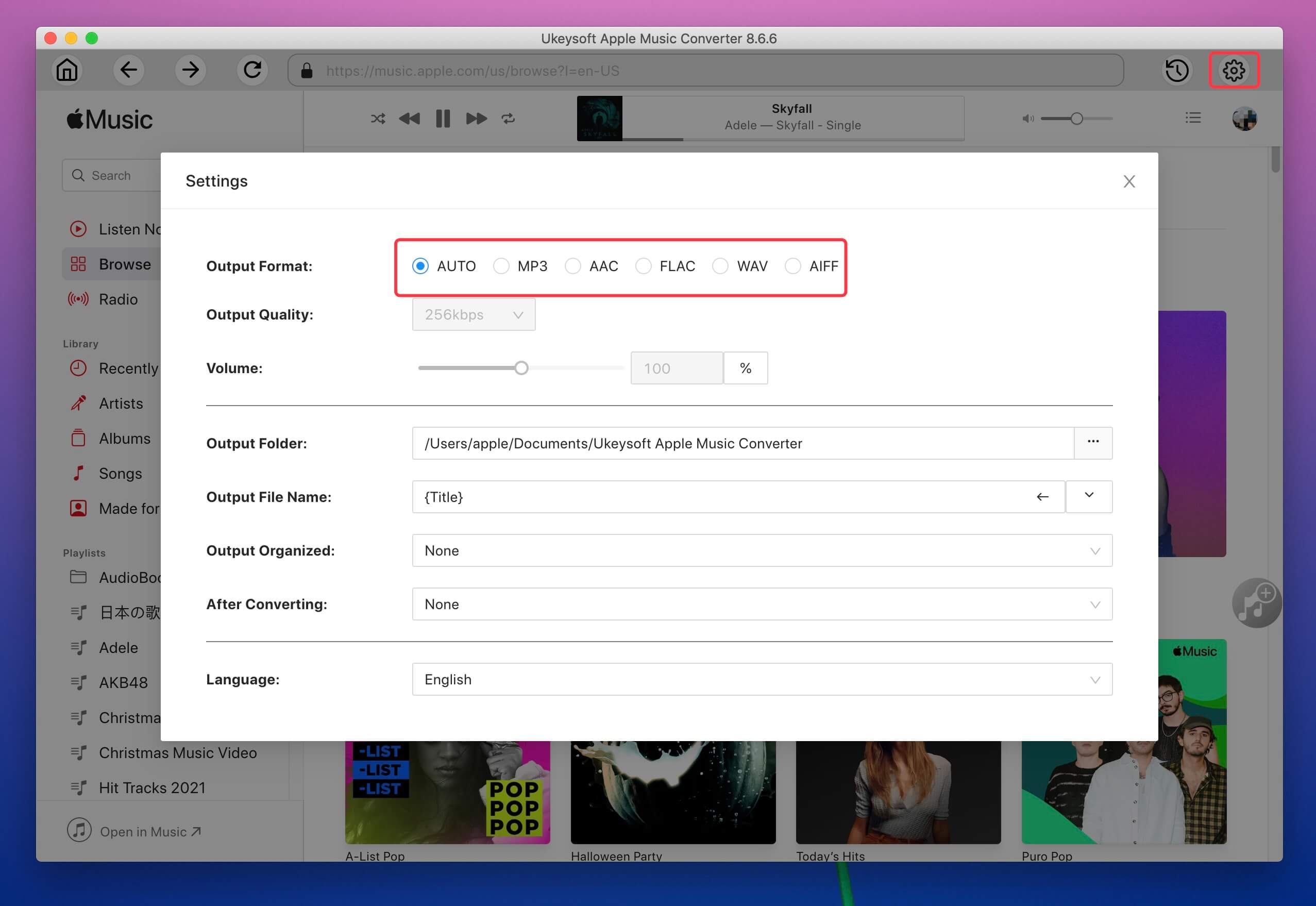
Шаг 4. Пользовательская скорость преобразования (необязательно)
В настоящее время возможность настройки скорости конвертации доступна только в версии для Windows. Перейдите к кнопке «Параметры» и откройте окно «Настройки», где вы можете установить скорость преобразования от 1X до 16X.
Шаг 5. Запустите Apple Music в MP3 Преобразование
UkeySoft Apple Music Converter запускает преобразование Apple Music в MP3, нажав кнопку «Конвертировать».

После завершения преобразования вы можете получить файлы Apple Music MP3, нажав кнопку «Просмотреть выходной файл». Теперь вы можете хранить песни Apple Music навсегда, а также передавать и воспроизводить песни Apple Music на любом MP3-плеере.
Читайте также:

