Как синхронизировать контакты apple
Обновлено: 12.07.2024
Адрес электронной почты предназначен только для получения или отправки электронных писем?
Gmail отвечает нет.
Сегодня с помощью Gmail вы можете обрабатывать контакты, которые вы делали только на iPhone в старые времена.
Управление контактами iPhone на Gmail максимально удобно.
Возникает вопрос: как синхронизировать контакты iPhone с Gmail для обновления?
На этой странице собраны 3 эффективные методы передачи контактов с iPhone в Gmail.
Продолжайте читать и получите подробное руководство.
Часть 1: Автоматическая синхронизация контактов iPhone с Gmail с помощью учетной записи Google
Когда мы синхронизируем контакты Google на телефоне Android, все, что нам нужно сделать, это добавить учетную запись Google в настройках. На самом деле, iPhone также имеет аналогичную функцию управления учетными записями в приложении Настройки. Это самый простой способ синхронизировать контакты iPhone с Gmail.
Шаг 1 . Разблокируйте свой iPhone, перейдите в приложение «Настройки» и подключите устройство к сети Wi-Fi.
Шаг 2 . Если вы используете iOS 10.2 или более раннюю версию, найдите и коснитесь «Почта, контакты, календари». В iOS 10.3 и выше выберите «Контакты»> «Учетные записи». Затем перейдите к «Добавить учетную запись» и выберите «Google».
Шаг 3 . Когда вы попадете на экран учетной записи Gmail, введите свою учетную запись Gmail и пароль и установите переключатель «Контакты» в положение «ВКЛ». Теперь вы завершили экспорт контактов iPhone в Gmail.
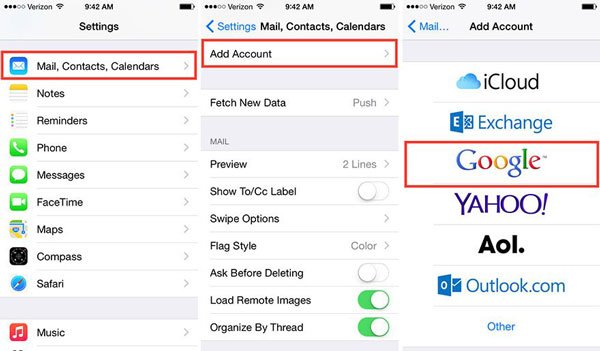
Каждый раз, когда вы меняете или добавляете контакты на свой iPhone, изменения также будут синхронизироваться с контактами Google.
Обратите внимание: если вы не хотите всегда обновлять все контакты в Gmail, просто отключите «Контакты». Тогда, если вы случайно удалили контакты на iPhone, у вас появится возможность восстановить контакты из Gmail.
Часть 2. Как перенести контакты iPhone в Gmail с помощью iCloud
Как и раньше, iCloud хорошо выполняет резервное копирование контактов iPhone, а затем экспортирует контакты iPhone из iCloud и импортирует контакты в Gmail.
Шаг 1. Резервное копирование контактов iPhone в iCloud
Откройте свой iPhone и нажмите «Настройки». Найдите свою учетную запись Apple вверху и щелкните по ней. Прокрутите вниз, чтобы найти кнопку «iCloud». Включите «Контакты», и тогда ваша учетная запись iCloud начнет автоматически синхронизировать контакты iPhone.
Просто терпеливо ждите весь процесс резервного копирования.
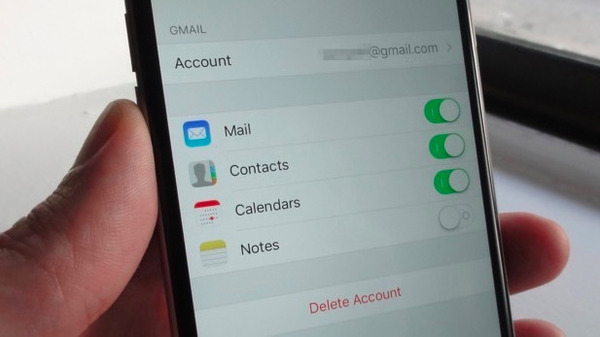
Шаг 2. Экспортируйте резервную копию контактов iPhone на компьютер
Выберите контакты iPhone, которые вы хотите синхронизировать с Gmail. Щелкните значок шестеренки «Настройки» в нижнем левом углу. В раскрывающемся меню выберите «Экспорт vCard».
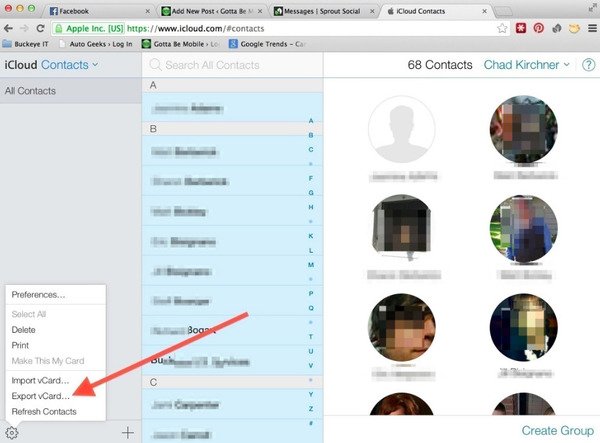
Шаг 3. Импорт контактов iPhone в Gmail
Наконечник: Gmail позволяет экспортировать контакты в форматах Google CSV, Outlook CSV и vCard. Но адресная книга iPhone поддерживает только vCard.
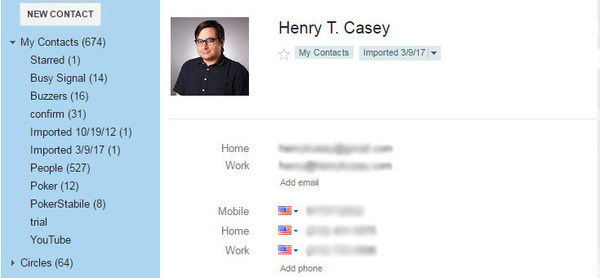
Таким образом, вы будете принудительно синхронизировать все контакты в Gmail, включая эти нежелательные контакты, и процесс резервного копирования может занять много времени, если Интернет не работает.
Часть 3. Как экспортировать контакты iPhone в Gmail без iCloud (Самый простой)
Независимо от того, какой инструмент вы используете, резервное копирование iCloud или учетную запись Google, вы обнаружите, что для этого процесса требуется беспроводная связь, и у вас нет шансов выбрать выборочную синхронизацию контактов с Gmail. Чтобы избежать этого неудобства, мы предлагаем самый простой способ с iPhone Transfer.
Это может помочь вам упростить всю процедуру, быстро извлекая отдельные контакты с iPhone на компьютер.

Перенос контактов iPhone на компьютер одним щелчком мыши.
Выберите определенные контакты для синхронизации контактов Google с iPhone.
Управляйте контактами iPhone, такими как удаление, добавление, редактирование, объединение и т. Д. Перед синхронизацией.
Работать на всех устройствах iPhone, таких как iPhone XS / XR / X / 8 / 7 / 6 / 5 / 4 и т. Д.
Шаг 1. Подключите iPhone к компьютеру
Бесплатно загрузите это программное обеспечение на свой компьютер. Используйте USB-кабель для подключения вашего iPhone и компьютера после запуска этого инструмента.

Шаг 2. Передача контактов iPhone
Выберите Контакты на левой ленте, а затем выберите нужные контакты. Нажмите «Экспорт на ПК» в верхней части окна, чтобы сохранить контакты iPhone на компьютер. Вы также можете выбрать «Инструментарий» слева. Нажмите «Резервное копирование контактов», чтобы сохранить все контакты на компьютере.
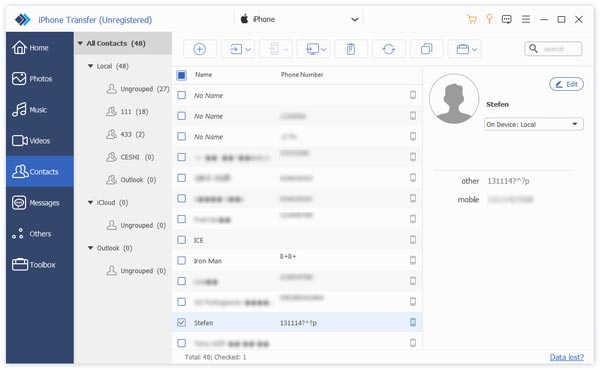
Шаг 3. Импорт контактов iPhone в Gmail
Тогда вам просто нужно выполнить шаг 3 во втором методе, чтобы импортировать контакты в Gmail.
iPhone Transfer работает лучше, чем вы можете себе представить.
Это также может работать для вас:
В этом уроке мы показали, как выполнить синхронизацию контактов Google с iPhone. Теперь вы можете понять, как синхронизировать контакты iPhone с Gmail. Синхронизация с iCloud или Google позволяет вам достичь своей цели, но этот процесс немного длителен. Если вы хотите избавиться от долгой процедуры, просто воспользуйтесь последним способом с помощью iPhone Transfer, чтобы помочь вам.
Написав статью о том как перенести контакты с андрод в iPhone, я был откровенно удивлен результатами опроса. Оказывается, более половины пользователей хранят контакты только в телефоне.
Возможно, многие не придают этому значения, но скажу по опыту. Между вторым и третьем восстановлением записной книжки приходит мысль, что что-то я делаю не так. Причин потери записей может быть масса, от неудачного обновления или джейлбрейка, до банальной потери телефона. По этому эта статья для тех, кто дошел до просветления.

Apple, казалось бы, предоставляет пользователям удобную систему для хранения своих записей и телефонной книги. Завязана она на облачное хранилище iCloud. И здесь, как говорится, все недостатки следуют из положительных сторон. А именно:
Недостатки синхронизации контактов с iTunes и iCloud
- Предоставив свой аккаунт кому-нибудь для установки программ, вы сразу отдаете ему и доступ к телефонной книге, т.к. данные для входа в App Store и в iCloud одинаковые.
- Если вы сами решите поменять на устройстве аккаунт в iCloud, то теряете доступ к своей телефонной книге. Вам загрузятся контакты из нового iCloud.
- Если вы случайно удалили чей-то контакт, то восстановить его можно только через восстановление резервной копии.
- И если вы сделали новую запись в телефонной книжке, то чтобы она попала в архив нужно синхронизироваться с iTunes.
Синхронизация контактов с Google
Тут вы спросите: "А есть альтернатива?" Конечно есть, это очень "любимый" яблочниками Google. Платформа независимый сервис Gmail лишен всех этих неприятностей. Сделав один раз настройки, можно автоматически синхронизировать контакты iPhone не боятся за записи в телефонной книге. Кроме вас, доступ к ней не будет иметь никто. И кроме того в Google можно восстановить список контактов по состоянию на любое время за прошедшие 30 дней.
Создание аккаунта в Google
Синхронизация контактов с iPhone
Теперь настроим синхронизацию контактов с iPhone в созданный аккаунт Google.
Теперь контакты из записной книги Google будут передаваться на телефон. Но у нас там сейчас ничего нет. Нужно синхронизировать контакты iphone в обратном направлении, чтобы все из телефона автоматически передавались в телефонную книгу Google.

Пользователи Apple продукции могут столкнутся с проблемой синхронизации контактов с сервиса Gmail, но есть несколько способов, которые могут помочь в этом деле. Вам даже не придётся ставить какие-то программы и тратить много времени. Правильная настройка профилей, в вашем девайсе сделает всё за вас. Единственная сложность, которая может произойти, это неподходящая версия iOS устройства, но обо всём по порядку.
Импортирование контактов
Чтобы успешно синхронизировать свои данные с iPhone и Gmail, нужно совсем немного времени и интернет-соединение. Далее будут подробно описаны способы синхронизации.
Способ 1: Использование CardDAV
CardDAV обеспечивает поддержку многих сервисов на различных устройствах. Чтобы воспользоваться им, вам понадобится Apple-девайс с iOS выше версии 5.





Способ 2: Добавление Google аккаунта
Данный вариант подойдёт Apple устройствам с версией iOS 7 и 8. Вам нужно будет просто добавить свой Google аккаунт.
- Зайдите в «Настройки».
- Нажмите на «Учетные записи и пароли».
- После тапните на «Добавить учетную запись».
- В высветившимся списке выберите «Google».


Способ 3: Использование Google Sync
Данная функция доступна только для бизнеса, государственных и образовательных учреждений. Простым пользователям остаётся использовать два первых способа.



Как видите, ничего сложного в настройке синхронизации нет. Если у вас возникнут трудности с аккаунтом, то зайдите в учётную запись Google с компьютера и подтвердите вход с необычного места.

Отблагодарите автора, поделитесь статьей в социальных сетях.

Помогла ли вам эта статья?
Еще статьи по данной теме:
как экспортировать с айфона в гугл?
Не один способ не работант(
Контакты удалось перенести с помощью My Contacts Backup. Только надо набраться терпения, они появятся со временем. vcf файл я сначала перенёс на google диск, а оттуда их подхватила тел. книга. Синхронизация с gmail на iOS это полная шляпа, видимо она переписывает только новые контакты, добавленные уже после введения почтового ящика. (с заметками именно так обстоит дело)
На моем айфоне уже установлена связь с гугл не могу найти алгоритм ручной синхронизации контактов на айфоне с Гугл?
не работает. с айфона на гугл запрещено копировать. есть платные программы
А как быть со старой прошивкой?
У меня 2.2.1.
Такая же, ситуация. Аккаунт гугл не регистрируется. Подскажите Вам удалось решить эту проблему?
Sergey, здравствуйте. Уточните, вам нужно зарегистрировать или подключить Google-аккаунт? Статья о втором, и если нужно сделать так, чтобы контакты из адресной книги в Гугл отображались на айфоне, проще и удобнее всего воспользоваться вторым способом.
Люди привыкли менять современные смартфоны раз в 2-3 года. Некоторые проделывают эту операцию, из-за чего пользователи сталкиваются с некоторыми проблемами. Например, на новом Айфоне не удается восстановить контакты, которые использовались ранее.
Как перенести контакты на Айфон с Айфона
Cуществует немало способов, позволяющих перенести данные записной книжки с одного iPhone на другой. Но для того, чтобы ими воспользоваться, нужно четко следовать требованиям инструкции и понимать принцип работы синхронизации. Если оба Айфона на руках, серьезных проблем с переносом контактов не возникнет.
Синхронизация с Google
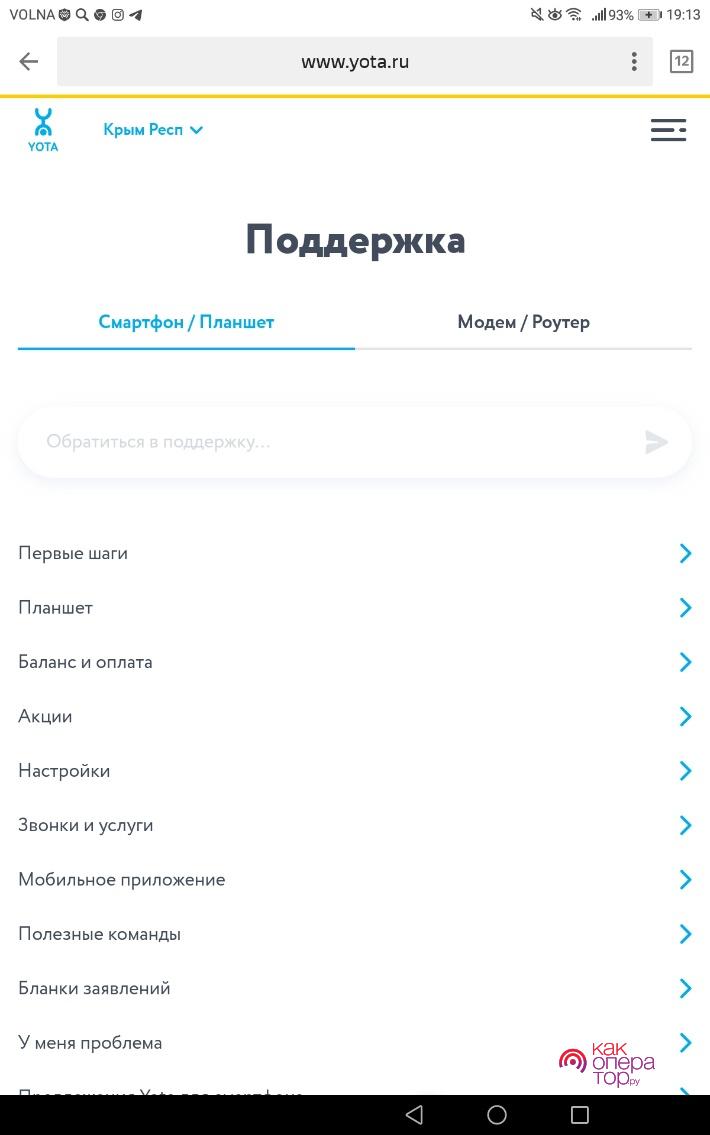
Под началом Гугл выпускается популярная операционная система Android. Она активно конкурирует с iOS, которая используется на Айфонах. Тем не менее, перенести контакты при помощи Google с iPhone на iPhone все-таки можно. Для переноса данных потребуется синхронизировать старый Айфон с Гуглом. Без этого восстановление будет невозможно.
Первым этапом переноса контактов является синхронизация старого Айфона с популярным почтовым сервисом Gmail.
Для этого нужно:
- Открыть настройки Айфона.
- Выбрать пункт «iCloud».
- Кликнуть на «Почта, адреса, календари».
- Нажать на «Добавить учетную запись».
- В списке предложенных сервисов выбрать Google.
- Ввести параметры своего Гугл-аккаунта (логин и пароль).
- Выбрать данные для синхронизации (можно будет перенести не только контакты).
- Нажать на «Сохранить».
Когда каждый шаг будет выполнен, информация о контактах с Айфона будет автоматически доступна через сервисы Google. Следом нужно запустить новый iPhone, куда требуется перенести данные из записной книжкb. Затем необходимо воспользоваться соответствующей инструкцией:
- Открыть настройки телефона.
- Выбрать пункт «Почта, адреса, календари».
- Нажать «Добавить аккаунт».
- Кликнуть на Google.
- Ввести параметры учетной записи.
- Среди предложенной информации выбрать контакты из записной книжки.
- Нажать на «Дополнительно», а затем – «Экспорт».
Потом контактами можно будет воспользоваться не только на новом Айфоне, но и через компьютер при помощи аккаунта Гугл. Этот способ является не очень сложным, но многие пользователи сталкиваются с трудностями при экспорте. Все дело в том, что сервисы Google слабо оптимизированы для взаимодействия с iOS. Поэтому при невозможности выполнить перенос таким методом, рекомендуется воспользоваться другим.
Через резервную копию
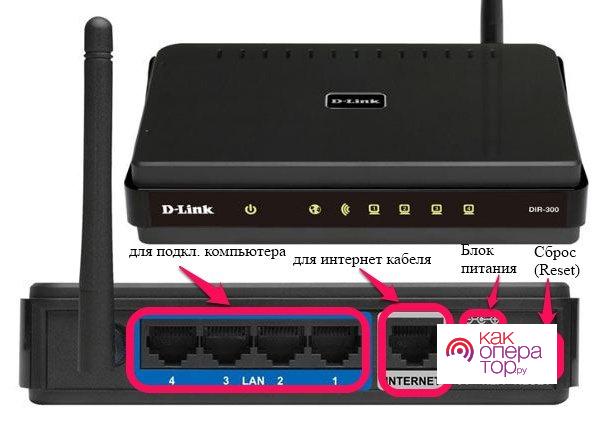
Создание бэкапа или резервной копии – главный подготовительный пункт при переустановке операционной системы. Кроме того, он может потребоваться в случае, когда хозяин Айфона захочет перенести контакты на новый телефон.
Резервная копия создается следующим образом:
- Открыть настройки старого iPhone.
- Выбрать пункт «iCloud».
- Убедиться, что ползунок с синхронизацией передвинут в активное положение.
- Нажать кнопку «Создать резервную копию».
В отличие от устройств Андроид, резервная копия на Айфоне создается не в виде отдельного файла. Все данные перемещаются в хранилище iCloud и восстанавливаются только через него.
Затем нужно выполнить несколько шагов по восстановлению информации на новом смартфоне:
- Открыть настройки.
- Выбрать пункт «Программы и данные».
- Нажать «Восстановить из копии iCloud».
После выполнения всего трех шагов все контакты, ранее перемещенные в Айклауд, появятся в памяти нового устройства.
Перенос по Wi-Fi или Bluetooth
Перед тем как осуществить копирование данных предложенным способом, стоит разобраться, что из себя представляют два вида связи: Wi-Fi и Bluetooth. Первый является беспроводным способом подключения к интернету. Блютуз – более ранний вид связи, с помощью которого активно передавались файлы на телефонах середины нулевых.
Чтобы перенести контакты с Айфона на Айфон по Wi-Fi нужно, чтобы компьютер и смартфон были подключены к одной сети.
Переносить контакты записной книжки по одному таким методом не получится. От пользователя потребуется создать копию данных при помощи синхронизации с Gmail, как это было описано ранее в соответствующем разделе материала.
Инструкция по созданию бэкапа:
- Открыть полную версию сайта Gmail на компьютере или смартфоне.
- Нажать на «Контакты».
- Кликнуть на «Еще», а затем – «Экспорт».
- Отметить пункты «Контакты» и «vCard».
- Подтвердить действие нажатием кнопки «Экспортировать».
После того как файл резервной копии загрузится, его можно будет передать по Wi-Fi или Bluetooth. В первом случае необходимо воспользоваться приложением iTunes или программой для синхронизации с ПК. Например, MyPhoneExplorer.
По блютуз передача также возможна как с компьютера на Айфон, так и с одного мобильного устройства на другое. Нужно выбрать файл бэкапа, перейти в его опции и нажать на «Передать по Bluetooth».
Через iCloud
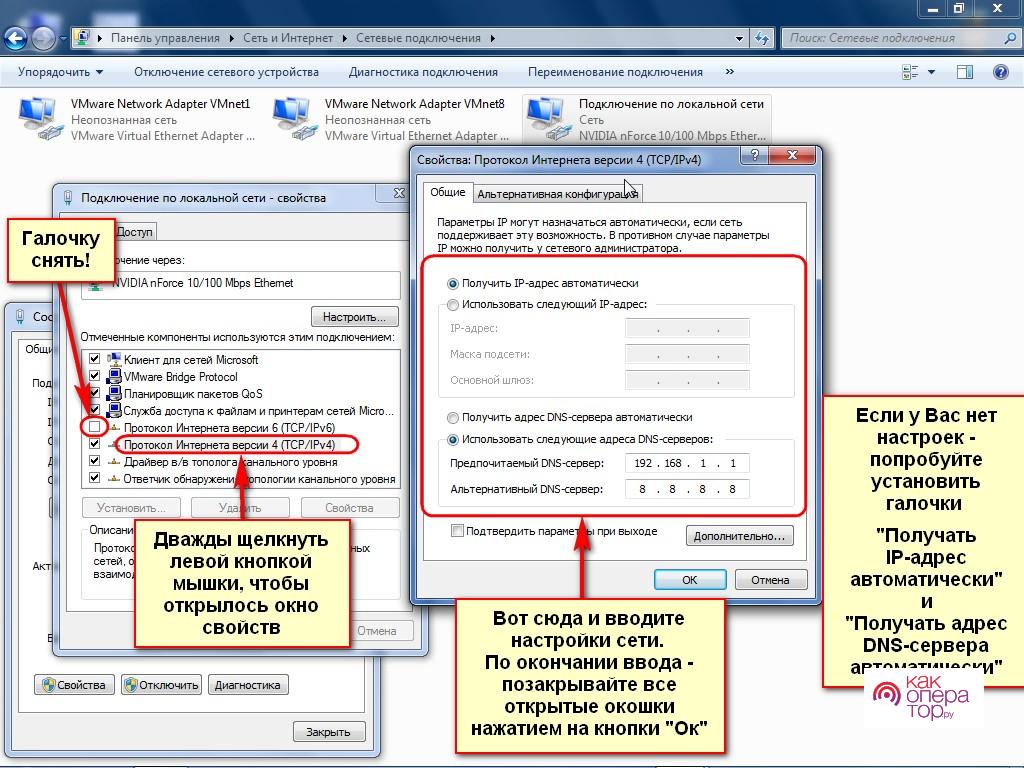
Это самый простой и доступный вариант, который рекомендуется использовать в первую очередь тем, кто собирается перенести контакты с одного Айфона на другой. В таком случае будет задействовано фирменное облачное хранилище iCloud. Имея данные логина и пароля, осуществить перенос не составит труда.
Чтобы воспользоваться подобным методом, оба Айфона должны быть подключены к одному аккаунту в iCloud.
Для переноса потребуется:
- Открыть настройки нового телефона.
- Выбрать пункт «Учетные записи и пароли».
- Поставить ползунок в активное положение напротив надписи «Контакты».
- Подтвердить действие.
В случае, если пользователь не авторизован в своем аккаунте iCloud на новом iPhone, это можно сделать в разделе «Почта, адреса, календари» настроек устройства.
С помощью iTunes
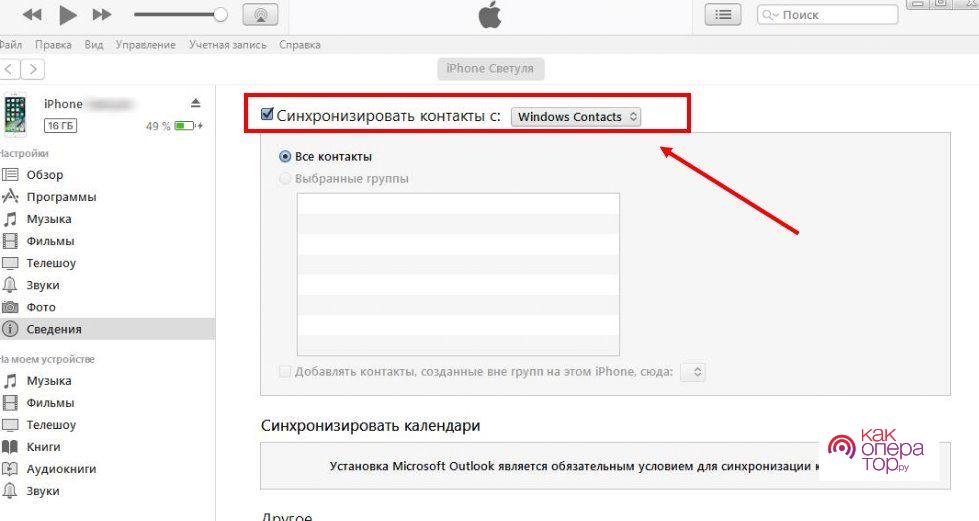
В случае с Айтюнс пользователю придется иметь в руках сразу 3 устройства:
- Старый телефон.
- Новый.
- Компьютер.
Разумеется, данный способ предполагает использование сервиса iTunes. Причем указанная программа должна быть установлена на всех устройствах. Если подготовительные процедуры выполнены, можно приступать к переносу контактов. Для этого нужно:
- Подключить старый Айфон к компьютеру по USB.
- На ПК открыть iTunes.
- В меню приложения выбрать «iPhone».
- Выбрать раздел «Сведения».
- Поставить галочку напротив пункта «Синхронизировать» и подтвердить изменение параметров.
- Подключить к компьютеру новый Айфон и выполнить сопряжение.
- Нажать на «Сведение», а затем на «Синхронизировать».
Если все сделано верно, данные из записной книжки сразу же появятся на новом устройстве.
С помощью приложения Contact Mover & Account Sync
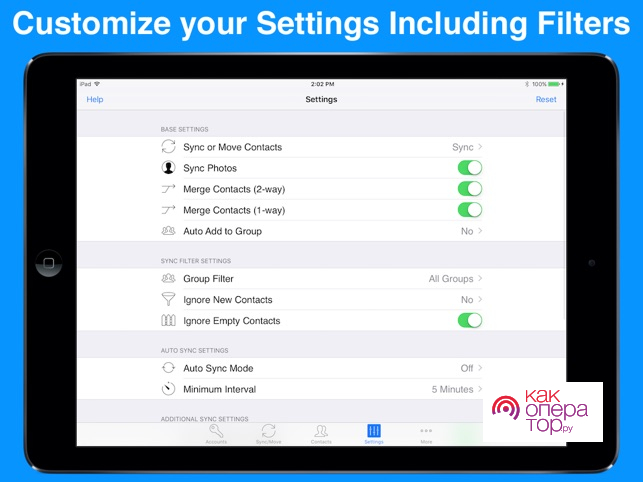
Помимо стандартных способов переноса данных существует дополнительный, предполагающий использование сторонних приложении. В нашем случае речь идет о программе Contact Mover & Account Sync. Ее необходимо установить как на старый, так и на новый смартфон.
Для перемещения контактов потребуется:
- Открыть приложение на обоих устройствах.
- После запуска нажать на значок в виде плюсика и добавить необходимые контакты на старом телефоне.
- Повторить действие из второго пункта на новом аппарате.
- Нажать на стрелочку, которая высветится на экране старого iPhone.
Это приложение не единственное из тех, которые могут пригодиться в случае с переносом контактов. Чтобы ознакомиться с альтернативными вариантами, придется внимательным образом изучить предложения из App Store.
Перенос контактов на iPhone через СИМ-карту
Пожалуй, это самый простой способ переноса данных из записной книжки. Но работает он только в случае с контактами, которые хранятся в памяти SIM-карты. Иначе осуществить перемещение таким образом не получится.
Перед началом рекомендуется переместить все контакты из памяти старого телефона на симку. Помните, что память SIM-карты способна уместить лишь 200-250 абонентов.
Когда все необходимые контакты окажутся в памяти симки, можно смело вставлять чип в новое устройство. Никаких дополнительных действий предпринимать не придется. Абоненты из записной книжки сразу же отобразятся в приложении «Телефон».
С помощью импорта из vcf-файла
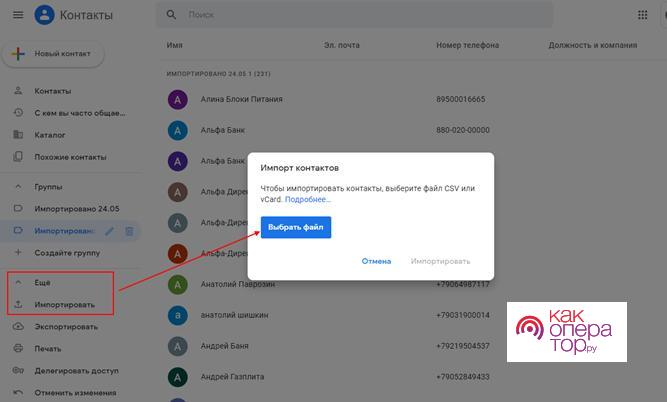
Это заключительный метод из тех, которые применимы к переносу контактов с одного Айфона на другой. Здесь, как и в нескольких других способах, потребуется наличие компьютера под рукой. Если его нет, от этого варианта сразу же стоит отказаться.
Альтернативой является использование полноценной версии сайта iCloud. Если его удастся открыть на телефоне, подключать компьютер не придется.
Чтобы перенести данные, необходимо:
- Открыть сайт com.
- Авторизоваться в системе.
- Кликнуть на раздел с контактами.
- Выбрать всех абонентов из записной книжки.
- Нажать кнопку «Экспорт vCard».
- Затем загрузить полученный vcf-файл на любой из доступных облачных сервисов (например, Dropbox).
- Включить новый Айфон.
- Открыть vcf-файл, загруженный в облако.
При выполнении указанных действий через полноценную версию сайта iCloud на смартфоне, возможны проблемы с масштабированием. Именно поэтому рекомендуется обратиться к помощи компьютера.
Как перенести контакты на iPhone с Андроид
До этого мы рассматривали способы переноса контактов с одного Айфона на другой. Но что делать тем, кто собрался сменить свой Андроид-смартфон на новый iPhone? Разумеется, и в таком случае существует немало вариантов, как переместить данные записной книжки с телефона на телефон.
- Вставить симку в старый телефон.
- Переместить все контакты в память чипа.
- Установить SIM-карту в Айфон.
- Синхронизировать старое устройство с Gmail, поместив туда контакты.
- Открыть настройки Айфона.
- Выбрать пункт «Почта, адреса, календари».
- Кликнуть на «Добавить учетную запись».
- Выбрать «Гугл».
- Ввести параметры учетной записи.
- Дождаться окончания импортирования данных.
То, каким способом лучше воспользоваться, пускай каждый решает сам. Но стоит лишь заметить, что перенос при помощи SIM-карты кажется наиболее простым. Тем не менее, он не позволяет открыть на Айфоне больше 250 контактов.
Возможные проблемы при экспорте контактов
Несмотря на то, что все описанные ранее способы переноса данных записной книжки являются довольно простыми, некоторые пользователи сталкиваются с проблемами. Их тип зависит от того, каким методом человек решил воспользоваться при экспорте. Это может быть, например:
- Переполнение SIM-карты.
- Неверно введенный пароль от iCloud или других используемых для экспорта сервисов.
- Отсутствие подключения к Wi-Fi или Bluetooth при попытке переноса vcf-файла.
Но, как показывает практика, при соблюдении всех требований из инструкции, никаких ошибок возникнуть не должно. Важно лишь всегда осуществлять подготовительный этап, регистрируясь в необходимых для экспорта сервисах.
Читайте также:

