Как снять батарею с ноутбука hp pavilion
Обновлено: 06.07.2024
Аккумулятор ноутбука – его главное достоинство и «ахиллесова пята» одновременно. С одной стороны ресурс работы не превышает трёх лет, с другой – за это время уровень развития индустрии совершает несколько качественных скачков, и приходится обновлять «железо». Во всяком случае, ноутбук без батареи теряет самое главное достоинство – мобильность.
Устранить проблемы с батареей проще всего при помощи замены. Если неполадки в её работе не связаны с полным износом, то потребуются манипуляции с драйверами, калибровка или пересмотр режима использования. Но если выход из строя произошел после 400-500 циклов заряда-разряда, то никакие другие действия не помогут вернуть устройство в норму.
На что обратить внимание, выбирая новую АКБ
Процесс замены предельно прост и сводится к снятию старого элемента питания и подключению нового. Следует помнить, что замена должна производиться на выключенном ноутбуке с отключенным адаптером питания.
В процессе покупки новой нужно обратить внимание на такие показатели:
- Дата производства. Старение литий-ионных аккумуляторов начинается с момента производства. Особенности химических реакций электролита приводят к тому, что даже не используемые батареи после продолжительного хранения выходят из строя. Поэтому не стоит приобретать продукт, изготовленный более полугода назад.
- Параметры тока, вольтаж. Допустимая разница в напряжении отдаваемого тока не превышает 0.5 В. В противном случае контроллер питания ноутбука «перекроет кран» и устройство не будет работать от батареи.
- Парт номер (p/n). Уникальный номер компонента, присвоенный производителем, позволит быстро найти необходимую замену.

Выбирать замену можно как среди фирменной продукции, так и из ассортимента изделий сторонних производителей. Главное, чтобы батарея была совместима с ноутбуком по параметрам тока, физическим габаритам и расположению основных габаритов.
Рекомендации по эксплуатации
Чтобы продлить срок службы новой батареи, прежде всего, не следует допускать полного разряда. Да, на ней установлен контроллер, который отключает подачу питания при падении заряда до определённого уровня, но этого лучше не допускать.
Хорошую службу в продлении срока службы могут сослужить программные инструменты менеджмента заряда. Они оптимизируют рабочий цикл, обеспечивая максимальную продолжительность службы.
Также не следует допускать перегревов – литий-ионные элементы питания этого не любят. Под действием повышенных температур естественное старение ускоряется. Поэтому и хранить неиспользуемые АКБ лучше в прохладном темном месте, раз в меся проверяя уровень заряда и поддерживая его на 40-50%.

Часто у меня спрашивают что как и почему, решил немного поделиться опытом разборки/чистки/ремонта ноутбуков и прочего с чем сталкиваюсь почти каждый день. Адекватная критика/полезные советы приветствуются. Ответы на вопросы тоже буду давать если требуется :-)
По мере набора бОльшего опыта интересных ремонтов может и канал на ютубе запилю, но пока ограничимся блогом.
Итак приступим, имеем пациента HP Pavilion g series модель g6-1216er.
Поступил бедолага после заливки спрайтом во время празднования Нового Года.
Ремонт, если его можно так назвать, был смешным, до платы добрались буквально несколько капель сладкой жидкости, устроили небольшое КЗ. Ничего страшного к счастью не случилось, отгнил один контакт диода стоящего в цепи заряда батарейки RTC (real time clock) и пошла коррозия на кондерах в цепи питания процессора. После прочистки изопропиловым спиртом, пропайки и замены диода с платы донора — пациент ожил. Но для профилактики решил его почистить, и к слову весьма не зря! Весь процесс был отснят, так что стальное на фото…

Первым делом сдвигаем фиксатор батареи, вынимаем батарею, отворачиваем два винта и снимаем крышку…

…затем снимаем жесткий диск отсоединив его шлейф от мат. платы (помечено желтым), отключаем антенный wi-fi (помечено желтым), откручиваем все винты по периметру и внутри (помечено красным), откручиваем один винт держащий клавиатуру (помечено зеленым). Выдвигаем привод (помечено красной стрелкой). Переворачиваем ноутбук и переходим к снятию клавиатуры.

С помощью плоского острого предмета нажимаем на пять фиксаторов и снимаем клавиатуру, аккуратно поддевая с верхнего угла.

Сняв клавиатуру откручиваем два винта (помечено красным) и отключаем все шлейфы идущие к мат плате (помочено желтым). После этого аккуратно снимаем верхнюю часть ноутбука. Перед нами материнская плата.

Отключаем оставшиеся шлейфа (помечено красным) и отворачиваем один винт в углу платы (красная стрелка). Вынимаем плату.

Переворачиваем плату системой охлаждения к верху. Для ее демонтажа нам потребуется отвернуть четыре винта которые прижимают радиатор с тепловой трубкой к плате и отсоединить разъем вентилятора.

Сняв систему охлаждения видим что термопаста находится в ужасном состоянии, она как каменная, соответственно она уже давно не работает и ноутбук видимо сильно грелся. Счищаем с помощью ватного диска или ватной палочки старую пасту с процессора.


То же самое делаем и с самой тепловой трубкой.

Затем переходим к вентилятору, его необходимо отсоединить от тепловой трубки. Для этого нам потребуется отвернуть два винты и отогнуть два фиксатора (помечено красным).

Офигиваем от забитости радиатора :-)
Ноутбук явно утеплился на зиму… Пыль, шерсть, волосы, все это скаталось до состояния войлока… Убираем весь этот ужас и продуваем радиатор.



От сильного нагрева происходит загустение смазки в самом вентиляторе, в следствии чего он начинает гудеть и может вовсе выйти из строя. Не обходим стороной и его. Снимаем крыльчатку и капаем каплю масла.
Небольшое отступление. Попадаются вентиляторы с несъемной крыльчаткой. Попадаются вентиляторы запаяные, у которых приходится срезать запайку и собирать обратно с помощью термоскотча. Попадаются вентиляторы без смазки, у которых от трения уже разбито посадочное и они ревут как вертолет, в этом случаи однозначно под замену. В качестве смазки я использую бытовое смазочное масло для швейных машин. Иногда ВДшку, иногда силиконку, это если на вызове у клиентов и с собой нет ничего смазочного.

После устанавливаем на место вычищенную крыльчатку, вентилятор собираем в единое целое с системой охлаждения. Переходим к материнской плате, а именно нанесением термопасты на процессор.
Опять небольшое отступление.
Так же зачастую на плате имеется северный и южный мост, видео чип. На них так же необходимо менять термопасту.
Так же очень часто в качестве термоинтерфейса используются термосиликоновые прокладки. Они со временем высыхают и при демонтаже рассыпаются, их так же необходимо менять. Если в наличии нет подобных — можно заменить с помощью тонкой медной или латунной фольги. Фольга нарезается маленькими квадратиками под размер. Если толщины не хватает перекрыть зазор, делается два, три или четыре слоя, между слоями маленькая капля пасты.
Отдельное слово про термопасту, уже предвижу срач в комментариях, но предупреждаю сразу — ни с кем в полемику вступать не собираюсь. В данном случаи использовалась паста КПТ-8, срок изготовления — свежий, паста не плохая, использовалась она — потому что ее осталось совсем чуть чуть и другой под рукой не было.
Существует огромное количество термопаст различных производителей, их описание, сравнение, свойства можно найти на профильных ресурсах. Но краткий итог примерно один — все пасты примерно одинаковые, разница в 1-2 оС не критична при своевременном обслуживании ноутбука.
Вернемся к нашему ноутбуку. Наносим небольшое количество пасты на кристал процессора…

…и визиткой/кредиткой разглаживаем пасту по всей поверхности. Равномерно. Слой должен быть тонким, излишки пасты выдавятся по краям при прижиме системы охлаждения.

Прикручиваем винты системы охлаждения. порядок затяжки винтов указан на площадке.
После этого производим сборку ноутбука в обратном порядке и проверяем исправность всех компонентов.
Напоследок несколько фото на которых видно где и что было залито.
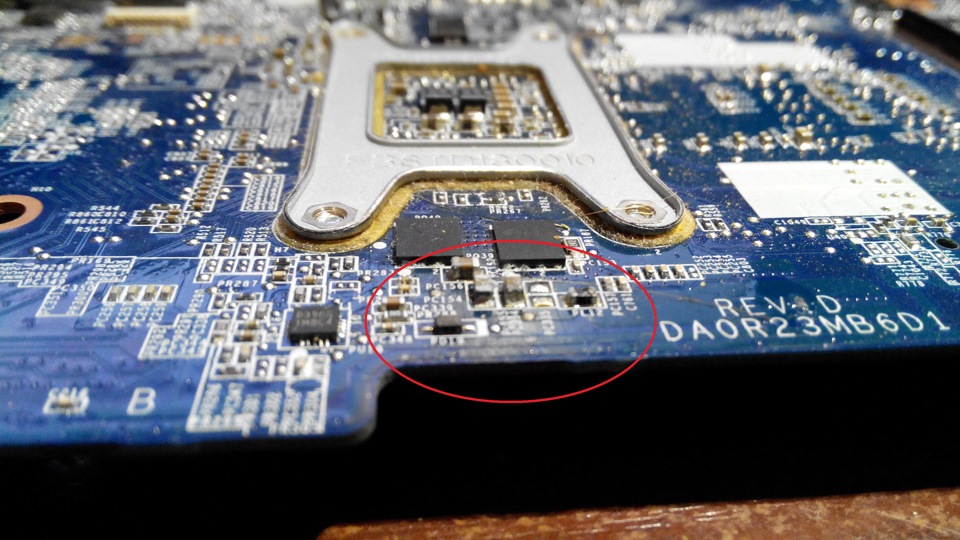

Так же использую вот такую пасту с али — goo.gl/e7xe8e
Терморезинка, лист 100мм*100мм — goo.gl/ca9cYf использую 0,5мм и 1,0мм
Термоскотч (каптоновый) — goo.gl/HuW7hY использую 10мм и 20мм
Синий скотч для защиты дисплеев при разборке — goo.gl/TypGx5
Хороший антистатический пинцет — goo.gl/qPR1R9 прямой goo.gl/KvpA0P изогнутый
Хорошая отвертка Ph00 — goo.gl/66ldXG
Всем удачи! Берегите свои гаджеты! Помните ноутбуки, как и планшеты очень хрупкие и нежные)))
До новых ремонтов!

Отключите компьютер. Отсоедините кабель Ethernet или модемный кабель. Отсоедините кабель питания.
Установите компьютер на чистую плоскую устойчивую поверхность над полом без коврового покрытия.
HP настоятельно рекомендует при работе с компьютером использовать антистатический браслет и проводящую пенную подкладку.
Не извлекайте компонент из защитной упаковки, пока не будете готовы к установке.
О края металлических панелей можно порезаться. Соблюдайте осторожность, чтобы не пораниться о металлические края корпуса компьютера.
This product contains components that can be damaged by electrostatic discharge (ESD). To reduce the chance of ESD damage, work over a non-carpeted floor, use a static dissipative work surface (such as a conductive foam pad), and wear an ESD wrist strap connected to a grounded surface.
Видеообзор
Перед использованием настоящего документа просмотрите следующее видео.
На видео и изображениях в данной статье показан ноутбук определенной конфигурации. Те же самые процедуры по снятию и замене применяются ко всем конфигурациям ноутбука серии HP Pavilion g6-2xxx.
Извлечение аккумулятора
Перед началом работы убедитесь, что кабель питания отсоединен от компьютера.
Чтобы снять аккумулятор, выполните инструкции, указанные в этом разделе.
В нижней части ноутбука переместите фиксатор аккумулятора в положение "открыто", чтобы частично извлечь аккумулятор.
Поднимите передний край аккумулятора и извлеките его из компьютера.
Установка аккумулятора
Чтобы установить аккумулятор, следуйте инструкциям, указанным в этом разделе.

hp-feedback-input-portlet
hp-feedback-banner-portlet
hp-country-locator-portlet
Выбор местоположения
Северная и Южная Америка
Европа, Ближний Восток, Африка
Азиатско-Тихоокеанский регион и Океания
Выберите язык
hp-detect-load-my-device-portlet
hp-hero-support-search
Примеры: “LaserJet Pro M1132 замятие бумаги”, “HP 250 G5 bluetooth”

Рассмотрим порядок работы по снятию и замены элемента питания для указанных ноутбуков.
Перед проведением этой работы нужно:
- Отключите ноутбук и подождать пока компоненты остынут.
- Отсоедините модемный кабель или подключение Ethernet.
- Положите ноутбук на чистой плоской устойчивой поверхности, которая находилась бы на твердом полу. Для того чтобы оборудование не вышло из строя из-за возникшего электростатического разряда, нужно организовать работу на твердой поверхности. Чтобы обязательно не было коврового покрытия.
- В девайсе есть компоненты, которые под действием электростатического разряда могут повредиться и нанести повреждение исполнителю. Поэтому антистатический браслет подключайте к заземлению, надевайте его и пользуйтесь проводящей пенной подкладкой.
- Пока все не приготовите к процедуре замены не извлекайте батарею из защитной упаковки.
Снятие элемента питания
- В нижней части ноутбука найдите место расположения батареи, там есть фиксатор. Поставьте его в положение «открыто». На фиксаторе виден значок аккумулятора.
- Приподнимите и снимите дверцу для обслуживания.
- Удерживая нажатой, сдвиньте дверцу для обслуживания по направлению к задней части ноутбука. Когда она будет правильно установлена, фиксатор аккумулятора щелкает. Затяните винт, чтобы удерживать дверцу для обслуживания на месте.
- Отсоедините элемент питания от системной платы.
- Чтобы частично извлечь аккумулятор, аккуратно поднимите передний край батареи. Затем извлеките ее из ноутбука полностью.
Замена элемента питания
- Установите аккумулятор в направляющие отсека.
- Нижний край аккумулятора осторожно вставляем в отсек.
- Нажимаем на внутренний край батареи до щелчка.
- Батарею успешно поставили на место.
- Ослабляем винт, который удерживал дверцу для обслуживания.
- Возвращаем эту дверцу на место.
Все, вы заменили аккумулятор в ноутбуке!
Заметка новичкам, которые сами собираются ремонтировать свой девайс: детали мелкие, соединения хрупкие, края металлических панелей острые.
Нужно работать внимательно и осторожно, иначе рискуете потерять свой любимый гаджет!

Наверняка у каждого из нас есть электронные друзья-компьютеры, ноутбуки, планшеты и смартфоны. Некоторые даже их называют ласково Котёнок, Малыш, Зайка. И как обычные, живые наши друзья, электронным свойственно иногда "болеть". Будь то программная часть, которая "лечится" легче всего, либо же поломка "внутренностей" электронного друга. И в один прекрасный момент мне принесли такого Малыша, HP Pavilion g7 2116sr. Со слов владельца ноутбука, после замены на нём винчестера, что-то стало трещать. Причём, чем выше нагрузка, тем сильнее треск. Опытным путём определили, что звук исходит от левой части ноутбука, ближе к экрану - месторасположение кулера видеокарты. Попытка пойти самым простым путём не увенчалась успехом - продув мощным феном не устранил проблему. Хозяин был отправлен домой, а я занялся "вскрытием", решив попутно почистить, изрядно загрязнившегося за 2 года использования Малыша.

В первую очередь отключаем питание ноутбука и вынимаем батарею, сдвинув защёлку в сторону.


Далее откручиваем винты в отсеке для батареи и один винт, удерживающий заднюю крышку. Затем лёгким движением руки сдвигаем крышку.


Далее по очереди изымаем wi-fi модуль и винчестер, выкручиваем винт, держащий клавиатуру.

Первым снимаем модуль wi-fi, предварительно открутив один винт, фиксирующий плату, и снимаем клеммы с контактов. С этим проблем не должно возникнуть.

Если желаете заменять оперативную память, то для этого необходимо отогнуть в разные стороны фиксирующие зацепы, придерживая саму память, дабы ничего не сломать. Как на фото показано, сначала снимаем первую планку, затем идущую следом за ней. Для полного разбора трогать оперативную память не обязательно, она никак не помешает.


Теперь самое простое-снять жёсткий диск. Тут никаких сложностей не должно возникнуть вообще. Отгибаем язычок крепления и вытягиваем коннектор из контактов. Потом, придерживая винчестер, вытягиваем его за этот же проводок из его родного отсека.


После этой процедуры избавимся от оптического привода. Подцепляем, с крайней правой части, ногтем или отвёрткой крышку привода и сдвигаем его влево. Привод выходит из крепёжного паза и спокойно выезжает.


Переворачиваем Малыша в его родную позицию экраном к себе. Теперь предстоит задачка потяжелее. Следует отстегнуть защёлки, находящиеся под клавиатурой. Это можно сделать либо плоской отвёрткой, либо, как я, воспользоваться иглой покрупнее. Недостаточно просто нажать, клавиатура от этого не снимется. Когда найдёте фиксатор, на него следует нажать, одновременно приподымая клавиатуру. Желательно вставить другую иголку, чтобы клавиатура не опустилась и не зафиксировалась снова, как на втором рисунке. На первом фото я отметил места этих фиксаторов.


После того как всё отстегнули, аккуратно переворачиваем клавиатуру вниз кнопками и кладём на подставку для рук. Аккуратно отстёгиваем шлейф от материнской платы к клавиатуре, подняв задвижку вертикально, перпендикулярно клавиатуре. Клавиатуру убираем в сторону.


Затем переворачиваем ноутбук и откручиваем с задней панели все винты. Аккуратно переворачиваем Малыша назад. Следующее действие, это снятие верхней панели ноутбука. Отсоединяем все шлейфы, так же как шлейф клавиатуры, и откручиваем один винт в правом верхнем углу.





Так же аккуратно, чтобы не повредить внешний облик ноутбука, отвёрткой с прямым шлицем поддеваем верхнюю панель и отстёгиваем её от фиксаторов по всему периметру, просто медленно поворачивая отвёртку вертикально.


Приподымаем панель со стороны тачпада и аккуратно отключаем ещё один коннектор, затем шлейф, идущий к материнской плате.


Откручиваем последние винты и вынимаем материнскую плату из корпуса ноутбука.

Моей задачей являлось выяснить источник шума. Если нужно заменить термопасту на ЦПУ/ГПУ, то следует открутить ещё 7 винтов. Я этого делать не стал только потому, что термопасты у меня под рукой не оказалось.

Если же вашей задачей является всего лишь чистка кулера и радиаторов(а они за 2 года запылились основательно), то вам достаточно отсоединить питание кулера, выкрутить один винт и отстегнуть пару фиксаторов.






Отведя в сторону кулер я нашёл причину шума-кусочек бумаги каким-то невероятным образом попал в радиатор и застрял там в сбившейся пыли, отбивая соловьиную "трель". По словам хозяина, после чистки ноутбук стал так же тихо работать, как и в день покупки-ещё бы, столько грязи оттуда выгреб.
На этом и попрощаюсь с вами дорогие друзья. Берегите своих электронных друзей и ухаживайте за ними. Ваш SeamniOectacann.
Персональное спасибо MrMangust'у за помощь с правкой фотографий и Sancheas'у за указанные ошибки в пунктуации.
Читайте также:

