Как снять блокировку с приложений на андроид asus
Обновлено: 19.05.2024
Во времена первых версий Android, когда интерфейс ОС больше напоминал гадкого утенка, чем прекрасного лебедя, фирменные оболочки были важной частью любого смартфона. В обзорах им уделяли ничуть не меньше внимания, чем дизайну или производительности устройства. Со временем интерфейс Android заметно похорошел и стал намного более продуманным и удобным. Тогда для разработчиков фирменных оболочек настали тяжелые времена. Просто сделать что-то яркое, цветастое и с кучей спецэффектов стало уже недостаточно. Любые изменения в интерфейс Android требовалось вносить вдумчиво и осторожно. С одной стороны, требовалось улучшить и так неплохую ОС, добавив ей парочку ярких и запоминающихся штрихов. С другой – сохранить все основные «фишки» и не нарушить ее концепцию и фирменный стиль.
Казалось бы, усидеть на двух стульях – задача невыполнимая. Но некоторым это каким-то образом удается. Asus ZenUI – яркий тому пример.
Сразу отмечу, что мне оболочка очень понравилась. Но во многом это дело вкуса, и то, что кажется красивым и удобным мне, кто-то другой может не оценить. Это совершенно нормально, ведь сколько людей – столько и мнений. Именно по этой причине я добавлю к тексту побольше скриншотов – они дадут вам какое-то представление об оболочке Asus и помогут хотя бы примерно ее оценить.
Рабочий стол
Что мы получаем «из коробки»?
Рабочий стол ZenUI полностью соответствует всем новым веяньям. Прозрачная строка состояния и док-бар, три привычные экранные клавиши, сетка иконок 4х5. На основном экране – поисковой виджет Google и минималистичный погодный виджет, выполненный в светлых тонах.
Что можно изменить?
Изменить можно если не все, то многое. Часто бывает, что, снабжая свою оболочку кучей настроек и опций, производитель просто перекладывает свою работу на плечи пользователей. И вместо того, чтобы самому сделать красивый, удобный и сбалансированный интерфейс, предлагает дешевый конструктор «сделай сам».
К счастью, ZenUI – не тот случай. Вариант «из коробки» очень неплох и почти наверняка устроит подавляющее большинство пользователей. При этом те, у кого глаз упорно цепляется за тот или иной элемент интерфейса, смогут переделать его на свой вкус. Учитывая, что Google частенько вносит в новые версии Android довольно спорные изменения, которые приходятся по нраву далеко не всем старожилам, это действительно здорово.
Основное меню настройки содержит девять иконок и вызывается долгим нажатием на рабочий стол. Локализация в этом месте немного подкачала – переносы слов и не полностью помещающиеся надписи слегка портят впечатление от оболочки. Да и понять смысл написанного можно далеко не всегда. Глядя на надпись «Заблокировать при…» я был уверен, что речь идет о блокировке рабочего стола при каких-то условиях. А на самом деле раздел называется «Блокировка приложений» и с рабочим столом совершенно никак не связан.
Приложения и виджеты. Переход к меню приложений и виджетов, выполненному в стиле ранних версий Android. Подробнее о нем мы поговорим ниже. Пока же просто отмечу, что тем, кто не оценил вертикальный список программ из Android 6.0, такой дизайн придется по душе.
Что мы получаем «из коробки»?
Переработанное меню приложений стало одним из самых спорных нововведений Android 6.0. С момента выхода Marshmallow прошло уже почти два года, но многие пользователи не могут простить Google до сих пор. Меню приложений в ZenUI является дальнейшим развитием идей из прошлых версий ОС, и окажется привычным и знакомым всем «старожилам».
Меню разделено на две глобальные вкладки – «Приложения» и «Виджеты». Рядом находятся иконки поиска, настроек и выбора режима просмотра. Режим прокрутки не вертикальный, а горизонтальный, что позволяет запоминать, что и на каком экране находится.
Что можно изменить?
В первую очередь, можно свободно менять элементы местами – еще одна возможность, которую Google пустил под нож. Во-вторых, выбрать размер сетки, от 3х3 до 5х5. Ну, и в-третьих, можно скрыть ненужные предустановленные приложения.
«Шторка» панели уведомлений
Работа с уведомлениями зависит не столько от версии Asus ZenUI, сколько от версии самого Android. Как вы помните, именно переработанная система уведомлений стала одной из главных «фишек» Android 7.0.
Что мы получаем «из коробки»?
Еще во времена Android 2.x производители поняли, насколько важен удобный и функциональный экран блокировки. Ежедневно пользователь сталкивается с ним десятки, а порой и сотни раз. Из-за чего любая секундная задержка безумно раздражает и оборачивается кучей потерянного времени.
Не готов сказать, кто из производителей первым придумал добавлять на экран блокировки иконки быстрого запуска. Мне кажется, что пальма первенства принадлежит HTC, но легко могу ошибаться. Да это и не так важно, ведь вскоре эту идею подхватили практически все… кроме самого Google. Что поисковый гигант имеет против таких иконок так и осталось для меня загадкой, но в «классическом» Android с экрана блокировки можно запустить только камеру и Google Now.
Что можно изменить?
Во-первых – настроить метод блокировки: простой свайп, графический ключ, PIN или пароль. Во-вторых, изменить тему оформления, найдя подходящий вариант в магазине тем. Или просто поменять фоновой рисунок, если разбираться с темами оформления не хочется.
Среди менее очевидных вещей – настройка иконок быстрого доступа. Жаль только, что их максимальное количество в любом случае останется неизменным – три штуки. Не то, чтобы мне нужно было больше, но так и подмывает «добить» всю строку до конца.
Со времен выхода Android 4.0 я предпочитал либо «чистый» Android, либо его тотальную переработку, вроде MIUI. Попытки улучшить классический интерфейс Android больше всего напоминали чай с шестью ложками сахара. С одной стороны, вроде и приятно, что производителю ничего для своих пользователей не жалко. А с другой – вкуснее чай от этого не становится. И когда у меня есть выбор, я стараюсь без этого лишнего сахара обойтись.
Asus ZenUI – одна из немногих «классических» оболочек, которая меня полностью устроила как с эстетической, так и с практической стороны. Это не мифический идеал и суперинновационное решение. И каких-то уникальных «фишек» в ней почти нет, все это уже когда-то и где-то было. Но зато работать с Asus ZenUI для меня было по-настоящему комфортно. И на мой взгляд, это куда важнее сотни вымученных «инноваций».
Post Scriptum. Во второй части статьи мы поговорим о магазине тем, системных приложениях, фирменных «фишках» и других интересных вещах.
Если у вас есть желание передать ваш телефон кому-то другому, то может быть хорошей идеей сделать так, чтобы этот человек не смог открывать ваши приложения. WhatsApp, электронная почта и галерея изображений могут содержать закрытый контент, который вы хотите хранить только лишь для себя. Но вам не стоит волноваться – вы можете защитить приватную информацию от посторонних глаз и дать попользоваться вашим смартфоном другим людям.
Способ 1: Приложения для блокировки приложений
В Play Store есть приложения, которые можно использовать для блокировки приложений. Поисковый термин «блокировка приложения» будет выдавать десятки результатов. Мы выбрали два примера, которые не потребуют от вас слишком большого количества разрешений. Мы внимательно рассмотрели эти два приложения: App Lock from Keepsafe и CM Security Antivirus Applock from Cheetah Mobile.
Совет. Однозначно заблокируйте приложение настроек, поскольку в противном случае находчивый человек может обойти блокировщик приложений, просто удалив это ПО.
App Lock from Keepsafe
CM Security Antivirus Applock от Cheetah Mobile
CM Security работает аналогично блокировщику приложений Keepsafe, при помощи шаблона, который охватывает защищенные приложения. Кроме того, вы можете использовать собственный шаблон. Когда вы настраиваете приложение, оно запрашивает доступ к вашим контактам. Мы смогли отклонить авторизацию без каких-либо негативных последствий. В качестве плана B для забытого шаблона, в приложении CM имеется специальный вопрос из области безопасности. Приложение также запрашивает доступ к использованию данных во время установки.
Примечание: Cheetah Mobile, ко всему прочему, также предлагает приложение-блокировщик CM AppLock, с которым мы пока не имели дело. Оно требует полного доступа к вашему местоположению, файлам, камере, номеру и т. д., причем все эти данные не нужны для нормального функционирования данного приложения.
На наш взгляд, CM Security Antivirus действительно хорошо продумано. Приложение способно даже скрывать ваши уведомления, если вы дадите ему разрешение по запросу. К сожалению, это ПО не может блокировать приложения достаточно быстро. По-прежнему возможен быстрый взгляд на самые последние уведомления.
Другим недостатком, характерным для Cheetah Mobile, является раздражающая внутренняя реклама. Эта компания стремится ознакомить вас с расширенным перечнем своих продуктов и «открыть» вам глаза на то, как плохо оптимизирован ваш смартфон. Наша рекомендация по оптимизации заключается в удалении приложения CM Security Antivirus Applock.
Способ 2: Блокируйте приложения с помощью имеющегося у вас инструментария
Samsung Secure Folder
С помощью смартфонов Samsung вы можете хранить приложения, изображения и другие файлы в особой папке Secure Folder, которая
отделена от основной учетной записи защитным кодом. Вы даже не можете получить доступ к данным в защищенной папке с помощью USB-кабеля и ПК.
Huawei / Honor Private Space
Пользовательский интерфейс от Huawei – EMUI – предлагает аналогичную функцию PriveSpace. В этом случае изображения, данные и приложения изолируются главным пользователем. Но вам не нужно извлекать приложения, чтобы их туда поместить. Вместо этого вы можете создать второго пользователя на смартфоне Honor или Huawei. Чтобы активировать защищенный раздел, вы просто используете другой палец на экране блокировки, а не тот, который предназначен для основного профиля.
Возможности Android для блокировки приложений
В отличие от приложений, функции Android работают надежно. К сожалению, они недоступны для всех. Следующие функции были представлены в версии Android 5.0 Lollipop осенью 2014 года.
Создание учетной записи пользователя или гостя
Если указанные выше приложения недостаточно надежны для вас, вы должны использовать параметры операционной системы. Если временный пользователь не предназначен для использования вашего основного профиля, вы можете быстро создать учетную запись гостя или вторую учетную запись пользователя на вашем смартфоне. Вы можете сделать это с помощью иконки, расположенной над быстрыми настройками вверху.
Возможно, вам подойдет иная логика: просто определите, какое приложение (единственное!) могут использовать другие люди. Благодаря экрану блокировки в 5.0 Lollipop, Android освоил, как работает этот трюк. Просто прикрепите приложения, которые можно открыть без разблокировки дисплея.
Использование приложений, способных блокировать другие приложения, может быть хорошей идеей, но их влияние на безопасность не следует переоценивать. Ресурсы Android или функции производителя на системном уровне достигают более впечатляющего результата, к тому же, сложнее найти способ, как можно их обойти.
На устройствах Asus предустановлено приложение оптимизации под названием Power Master с некоторыми изменениями, сделанными по умолчанию, например: блокирование приложений от запуска и уничтожение фоновых задач при выключении экрана.
Однако, есть способ отключить злое приложение Asus Power Master. Чтобы бы фоновая обработка приложений работала, сделайте так как показано ниже на скриншотах.
Решение для пользователей
Power Manager > Mobile Manager > Настройки> Снять отметку: Очистить в приложениях приостановить и Auto-deny от автозапуска (Power Manager > Mobile Manager > Settings > Uncheck: Clean up in suspend and Auto-deny apps from auto starting).
Вы ввели PIN-код или графический ключ для блокировки приложения на ASUS Zenfone 2, однако вам больше не нужна эта блокировка перед запуском приложения. В этой статье мы, прежде всего, расскажем вам, как можно изменить причину, PIN-код, который блокирует ваши приложения. Затем мы подробно рассмотрим метод удаления PIN-кода блокировки приложения, присутствующего в вашем ASUS Zenfone 2. В конце этой статьи мы увидим, какой метод удаленной разблокировки приложения.

Как изменить причину или PIN-код заблокированных приложений в вашем ASUS Zenfone 2?
Чтобы изменить код блокировки, который защищает приложение, вам просто нужно перейти в приложение Applock, которое вы скачали. Будь то Secure, App lock или другое приложение блокировки, очень легко изменить тип блокировки. Если вы хотите установить приложение блокировки и поставить отпечаток пальца на свой ASUS Zenfone 2, прочтите нашу статью. После выбора типа блокировки обязательно можно будет определить тип блокировки приложения. В частности, вы установили графический ключ или пин-код, его всегда можно изменить. Это потенциально может иметь место в случае, если ваши дети или около того коллеги увидели ваш код блокировки. Мы хотели бы установить пароль, чтобы ваше приложение было защищено. Чтобы изменить код или пароль блокировки, вам просто нужно перейти в приложение, которое вы использовали для блокировки приложений. Перейдите в приложение блокировки на ASUS Zenfone 2. В зависимости от приложения блокировки действия могут немного отличаться.
Выберите PIN-код приложения блокировки на ASUS Zenfone 2.
Вам будет предложено ввести текущий код, пароль или графический ключ. Затем перейдите в настройки этого приложения, которые обычно представлены 3 параллельными полосами. Затем вы можете выбрать категорию, Настройки пароля из меню. На следующем уровне меню вы можете выбрать тип блокировки (узор, радужная оболочка, отпечаток пальца). Вы также можете изменить ПИН-код, который вы определили ранее, щелкнув пароль.
Как снять блокировку приложений на ASUS Zenfone 2?
Действительно, иногда может потребоваться отключить эту блокировку приложения на ASUS Zenfone 2. Это добавляет шаг перед открытием приложения, а это не всегда важно. Во втором случае, если вы забыли свой телефон, и вам понадобится некоторая информация в вашем смартфоне, и человек, который должен получить доступ к вашему смартфону, не сможет разблокировать ваш ASUS Zenfone 2, потому что разблокировка по отпечатку пальца будет невозможна.
Полностью удалите блокировки приложений на ASUS Zenfone 2
Если вы больше не хотите, чтобы приложения блокировались на вашем ASUS Zenfone 2, это очень просто. Вам просто нужно удалить приложение Applock. Таким образом, все PIN-коды блокировки, шаблоны и отпечатки пальцев, связанные с вашим приложением безопасности, будут удалены. Вам больше не нужно будет вводить ПИН-код перед открытием приложения.
Разблокируйте блокировку приложений при удалении от ASUS Zenfone 2
Забыли код блокировки приложения, что делать?
Если вы когда-либо забыли код блокировки приложения, вы всегда можете удалить основное приложение блокировки, установленное на вашем ASUS Zenfone 2. Обычно вам будет предложено ввести мастер-пароль. Если вы ищете дополнительную информацию о своем ASUS Zenfone 2, вы можете изучить другие статьи в категории: ASUS Zenfone 2.
«Я использую AppLock на своем телефоне Android для защиты своих приложений. Я не пользовался приложением какое-то время. Я просто забыл свой пароль, как разблокировать AppLock обход пароля? Что я должен делать?"
AppLock может блокировать ваши приложения паролем на Android, и никто не может получить к ним доступ. Что делать, если просто забыли пароль, или как разблокировать AppLock без пароля? Хотя безопасность AppLock очень жесткая, вы все равно можете обойти ее в определенных условиях. В этой статье представлены 6 методов разблокировки AppLock на вашем смартфоне, когда вы не знаете пароль.

Часть 1: 6 методов разблокировки AppLock без пароля
Забыли пароль от AppLock на вашем Android? Если вы выберете правильный путь, вы сможете легко разблокировать AppLock всего за несколько секунд с помощью следующих методов.
Метод 1: принудительно остановить блокировку приложений
После остановки AppLock пароль станет недействительным. Что касается случая, вы можете просто принудительно остановить программу, чтобы разблокировать AppLock без пароля.
Шаг 1. Откройте приложение «Настройки» из панели приложений на телефоне Android. Перейдите в опцию «Приложения» и выберите опцию «Скачанные». Найдите «AppLock», чтобы найти приложение.

Метод 2: отключить доступ к использованию приложения
В Android 5.0 и более поздних версиях вам необходимо разрешить доступ к использованию для AppLock, чтобы он работал правильно. Другими словами, он не будет работать, если вы отключите доступ к использованию.
Шаг 1. Запустите приложение "Настройки" на телефоне Android. Конечно, вы не должны блокировать настройки с помощью AppLock.
Шаг 2. Перейдите к параметру «Безопасность» и выберите «Приложения» с доступом к использованию в разделе «Дополнительно».
Шаг 3: После этого вы можете выключить переключатель приложения «AppLock», чтобы разблокировать AppLock на своем телефоне Android.

Метод 3: сбросьте пароль
В приложении AppLock есть опция забытого пароля, которая поможет вам сбросить пароль. Вы можете заменить новый пароль, чтобы разблокировать AppLock без старого пароля.
Шаг 1. Откройте приложение AppLock и нажмите кнопку «Меню» с трехточечным значком. Затем выберите вариант, связанный с «Забыли пароль».
Шаг 3: Введите код в поле «Сбросить код» и нажмите «Сбросить пароль». Теперь вы можете установить новый пароль, а затем разблокировать AppLock.

Метод 4: удалить AppLock
Более радикальное решение для разблокировки AppLock на телефоне Android - это удалить приложение с телефона Android. Это простой способ избавиться от любых ограничений AppLock.
Шаг 1. Перейдите в приложение «Настройки», нажмите «Приложения» и найдите параметр «Блокировка приложений», чтобы открыть экран «Информация о приложении».

Метод 5: загрузитесь в безопасном режиме
В безопасном режиме будут загружены основные функции, связанные с операционной системой, без сторонних приложений, включая AppLock. Итак, это еще один способ разблокировать AppLock без пароля.
Чаевые: Если вы не можете найти параметр «Перезагрузить» на экране выключения, вместо этого нажмите «Выключить».

Метод 6: доступ к заблокированным файлам в браузере
Другой метод разблокировки AppLock - доступ к вашим файлам через браузер. Это должен быть еще один часто используемый метод просмотра фотографий, даже если AppLock блокирует файлы.
Шаг 1. Запустите свой мобильный браузер, независимо от браузера по умолчанию или стороннего браузера.
Шаг 2: Введите file: /// sdcard в адресной строке и нажмите клавишу Enter на виртуальной клавиатуре.
Шаг 3. Теперь вы можете просматривать свои файлы, даже если они заблокированы с помощью AppLock.

Часть 2: Лучшая альтернатива AppLock для скрытия фотографий на ПК / Mac
Какой должна быть альтернатива AppLock, чтобы скрыть или заблокировать фотографии на Windows или Mac? Как и в упомянутой информации, даже если вы скрыть фотографии и видео в AppLock, другие могут разблокировать AppLock для легкого доступа к личным файлам. WidsMob PhotoVault это лучший способ защитить вашу личную информацию.
1. Заблокируйте свои личные фотографии в секретных альбомах на Windows и Mac.
2. Используйте технологию шифрования военного уровня для защиты своих фотографий.
3. Поддержка всех форматов изображений, включая HEIC, JPG, PNG, RAW, И т.д.
4. Просматривайте свои личные фотографии в режиме слайд-шоу или в полноэкранном режиме.
5. Предложите продвинутым пользователям обширные настраиваемые параметры для шифрования фотографий.
Как заблокировать или скрыть фотографии на Windows / Mac
Шаг 1. Установите фотохранилище на свой компьютер
Загрузите и установите PhotoVault на свой компьютер. Затем запустите его, введите свой пароль, введите его еще раз и нажмите «Готово», чтобы подтвердить его. Вам следует записать пароль, так как это единственный способ получить доступ к вашим фотографиям.

Шаг 2. Настройте уровень безопасности для блокировки приложения
Чтобы сбросить уровень безопасности и другие параметры, вы можете щелкнуть меню «WidsMob PhotoVault» и выбрать вариант «Настройки». Затем вы можете переключить «Уровень безопасности» на «Стандартный» или «Высокий» на вкладке «Безопасность».

Шаг 3. Скройте фотографии как альтернативу AppLock
Перейдите в левый столбец, перейдите в альбом «Фото» и нажмите кнопку «Импорт» в правом верхнем углу. Затем вы можете добавить фотографии, разблокированные из AppLock, в PhotoVault.

Внимание: Выберите «Удалить фотографии», если вы хотите удалить исходные фотографии.
В противном случае нажмите кнопку «Отмена» во всплывающем окне. Конечно, вы можете создать новый альбом, нажав значок «Плюс» в разделе «Альбомы».
Шаг 4. Просмотрите свои фотографии
Иногда вам может понадобиться просмотреть заблокированные фотографии. Найдите соответствующий альбом, разверните меню «Просмотр» на верхней ленте и выберите «Воспроизвести слайд-шоу» или «Во весь экран».
Заключение

Да, чаще всего автоматическая блокировка экрана играет вам только на руку — чем меньше он находится в активном состоянии, тем большую автономность готов продемонстрировать смартфон. Тем не менее, случается, информацию (рецепт, инструкцию) на дисплей нужно вывести на продолжительное время и избавиться от его самостоятельного отключения. У вас есть несколько вариантов.
Содержание
Как отключить блокировку экрана стандартными средствами
Далеко не на всех устройствах есть возможность выключить автоблокировку дисплея: один и тот же производитель может добавить ее на один смартфон, но забыть про нее на другом. Более того, она появляется и исчезает, в зависимости от версии оболочки. Поэтому пробуйте.
1. Откройте «Настройки».
2. Найдите меню с регулировкой времени автоматической блокировки экрана:
- Pixel: «Экран» > «Дополнительно» > «Спящий режим»;
- Xiaomi: «Блокировка и защита» («Активный экран и блокировка») > «Спящий режим»;
- Samsung: «Дисплей» > «Тайм-аут экрана»;
- Huawei: «Экран» > «Спящий режим».
3. Чтобы отключить автоматическую блокировку экрана, выберите вариант «Не выключать» или «Никогда».
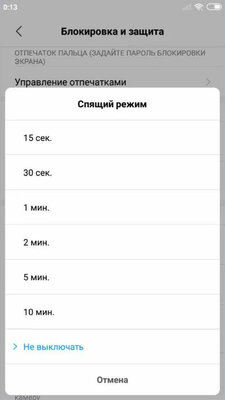
На некоторых смартфонах пункт «Не выключать экран» есть в меню «Для разработчиков». Тем не менее, он предполагает отключение автоматической блокировки только в том случае, если гаджет подключен к источнику питания.
Если через «Настройки» отключить нельзя, воспользуйтесь программами
«Негаснущий экран» — одно из наиболее популярных приложений для отключения автоматической блокировки экрана смартфонов на Android в конкретных приложениях. Его интерфейс состоит лишь из выбора программ, в которых дисплей отключать не нужно.
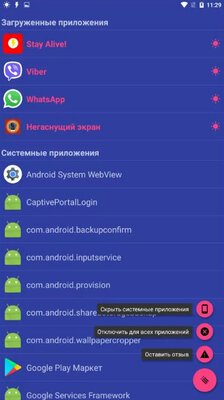
Stay Alive! — аналог предыдущего приложения, но с несколько увеличенным набором возможностей. В верхней части его интерфейса есть несколько вариантов для выключения автоматической блокировки экрана для разных задач:
- «Keep screen on while charging» — оставить экран включенным во время подключения источника питания;
- «Keep screen on while charging and on battery» — оставить экран включенным во время подключения зарядки и при питании от аккумулятора;
- «Pause Stay Alive!» — приостановка работы приложения.
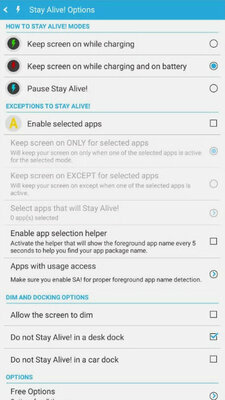
Советую также обратить внимание на функцию «Enable selected apps» — она даст возможность выбрать конкретные приложения, при использовании которых автоматически блокировать экран не нужно.
Приложения являются основой любого мобильного телефона. Все важные функции нашего устройства поддерживаются этими разработками программного обеспечения, будь то с собственными приложениями системы или с приложениями третьих сторон, которые жизненно важны для нашей повседневной жизни. По этой причине это может быть очень неприятно, когда приложения блокируются без возможности найти причину или решение. К счастью, есть способы предотвратить это и решить проблему.
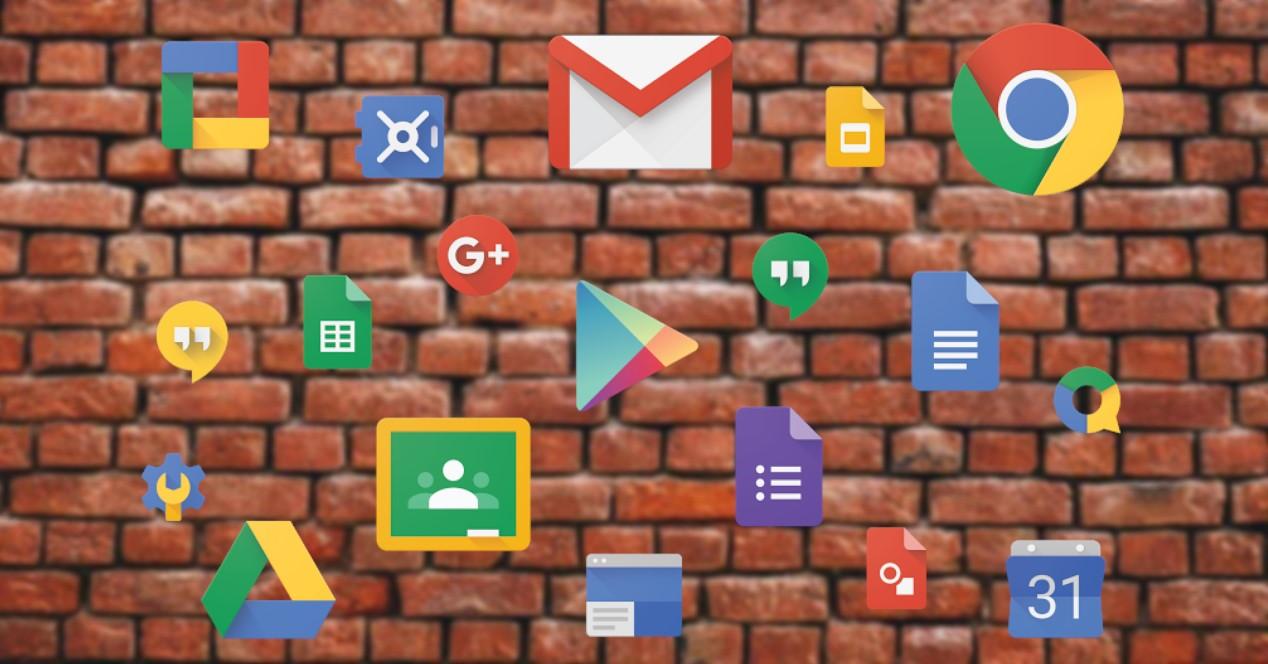
Есть много причин, которые могут вызвать приложение для сбоя на нашем Android мобильный , Это может быть связано с проблемой совместимости с операционной системой или с тем, что какое-то другое приложение мешает ее правильному поведению. Во многих случаях это также связано с проблемой, связанной с разрешениями. К счастью, решения, чтобы вернуть все в нормальное русло, столь же разнообразны.
Избегайте блокировки приложений
Перезагрузите мобильный
Простой перезапуск может решить проблему. Чаще всего телефон не перезагружается и не выключается на длительное время. Могут быть проблемы с кешем или некоторыми файлами приложения, которые со временем могут быть повреждены. Перезапуск займет у нас около 30 секунд и решит проблему в большинстве случаев. Если приложение настолько заблокировано, что не позволяет нам ничего делать , чтобы перезагрузить мобильный телефон, нам нужно будет нажать и удерживать кнопку питания не менее 15 секунд.
Обновления в курсе?
Две проверки, которые мы должны будем сделать в обязательном порядке. Во-первых, проверьте, есть ли у нас какие-либо ожидающие обновления ОС. Эти обновления часто улучшить совместимость со многими приложениями и может быть решение. Чтобы проверить это, мы нажимаем в Настройки / Система / Обновления системы.

С другой стороны, это может быть само приложение с ожидающим обновлением, которое исправляет известные ошибки, влияющие на его правильную работу . Чтобы проверить это, нам нужно будет открыть Гугл игры и нажмите на меню слева. Теперь мы нажмем «Мои приложения и игры» и посмотрим в списке приложений, есть ли у того, которое вызывает проблемы, ожидающее обновление. Если да, нажмите «Обновить».
Принудительно остановить приложение
Это решение может быть временным, так как если приложение имеет более серьезную проблему может появиться снова. Чтобы принудительно остановить конфликтующее приложение, нам нужно перейти в «Настройки» / «Приложения» и выбрать приложение, вызывающее проблемы. Затем мы нажмем «Force Stop». Затем мы перезагружаем мобильный и снова запускаем приложение, чтобы увидеть, исчезла ли проблема.
Очистить кеш приложения
Это решение освобождает пространство путем очистки кэшированных данных, это еще один обходной путь, со временем новые данные будут сохранены снова и проблемы могут вернуться. В рамках тех же опций приложения мы сможем нажать «Очистить кеш».

Посмотрите на Google Play
Если вы загрузили приложение с базара приложений Google, очень вероятно, что эта проблема возникла не только у вас. Если вы посмотрите на мнения и комментарии приложения, вы можете найти решение или, по крайней мере, другие пользователи, которые имеют такую же проблему , Во многих из этих мнений разработчик приложения предлагает информацию о нем. Например, это может быть известная проблема, и она будет исправлена в будущем обновлении.
Удалить приложение
Это окончательное решение во многих случаях. Удаление приложения удалит все сохраненные данные, кеш, принятые разрешения (или нет) и возможные конфликты с системными файлами, которые вызывают его сбой. Нам просто нужно удерживать его значок и нажать «Удалить». Затем нам нужно будет продолжить установку, чтобы увидеть, исчезла ли проблема.
Читайте также:

