Как сохранить пароль apple id
Обновлено: 03.07.2024
Mac App Store и iTunes App Store запрашивают ваш пароль при загрузке приложения. Вам будет предложено ввести пароль Apple ID независимо от того, покупаете ли вы приложение или загружаете бесплатное. Это сделано отчасти для предотвращения несанкционированных покупок. Это также хороший сдерживающий фактор, когда дети сходят с ума в App Store. Единственная проблема в том, что это может раздражать. Если вы не хотите вводить пароль для бесплатной загрузки приложения, вы можете сохранить его. Точно так же, если вы сожалеете об этом решении, вы можете удалить свой пароль Apple ID для бесплатных покупок. Вот как вы можете сохранить или удалить свой пароль Apple ID для бесплатных покупок в macOS.
Сохраните пароль Apple ID для бесплатных покупок
Приложение Mac App Store предложит вам сохранить пароль для будущих бесплатных покупок. Это очень похоже на то, как ваш браузер просит сохранить учетные данные для входа на веб-сайт.
Когда вы увидите запрос «Сохранить пароль для бесплатных предметов», нажмите «Да».
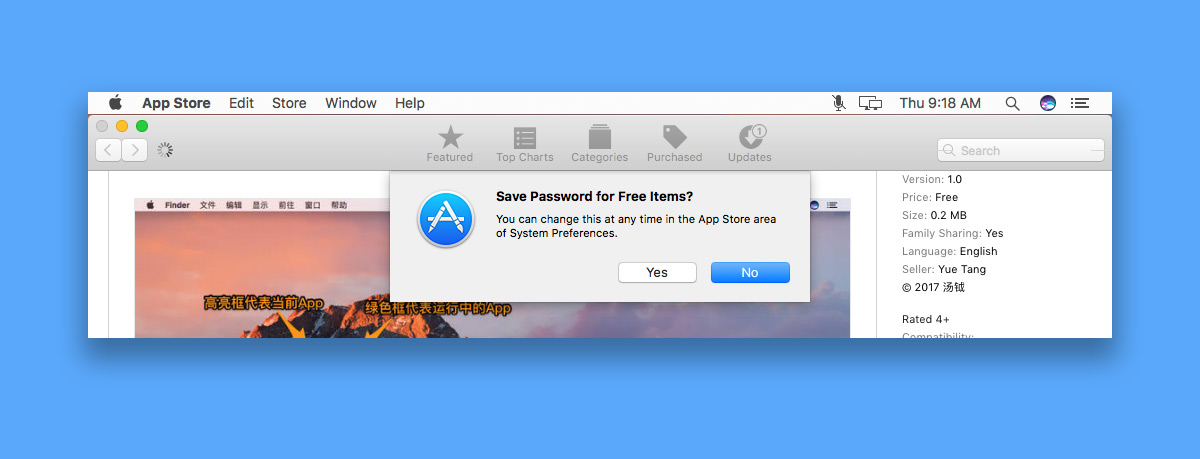
Если приглашение не появляется, вы можете использовать второй способ.
Откройте приложение «Системные настройки». Щелкните настройку App Store. В самом низу есть опция «Бесплатные загрузки». Откройте раскрывающееся меню рядом с ним и выберите «Сохранить пароль». macOS может предложить вам ввести пароль Apple ID. Это не повлияет на загрузку платных приложений. Вам все равно будет предложено ввести пароль при покупке приложения.
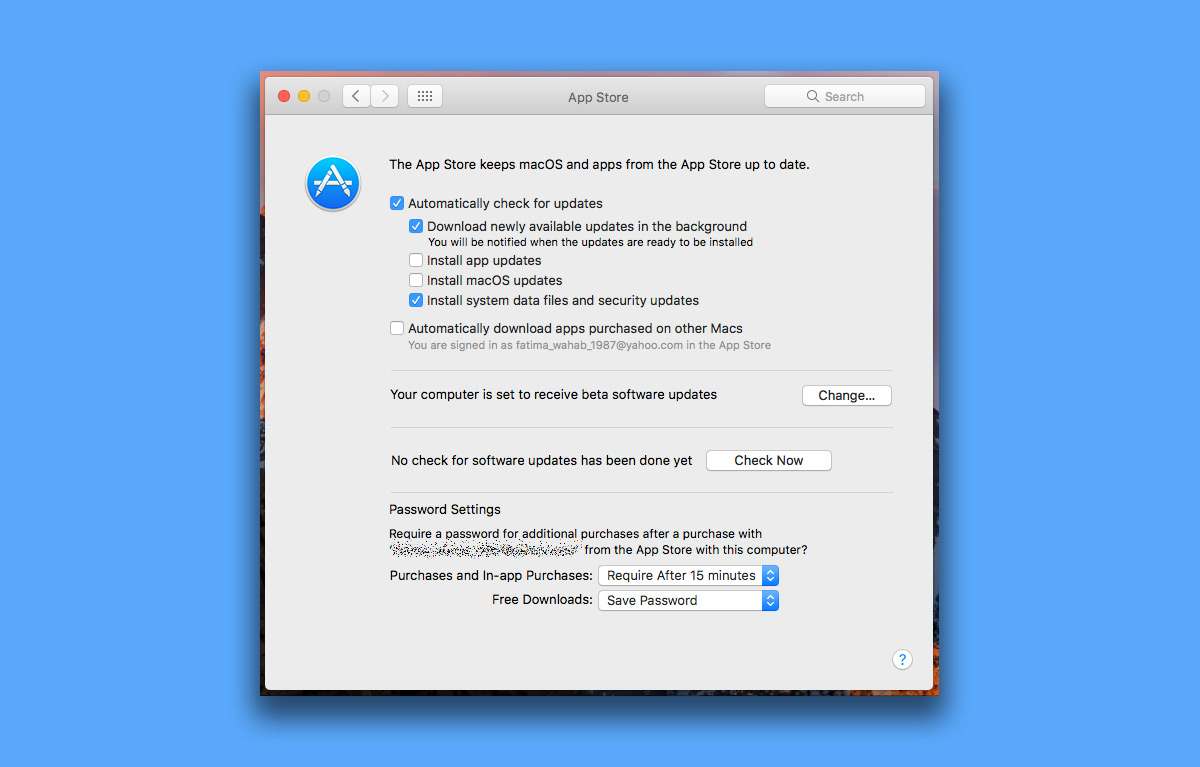
Удалите пароль Apple ID для бесплатных покупок
Откройте «Системные настройки» и выберите «Магазин приложений». Внизу этой панели настроек откройте раскрывающееся меню «Бесплатные загрузки». Выберите вариант «Требовать пароль». В следующий раз, когда вы загрузите бесплатное приложение из Mac App Store, вам нужно будет ввести пароль Apple ID.
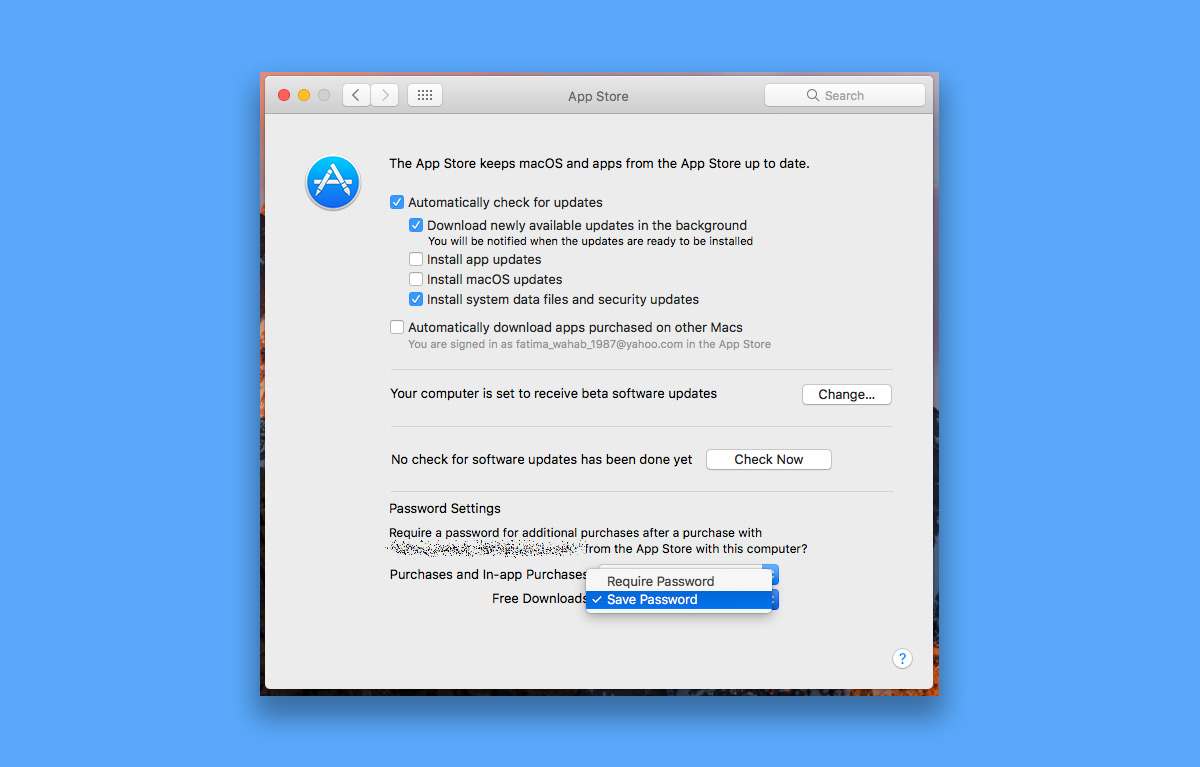
У этого варианта есть свои плюсы и минусы. Плюс в том, что вам не нужно подтверждать свою личность при загрузке бесплатного приложения. Бесплатное приложение по большому счету не создаст для вас проблем. Минус в том, что даже бесплатные приложения могут быть проблематичными с точки зрения контента. Если вы не хотите сохранять пароль Apple ID для бесплатных приложений для защиты несовершеннолетних, которые могут использовать ваш Mac, рассмотрите возможность использования родительского контроля вместо удаления пароля Apple ID.
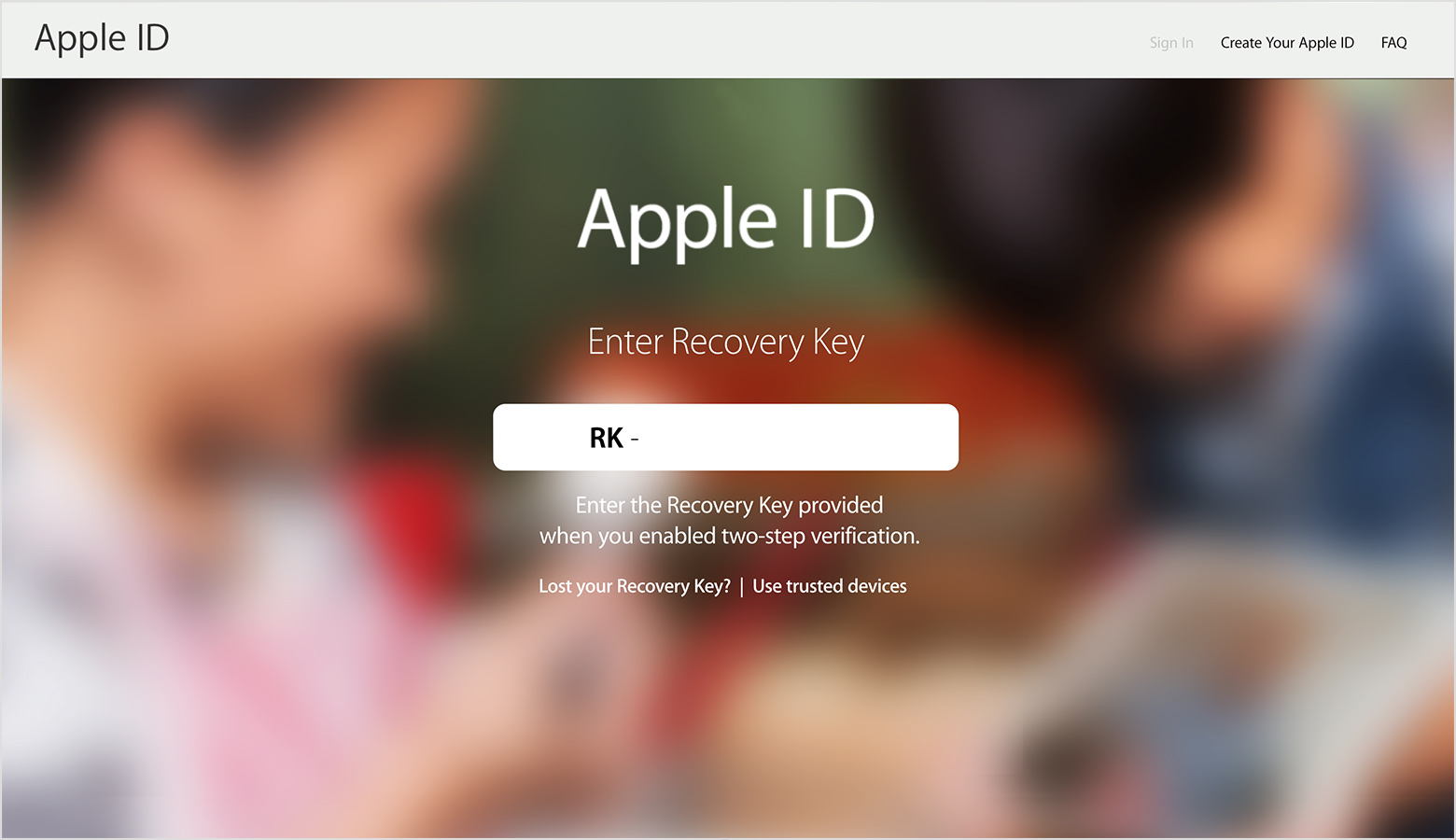
Mac App Store и iTunes App Store запрашивают ваш пароль при загрузке приложения.
Вам будет предложено ввести свой пароль Apple ID независимо от того, покупаете ли вы приложение или скачиваете бесплатное.
Это сделано частично для предотвращения несанкционированных покупок.
Это также является хорошим сдерживающим фактором для тех случаев, когда дети сходят с ума в App Store.
Единственная проблема в том, что это может раздражать.
Если вы не хотите вводить свой пароль для бесплатных загрузок приложений, вы можете сохранить его.
Аналогичным образом, если вы сожалеете об этом решении, вы можете удалить свой пароль Apple ID для бесплатных покупок.
Вот как вы можете хранить или удалять свой пароль Apple ID для бесплатных покупок в macOS.
Как сохранить или удалить пароль Apple ID для бесплатных покупок [macOS]
Сохраните пароль Apple ID для бесплатных покупок
Есть два способа сделать это. Во-первых, откройте приложение Mac App Store и найдите бесплатное приложение.
Приложение Mac App Store предложит вам сохранить пароль для будущих бесплатных покупок.
Это очень похоже на ваш браузер, который просит сохранить учетные данные для входа на веб-сайт.
При появлении запроса «Сохранить пароль для бесплатных элементов» нажмите «Да».
Если подсказка не появляется, вы можете использовать второй метод.
Откройте приложение «Системные настройки».
Нажмите на настройки App Store.
В самом низу находится опция «Бесплатные загрузки».
Откройте раскрывающийся список рядом с ним и выберите «Сохранить пароль».
macOS может попросить вас ввести пароль Apple ID.
Это не повлияет на загрузку платных приложений.
Вам все равно будет предложено ввести пароль при покупке приложения.
Удалить пароль Apple ID для бесплатных покупок
Откройте Системные настройки и выберите «App Store».
В нижней части этой панели настроек откройте раскрывающийся список «Бесплатные загрузки».
Выберите «Требовать пароль».
В следующий раз, когда вы загрузите бесплатное приложение из Mac App Store, вам нужно будет ввести свой пароль Apple ID.
У этого варианта есть свои плюсы и минусы.
Преимущество в том, что вам не нужно подтверждать свою личность при загрузке бесплатного приложения.
Бесплатное приложение, по большому счету, не создаст для вас проблем.
Дело в том, что даже бесплатные приложения могут быть проблематичными с точки зрения содержания.
Если вы не хотите сохранять свой пароль Apple ID для бесплатных приложений для защиты несовершеннолетних, которые могут использовать ваш Mac, рассмотрите возможность использования родительского контроля вместо удаления пароля Apple ID.

Забыли пароль от Apple ID? Нет ничего проще, чем восстановить учётную запись, а, если понадобится, то и сбросить её
Способы восстановления пароля от учётной записи Apple могут быть самыми разными в зависимости от ситуации и вводных данных. Например, если у вас есть доступ к номеру телефона, привязанному к учётке, то способ будет одним, а, если нет, то совершенно другим. Мы разберём наиболее распространённые проблемы входа в Apple ID, с которыми пользователи сталкиваются чаще всего, и предложим пути их решения.
Как отвязать Айфон от АйДи

PassFab iPhone Unlocker позволяет отвязать iPhone от Apple ID
- Подключите iPhone к компьютеру по кабелю Lightning;

К этой процедуре рекомендуется обращаться, если вы забыли пароль и не можете его восстановить
- На главном экране нажмите «Разблокировать Apple ID»;

Последовательно следуйте инструкциям на экране
- На следующей странице нажмите «Начать удаление»;

Отвечайте на вопросы утилиты верно, чтобы всё сработало
- Ответьте на вопросы, которые задаёт PassFab iPhone Unlocker;

Скачайте актуальную версию iOS
- Скачайте актуальную версию iOS (без неё ничего не получится);

Без загрузки последнего обновления iOS ничего не получится
- Следуйте инструкциям на экране и дождитесь сброса Apple ID.
Сбросить Apple ID с помощью утилиты PassFab iPhone Unlocker несложно, но эта процедура предполагает полное удаление данных с вашего устройства. Поэтому, если вы планируете и дальше им пользоваться, то рекомендуется заранее сохранить резервную копию. Поскольку пароля от iCloud у вас нет, это можно сделать через iTunes, загрузив копию данных на компьютер. Во-первых, для этого не требуется авторизоваться в учётной записи Apple, а, во-вторых, потом будет проще восстанавливать утерянные в процессе сброса Apple ID данные.
Забыл пароль от iCloud. Что делать
Альтернативой данному способу является другой. Он предусматривает возможность не просто отвязать iPhone от Apple ID, а просто сбросить пароль и установить вместо него новый. Этот вариант пригодится тем, кто, во-первых, имеет доступ к привязанному номеру телефона, а, во-вторых, желает сохранить исходную учётную запись Apple на iPhone, чтобы пользоваться ей и в дальнейшем.
- Перейдите на сайт авторизации в Apple ID;
- Внизу нажмите «Забыли Apple ID или пароль»;

Восстановить Apple ID можно, даже если вы забыли пароль или сам Apple ID
- Введите электронную почту, привязанную к Apple ID;

Если вы помните Apple ID, вводите его и пропускайте следующий этап

Если вы забыли Apple ID, его можно восстановить

Подтвердите сброс на одном из своих устройств
- На любом из своих устройств подтвердите сброс;
- Сформируйте и введите новый пароль два раза.
Этот способ удобен своей простотой, но только при условии, что вы знаете номер телефона, привязанный к учётной записи Apple ID, и имеете доступ к доверенным устройствам в случае использования двухфакторной аутентификации. В случае, если ни того, ни другого нет, вам потребуется код проверки, который начинается с RK и состоит в общей сложности из 14 символов. Его рекомендуется записать при активации двухэтапной проверки и не терять на случай необходимости восстановить доступ к аккаунту Apple.
Как восстановить Apple ID, если нет доступа к телефону
Третий способ восстановления Apple ID подойдёт пользователям, которые уже обновились до iOS 15 и которые могут заранее спрогнозировать, что они могут забыть пароль. Потому что воспользоваться им постфактум без предварительно подготовки уже не получится. Так что, если вы знаете за собой, что имеете склонность к забывчивости, то, пожалуй, вам следует продумать заранее путь к отступлению. А сделать это можно при помощи функции «Доверенные контакты».
- Перейдите в «Настройки» на своём iPhone;
- Нажмите на своё имя на самом верху экрана;

Вы можете выбрать доверенные контакты, которые помогут вам в восстановления учётной записи
- Выберите раздел «Пароль и безопасность»;
- Откройте «Восстановление учётной записи»;

Этому пользователю придёт код восстановления для Apple ID, если вы вдруг забудете пароль доступа
- Нажмите «Добавить поверенного» и авторизуйтесь;
- Выберите пользователя из списка контактов, которому доверяете.
Часто задаваемые вопросы об iPhone

Восстановить учётную запись Apple можно, даже если вы забыли и логин, и пароль
Если вам лень читать всё и вы хотите просто понять для себя, как вести себя, если забыл пароль от Apple ID, предлагаю подвести итог всего вышесказанного в формате вопрос-ответ:
Оформляя подписку на услуги на веб-сайтах и в приложениях, Вы можете разрешить iPhone создавать надежные пароли для Ваших учетных записей.
iPhone хранит пароли в Связке ключей iCloud и вводит их автоматически, поэтому Вам не придется их запоминать.
Создание надежного пароля для новой учетной записи
На экране создания новой учетной записи веб-сайта или приложения введите название новой учетной записи.
Для поддерживаемых веб-сайтов и приложений iPhone предлагает уникальный сложный пароль.
Выполните одно из описанных ниже действий:
Выбор предложенного пароля. Коснитесь «Исп. надежный пароль».
Создание собственного пароля. Коснитесь «Задать мой собственный пароль».
Чтобы разрешить iPhone автоматически заполнять пароль вместо Вас, коснитесь «Да», когда отобразится запрос на сохранение пароля.

Примечание. Чтобы iPhone мог создавать и хранить пароли, необходимо включить Связку ключей iCloud. Откройте «Настройки» > [Ваше имя] > «iCloud» > «Связка ключей».
Автоматическое заполнение сохраненного пароля
На экране регистрации веб-сайта или приложения коснитесь поля названия учетной записи.
Выполните одно из описанных ниже действий:
Коснитесь учетной записи, предложенной в нижней части экрана или над клавиатурой.
Коснитесь кнопки , выберите «Другие пароли», а затем коснитесь учетной записи.
Пароль введется автоматически. Чтобы увидеть пароль, коснитесь кнопки .
Чтобы ввести несохраненные учетные данные или пароль, коснитесь кнопки на экране входа.
Просмотр сохраненных паролей
Спросите Siri. Скажите, например: «Покажи мои пароли». Узнайте, как давать команды Siri.
Чтобы посмотреть пароль для учетной записи, коснитесь его.
Вы также можете просмотреть свои пароли без команды для Siri. Выполните одно из описанных ниже действий, а затем коснитесь учетной записи, чтобы посмотреть пароль к ней.

Откройте «Настройки» > «Пароли».
На экране входа коснитесь кнопки .
Запретить iPhone автоматически заполнять пароли

Откройте «Настройки» > «Пароли» > «Автозаполнение пароля», затем отключите функцию «Автозаполнение паролей».
Читайте также:

