Как создать apple id на макбуке
Обновлено: 12.07.2024
Компания Apple предоставляет пользователям их устройств большое количество бесплатных и платных сервисов, которые позволяют упростить доступ к файлам и синхронизировать ваш телефон или планшет с ноутбуком. Но чтобы пользоваться ими, надо завести свой уникальный аккаунт. У многих при этом возникают проблемы. В сегодняшней статье мы рассмотрим: как зарегистрировать Apple ID с Iphone и MacBook, а также рассмотрим распространенные проблемы и сбои при регистрации.
При регистрации безоговорочно указывать реальный адрес электронной почты. Так как на него придет ссылка для активации Apple ID.
Ну вот в принципе и все! Непонятно? Посмотри видео инструкция
Как зарегистрировать Apple ID через компьютер MacBook
Учетная запись iCloud представляет собой почтовый аккаунт, который предоставляет доступ к большому количеству функций iOS, являясь одновременно идентификатором Apple ID. На iCloud создать учетную запись можно через телефон или компьютер.
И так теперь давайте перейдем к созданию учетной записи Apple ID через компьютер MacBook. Для этого:
- Откройте системные настройки.
- Зайдите в раздел «iCloud». Нажмите «Создать Apple ID».
- Укажите страну проживания и дату рождения. Данные никто проверять не будет, но рекомендуется вписывать реальные сведения, или запоминать информацию — она пригодится при восстановлении пароля.
- Выберите получение бесплатного адреса в iCloud. Впишите имя почтового ящика, имя, фамилию и дважды пароль.
- Выберите 3 вопроса и дайте на них ответы. Обязательно укажите резервный e-mail.
- Подтвердите резервный e-mail.
Чтобы создаваемые на Mac аккаунты можно было использовать в качестве Apple ID, подключите их в меню «iCloud» в системных настройках Mac.
Видео: Как зарегистрировать Apple ID через компьютер MacBook
Как зарегистрировать Apple ID через OC Windows 10
Зарегистрировать Apple ID можно с любого устройства через веб-интерфейс. Чтобы на iCloud создать новую учетную запись на Windows:
- Запустите браузер, откройте сайт iCloud.
- В строке «Нет Apple ID» нажмите «Создать».
- Введите имя, фамилию, страну проживания и дату рождения.
- Укажите имя Apple ID (действующий e-mail, к которому вы имеете доступ)и пароль.
- Выберите контрольные вопросы и введите ответы.
- Напишите символы с картинки и нажмите «Продолжить».
- На указанный e-mail будет отправлено письмо со ссылкой для подтверждения регистрации. Как видите, создать почту iCloud на Windows нельзя, зато вы можете использовать адрес с другого почтового сервиса в качестве идентификатора и получить доступ к некоторым приложениям Apple.
Видеоинструкция: Как зарегистрировать Apple ID через OC Windows 10
Можно ли зарегистрировать Apple ID без кредитной карты?
Ну а теперь рассмотрим способ регистрации идентификатора с помощью ПК. Тут тоже все будет довольно просто, единственное условие — наличие программы iTunes. Если у вас ее нет, очень рекомендуем загрузить утилиту с официального сайта Apple, потому как она является главным связующим звеном между iOS-девайсом и ПК, в частности, позволяет сбрасывать музыку и другой контент, устанавливать рингтоны и т.д. Короче говоря, непременно пригодится. Итак, если iTunes у вас есть приступаем к созданию аккаунта:
Распространенные проблемы при регистрации Apple ID
На самом деле их не так много, ведь процесс регистрации идентификатора достаточно прост, но наиболее распространены вот эти:
Как видите, практически все ошибки связаны с обычной невнимательностью. Хотя есть еще одна и о ней стоит поговорить более подробно.
Почему происходит сбой при регистрации Apple ID
Сбой проверки может происходить по нескольким причинам. Это может быть как программный сбой системы или проблема доступа к серверу Apple (технические работы, например). Что делать, если случилась такая проблема. Устранить сбой проверки можно двумя способами.

Вы купили свой первый Mac? В этой статье я расскажу о базовых настройках, которые нужно сделать в первое время использования устройства: регистрация Apple ID, настройка Finder, горячие клавиши, системные настройки, учетные записи и пароли.
Apple ID и iCloud
Когда вы впервые настраиваете новый Mac, Apple предлагает ввести Apple ID и iCloud-аккаунт. Некоторые путают эти два понятия.
В дальнейшем в AppStore для покупки приложений и другого контента нужно указать данные карты и иногда даже при скачивании бесплатных программ. Как это сделать без кредитки, читайте в этой статье.
Настройка Finder
Иконка Finder находится слева в области Dock (меню). По сути, это файловый проводник на Маке и быстрый доступ к избранным папкам.
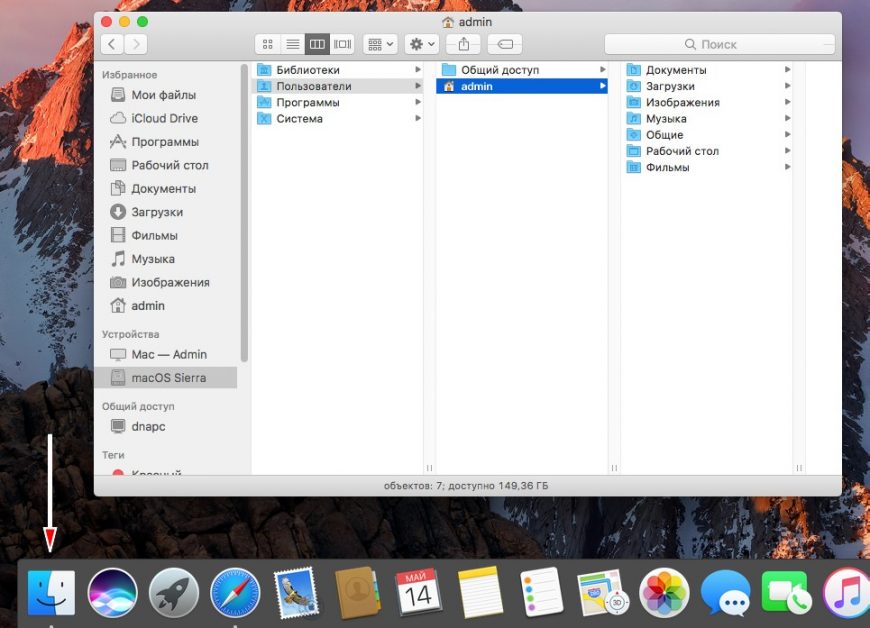
Нажмите на Finder
Для перемещения файлов и папок внутри Finder зажимаем мышкой и тащим в нужный столбец, в зависимости от иерархии папок на ноутбуку. Для отображения дополнительной информации о файлах и свободном месту включите доп. настройки в Меню Бар (верхнее меню) Вид :
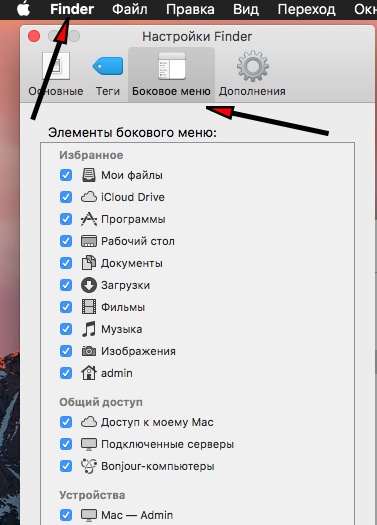
Настройте под себя каждую вкладку
Горячие клавиши
⌃ – Ctrl
⌥ – Alt (Option)
⇧ – Shift
⌘ – Cmd (win)
Ctrl (Windows) = Cmd (Mac)
Системные настройки
На что обратить внимание при первичной настройке?
- Защита и безопасность. Здесь выставляем запрос пароля СРАЗУ при выходе из режима сна или заставки. И здесь же можно поменять пароль пользователя.
А если Mac использует ребенок, установите Родительский контроль (для защиты от взрослого контента в Интернете и AppStore).
Дополнительно можно создать гостевой аккаунт. Т.е. любой человек может войти в систему, поработать, а после выхода все результаты его работы будут удалены. Для создания гостевого аккаунта нажмите на замок, введите пароль админа, чтобы снять ограничения и включите опцию Гость .
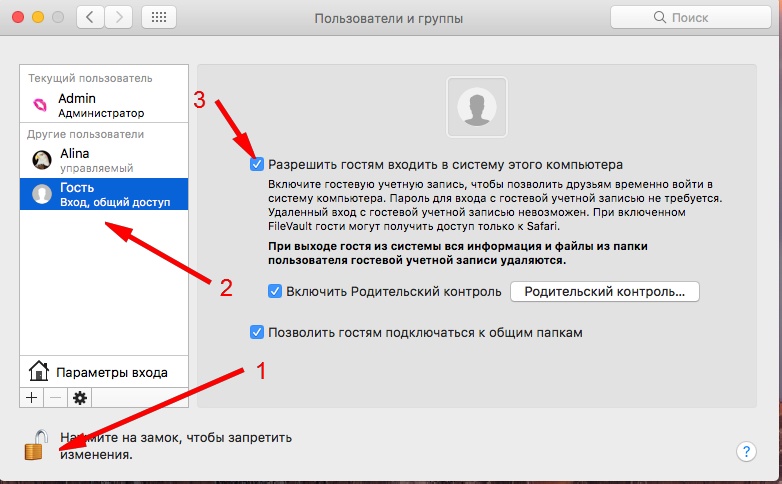
Гостевой аккаунт с родительским контролем и доступом к общим папкам
Чтобы изменить имя администратора, нужно создать нового администратора. Чтобы удалить пользователя, нажмите на минус в списке всех юзеров. При этом можно сохранить папку пользователя со всеми его файлами на компьютере или удалить все.
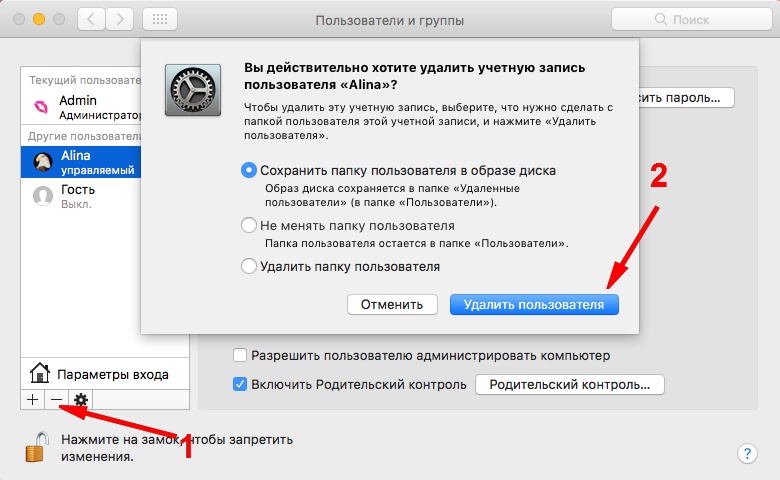
Удалить пользователя с сохранением его файлов
После первичной настройки Mac ставьте сложный пароль! Особенно если используете публичный Wi-Fi. Так вы защитите свои файлы.
Идентификатор Apple ID — это учётная запись, которая нужна для установки приложений из App Store, синхронизации фото и различных данных с iCloud, покупки контента в iTunes Store и многого другого. Если у вас есть iPhone, iPad, Mac или другие устройства Apple, то полноценно использовать их без такого аккаунта не выйдет. Зарегистрировать Apple ID можно в браузере, на мобильном гаджете или компьютере.
Если вы уже регистрировали аккаунт ранее и хотите создать новый, то сначала должны будете выйти из текущего. Иначе опция «Создать Apple ID» не появится.
Как создать Apple ID в браузере
Откройте в любом браузере страницу управления аккаунтом и кликните по ссылке «Создание Apple ID».
Укажите имя и фамилию, дату рождения, страну. Задайте имейл, который будет использоваться в качестве логина. Придумайте и повторите пароль.
Для подтверждения электронной почты вбейте цифровой код, который придёт на указанный ящик. Кликните кнопку «Продолжить».
Далее подтвердите номер телефона, введя код из SMS или ответив на звонок. Снова нажмите «Продолжить».
Через несколько секунд аккаунт будет создан.
Как создать Apple ID на iPhone или iPad
Запустите магазин приложений App Store, тапните по иконке профиля, а затем по ссылке «Создать Apple ID».
Укажите свой имейл (он послужит логином) и страну. Придумайте пароль, включите тумблер «Принять положения и условия» и тапните «Далее». Введите имя, фамилию и дату рождения. Нажмите «Далее» для продолжения.
Задайте способ оплаты и введите платёжную информацию. Если пока не планируете покупать контент — выберите «Нет». Укажите имя, фамилию и адрес с индексом. Тапните «Далее».
Введите номер телефона и выберите способ его подтверждения. Снова нажмите «Далее». Вбейте код из SMS, которое придёт после этого, или ответьте на звонок. Тапните «Подтвердить».
Теперь таким же образом верифицируйте почту, введя код из поступившего письма, и нажмите «Подтвердить». Через секунду учётная запись будет создана.
Как создать Apple ID в App Store на Mac
Зайдите в магазин приложений App Store, нажмите «Войти» на боковой панели, а затем «Создать Apple ID».
Впишите свою почту (она будет выступать в роли логина), придумайте пароль. Выберите страну и отметьте, что согласны с условиями и положениями. Кликните «Продолжить».
Укажите имя, фамилию и дату рождения. При желании подпишитесь на рассылку. Нажмите «Продолжить».
Добавьте метод оплаты или выберите «Нет», если не собираетесь ничего покупать. Также заполните адрес.
Введите номер телефона и выберите способ подтверждения. Затем ответьте на звонок или вбейте код из SMS, которое вы получите. Кликните «Подтвердить».
После этого ещё один код придёт вам уже на почту, укажите его и нажмите «Подтвердить».
Через несколько секунд аккаунт будет создан.
Как создать Apple ID в iTunes на Mac и ПК с Windows
Запустите программу iTunes. На Windows её, возможно, придётся сначала установить по этой ссылке. Перейдите в меню «Учётная запись» → «Войти».
Кликните «Создать новый Apple ID».
Укажите свой имейл (он будет логином) и страну, придумайте пароль и согласитесь с положениями и условиями, поставив соответствующую галочку. Нажмите «Продолжить».
Введите имя, фамилию и дату рождения. Если хотите, подпишитесь на рассылку, поставив галочку. Кликните «Продолжить».
Добавьте способ оплаты или выберите «Нет», если пока не планируете покупки контента.
Укажите полный адрес и нажмите «Продолжить».
1. Запустите программу iTunes, перейдите в iTunes Store и нажмите на кнопку «Войти».

2. Далее нажмите на «Создать Apple ID».

3. В окне приветствия нажмите «Продолжить», чтобы подтвердить желание создать учётную запись.

4. На этом этапе прочитайте и примите пользовательское соглашение, поставив галочку напротив фразы «Я ознакомился с данными положениями и условиями и принимаю их» в конце соглашения. Затем нажмите кнопку «Принять».

5. В следующем окне нужно ввести необходимые данные в соответствующие поля. Все поля обязательны для заполнения:
E-mail. В этом поле введите свой существующий адрес электронной почты, к которому у вас есть доступ. Именно он будет выступать в качестве имени пользователя при входе в Apple ID.
Безопасность. Выберите три контрольных вопроса и впишите свои ответы на них в текстовые поля. Эта информация пригодится в случае необходимости восстановления доступа к своей учетной записи Apple ID.
Резервный e-mail. Введите дополнительный адрес электронный почты (если таковой у вас есть) для облегчения восстановления доступа к своей учетной записи Apple ID в случае потери пароля. Это поле необязательно для заполнения.
В самом низу страницы система по умолчанию подписывает вас на получение рекомендаций и различной рекламной информации на введённый e-mail выше. Вы вправе снять галочки и отказаться от получения этой информации на свой электронный почтовый ящик.
После ввода всех данных нажмите «Продолжить» в нижнем правом углу страницы. Если все данные введены корректно, система откроет следующую страницу регистрации. Если какие-то данные введены неправильно, их следует заменить на корректные, после чего нажать «Продолжить» еще раз.
6. Платежная информация. На этом этапе вам необходимо ввести платёжную информацию о вашей банковской карте, а также физический адрес, необходимый для письменной доставки счетов.

Имейте в виду, что iTunes автоматически определяет ваш регион пребывания, к которому впоследствии привязывается учётная запись Apple ID. То есть если вы находитесь в России и регистрируетесь в русском сегменте, то указанная вами карта должна быть выпущена на территории РФ и физический адрес должен быть указан в пределах РФ.
При желании позже можно будет изменить страну и данные оплаты в настройках своей учётной записи.

После ввода всех данных нажмите «Создать Apple ID»
7. Подтверждение аккаунта. На адрес электронной почты, указанный в качестве идентификатора (имени пользователя) Apple ID, будет отправлено письмо с подтверждением регистрации.
Читайте также:

