Как убрать главную страницу huawei
Обновлено: 07.07.2024
Продолжаем цикл статей о функциях и методах кастомизации фирменной оболочки EMUI от Huawei. Сегодня мы поговорим о настройке рабочего стола и различных вариантах системной навигации, которые доступны в смартфонах данного производителя. Конечно, скорее всего, опытные пользователи знают об этих приемах, но многие покупатели, которые приобрели свой первый смартфон Huawei или Honor, скорее всего — нет.

Все функции я буду описывать на примере флагманского Huawei P20 Pro, но это не должно смущать пользователей других смартфонов. Ведь по сути — оболочка EMUI одинакова для всех актуальных устройств. Конечно, некоторые специфические настройки могут у вас отсутствовать, но мы будем рассматривать типичные инструменты, которые, скорее всего, есть у всех.
Если пропустили, советую прочитать предыдущие материалы по EMUI:
Рабочий стол EMUI
Кстати, тема рабочего стола особенно актуальна в свете недавних нововведений. А именно — начиная с EMUI 9, Huawei будет блокировать возможность установки сторонних лаунчеров на свои смартфоны. Этот шаг можно понять. Цель производителя — обеспечить одинаковый пользовательский опыт для всех покупателей и избавиться от лишнего негатива, который связан с нестабильной работой прошивки из-за некачественного стороннего ПО. И вне зависимости от того, как мы относимся к подобной политике компании, у нас появляется дополнительный повод разобраться в функциях и настройках рабочего стола, встроенного в прошивку. Ведь альтернативы уже не будет — в любом случае.
Включаем рабочий стол с меню приложений в EMUI
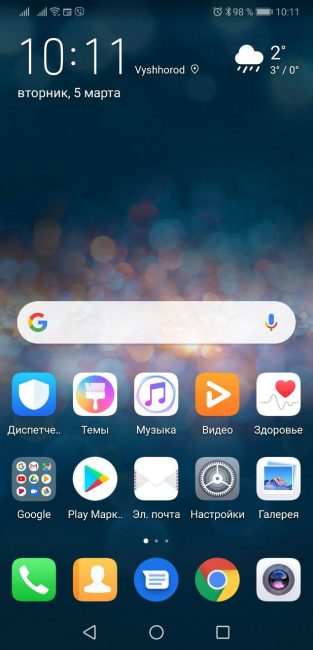
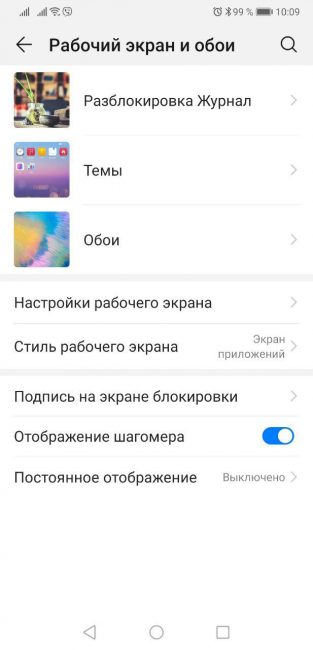
Вернее, вы просто можете переключиться на второй, альтернативный лаунчер с классическим ярлыком меню приложений в нижней панели. Его можно настраивать независимо от первого варианта — создавать дополнительные экраны, размещать ярлыки и виджеты. Обе разновидности рабочего стола присутствуют в системе параллельно. И между ними можно переключаться в любой момент времени через меню настроек: Экран / Стиль рабочего экрана в EMUI 8 или Рабочий экран и обои / Стиль рабочего экрана в EMUI 9.
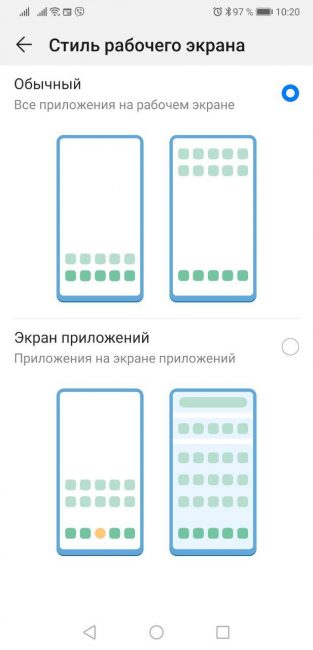
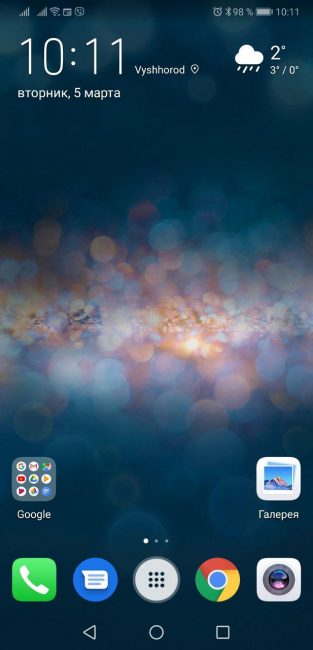
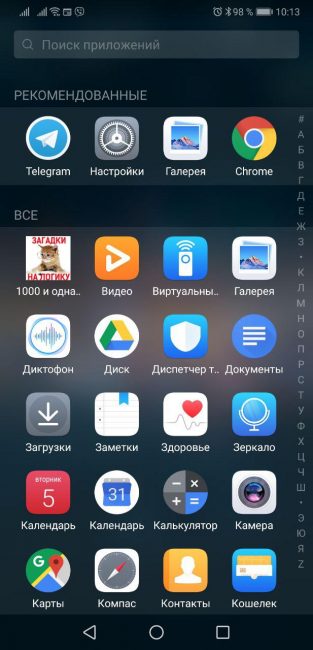
Настройки лаунчера EMUI
Раз уж зашла речь про лаунчер, заглянем и в его немногочисленные опции, в которых, тем не менее, есть все необходимое обычному пользователю. Для вызова настроек достаточно сделать щипок на любом экране рабочего стола.
После этого появится эскиз редактирования рабочего стола EMUI в котором можно перемещать иконки и группы иконок между экранами (выделяя их тапом), перетаскивать сами экраны, меняя их относительное положение, а также назначать любой из экранов главным (на который вы будете попадать при действии «дом»).
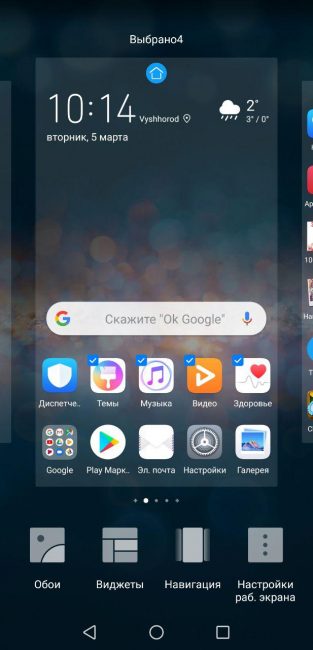
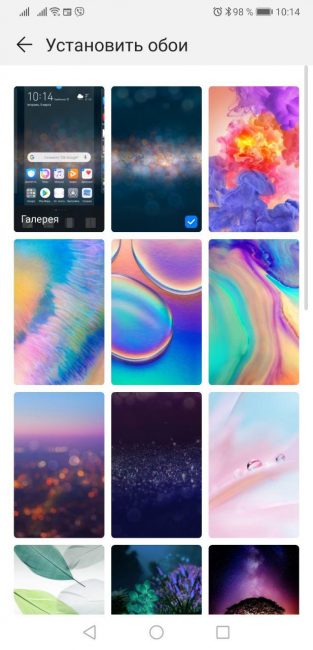
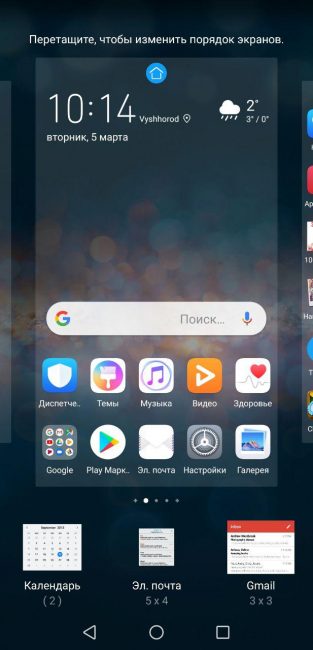
Кроме того, внизу вы можете заметить панель инструментов, при помощи которых можно менять обои, добавлять виджеты, настраивать эффекты листания экранов и перейти в дополнительные параметры.
Здесь видим: настройку масштаба сетки значков (сколько иконок будет располагаться в строках и столбцах на рабочем экране), имеются 3 варианта — 4х6, 5х5, 5х6, блокировку стиля рабочего экрана (защита от случайного изменения), включение автоматического выравнивания (смещение иконок при удалении приложения, чтобы не допустить появления пустых мест). Также имеется непонятная лично мне, но забавная функция изменения порядка значков на экране встряхиванием. То есть, потряс смартфоном — перемешал рандомно иконки. Должно понравиться любителям хаоса и таинственных ощущений во время поиска нужного приложения на рабочем столе. Есть среди вас такие? Пишите в комментариях!
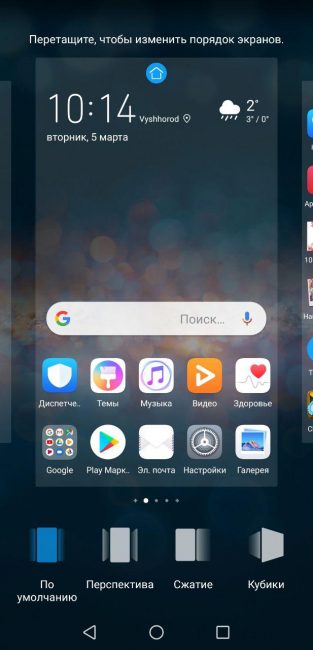
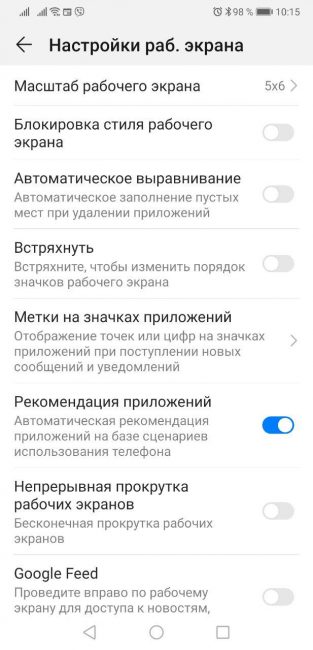
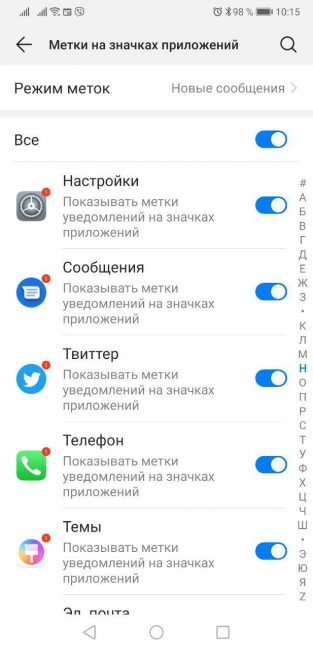
Также в данном меню можно найти тонкую настройку отображения меток на иконках приложений (маленький индикатор непрочитанных уведомлений), активировать автоматические рекомендации приложений в глобальном поиске (проведите вверх или вниз по рабочему экрану и увидите их), включить непрерывную прокрутку рабочих экранов по кругу и отключить крайний левый экран с лентой новостей и подсказок Google. Ну вот вроде все про рабочий стол, переходим к следующему разделу.
Системная навигация в EMUI
По умолчанию при первой загрузке EMUI новый покупатель смартфона получает возможность выполнять системную навигацию при помощи наэкранных кнопок «назад», «дом» и «последние приложения». Собственно, большинство пользователей продолжают и дальше юзать классические кнопки. Часть из них — по привычке, а часть — потому что даже не подозревают, что есть другие варианты. И нет, я не выдумываю проблему. Даже от опытных техноблогеров слышал претензии, что в своих смартфонах Huawei «выпилила» новый удобный метод управления жестами при помощи единой экранной навигационной кнопки внизу экрана, который реализован в чистом Android. Неудивительно, что многие рядовые пользователи также заблуждаются в данном вопросе. Поэтому думаю будет полезно рассмотреть настройку навигации в EMUI.
Итак, переходим в Настройки / Дополнительные параметры / Системная навигация. В зависимости от модели вашего смартфона и версии оболочки EMUI, тут можно найти до 5 различных вариантов управления смартфоном. Рассмотрим их все подробно.
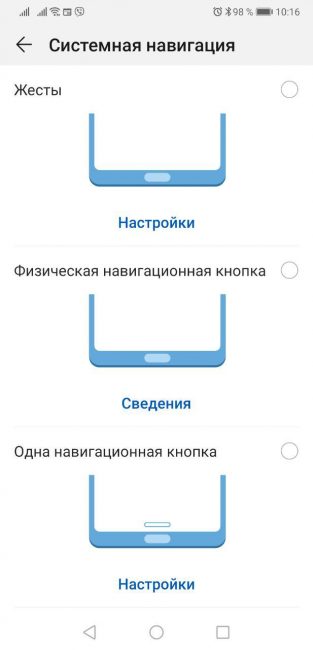
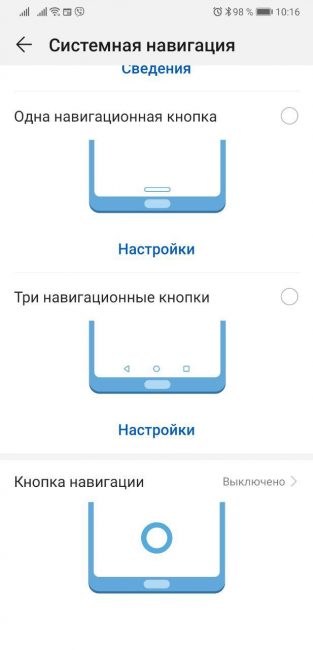
Жесты
Полноэкранные жесты — новомодная фишка EMUI 9. Короткие жесты осуществляются от края экрана. Для действия «назад» — справа или слева. Чтобы попасть на домашний рабочий стол — снизу. А если провести снизу и задержать палец — откроется меню многозадачности с последними запущенными приложениями. Также имеется возможность быстрого запуска Ассистента Google.
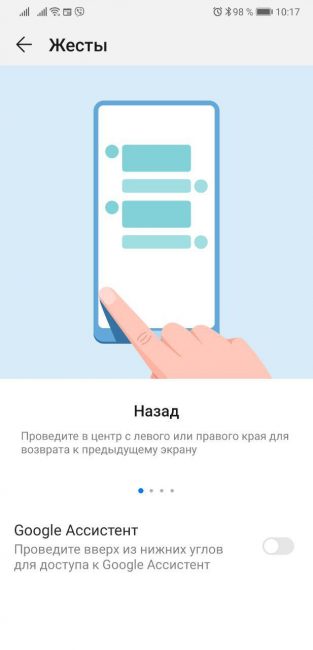
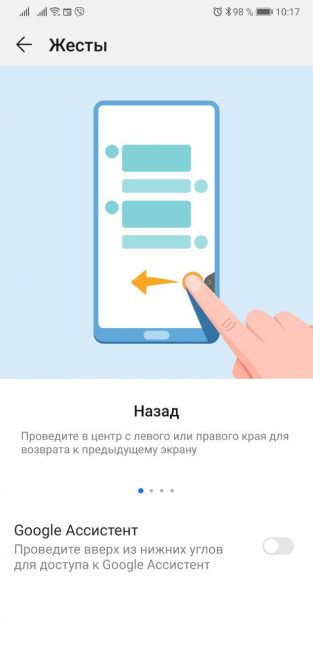

Физическая навигационная кнопка
Этот метод навигации очень крутой, но доступен только на устройствах с физической сенсорной кнопкой-сканером под экраном. Например, в премиальных смартфонах линеек P10, P20 и Mate 10 (который не PRO). Преимущество данного варианта — полное отсутствие каких-либо посторонних элементов управления на экране устройства, то есть весь экран занят контентом. Удобно. Работает надежно. Привыкаешь быстро. Рекомендую попробовать, если у вас совместимое устройство. Тут все просто. Короткое нажатие на физическую кнопку — «назад», долгое — «дом», жест по кнопке вправо или влево — вызов экрана многозадачности. Ну и Ассистент Google не забыт.
Одна навигационная кнопка
А вот и тот самый потерянный метод навигации, который так всем нравится в чистом Android. Причем, самое забавное — он присутствовал еще в EMUI 8 (Android 8), то есть до того, как был реализован в «чистом» Android 9 Pie! Работает этот вариант по тому же принципу, что и навигация при помощи физического сенсора, только кнопка у вас виртуальная, небольшая по высоте и не занимает много места на экране.
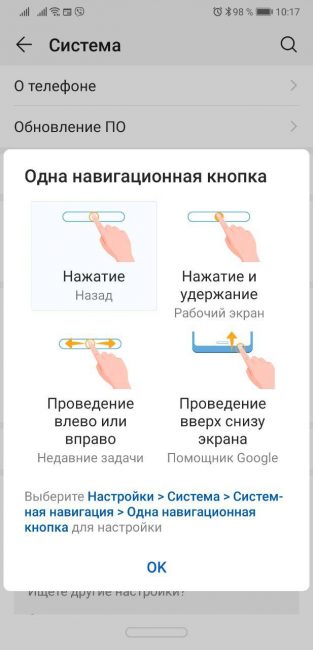
Три навигационные кнопки
Классический метод навигации в системе Android по умолчанию, который в смартфонах с оболочкой EMUI можно полностью кастомизировать под себя — менять виртуальные кнопки местами, добавлять четвертую кнопку опускания шторки и настраивать автоматическое скрытие панели.
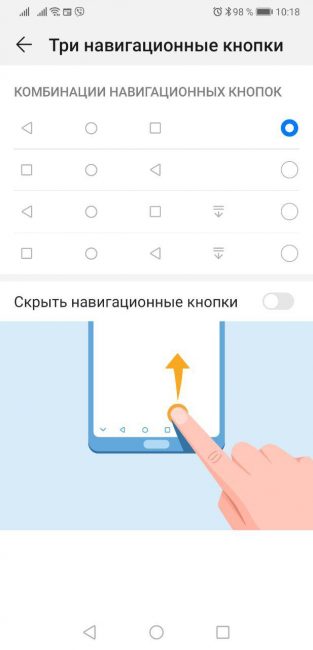
Кнопка навигации
Еще один метод навигации жестами, но в данном случае кнопка круглая, полупрозрачная и плавающая — то есть ее можно легко перетащить в любую область экрана. Мне такой вариант «не зашел» (потому что я работаю с физической кнопкой по похожему принципу), но я знаю нескольких фанатов плавающей навигационной кнопки. Можете попробовать, вдруг и вам понравится.
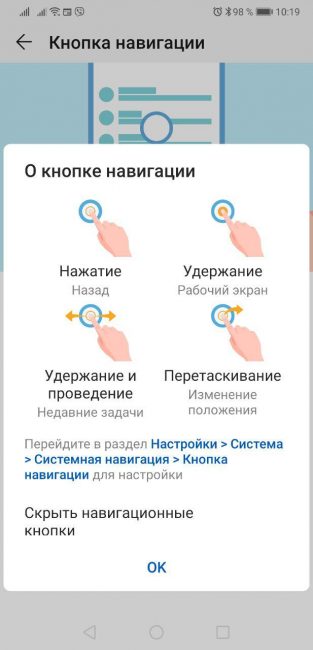
На этом вопросы третьего выпуска считаю закрытыми. В комментариях можете задавать вопросы по оболочке EMUI и предлагать темы для следующих инструкций. До встречи!
Многие модемы от Huawei имеют такую функцию как автозагрузка браузера при подключении к сети 4G. Эта функция точно есть на модемах Huawei E3372h-320 и Huawei EC315. Скорее всего она присутствует и на других моделях от этого производителя.
В данной небольшой статье мы расскажем, как отключить автоматическое открытие браузера для 4G модемов от Huawei. Процесс отключения будет показан на примере модема Huawei E3372h-320 и компьютера с операционной системой Windows 10.
Отключаем модем и службу «Mobile Broadband HL Service»
Для начала нужно отключить модем, например через окно « Сетевые подключения ». Для этого нажмите комбинацию клавиш Win-R и в открывшемся окне выполните команду « ncpa.cpl ». Таким образом вы попадёте в окно « Сетевые подключения ».

В окне « Сетевые подключения » нужно найти подключение вашего модема Huawei , кликнуть по нему правой кнопкой мышки и выбрать вариант « Отключить ».

После того как модем отключен, нужно остановить службу « Mobile Broadband HL Service ». В Windows 10 это можно сделать в « Диспетчере задач » (Ctrl-Shift-Esc) на вкладке « Службы ».

Если вы используете Windows 7, то для остановки службу вам нужно будет вызвать отдельное окно « Службы ». Это можно сделать, нажав комбинацию клавиш Win-R и выполнив команду « services.msc ».
Отключаем автозагрузку браузера в настройках модема Huawei
После отключения модема и остановки службы можно переходить непосредственно к отключению автозагрузки браузера. Для этого нужно внести изменения в файл « Arconfig.dat », который находится в папке « C:\Program Files (x86)\MobileBrServ ».

Редактирование данного файла требует прав администратора, поэтому сразу запускаем текстовый редактор « Блокнот » с правами администратора. Для этого откройте меню « Пуск », введите в поиск слово « Блокнот » и запустите данную программу от имени администратора.

После запуска программы « Блокнот » воспользуйтесь меню « Файл – Открыть », перейдите в папке « C:\Program Files (x86)\MobileBrServ » и откройте файл « Arconfig.dat ». Обратите внимание, для того чтобы увидеть данный файл вы должны перейти в режим « Все файлы (*.*) ».

После этого окне « Блокнота » появится содержимое файла « Arconfig.dat ». Здесь нужно пролистать настройки, найти строку « auto_open_url », изменить ее значение с « 1 » на « 0 » и сохранить файл нажатием Ctrl-S .

Этого должно быть достаточно для отключения автозагрузки браузера. Чтобы вернуть все в изначальное состояние, запустите службу « Mobile Broadband HL Service » и включите модем Huawei. Если после этого браузер не запускается, значит проблема была решена.
Как найти папку MobileBrServ
Как подсказали в комментариях, в некоторых случаях папка « C:\Program Files (x86)\MobileBrServ » может отсутствовать. Это означает, что драйвер 4G модема Huawei был установлен в другую папку. Чтобы найти эту папку нужно посмотреть место расположения службы « Mobile Broadband HL Service ».
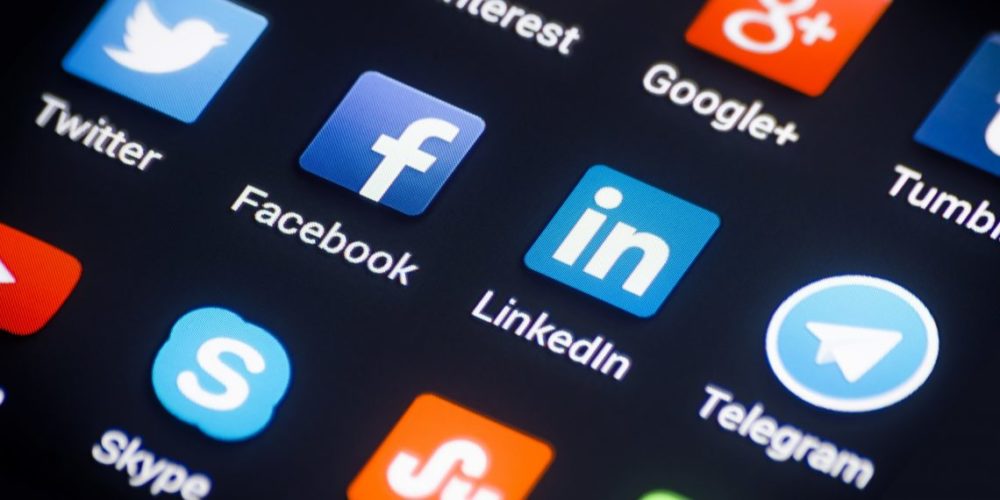
Новый приобретенный мобильный гаджет вызывает только положительные эмоции – всё работает, все летает и откликается мгновенно на любую Вашу команду. Но спустя какое-то время Вы можете заметить, что мобильный гаджет как-то не так быстро начал реагировать и стал даже подтормаживать.
Конечно, в первое время использования обычно наполняется память умного мобильного гаджета файлами фотографий, видео и музыки. А чтобы настроить телефон под наш вкус ещё обычно мы устанавливаем на него более удобные и функциональные программки, которые порой являются аналогами программ, заранее установленных на заводе мобильного гаджета. Количество приложений неуклонно растёт, а свободная память испаряется на глазах.
А как уже удалить неиспользуемые приложения в HUAWEI?
Смотрите также: Новый Huawei P40 Pro заполучит камеру с 10х кратным оптическим зумомМожно это сделать и через Настройки самого мобильного гаджета.
А как найти бесполезные программы и не удалить самые нужное системные приложения?
Разработчики смартфонов HUAWEI, предвидя такую возможную ситуацию, предложили очень хороший способ удаления приложений. Данный способ позволяет не только найти самые неиспользуемые приложения и удалить их из памяти мобильного гаджета, но также и удалить программы «Установочных пакетов».
«Установочные пакеты» – это такие специальные приложения, которые скачиваются на мобильный гаджет при установке новых Тем, например. Но после того, когда ненужная Тема удаляется, приложение для её установки, как правило, так и остается в памяти гаджета. Поэтому при очистке памяти необходимо удалять также и уже ненужные программы «Установочных пакетов».
Порядок поиска и удаления неиспользуемых приложений на HUAWEI
1. Запускаем приложение Настройки.
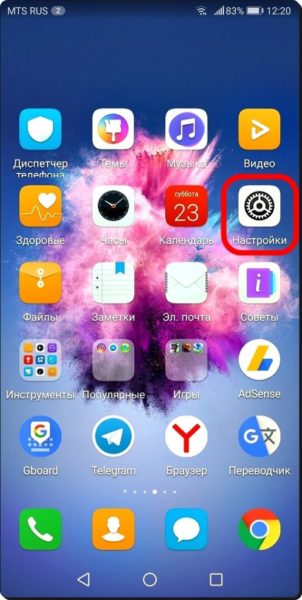
2. Выбираем раздел Память.
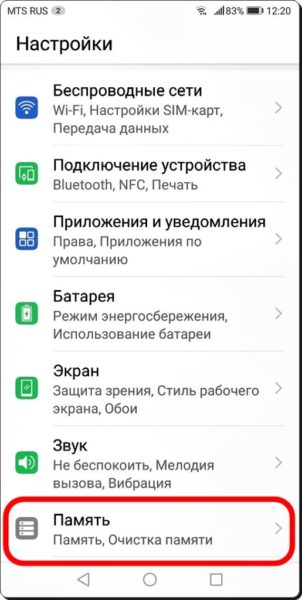
3. В разделе Память нажимаем на кнопку «ОЧИСТКА ПАМЯТИ».
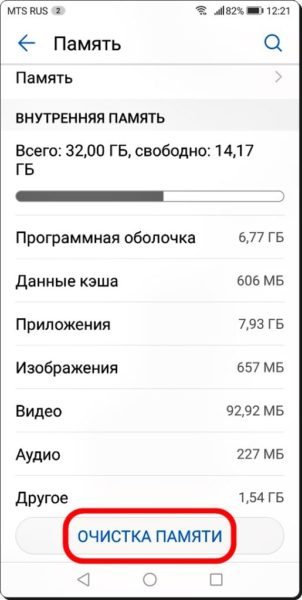
4. В разделе Очистка памяти идем в самый низ раздела «Глубокая очистка», где присутствуют интересующие нас пункты: «Удаление неиспользуемых приложений» и «Удаление установочных пакетов».
Смотрите также: Honor в России: скидки до 60% ждут васТапаем на кнопку «Проверить» пункта «Удаление неиспользуемых приложений».
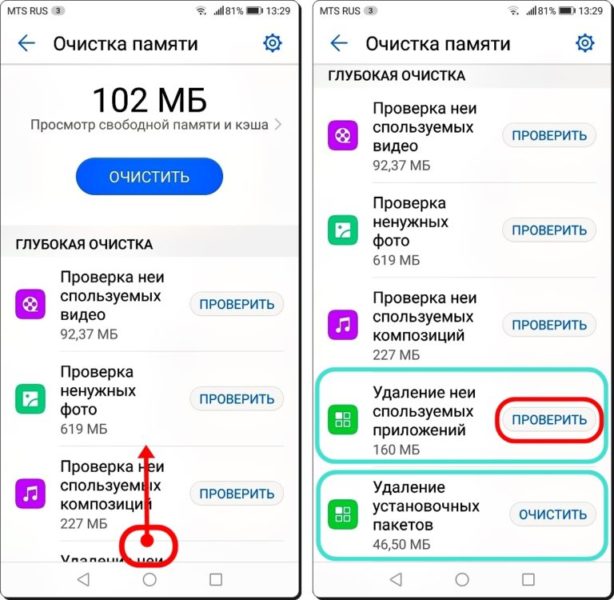
5. Здесь располагается список приложений, которые не были использованы в последнее время и которые можно не опасаясь удалить.
Отмечаем приложения для удаления. В нашем случае мы решили удалить три игры, установленные производителем телефона.
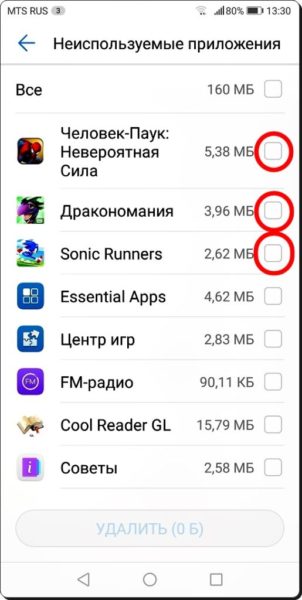
После этого нужно нажать на кнопку «УДАЛИТЬ» внизу экрана.
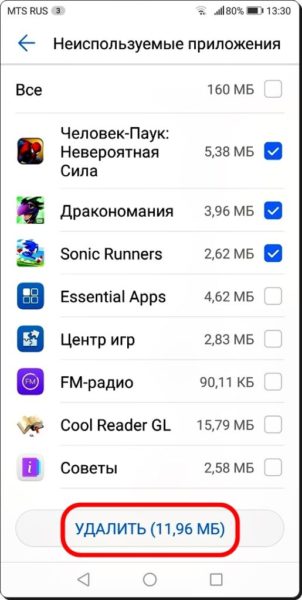
6. Далее откроется окно с требованием подтверждения удаления выбранных приложений. Нажимаем на кнопку «УДАЛИТЬ».
7. После этого из Вашего мобильного гаджета будут удалены выбранные Вами приложения. В нашем же случае, т.к. мы удалили все 3 приложения игр, которые ранее располагались в папке «Игры», то после выхода на Рабочий экран замечаем, что с экрана исчезла папка «Игры».

8. Идем далее. Чтобы удалить приложения установочных пакетов, необходимо нажать на кнопку «ОЧИСТИТЬ» пункта «Удаление установочных пакетов» в разделе «Глубокая очистка».
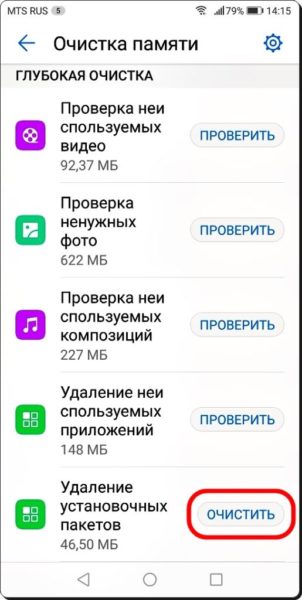
9. В разделе «Удаление установочных пакетов» жмякаем на значок квадратика пункта «Все», тем самым отмечая все приложения этого раздела.
Смотрите также: LG раскрыла ценник на V60 ThinQ, и он дешевле, чем Galaxy S20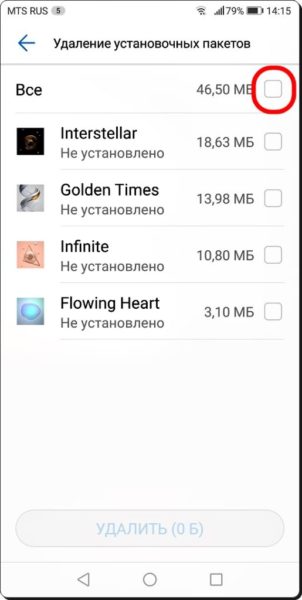
После этого необходимо нажать на кнопку «УДАЛИТЬ» внизу экрана.
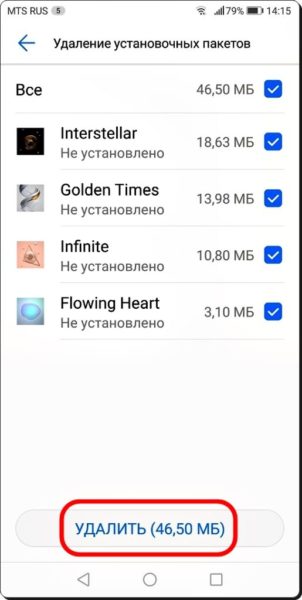
10. На экране откроется окно подтверждения на удаление всех файлов. Нажимаем на «УДАЛИТЬ».
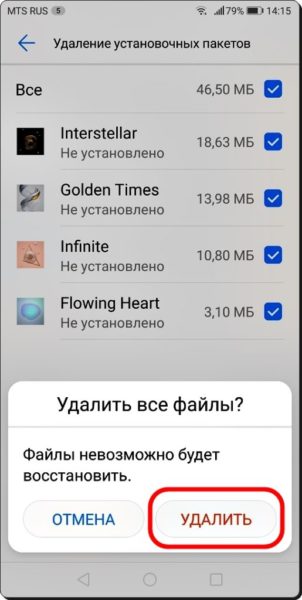
11. Всё. Мы нашли и удалили по своему выбору самые неиспользуемые приложения и программы установочных пакетов, ранее удаленных Тем.
Huawei устанавливает на свои смартфоны Android в оболочке EMUI. Мы разобрались, как выключить лаунчер или изменить его внешний вид.


Меняем EMUI на альтернативную версию Android
EMUI (Emotion UI) — это операционная система, основанная на Android, но слегка отличающаяся по внешнему виду и функциональности. На устройствах Huawei система используется уже с 2012 года. Если вам она не нравится, вы можете удалить ее и установить другую версию Android с помощью Custom-ROM (кастомной прошивки).
Но не забывайте: вмешательство в систему и использование кастомных ROM может привести к потере гарантии на устройства, так что все операции выполняются на ваш страх и риск. Для установки пользовательской прошивки придется получить root-права — как это сделать, читайте здесь.
Один из самых известных пользовательских Custom-ROM это, например, CyanogenMod и его преемник LineageOS. Для Huawei P20 Pro система уже доступна и может быть установлена после рутинга.
Можно использовать другой лаунчер
Если внешний вид системы EMUI вас не устраивает и вы хотите изменить интерфейс, просто установите другой лаунчер. Nova Launcher, например, является одной из самых успешных программ данного типа — она позволяет во многом изменить внешний вид системы. Лаунчер гораздо проще установить, чем Custom-ROM, и при этом не придется беспокоиться о потере гарантии. Вот пара преимуществ лаунчера.
Пользовательские иконки: если вам не нравится предустановленный набор иконок, или значок для конкретного приложения, с помощью лаунчера вы сможете изменить его.
Жесты: многие лаунчеры позволяют сохранять жестовое управление. Например, с помощью двойного касания можно открыть определенное приложение, свайпом включить фонарик, а также показать или скрыть определенное содержимое. Возможности безграничны.
Дополнительные параметры: с лаунчером вы получаете множество других возможностей, например, обзор приложений, где все программы могут быть упорядочены по папкам, а рабочий стол останется свободным для самых важных из них. Другие лаунчеры также позволяют имитировать иные операционные системы, такие как iOS.
Изменяем EMUI с помощью тем Huawei
Просто наберите в Play Market запрос «Темы для Huawei» — и увидите массу приложений, которые предлагают целую палитру различных дизайнов и иконок для изменения внешнего вида системы.
Читайте также:

