Как установить apple music на apple tv
Обновлено: 16.05.2024
«Apple Music теперь поддерживается Apple TV 4». Это будет отличная новость для тех, кто использует Apple Music и Apple TV, потому что эти пользователи могут воспроизводить Apple Music прямо на своем телевизоре. Хотя Apple Music по-прежнему несовместима с Apple TV 1/2/3, вы все равно можете воспроизводить песни на них через AirPlay или удалив шифрование DRM из Apple Music. И в этом посте я хотел бы познакомить вас с тем, как играть в Apple Music на Apple TV.
Часть 1. Как играть в Apple Music на Apple TV 4
Apple TV 4 удобен для прослушивания песен из музыкальной библиотеки iCloud. Во-первых, вам нужно перейти в «Настройки»> «Учетные записи», чтобы войти в систему со своим Apple ID на Apple TV 4, который используется для учетной записи Apple Music.
Во-вторых, включите «Медиатеку iCloud» на телефоне через «Настройки»> «Приложения»> «Музыка», чтобы синхронизировать всю свою музыку с Медиатекой iCloud.
Затем у вас есть доступ к Apple Music через Apple TV 4. Вы можете воспроизводить их прямо по телевизору.

Часть 2. Как играть в Apple Music на Apple TV 1 / 2 / 3
Решение 1: воспроизведение Apple Music на Apple TV через AirPlay
Для iPhone и iPad
Шаг 1. Включите телевизор Apple TV.
Шаг 2. Включите «AirPlay Mirroring» на своем iPhone или iPad через меню быстрой настройки.
Шаг 3. Затем устройства начнут обнаруживать ваш Apple TV. Когда появится опция «Apple TV», выберите ее. Тогда ваш iPhone будет подключен к Apple TV.

Теперь ваш iPhone или iPad был связан с Apple TV. Вы можете открыть Apple Music на своих устройствах и передать песни, и они будут воспроизведены через Apple TV.
Вы также можете попробовать этот метод:
Шаг 1. Откройте приложение Apple Music.
Шаг 2. Выберите песню, которую хотите воспроизвести в списке воспроизведения, и нажмите на нее.
Шаг 3. В интерфейсе воспроизведения вы можете найти кнопку AirPlay под полосой громкости. Нажмите на нее и выберите Apple TV (опция «Apple TV» появится, когда ваш iPhone обнаружит Apple TV.) Затем песня будет воспроизводиться на телевизоре.

Для Mac
Шаг 1. Запустите iTunes на своем Mac, затем откройте его.
Шаг 3. Выберите, откуда вы хотите звук. Вы можете выбрать более одного устройства, щелкнув вкладку «Несколько».
Шаг 4. Установите флажки рядом с источником, из которого вы хотите воспроизвести музыку.

Затем вы можете играть музыку.
Решение 2: удалите DRM из Apple Music
Чтобы играть в Apple Music на неавторизованном устройстве, вы наверняка потерпите неудачу, потому что Apple Music защищена FairPlay DRM, своего рода DRM-технологией, разработанной Apple Inc. Хотя Apple TV является продуктом Apple Company, Apple Apple 4 поддерживает Apple Music. В результате Apple TV 1 / 2 / 3 не может быть разрешен Apple Music. Если вы хотите играть в Apple Music на них, вам необходимо удалить DRM и передать им песни.
Здесь хочу порекомендовать TuneFab Apple Music Converter, Эта профессиональная программа удаления DRM может помочь вам удалить DRM с высокой скоростью, которая может достигать 16x. Кроме того, он может превратить формат Apple Music из AAC в простой MP3, FLAC и т. Д. С высоким качеством. После преобразования вы можете наслаждаться Apple Music на любых устройствах, включая Apple TV 1 / 2 / 3.
• Разблокировать шифрование DRM от Apple Music;
• Конвертировать Apple Music в формат MP3, AC3, M4A, FLAC;
• Высокая скорость конвертации, в 10 раз быстрее;
• Применить к пользователям Windows и Mac;
Ниже приведены рабочие процедуры удаления DRM:
Шаг 1. Запуск TuneFab Apple Music Converter
Во-первых, вы должны запустить программу. Убедитесь, что вы также установили последнюю iTunes, так как программа будет автоматически подключаться к iTunes при ее запуске.

Шаг 2. Выбрать музыку
Затем вы можете выбрать непреобразованную музыку из «Музыка» в «Библиотеке». Вы можете каждый раз выбирать более одной песни.

Шаг 3. Настройки вывода
Вы можете выбрать целевой формат и папку вывода для файлов вывода в «Настройках вывода». Кроме того, можно изменить скорость передачи данных, кодек и т. Д.

Шаг 4. Начать конверсию
Начните преобразование, нажав «Конвертировать». Весь процесс займет всего несколько минут. Нажмите «Исследовать выходные файлы», чтобы найти преобразованные песни.

После преобразования вы можете перенести Apple Music на Apple TV 1 / 2 / 3. Вы можете использовать USB-накопитель для сохранения песен или непосредственно на компьютере. Затем воспроизводите их на телевизоре через HDMI. Загрузите DRM-бесплатную Apple Music можно напрямую перетащить на ваш USB-порт. Подключите ПК и телевизор с помощью кабеля HDMI, и вы можете воспроизводить их напрямую.

Если вы относитесь к числу 20 миллионов человек, подписавшихся на Apple Music, а также владеющих Apple TV , то у вас есть все мировое музыкальное оборудование, доступное для изучения, все упакованное внутри вашего телевизора. Здесь есть все, что вам нужно, чтобы извлечь максимум пользы из Apple Music на вашем Apple TV.
Что такое Apple Music?
Apple Music — это сервис потоковой передачи музыки по подписке с каталогом из более 30 миллионов треков. За ежемесячную плату (которая зависит от страны) вы можете получить доступ ко всей этой музыке, а также к популярной радиостанции Beats1 , музыкальным рекомендациям, куративным коллекциям списков воспроизведения, сервису Connect для фанатов, ориентированному на фанатов, и многому другому. Услуга доступна для всех устройств Apple, а также для Android , Apple TV и с ограниченной поддержкой Windows .
Apple Music на Apple TV 4

Последний Apple TV Apple предлагает приложение Музыка.
Приложение позволяет прослушивать всю вашу собственную музыку через iCloud Music Library в разделе «Моя музыка» и позволяет подписчикам Apple Music получать доступ ко всем трекам, доступным через этот сервис, включая радиостанции.
После того, как вы подписались на Apple Music, вам необходимо войти в Apple TV, используя тот же Apple ID, который использовался для вашей учетной записи Apple Music в меню «Настройки»> «Учетные записи» . Затем вы можете включить службу на своем Apple TV в « Настройки»> «Приложения»> «Музыка» , где вы должны включить музыкальную библиотеку iCloud, чтобы получить доступ ко всей своей музыке в системе.
Домашний обмен
Чтобы прослушивать музыкальные коллекции, которыми вы уже владеете, и хранить их на компьютерах Mac и iOS, которые есть у вас дома, необходимо настроить функцию «Домашний доступ».
На Mac : запустите iTunes и войдите в систему, используя свой Apple ID, затем перейдите в « Файл»> «Общий доступ», чтобы включить эту функцию.
На устройстве iOS : откройте « Настройки»> «Музыка» , найдите «Общий доступ» и войдите в систему, используя свой Apple ID и пароль.
На Apple TV : откройте « Настройки»> «Аккаунты»> «Домашняя страница» . (На старых Apple TV нужно перейти в « Настройки»> «Компьютеры» ) . Включите общий доступ к дому и введите свой Apple ID.
Музыкальные разделы на Apple TV
Apple улучшила навигацию в Apple Music в 2016 году. Сегодня сервис Apple Music разделен на шесть основных разделов:
- Библиотека : музыка, которой вы уже владеете
- Для вас : персональные музыкальные рекомендации, плейлисты и многое другое
- Обзор : Художники, кураторские коллекции, плейлисты, новые музыкальные коллекции, редакторские плейлисты и многое другое. Дополнительные ссылки на новую музыку, плейлисты, видео, топ-чарты и жанры размещены в разделе «Обзор».
- Радио : Beats1 и ряд автоматических плейлистов станций. Если вы посмотрите на верхнюю часть экрана, то обнаружите дополнительные подменю, которые приведут вас к избранному контенту, шоу Beats 1 и выбор виртуальных станций, включая создание графиков и многое другое.
- Поиск : место для поиска определенного материала, как в вашей собственной коллекции, так и через Apple Music.
- Сейчас играет : какую бы музыку вы ни играли сейчас.
Вы можете управлять Apple Music, используя пульт Siri. На Apple TV Сири понимает ряд команд, в том числе:
- «Запустите радиостанцию на основе этой песни».
- «Добавьте этот альбом в мою библиотеку».
- «Сыграйте эту песню еще раз».
- «Добавьте« Burn The Witch »в мою коллекцию песен».
Когда музыка воспроизводится через приложение «Музыка» на Apple TV, она будет воспроизводиться в фоновом режиме, пока вы переходите к другим приложениям и контенту, в том числе, когда активны заставки. Воспроизведение останавливается автоматически при запуске другого приложения на Apple TV.
Плейлисты
Чтобы создать списки воспроизведения на Apple TV, просто воспроизведите дорожку, которую вы хотите добавить в список воспроизведения, щелкните на экране « Сейчас исполняется», перейдите к пульту ДУ и нажмите на маленький кружок, который появляется над соответствующим изображением песни, чтобы получить доступ к меню « Дополнительно» .
Здесь вы найдете ряд опций, в том числе Добавить в список воспроизведения . Выберите это и либо добавьте трек в существующий список, либо создайте и назовите новый. Повторите этот процесс для каждой песни, которую вы хотите добавить в плейлист.
Что вы можете сделать с треками
Есть несколько вещей, которые вы можете делать, когда играете музыку. Чтобы найти эти команды, коснитесь раздела «Сейчас исполняется» и прокрутите, чтобы выбрать обложку для текущей дорожки. Если вы используете плейлист, вы должны увидеть предыдущие и будущие треки в виде карусели. Вы можете приостановить треки или перейти к следующему треку в этом представлении, но найти лучшие команды немного сложнее.
С выбранной дорожкой, прокрутите до верхней части экрана. Вы должны увидеть две маленькие точки. Точка слева загрузит текущий воспроизводимый трек в вашу локальную коллекцию Apple Music, а правая точка (при нажатии) предоставляет множество дополнительных инструментов:
- Перейти к альбому : переводит вас в альбом, содержащий текущую песню.
- Перейти к исполнителю : направляет вас на страницу информации об исполнителе, относящуюся к текущей песне.
- Добавить в библиотеку : загрузка текущей дорожки в вашу музыкальную библиотеку.
- Добавить в список воспроизведения : вы выбираете, в какой список воспроизведения поместить дорожку, используя следующее окно.
- Play Next : это позволит вам выбрать трек для следования текущему треку.
- Создать станцию : создает автоматическую радиостанцию на основе текущей дорожки.
- Любовь : нажмите эту кнопку, если вам нравится музыка, которая играет. Это улучшает способность Music понимать ваши предпочтения,
- Не нравится : нажмите эту кнопку, если вы ненавидите то, что воспроизводится, чтобы Apple Music не предлагала похожие треки в будущем.
- Динамики : Эта функция полезна только в том случае, если у вас есть несколько акустических систем, эта кнопка позволяет вам выбрать, какие динамики использовать для воспроизведения музыки.
Как AirPlay Apple Music для более старых моделей Apple TV
Если у вас более старая модель Apple TV, Apple Music не поддерживается на устройстве, и вы не найдете приложение для нее. Вы можете передавать потоковые музыкальные коллекции, хранящиеся на других устройствах Apple в вашем доме, с помощью функции «Домашний обмен», но если вы хотите прослушивать треки Apple Music, вам необходимо передавать их на телевизор с другого устройства Apple с помощью AirPlay. Вы не сможете использовать Siri Remote для управления воспроизведением музыки, которым вы должны управлять непосредственно на устройстве, с которого вы транслируете контент.
Вот как AirPlay контент с устройства iOS:
Проведите пальцем вверх от нижней части экрана устройства iOS, чтобы открыть Центр управления, найдите кнопку AirPlay в правом нижнем правом углу Центра управления и выберите AirPlay для воспроизведения музыки с этого устройства через соответствующий Apple TV.
Возможно, вы только недавно стали владельцем Apple TV или же использовали приставку только игр и просмотра фото и видео с iPhone на телевизоре. Приложение «Музыка» на Apple TV работает так же, как и на других ваших устройствах. Вы можете воспроизводить любимые песни и клипы на большом экране телевизора, включать режим караоке, находить для себя что-то новое, управлять своей медиатекой и искать конкретную песню, альбом или артиста.
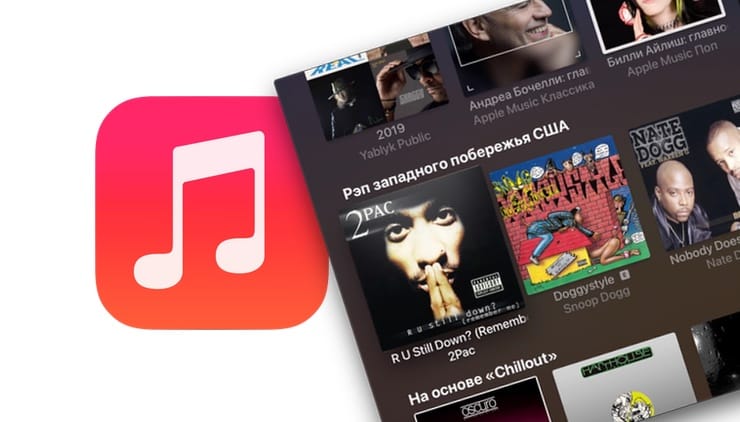
Воспринимайте приложение «Музыка» на Apple TV как полезное дополнение. Используйте его для фоновой музыки во время работы или добавьте громкости во время вечеринки. А наше руководство поможет вам научиться пользоваться этим приложением на Apple TV.
Естественно, для полноценного использования приложения Музыка на Apple TV, понадобится приобрести подписку на сервис.

Как пользоваться приложением «Музыка» на приставке Apple TV
Слушать сейчас

Когда-то этот раздел назывался «Для Вас». В «Слушать сейчас» можно найти недавно воспроизведенную музыку, новые композиции, а также подобранные рекомендации, основанные на предпочтениях пользователя. На пульте дистанционного управления воспользуйтесь тачпадом и прокручивайте вниз для просмотра каждого раздела. Для воспроизведения просто нажмите на пульт.

Обзор

Раздел содержит избранные видео, альбомы, сборники, находящиеся топе Apple Music. Здесь можно проверить вышедшую новую музыку, слушать треки по настроению, оценить, что пользуется популярностью или было обновлено и многое другое.

Видео

Ознакомьтесь с этим разделом, если вам нравится смотреть музыкальные клипы. Здесь размещены самые новые и самые популярные ролики. Вы можете заглянуть в свое Избранное, сделать обзор новинок, поискать по жанрам и послушать живое исполнение.

Возможные действия с видео
При воспроизведении видео вы можете нажать кнопку «Меню» на пульте дистанционного управления, чтобы выполнить одно из следующих действий:
- + (значок плюса): добавьте видео в свою медиатеку.
- Еще (три точки): выберите одно из таких действий, как «Перейти к исполнителю», «Добавить в медиатеку или список воспроизведения», «Воспроизвести дальше», «Нравится/не нравится» и «Предложить еще / меньше похожего».
- AirPlay: выберите свое устройство из списка.
- В случайном порядке: перемешайте порядок воспроизведения видео в этой категории.
- Повтор: автоматическое повторное воспроизведение видео.
- Текст: нажмите кнопку Текст, а затем щелкните на обложку песни, чтобы просмотреть ее текст.
Радио

Радио – это раздел, в котором вы можете прослушивать радиопередачи, станции или даже создавать свои. Есть возможность просмотра разделов радиоведущих, интервью, местных, международных станций или радиостанций по жанрам.

Возможные действия для радиопередач и станций
Действия зависят от типа элемента, который вы выбираете в «Радио». Например, вы можете нажать кнопку «Текст» для радиошоу, но текст не будет отображаться таким же образом, как в песне. Описанные ниже действия помогут осуществить базовые действия в разделе «Радио».
- Еще (три точки): выберите одно из таких действий, как «Перейти к исполнителю», «Воспроизвести дальше», «Создать станцию», «Нравится/ не нравится» и «Предложить еще / меньше похожего».
- AirPlay: выберите свое устройство из списка.
- В случайном порядке: изменение порядка воспроизведения радиопередач в этой категории.
- Повторить: автоматическое повторное воспроизведение передачи.
- Текст: нажмите кнопку Текст, а затем щелкните по обложке для показа текста.
Медиатека

Чтобы посмотреть всю сохраненную вами музыку и плейлисты, перейдите в раздел «Медиатека» приложения «Музыка» на Apple TV. В левой части этой вкладки вы увидите элементы для лучшей навигации, с их помощью вы сможете перейти от плейлистов к песням и исполнителям. Чуть ниже перечислены жанры, по которым была классифицирована ваша музыка.

Некоторые разделы вашей медиатеки можно сортировать, перемешивать или просто воспроизводить.
Вы можете сортировать плейлисты по типу, названию, дате добавления или дате воспроизведения. Но вы также можете сортировать альбомы и песни по исполнителю, названию или показать недавно добавленные. И, наконец, вы можете сортировать жанровые песни по названию, времени добавления, показать недавно добавленные, сперва самые новые или самые старые.

Щелкните по песне, списку воспроизведения, альбому или другом элементу, чтобы просмотреть сведения о нем. Вы увидите параметр «Еще», который позволяет удалять элемент из медиатеки, добавить в список воспроизведения или сразу воспроизвести.
Исполняется

Эта вкладка представляет собой аудио или видеоплеер, который отображает воспроизводимую в данный момент композицию. Например, если речь идет о песне, то можно определенными действиями просмотреть ее текст и найти несколько композиций, похожих на нее. А вот если дело касается альбома, то можно смахнуть по нему и увидеть список имеющихся композиций, добавить его в свою медиатеку или перейти на страницу сведений об исполнителе.
Действия для песен
Если вы уже слушаете песню, которую хотите добавить в свою медиатеку или посмотреть ее текст, то это легко сделать. Во время воспроизведения композиции вы увидите две кнопки под обложкой и две над ней.
- + (значок плюса): добавьте песню в свою медиатеку.
- Еще (три точки): выберите одно из действий, таких как «Перейти к альбому или исполнителю», «Добавить в медиатеку или список воспроизведения», «Создать станцию», «Просмотреть текст полностью», «Нравится / не нравится» и «Предложить еще / меньше похожего».
- AirPlay: выберите устройство из списка.
- Текст (режим караоке): нажмите кнопку Текст, а затем щелкните по обложке песни. Справа от обложки появится синхронизированный по времени воспроизведения текст песни.


Действия для альбомов
Действия с альбомами и их песнями аналогичны приведенным выше. Кроме того, когда вы выбираете альбом, то увидите следующие кнопки действий на экране с деталями, а также на экране при воспроизведении определенной песни из альбома.
- Добавить: добавить альбом в медиатеку.
- Перемешать: перемешать порядок воспроизведения песен в альбоме.
- Повторить: автоматически воспроизводить его один или два раза при каждом нажатии кнопки.
- Автовоспроизведение: включение автоматического непрерывного воспроизведения музыки.
- Перейти к исполнителю: перейдите на страницу сведений об исполнителе, чтобы увидеть дополнительные песни, альбомы, видео, биографию, похожих исполнителей и многое другое.
- Еще: выберите одно из таких действий, как «Перейти к исполнителю», «Добавить в медиатеку или список воспроизведения», «Воспроизвести следующую или позже», «Нравится / не нравится» и «Предложить еще / меньше похожего».
Поиск

Функция поиска позволяет находить исполнителей, песни, тексты песен, альбомы и многое другое в приложении «Музыка».
Вы также можете прокрутить по разделам вниз. Так вы увидите их все, от музыкальных жанров, таких как поп, рок и кантри, до тематических категорий, таких как внимание, мотивация и сон.


На днях купил Apple TV 3-го поколения. На первый взгляд, в 2018 это решение выглядит очень странным. Тем не менее, с помощью телевизионной приставки, которую сняли с производства в 2016 году, я решил целый набор вопросов и потратил на это копейки.
Теперь Apple TV заменяет мне HDMI, на который у меня с недавних пор аллергия, дает возможность слушать Apple Music на домашней аудиосистеме и смотреть видео с MacBook на телевизионном экране, а также открывает доступ к сотням телевизионных каналов.
Apple TV 3-го поколения не поддерживает tvOS — это та приставка, на которую нельзя ставить приложения из App Store.
Она круто заменит HDMI через AirPlay

Я сжег MacBook Pro через HDMI — это случилось в марте этого года. После трагичного события, после которого мне пришлось покупать еще один ноутбук Apple на замену и тратить немаленькие деньги на ремонт, я вообще не использую такие кабели.
После подключения кабеля HDMI на USB-C к одному из четырех портов 13-дюймового MacBook Pro 2017 года с Touch Bar из него реально пошел дым (как в спецэффектах из дешевых боевиков), я почувствовал запах гари и чувство безысходности заменило мне просмотр «Приключений Паддингтона 2».
Ноутбук умер не полностью. У него точно не работал один порт USB-C, а остальные проблемы крылись внутри «неразборного» корпуса.
5 недель я ждал замену материнской платы целиком по гарантии, радовался, что случай вообще признали браком, и решил по возможности перестать использовать HDMI.
Apple TV 3-го поколения оказалась одним из наиболее дешевых, но адекватных вариантов, чтобы избавиться от проводов и транслировать видео на экран телевизора или проектора с Mac через Wi-Fi.

Для этого достаточно включить дублирование экрана через AirPlay из строки меню (если соответствующей иконки здесь нет, идите в «Системные настройки» > «Мониторы» и ищите параметры видеоповтора). Работает сносно, можно делать презентации на публику и показывать фотографии друзьям.
Аналогично это работает с iPhone и iPad. Нужно выбрать «Повтор экрана» в «Пункте управления» и определиться с Apple TV, на которую все это нужно транслировать.
Покажет фильм на большом экране ТВ
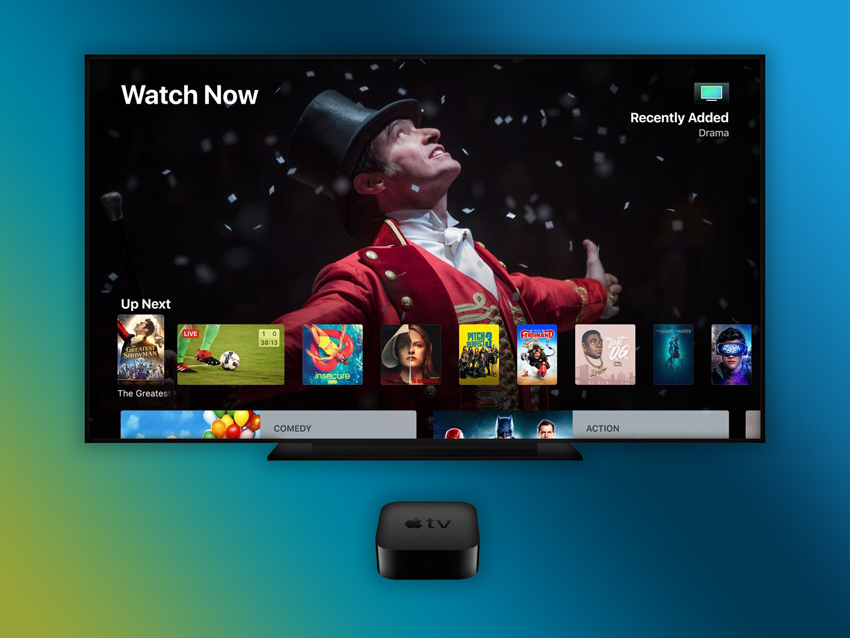
Конечно, все фильмы, которые вы покупаете или берете напрокат через iTunes Store, без проблем работают на Apple TV 3. Но многим также будет важен просмотр контента из альтернативных источников — например, с жесткого диска Mac.
Это моя первая личная Apple TV. До этого мне приходилось работать с тестовыми образцами или телевизионными приставками коллег и друзей. Поэтому я наивно полагал, что с помощью банального дублирования экрана по AirPlay я смогу смотреть свои видеозаписи и офлайн-фильмы на большом экране ТВ. Ошибался.
Обычное дублирование экрана не всегда подходит для просмотра фильмов на экране телевизора через AirPlay.
Да, с просмотром фотографий и презентаций видеоповтор поможет. Тем не менее, когда передаваемое изображение становится многоцветным и динамичным, появляется качественный звук и вот это все, канала Wi-Fi может банально не хватать — особенно, если ваш роутер находится не прямо под приставкой.
Выходом станет прямое подключение интернета в Apple TV через Ethernet (здесь есть такая возможность). Тем не менее, я не планировал заваливать всю квартиру проводами и намеренно не завел кабель к телевизору во время ремонта. В 2018 году никакого проводного интернета. Что делать?
Нужно приложение, которое будет передавать по AirPlay не копию экрана, а конкретное видео, которое будет буферизироваться.
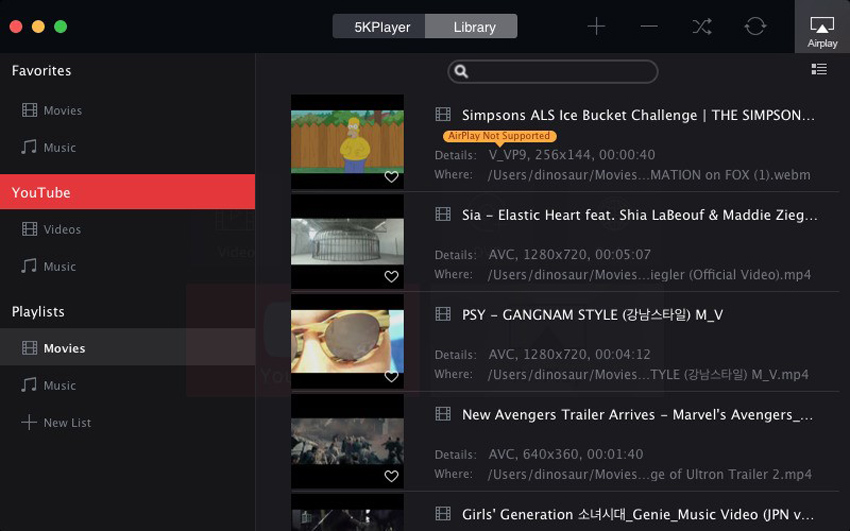
Плохой вариант: 5KPlayer (бесплатно). В свое время этот видеоплеер для Mac лихо выстрелил, так как он умел передавать видео и аудио с iPhone и iPad на экран Mac. Возможность в моих глазах бесполезная, но многим понравилась.
Но с появлением этой функции в QuickTime Player необходимость в 5KPlayer в этом разрезе сошла на нет.
Тем не менее, плеер умеет работать с Apple TV в том виде, который нам нужен — передавать не дубль экрана, а именно видеопоток. Работает эта возможность без рывков и притормаживаний, но она ограничена только фирменным MP4 от Apple, и это провал…
Это может звучать глупо, но меня также смущает иконка плеера с приветом из времен скевоморфизма, которой он заменяет все видеофайлы, если установить приложение для них по умолчанию.
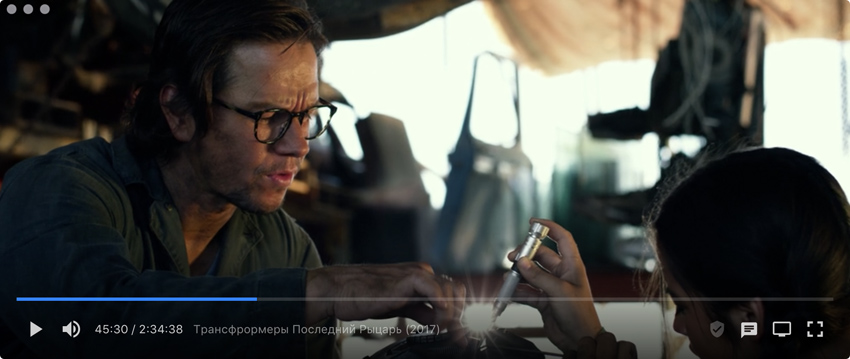
Отличный вариант: Soda Player (бесплатно) — другое дело. Этот плеер умеет передавать на Apple TV видео абсолютно любого формата без каких-либо проблем.
Кроме этого он работает с торрентами без необходимости загрузки, поддерживает SOCKS5 и умеет передавать видео даже на Chromecast. Приложение работает практически без сбоев, у него отличный интерфейс и приятная минималистичная иконка синего цвета.
Странно, что у нас нет полноценного обзора этого чудо-решения, и это досадное недоразумение я обязательно исправлю.
Стандартное приложение YouTube работает

По большому счету, многие сегодня отдают предпочтение не фильмам или традиционному телевидению, а именно YouTube. Поэтому эта возможность на большом экране более чем актуальна.
В ней нет Apple Music, но это решаемо
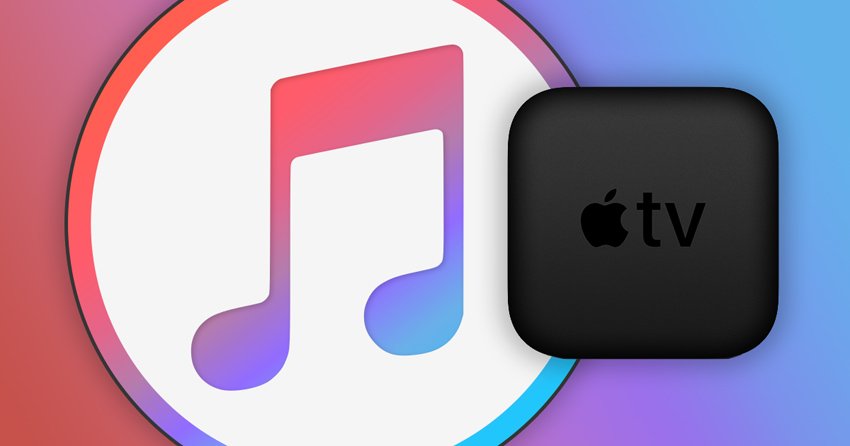
К сожалению, использовать Apple Music на Apple TV 3-го поколения без дополнительных устройств не получится при всем желании. Тем не менее, для меня это не оказалось проблемой.
Транслировать звук через AirPlay из iTunes или из мобильного устройства можно вообще без проблем. Для этого достаточно выбрать Apple TV в качестве источника воспроизведения, и звук с iPhone, iPad или Mac тут же уйдет на встроенную акустику телевизора или подключенную к нему аудиосистему.
На Apple TV при этом можно выбрать меню «Исполняется». Оно показывает название композиции, время и обложку альбома. Через саму приставку контролировать воспроизведение не получится. Тем не менее, если запустили музыку через iPhone, управлять ей можно даже с помощью Apple Watch.
Более того, на Apple Music простор для действий не заканчивается. Вы также можете использовать любой другой музыкальный сервис, который вам ближе.
А еще приставка откроет сотни ТВ-каналов…
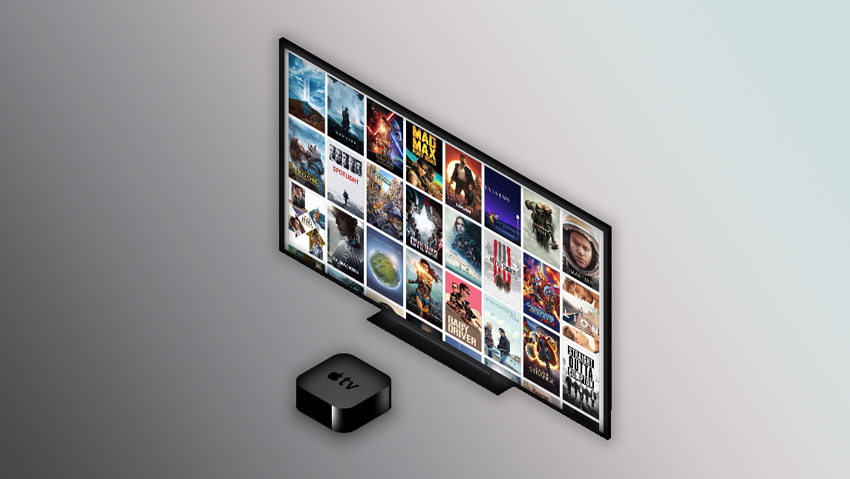
Когда я покупал Apple TV 3-го поколения, думал, прежде всего, сделать джейлбрейк приставки и попытаться выжать из нее максимум. Тем не менее, я не изучил этот вопрос заранее и столкнулся с невозможностью ее взлома и установки какого-то дополнительного софта.
По большому счету, мне хватило бы даже целого ряда сценариев использования AirPlay (по крайней мере, за смешную цену этой Apple TV), но на выручку пришел доступ к дополнительному контенту через подмену DNS.
С помощью него встроенные приложения старой Apple TV можно превратить в безграничные агрегаторы для телевизионных каналов, фильмов и сериалов.
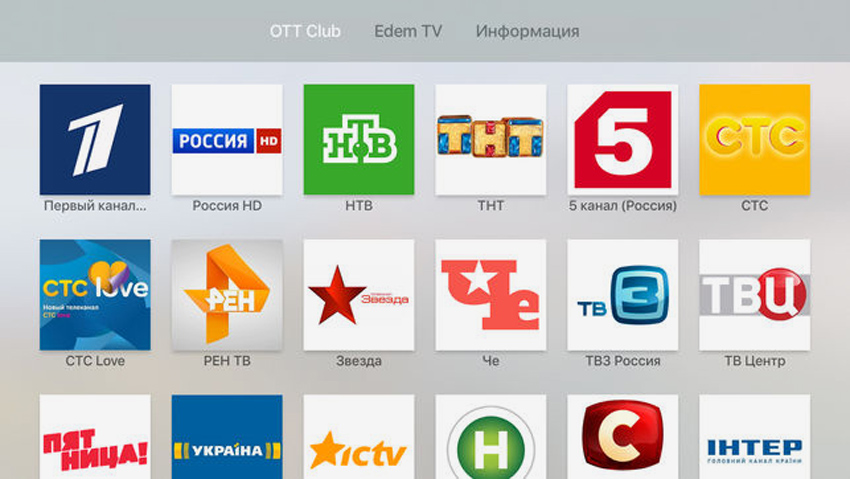
Pager TV — наиболее легальный сервис (из известных нам), с помощью которого к старой телевизионной приставке можно привязать IPTV-плейлист с телеканалами, которые предлагает любой из операторов на ваш выбор.
Использование сервиса стоит $1 в месяц. Но пара недель для тестирования предоставляется бесплатно. Как его настроить?
Шаг 1. Включите Apple TV — подойдет не только 3-е поколение, но и 2-е
Шаг 2. Откройте «Настройки»
Шаг 3. Перейдите в раздел «Основные»
Шаг 4. Разверните меню «Сеть»
Шаг 5.. В пункте WiFi или Ethernet найдите настройку DNS.
Шаг 6. Выберите «Вручную» в пункте «Настройка DNS» и введите: 037.230.116.189 либо 062.109.022.177
Шаг 7. Вернитесь в раздел «Основные» и установите курсор на пункт «Отправка данных в Apple»
Шаг 8. Откройте меню «Профили» с помощью кнопки «Play» на пульте
Шаг 9. Выберите «Добавить Профиль»
Шаг 11. Зарегистрируйтесь в сервисе Pager TV с компьютера или смартфона
Шаг 12. Перейдите в приложение VIMEO на Apple TV
Шаг 13. Зайдите в личный кабинет Pager TV с компьютера или смартфона
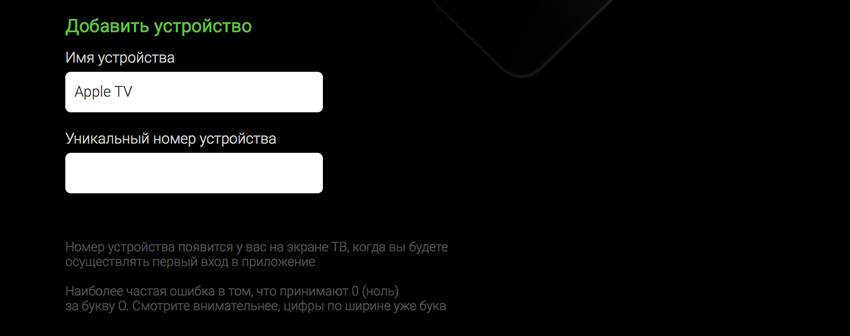
Шаг 14. Введите сюда уникальный код, который видите на экране телевизора, и нажмите «Сохранить изменения»
Шаг 16. Выйдите из VIMEO на Apple TV с помощью кнопки Menu на пульте и зайдите в него снова. Сверху увидите переключение между плейлистами, которых у вас может быть несколько.
Откуда взять такой плейлист? Многие интернет-провайдеры работают с IPTV, и Apple TV 3-го поколения может стать отличным средством для их использования.
Более того, на сайте сервиса есть масса дополнительных инструкций, которые даже помогут вам создать плейлист IPTV самостоятельно.
Что в итоге? Нужна Apple TV 3 в 2018 году или нет?

Я купил Apple TV 3-го поколения за $50. Она б/у, но в полном комплекте и вообще без следов использования. Думаю, даже за один только AirPlay это более чем доступная цена даже при наличии крутого Smart TV.
Нужна вам эта приставка или нет? Если не видите смысла во всем, что я описал, не нужна. Если не жалко пару сотен баксов на актуальное поколение, лучше берите его. Если жалко, вариант неплохой.
Конечно, если у вас уже есть подобная Apple TV, и вы используете ее как—то по особенному, обязательно поделитесь сценариями в комментариях. Тема интересная.
(17 голосов, общий рейтинг: 4.71 из 5)
Читайте также:

