Как установить биометрию на hp probook
Обновлено: 07.07.2024
Сканер отпечатка пальцев, которым снабжаются некоторые модели ноутбуков HP, иногда перестаёт работать. Благо, возможность входа в систему при помощи пароля учётной записи сглаживает неудобство такой поломки.
С технологической точки зрения это достаточно простое устройство, поэтому аппаратные неисправности редко препятствуют его нормальной работе. С другой стороны, комплекс программных средств, необходимых для его нормальной работы сложен и состоит из нескольких компонентов. Именно их сбои и конфликты чаще всего становятся причиной поломки.
Также перед развёртыванием серьёзной деятельности следует очистить поверхность датчика при помощи небольшого количества аммиачного моющего средства или полоски скотча. Нарушение работы может быть связано с загрязнением сенсора.
Восстановление работы устройства
Столкнувшись с проблемами в работе сканера отпечатка пальцев, первым делом следует проверить, включён ли он в BIOS. Для этого нужно перезагрузить компьютер и, до начала загрузки ОС, несколько раз нажать F10. Затем:
- Перейти во вкладку System Configuration.
- Найти параметр Biometric Device (Fingerprint Reader).
- Задать ему значение Enabled.
- Ещё раз нажать F10, чтобы выйти и меню с сохранением настроек.
После этих манипуляций компьютер перезагрузится и сканер, вероятно, будет работать нормально.
Переустановка драйверов и программного обеспечения
Проблема может быть и в программном обеспечении и/или драйверах датчика. Проверить драйвера поможет диспетчер устройств. Чтобы открыть его, нужно нажать Win+R и ввести команду devmgmt.msc в открывшемся окне.
Откроется упомянутый диспетчер устройств со списком, в котором должен быть пункт «Биометрические устройства». Под ним должен быть указан установленный в ноутбуке датчик (сенсор Validity или Authen Tech Inc). Если соответствующей записи нет или рядом с её пиктограммой расположен знак восклицания, то драйверов нет или они повреждены.

В любом случае придётся скачивать необходимый драйве со страницы загрузки программного обеспечения центра поддержки пользователей HP. На других источниках вместо необходимого драйвера может быть расположен вредоносный софт.
Для скачивания необходимого драйвера необходимо указать модельный номер своего ноутбука и версию используемой ОС. Подходящего драйвера может не оказаться на сайте из-за использования несоответствующей версии операционной системы. В таком случае придётся использовать ПО от сторонних разработчиков.
Вместе с драйвером (расположенном в разделе Драйвер – Клавиатура, мышь и устройства ввода) лучше скачать и дополнительную программу HP SimplePass Identity Protection из раздела Программное обеспечение – Решения.
Если программные настройки не исправили ситуацию, то неисправность может быть на стороне «железа». В таком случае лучше обратиться в сервисный центр.

Многие современные ноутбуки имеют встроенный сканер отпечатков пальцев, а Windows 10, в свою очередь — встроенную поддержку входа в систему по отпечатку. Обычно, первоначальная настройка осуществляется после первого входа в систему на новом устройстве, но, если вы переустановили Windows, вход по отпечатку перестал работать после обновления или вам потребовалось добавить дополнительные отпечатки, сделать это можно в соответствующих параметрах системы.
В этой простой инструкции подробно о том, как настроить вход по отпечатку пальца, добавить отпечатки и о возможных проблемах, с которыми можно столкнуться в процессе.
Настройка входа по отпечатку пальца в Windows 10
Внимание: далее предполагается, что сканер отпечатков пальцев исправно работает, а в Windows 10 уже настроен ПИН-код (настраивается в Параметры — Учетные записи — Варианты входа), он необходим для использования входа с помощью биометрических датчиков в Windows 10.
Если ранее вы не настраивали вход с использованием отпечатка пальца, то выполнить первоначальную настройку (при условии, что сканер работает), можно с помощью следующих шагов:
- Зайдите в «Параметры» (можно нажать клавиши Win+I) и откройте пункт «Учетные записи».
- В параметрах учетных записей откройте пункт «Варианты входа».
- Нажмите по пункту «Распознавание отпечатков пальцев Windows Hello», а затем — по кнопке «Настройка».
- Откроется мастер настройки Windows Hello, в котором следует нажать «Начать», затем ввести ПИН-код для входа в Windows 10, а далее следовать указанием мастера настройки отпечатков пальцев — касаясь его, пока процесс не будет завершен.
- По завершении вы увидите окно, сообщающее о возможности использования отпечатка пальца для разблокировки компьютера в дальнейшем, и предлагающее добавить еще один палец (это можно сделать и позже).
Готово, теперь, если всё работает исправно, при входе в систему вы можете просто приложить палец (для которого выполнялась настройка) к соответствующему сканеру на ноутбуке.
Как добавить отпечаток пальца Windows 10
Добавление альтернативных отпечатков предлагается выполнить сразу после первоначальной настройки их распознавания, но сделать это можно и позже:
Перестал работать вход по отпечатку или сканер отпечатка пальца в Windows 10
Как и при использовании других функций Windows 10, при входе по отпечатку могут возникать проблемы, по порядку рассмотрим наиболее распространенные:
Дополнительный вариант, на случай если есть подозрение на неправильную работу функций входа с использованием биометрии, в том числе по отпечатку пальца (перед этим желательно создать точку восстановления системы и знать свои пароль и ПИН-код для Windows 10):
- В services.msc остановите и отключите биометрическую службу Windows.
- Перенесите файлы из папки C:\Windows\System32\WinBioDatabase в другое расположение (откуда их при необходимости можно будет восстановить), там чтобы их не осталось в указанной папке.
- Запустите и включите тип запуска «Автоматически» для биометрической службы Windows.
- Добавьте отпечатки пальца для входа через Параметры Windows
Надеюсь, инструкция поможет разобраться, а при наличии каких-либо проблем оперативно решить их.

На левой панели щелкните Оборудование, а затем на правой панели щелкните
Fingerprint Reader (Считыватель отпечатков пальцев).
Выберите Use Fingerprint Reader (Использовать считыватель отпечатков пальцев).
Чтобы зарегистрировать отпечаток пальца, необходимо запустить
утилиту управления пользователями. Эту утилиту можно запустить с помощью
диалогового окна настройки учетной записи. Для этого установите флажок Start user
management after finish (Запустить управление пользователями после завершения).
Введите пароль учетной записи root и щелкните Продолжить.
На левой панели щелкните Безопасность и пользователи, а затем на правой панели
щелкните User and Group Management (Управление пользователями и группами).
Выберите учетную запись для изменения и щелкните Правка.
Для регистрации отпечатка пальца следуйте инструкциям на экране.
После регистрации отпечатка пальца можно провести пальцем по
считывателю вместо ввода пароля. Это позволит разблокировать включенный компьютер или
возобновить его работу из ждущего режима или режима сна.
Переключение режима работы интегрированной цифровой
панели клавиатуры между режимом управления курсором и
вводом цифр.
При включении компьютера будет
восстановлен тот режим работы интегрированной
клавиатуры, который был активен при выключении
компьютера.
Интегрированная цифровая панель
клавиатуры
Когда включен режим
, эти клавиши можно
использовать как клавиши внешней цифровой панели.
Использование считывателя отпечатков пальцев (только на
Встроенный считыватель отпечатков пальцев доступен на некоторых моделях компьютеров.
Для использования считывателя отпечатков пальцев необходимо настроить на компьютере
учетную запись пользователя с паролем. Эта учетная запись позволит входить в систему
компьютера с помощью отпечатка определенного пальца.
Расположение считывателя отпечатков пальцев
Считыватель отпечатков пальцев представляет собой небольшой металлический датчик,
расположенный рядом с нижним краем сенсорной панели.
Включение проверки подлинности с помощью отпечатка пальца во время входа
Чтобы включить проверку подлинности с помощью отпечатка пальца во время входа,
выполните указанные ниже действия.
Введите пароль учетной записи root и щелкните Продолжить.
На левой панели щелкните Оборудование, а затем на правой панели щелкните
Fingerprint Reader (Считыватель отпечатков пальцев).
Выберите Use Fingerprint Reader (Использовать считыватель отпечатков пальцев).
Чтобы зарегистрировать отпечаток пальца, необходимо запустить
утилиту управления пользователями. Эту утилиту можно запустить с помощью
диалогового окна настройки учетной записи. Для этого установите флажок Start user
management after finish (Запустить управление пользователями после завершения).
Введите пароль учетной записи root и щелкните Продолжить.
У меня есть сканер отпечатков пальцев на ноутбуке HP Probook. Я использую Ubuntu 11.10 на нем. Как мне его использовать?
2 ответа
Вы можете взглянуть на страницу интеграции отпечатков пальцев на Launchpad , где есть вся информация о считывателях отпечатков пальцев, чтобы узнать, поддерживается ли ваша и как ее использовать в Ubuntu.
Сначала проверьте совместимость вашего оборудования.
Во-вторых, пожалуйста, поймите, что вход в систему с помощью идентификации по отпечаткам пальцев, AKIK, иногда ненадежен.
fprint не является полностью стабильным и может работать не всегда.
Из форумов Ubuntu
Чтобы настроить устройство:
Далее, зарегистрируйте свои пальцы, используя терминал или графический интерфейс пользователя.
Терминал
Графический
Затем настройте PAM так, чтобы устройство считывания отпечатков пальцев могло быть полезным.
Добавьте это в начало файла (сделайте это несколько раз, сколько бы попыток вы хотели разрешить)





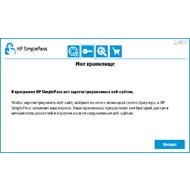
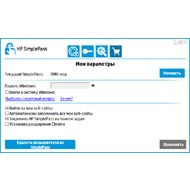
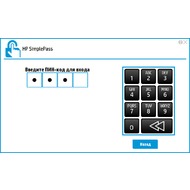
Основная информация о программе
HP SimplePass - утилита, созданная специально для ноутбуков Hewlett-Packard со встроенными сканерами отпечатков пальцев. Если вы являетесь владельцем такого лэптопа, то наверняка знаете насколько удобно использовать биометрическое устройство для авторизации в системе. Этого гораздо проще и быстрее нежели банальный ввод пароля от учетной записи. Благодаря данной программе вы сможете использовать сенсор отпечатков пальцев и для других операций, таких как вход в учетную запись на сайте или авторизация в каком-либо приложении. Правда, для начала придется "связать" свой отпечаток с сайтами и программами, создав базу паролей, для большинства современных браузеров понадобится установить дополнительное расширение. "Ходить" за расширением в официальный магазин не нужно. HP SimplePass сама предложит установить его после первого запуска.
Единожды создав базу паролей, вы сможете в дальнейшем перенести ее на другие устройства от HP с сенсорами отпечатков пальцев. Эта операция, как и все остальные, выполняется пошагово с подробными инструкциями на русском языке. SimplePass умеет запускаться вместе с запуском Windows и тихо "висит" в панели уведомлений до тех пор, пока вам не потребуется авторизоваться используя сканер. К сожалению SimplePass, как и большинство драйверов биометрических устройств, совместима только с последними версиями Windows. Использовать ее на XP или Vista у вас не получится. Зато данное программное обеспечение является совершенно бесплатным.
Читайте также:

