Как установить рабочий стол на ноутбуке acer
Обновлено: 06.07.2024
Всем привет! Продолжаю вести рубрику о компьютерной грамотности. Мы с вами уже разобрали, из чего состоит компьютер, и какие операционные системы устанавливаются на него. Сегодня мы приступим к тому, как работать за компьютером и разберем важную тему — что представляет собой рабочий стол Windows.
Тема выбрана неслучайно, так как рабочий стол это первое что вы видите после полной загрузки ПК. С помощью него можно производить множество действий во время работы за компьютером.
Что такое рабочий стол
Что же понимается под термином рабочий стол (англ. desktop) компьютера — основное окно графической среды пользователя вместе с элементами, добавляемыми в него этой средой. ( Википедия )
Но, а если говорить простым языком, то это системная папка виндовс с названием «desktop», содержимое которой выводится после загрузки операционной системы, на экран монитора, образуя область для работы.
Находится эта папка на диске, где установлена операционная система (по умолчанию это диск «С»), а также он отмечен значком компании Microsoft.
Кликаем два раза на иконку «Мой компьютер»

Далее два раза на диск с операционной системой

Открываем папку «Пользователи»

Здесь будут располагаться папки с именами пользователей. Выбираем паку с вашим именем. В моем случае эта папка «Дима»

Здесь и располагается папка «Рабочий стол» или «Desktop»

Из чего состоит
Сам же рабочий стол можно разделить на области, в которых располагаются элементы управления компьютером и вашими файлами:

1. Область, где располагаются иконки, с помощью которых можно получить быстрый доступ к файлам и установленным программам.
Во всех ОС после установки на рабочем столе могут отображаться несколько иконок таких папок как корзина, мой компьютер, сетевое окружение. Это зависит от установленной версии виндовс.
Помимо этих иконок так же здесь могут находиться различные ярлыки, файлы и папки, созданные вами или системой автоматически в процессе пользования ПК, например, при установке программ.
2. Панель задач — это область по умолчанию она располагается в низу экрана, но при желании ей можно задать разные положения справа, слева или вверху.
3. Область гаджетов – данная функция операционной системы доступна только для тех, у кого установлена виндовс 7.
Для вывода в таких ОС как виндовс 8 и 10 придется установить специальные программы такие как:
- 8GadgetPack
- Windows Desktop Gadgets
- MFI10.
Я считаю, что данная функция ни к чему гаджеты только отвлекают от работы за компьютером.
Не зря же разработчики отказались от них и в виндовс 8 их заменили на так называемые «живые плитки», которые работали почти как гаджеты, но вызвали негативную реакцию у пользователей.
В итоге в виндовс 10 от них разработчики отказались, но не полностью, оставив их только в меню пуск с возможностью удаления.
Внимание: Если у вас слабенький компьютер (процессор, оперативная память) то установка гаджетов может существенно замедлить работу вашего ПК.
Настройка параметров
Первое действие для всех ОС одинаковое это надо навести курсор мыши на свободную часть рабочего стола, и нажать правую кнопку и через появившееся меню мы сможем настроить такие параметры как:
- разрешение экрана – размер выводимого изображения на монитор
- персонализацию – здесь мы сможем настроить фон, размер шрифтов и.т.д.

В каждой операционной системе настройки немного отличаются, поэтому мы рассмотрим настройку для каждой отдельно.
Если вы еще не знаете, какая операционная система у вас установлена, рекомендую прочитать вот эту статью.
Для виндовс 7
В открывшемся меню выбираем «Разрешение экрана»

Далее напротив «Разрешение» нажимаем мышкой, раскрывая список доступных значений, и выбираем наиболее подходящее для вас разрешение и нажимаем «ок»

Если выбранное вами разрешение вам не подойдет, вы можете этим способом выбрать другое.
Персонализация
В меню нажимаем «Персонализация»

В открывшемся окне мы сможем настроить интерфейс ОС

Как видно на скриншоте я специально разделил окно персонализации на области для удобства изучения.
1 область
Здесь располагается небольшое меню, с помощью которого мы сможем настроить следующие элементы:
Изменение значков
Нажав на «Изменение значков рабочего стола» появится окошко параметров где, поставив галочки, мы сможем вывести данные папки на рабочий стол.

В моем случае это «мой компьютер» и «корзина» остальные папки мне ненужный.
Так же здесь для каждой папки вы сможете сменить значок. Выделяем значок, жмем «сменить значок»

Выбираем и жмем «ок»

Изменение указателей мыши
Нажав «изменить указатели мыши» откроется окошко, в котором вы сможете выбрать указатель по своему вкусу.

После выбора настроек не забываем нажать «применить»
Изменение рисунка учетной записи
После нажатия на «Изменение рисунка учетной записи» откроется новое окно, где вы сможете выбрать уже из готовых рисунков или загрузить свой.

После выбора жмем «изменить рисунок»
2 область
Во второй области нам представлены различные темы оформления. При нажатии на любой значок темы она применяется системой автоматически.

Вам остается только нажать, смотреть и выбрать наиболее понравившеюся.
3 область
Здесь вы сможете настроить фон, цвет окон, звуки и заставку во время простоя компьютера.

Здесь все просто: выбираем параметр в открывшемся окне, вносим изменения и незабываем, нажимать сохранить или применить.
Кстати фоном вы можете сделать любой рисунок или фото. Надо навести курсор мыши на картинку кликнуть правой кнопкой и в появившемся меню выбрать параметр «Сделать фоновым изображением рабочего стола»


Вот так все просто.
4 область

После нажатия «экран» откроется окно, где вы сможете настроить размер элементов и текста на экране. После выбора параметров сохраняем изменения, нажав на «применить»

Следующий параметр «Панель задач и меню Пуск» мы оставляем пока без изменений его мы рассмотрим чуть позже.
Центр специальных возможностей предназначен для упрощения работы с компьютером. Лично я их не использую, но вы конечно можете поэкспериментировать.
Для виндовс 10
Наводим мышь на свободную часть рабочего стола и жмем правую кнопку.

Параметры экрана
В высветившемся меню выбираем параметры экрана

В открывшемся окне нас больше интересует масштаб отображения текстов картинок и других элементов. А так же разрешение экрана.

Настройки «Ночного света» и «Windows HD Color» лично я оставляю без изменений. Так как в ночное время я практически не работаю за компьютером, а функцию HD Color мой монитор не поддерживает.
Вы, конечно же, можете поэкспериментировать. И я буду вам признателен, если вы оставите отзыв о работе этих функций в комментариях к этой статье.
Прокрутив экран вниз, вы сможете настроить несколько дисплеев, если вы решите их установить. И сможете попасть в настройки «дополнительные параметров дисплея» и «графики». Мой дисплей этих параметров не поддерживает.

В этом же окне с лева вам также доступны многие настройки, мы их будем разбирать в других статьях. Так что подписывайтесь на обновления и не пропустите выхода новых статей.
Персонализация
Повторяем первое действие и выбираем в меню «Персонализация»

В открывшемся окне настроек первым делом настраиваем фон.

Вы можете выбрать из предложенных самой системой или загрузить свой.

Далее в левом меню выбираем пункт «Тема». Здесь также представлены системные варианты, можно выбрать и загрузить из приложения «Microsoft Store». Прошу обратить внимание на то, что здесь за многие темы придется заплатить.

Еще один способ добавления фона, используя любые картинки на вашем ПК я описывал в этой статье для Windows 7, можете пролистать статью чуть выше и посмотреть.
Панель задач
Панель задач после установки ОС располагается в низу экрана. Разделить ее можно на три части:

1 Кнопка пуск – при нажатии левой кнопкой мыши открывается меню, которое дает доступ к элементам управления компьютером.
Доступ к этому меню можно получить нажатием клавиш Windows7 (Win) Windows8 (Win + I) Windows10 (Win)
2 Панель быстрого запуска – область, где располагаются значки запущенных программ и открытых документов. Сюда также можно поместить значок любой программы.
3 Панель уведомлений – область, где располагаются значки панели задач, такие как громкость динамиков, языковая панель, значки программ запускаемых системой при ее загрузке, а также сами уведомления системы.
Данный инструмент можно закрепить внизу, вверху, или по бокам.
Для виндовс 7
Для этого наводим мышь на панель задач и жмем правую кнопку, нажимаем «свойства»

Ставим галочки, выбираем месторасположение панели и жмем «применить»

Для виндовс 10
Наводим свою мышь на расположенную по умолчанию внизу панель задач и нажимаем правую кнопку. В открывшемся меню жмем «Параметры панели задач»

В открывшемся окне настроек выставляем нужные для вас.

Вообще с помощью панели задач можно проводить множество операций, о них я рассказываю в статье: Что такое панель задач.
Заключение
И так друзья мы с вами подробно разобрали, что такое рабочий стол в компьютере что он из себя представляет и как его настроить под свои потребности.
Многие конечно могут возмутиться, почему ты, мол, не написал про виндовс 8? Отвечу честно просто у меня дома всего два компьютера и на них установлены только десятая версия и седьмая.
Но как только у меня появиться доступ к ПК с восьмой версией я обязательно дополню статью.
Кстати настройки рабочего стола в виндовс 7 и 8 не сильно отличаются и у тех, у кого стоит восьмерка могут воспользоваться инструкцией от семерки.
Как вам статья? Понравилась? Если да то поделитесь ей в социальных сетях. Возникли вопросы? Задайте их в комментариях.
P/S В марте установил себе Windows 10. И приобрел к ней лицензионный ключ, стоимость которого составила всего 222 рубля.
Если вы хотите узнать, как я это сделал, то подписывайтесь на обновления блога и следите за выходом новых статей. Я об этом обязательно напишу в ближайшее время.
На Рабочем столе компьютера пользователь хранит важные файлы, папки и ярлыки, к которым предоставляется быстрый доступ. Периодически люди сталкиваются с проблемой, когда оформление пространства главного экрана меняется без видимых на то причин. Но перед тем, как вернуть Рабочий стол в операционной системе Windows 10 вместо плиток, следует разобраться, почему произошла замена.
Почему пропал Рабочий стол в Windows 10
В ситуации, когда исчезает рабочее пространство, пользователь (особенно неопытный) ощущает серьезный дискомфорт. Ведь без стандартного оформления становится невозможно взаимодействовать с устройством. Трудно найти нужную папку или файл.

Виной всему могли стать следующие причины:
- случайное включение режима планшета;
- активация функции скрытия ярлыков;
- отключение Рабочего стола;
- ошибка при установке апдейта ОС;
- сбой Виндовса.
Чаще всего проблема заключается в том, что пользователь случайно изменил настройки оборудования. Для этого не обязательно открывать Параметры, ведь отдельные значения редактируются через нажатие горячих клавиш.

В то же время причинами ошибки нередко становятся сбои ОС, вызванные целым рядом дополнительных причин. Поэтому решение проблемы может отнять у пользователя немало сил.
Как его вернуть?
Разобравшись с возможными причинами, следует приступить к выполнению действий по восстановлению рабочего пространства. Рекомендуется начать с наиболее простых вариантов, которые быстро возвращают исходное состояние в случае изменения настроек.

Отключение режима планшета
Если вместо привычного интерфейса вы стали наблюдать на Рабочем столе плитки, то не исключено, что на компьютере активирован режим планшета. Это специальная опция, позволяющая с комфортом использовать ПК с сенсорным дисплеем. Однако для большинства людей опция является бесполезной и раздражающей.
Чтобы выйти из особого режима, нужно:
- Открыть «Параметры» (через меню «Пуск» или комбинацией клавиш «Win + I»).


- Подтвердить использование режима обычного стола вместо планшета.

В ситуации, когда изменение настроек не помогает или стол пропадает по другой причине, необходимо обратиться к альтернативным вариантам развития событий.
Запуск процесса explorer.exe
Если вместо интерфейса главного экрана пользователь видит перед собой картинку черного света, необходимо активировать Рабочий стол. Проблема решается через Диспетчер задач. Восстановить исходные показатели можно следующим образом:



Если данная инструкция не поможет, повторите операцию, но при этом отметьте галочкой пункт «Создать задачу с правами администратора» в окне, куда нужно вводить запрос «explorer.exe». Так у вас получится открыть рабочее пространство, которое при прочих равных сможет показать все имеющиеся значки.
Восстановление ОС
Это крайняя мера, к которой следует прибегать в последнюю очередь, если компьютер полностью слетел, или ни один из ранее рассмотренных способов не работает. Однако о ней необходимо рассказать как можно раньше, чтобы в процессе выполнения операции не возникло проблем.
Совет. В процессе восстановления системы удаляются все файлы, поэтому заблаговременно позаботьтесь о создании резервной копии.Когда иных способов нет, действуйте по инструкции:

- Перейдите в раздел «Обновления и безопасность».


После перезагрузки вам удастся вернуть прежний вид главного экрана. При этом со стола пропадут все ранее установленные иконки и папки. Так что перед выполнением подобной операции рассмотрите другие методы решения проблемы.
Конфигурирование реестра
Отличным способом включить обратно отображение Рабочего стола является редактирование реестра. Не исключено, что параметры были повреждены или случайно изменены. Для исправления ошибки потребуется:
- Воспользоваться комбинацией «Win + R».
- Ввести команду «regedit», после чего нажать «ОК» или клавишу «Enter».


- Проверить файл «Shell» на предмет того, чтобы во вкладке «Значение» был выставлен параметр «explorer.exe».
Если все в порядке, сразу переходите к следующему способу. А в случае, когда в разделе «Значение» стоит другой параметр, нужно дважды кликнуть по файлу ЛКМ, а затем изменить значение.

Восстановление ярлыков
Когда на столе не отображается ни один ярлык, следует проверить настройки. Для этого используется такая инструкция:


- Отключите параметры скрытия ярлыков и панели задач.

Проверка на вирусы
Если Рабочий стол не показывает значки, нельзя сбрасывать со счетов вирусы. В процесс функционирования устройства могло вмешаться вредоносное ПО. Так что стоит обратиться к помощи специальных программ:
- Kaspersky;
- Avast;
- Web и другие.

Указанные приложения являются платными. Поэтому иногда проверка на вирусы не включается. В таком случае рекомендуется воспользоваться встроенным защитником Windows (соответствующий пункт есть в «Параметрах»), который тоже способен выполнить тестирование.
Проверка на вирусы занимает 15-30 минут, в зависимости от объема накопителя и скорости чтения данных. В конечном итоге антивирус предложит удалить вредоносное ПО, что поможет вернуть обычный вид Рабочего стола.

Удаление обновлений
Когда Рабочий стол исчез на компьютере, и вместо него появился белый экран, следует рассмотреть вариант, при котором пользователь некорректно обновился, или операция была прервана:

- Перейдите в раздел «Обновления и безопасность».

- Кликните по надписи «Дополнительные параметры», а затем выберите просмотр журнала обновлений.

- Нажмите «Удалить обновления», а затем избавьтесь от последних установленных апдейтов.

Чтобы закрепить изменения, необходимо перезагрузить ПК. Теперь на начальном экране должны отобразиться пропавшие значки.
Восстановление отдельных элементов
Также пользователи сталкиваются с ситуацией, когда Рабочий стол не пропадает, но исчезают отдельные компоненты. Далее предложены инструкции, позволяющие восстановить недостающие элементы.
Кнопка «Пуск»
Первое, что нужно делать в случае пропажи кнопки «Пуск», – запустить список текущих задач. Здесь потребуется выполнить несколько простых шагов:
- Кликните по вкладке «Файл» и выберите пункт «Создать новую задачу».
- Введите название «PowerShell», после чего подтвердите создание задачи с правами Администратора.


Меню «Пуск» должно сразу же вернуться. После перезапуска обязательно проверьте его функциональность.
Возвращение корзины
Файлы, которые удалил пользователь, изначально помещаются в «Корзину». Данный элемент располагается на Рабочем столе и, когда его нет, появляется масса неудобств. Для восстановления компонента нужно:
- Кликните ПКМ по пустой области главного экрана.
- Выберите пункт «Персонализация».

- Через вкладку «Тема» перейдите в раздел параметров стола.


После сохранения настроек пропавший инструмент вернется на прежнее место. А если ничего не изменится, просто перезагрузите компьютер.
На этом компьютерном уроке Вы узнаете, что такое рабочий стол, трей, языковая панель. Вы сами научитесь настраивать размер значков и их сортировку на рабочем столе.
После включения компьютера и загрузки системы появляется рабочий стол. На рабочем столе могут размещаться различные элементы: папки, ярлыки, значки, файлы и тд. Этот элемент операционной системы (ОС) позволяет сделать более удобным доступ, к часто использующимся данным. Например, если Вы часто играете в игру или работаете с какой-то программой, то удобнее запускать ее с рабочего стола, чем каждый раз лезть в папку, где она установлена.

Таким образом, на рабочем столе Вы можете разместить все часто используемые файлы для работы с ними. Но размещать эти элементы мы научимся в следующих уроках, когда сможет сами устанавливать программы и работать с папками и файлами.
Как настроить рабочий стол.
Нажмите правой кнопкой мыши (ПКМ) на любое место рабочего стола и появиться меню.

Немного рассмотрим пункты этого меню.
В разделе “Вид” Вы можете настроить размер значков, которые располагаться на рабочем столе. Кроме этого, Вы можете изменить размер значков, на рабочем столе нажав и удерживая клавишу “ctrl” на клавиатуре и двигая колесико мыши вверх или вниз.
Разделе “Сортировка” – в каком порядке эти значки будут располагаться (начало рабочего стола – верхний левый угол экрана).
В разделе “Создать ” Вы можете создать на рабочем столе файл, папку или какой-то документ.
В разделе “Разрешение экрана” Вы можете задать разрешение экрана. По умолчанию должны быть установлены оптимальные настройки экрана (ищите надпись “рекомендуемое” рядом со значением разрешения экрана).


Меню “Гаджеты”. Гаджеты – небольшие программы, которые располагаются на рабочем столе. Как найти и добавить новые гаджеты мы рассмотрим в следующих уроках.
В разделе “Персонализация” Вы можете сменить тему оформления меню рабочего стола и папок компьютера. Пока не будем ничего менять, хотя Вы можете поэкспериментировать с темами.

На рабочем столе всегда размещается корзина. В нее попадают все данные, которые Вы удалить с компьютера. Вы можете безвозвратно удалить их или восстановить. Этим мы займемся, когда Вы научитесь работать с папками.
Вот собственно и все, что я хотел Вам рассказать о настройке рабочего стола. Но на этом наш урок не заканчивается. Давайте рассмотрим, что еще есть на экране компьютера.
Панель задач
В нижней части экрана находиться панель задач. На этой панели располагается меню “Пуск” (левый нижний угол экрана), дата и время (правый нижний угол экрана), трей (значки левее даты и времени ) и языковая панель (левее трея).
Нажав на дату или время, откроется календарь. Рядом с ним, в трее, располагаются значки некоторых программ. Обычно тут располагаются значки программ, которые запускаются при загрузке операционной системы.
Языковая панель нужна, что вы могли переключить язык ввода с клавиатуры. На вашей клавиатуре расположены кнопки, на которых нарисованы буквы на русском и английском алфавитах. В зависимости от того, какой язык сейчас выбран в языковой панели, при нажатии на клавишу клавиатуры будет писать русский или английский символ. Переключать язык можно нажимая на кнопки клавиатуры. Одновременно нажмите “ctrl” + “shift” или “alt” + “shift”(все зависит от настроек операционной системы), затем отпустите эти клавиши и смотрите, как измениться язык на языковой панели.

Рядом с меню пуск на панели задач, располагаются все запущенные программы или открытие папки. Так Вам удобнее перейти от одной папки к другой, когда они скомпонованы в одном месте. Сейчас там расположен значок интернет браузера, через который Вы читаете этот урок.

Меню “Пуск”, мы рассмотрим подробно на следующем уроке.
На этом уроке Вы узнали, как настроить рабочий стол и что еще есть на экране компьютера. Настроек рабочего стола не так много, но они позволят Вам сделать проще и удобнее работу за компьютером.
Если у Вас возникли вопросы или Вы что-то не поняли – напишите это в комментариях.
25 Комментарии “ Урок 3. Настройка рабочего стола ”
Дело в том, что так вы советуете не получается. Видимо для начальной Windows 7, это не предусмотрено. Это конечно не принципиально, просто виндовский логотип как-то поднадоел )
Для смены фона рабочего стола в начальной семерке уществуют специальные проги или программы и ничего хакать не придется. Эти программы очень легко найти, удачи вам:-)
Сначала практика -затем комментарий.Спасибо.
Здравствуйте.
У меня проблема с рабочим столом.На нем все пусто и не работает ПКМ на рабочем столе.Что делать?
НАжмите CTRL Shift Esc (либо CTRL ALT Del для Windows XP) одновременно, откроется диспетчер задач, перейти на вкладку Процессы.
Есть ли там надпись explorer.exe?
Здравствуйте! у меня рабочий стол подскачил вверх, а под понелью задач чёрная полоса! что делать.
А скриншот можно? не представляю как рабочий стол может подскочить вверх. Может панель где меню пуск подскочила наверх?
я не умею делать скрин шот! нет именно раб. стол!
что делать если все значки на рабочем столе стали одинаковые?
Здравствуйте. Подскажите пожалуйста как мне восстановить иконку Ростелеком на рабочий стол. Исчезла куда то и не могу найти ее.
Добрый день!
Панель задач сместилась влево и теперь она не горизонтально а вертикально, как ее вернуть обратно .
Очень хочется сказать и не только Вам! Ну почему? Почему Вы считаете.что начинающий априори будет пользовать Windows 7? А почему не Vista или XP Почему Вы с таким апломбом (типа автор) пишет куда мне начинающему надо нажимать? Почему в первых же строках своего послания народу не написать: Число и год когда написана статья и версия Windows которая в ней рассматривается!
Это будет честно и профессионально.
Ну давайте по порядку.
А в каком месте я писал что начинающие априори должны использовать Windows 7? Укажите пожалуйста статью где я писал об этом.
А мне не нужно писать начинающим пользователю что и куда нажимать? пусть интуитивно гадает?
Число и год зачем? В windows 7 что-то изменится за 10 лет? Ее просто сменит другая, но кнопки и прочее в windows 7 останутся там же.
В чем я не честен с читателями?
На этот сайт ежедневно заходят более 2500 человек. Если бы я писал не профессионально, то люди просто бы не заходили сюда.
Не хочу Вас обидеть, но мнение 2500 человек авторитетнее для меня чем Ваше. Чем тратить время на писанину таких глупостей лучше проведите его с пользой.
после переустановки виндовс 7, при нажатии пкм нет функции персонализация. Что делать? может нужен какой-то граф. драйвер?
нет! это средство Windows. Какая версия windows 7?
Размер рабочего стола уменьшился. сместились ярлыки и панель быстрый запуск переместились влево.
Здраствуйте помогите на робочом столе висветелась фото немогу ево удалить.
Что мне делать
Самое первое, что мы видим после включения компьютера, рабочий стол с расположенными на нем иконками различных программ и документов. Это совершенно обычный вид на экране монитора, и потому он не задерживает на себе особого внимания. Однако в этот раз все иначе: вы жадно всматриваетесь в экран, пытаясь найти на нем привычную заставку с множеством ярлыков и. не находите. Рабочий стол пуст - он попросту исчез! Что делать?! В первую очередь не впадать в панику, все исправимо. Во вторую - попытаться вернуть "Рабочий стол" на рабочий стол одним из следующих способов, подробно описанных в статье.

Причины пропажи
Перед тем как предпринимать активные меры по устранению этой досадной проблемы, нужно выяснить ее причины. Их можно свести к двум основным - серьезная и несерьезная. В случае последнего варианта "пропажа" может быть результатом банальной шутки, которую провернул кто-то из ваших домашних. Тогда вернуть "Рабочий стол" на рабочий стол вашего компьютера очень легко. Найдите пустое место (сделать это будет несложно) и щелкните по нему правой кнопкой мыши. Откроется меню, в котором нас интересует пункт "Упорядочить значки" - жмем на него. В открывшемся списке отмечаем галочкой "Отображать значки рабочего стола". Ждем некоторое время (обычно не более 10 секунд) и радуемся полученному результату.
Если же попытка оказалась тщетной, то, вероятно, в ваш компьютер прокрался вирус. Он-то и украл ваш стол. Если причина в этом, то повозиться придется дольше, но не волнуйтесь - положение исправимо. Прежде чем пробовать описанные ниже способы, проверьте компьютер антивирусом (надеемся, он установлен у вас). В противном случае все труды могут оказаться напрасными. Если какое-то заражение было выявлено, удалите его. Теперь можно приступать к решению проблемы.

Способы возврата "Рабочего стола", «похищенного» вирусом
Как вернуть прежний "Рабочий стол", если он исчез в результате проделок вируса? Предлагаем некоторые методики, апробировать которые лучше в том порядке, в котором они описаны (пока нужный результат не будет получен).
Запускаем процесс Explorer
За корректное отображение рабочего стола отвечает системный файл explorer.exe. Его нам и нужно найти. Порядок действий:
- Удерживая комбинацию клавиш Ctrl+Alt+Del, вызываем "Диспетчер задач". Открываем вкладку "Приложения" и нажимаем кнопку "Новая задача".
- Появится окно по созданию новой задачи. Вводим название нашего файла в поле "Открыть" и жмем "Ок".
- Перезагружаем систему.
В результате проблема может быть решена или нет. Если вернуть "Рабочий стол" на рабочий стол компьютера не получилось, переходим к следующему методу.
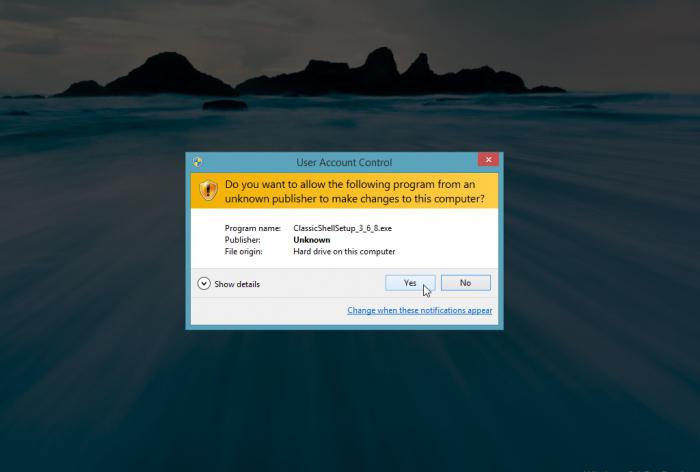
Восстанавливаем систему
Второй способ решения проблемы:
- Аналогично описанным выше действиям создаем новую задачу и в соответствующем поле прописываем путь к интересующему нас документу: SystemRoot/System32/Restore/rstrui.exe. Жмем "Ок". Должно появиться окно по восстановлению системы.
- Выбираем пункт "Восстановить более раннее состояние рабочего стола", нажимаем "Далее".
- Выбираем день контрольной точки в календаре: тот, когда "Рабочий стол" был на месте (вчера, 3 дня назад и т. д.).
Должно вернуться нормальное состояние вашей системы. Если же оказалось, что контрольная точка отсутствует, то опция по ее созданию отключена. Переходим к следующему пункту.
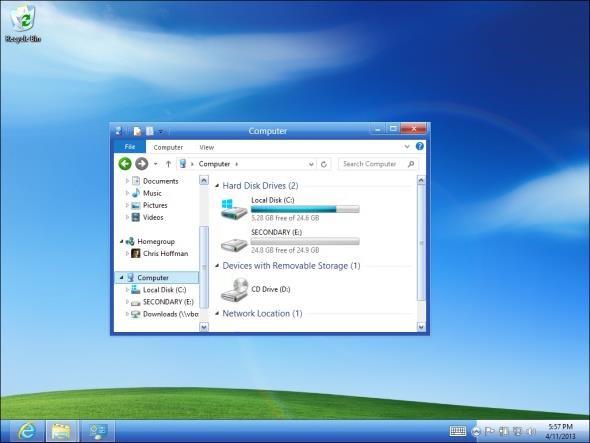
Редактируем реестр
Вернуть иконки на рабочий стол можно путем редактирования реестра вашей компьютерной системы. Этим мы и займемся:
- Проделываем уже известные нам действия: открываем "Диспетчер задач" и создаем новую задачу во вкладке "Приложения". Команда будет такая - regedit. Нажимаем кнопку "Ок". Появится окно редактора реестра.
- Открываем папку HKEY_LOCAL_MACHINE, в которой находим раздел Image File Execution Options во внутренней папке CurrentVersion. Путь к ней лежит через папки Software/Microsoft/Windows. Здесь нам нужен раздел/файл explorer.exe. Если обнаружили таковой - удаляйте (щелкаем по значку правой кнопкой мыши и в открывшемся меню нажимаем "Удалить").
- Теперь переходим к другому разделу, также расположенному в папке Current Version. Называется он Winlogon. Один раз щелкаем по нему левой кнопкой мыши. Смотрим в левый столбец редактора - там должен быть параметр Shell.
- Открываем меню указанного параметра и выбираем пункт "Изменить". Откроется окно изменения строкового параметра, в котором должно быть прописано название файла explorer.exe. Если запись в поле отличается, то очищаем его и вписываем нужную нам строку. Нажимаем "Ок".
- Также нас интересует параметр Userinit. Открываем его. В поле должна быть запись C:\Windows\system32\userinit.exe. Все, что написано, помимо этой строки, удаляем.
Сохраняем изменения и перезагружаем компьютер. Система и рабочий стол должны вернуться в нормальное состояние. Если этого не произошло, можно попробовать другой способ.

Методы, требующие выхода в интернет
Как вернуть значки рабочего стола, а также отображаемую на нем панель управления, меню "Пуск" и прочие атрибуты, если перечисленные выше действия не помогли? За помощью можно обратиться к интернету.
Производим запуск reg-файла:
Если и этот способ не помог вам вернуть "Рабочий стол" на рабочий стол Windows, то остался еще один вариант - его можно использовать как альтернативу предыдущему методу. Производим следующие шаги:
- Смотрим вышеописанные действия (восстановление рабочего стола с помощью Интернета) и повторяем первые два шага.
- Третий шаг - находим скрипт, который называется xp_teskbar_desktop_fixall.vbs. Запускаем его.
- Перезагружаем компьютер.
Надеемся, на этот раз результат вас порадовал.
Возвращаем отдельные значки рабочего стола
Бывают и менее серьезные проблемы, когда пропадают не все иконки, а только какие-то конкретные. В этом случае вернуть их, как правило, намного проще. Рассмотрим ситуацию на примере того, как вернуть "Скайп" на рабочий стол. Если программа на компьютере есть, а ярлык с рабочего стола пропал, то следующие действия помогут:
- Открываем диск C (или другой, в зависимости от того, куда установлена программа) и в папке Program Files находим нужное название (в нашем случае Skype).
- Находим в папке Phone и с помощью правой кнопкой мыши создаем ярлык.
- Перетаскиваем ярлык на рабочий стол. Теперь программа запускается с него.
Эти действия подходят для любого приложения/программы, ярлыки которых пропали, но сами они установлены на вашем компьютере.

В поисках пропавшей картинки
Помимо проблемы, связанной с исчезновением иконок и панели управления Windows, может быть и менее серьезная, но все же досадная неприятность. Изображение, установленное у вас в качестве фона, пропало - изменилось на другое. А оно вам так нравилось, и другого совсем не хочется. Как вернуть картинку рабочего стола на место? Будем искать:
- Для начала стоит проверить в папке, где хранятся недавние документы. Вот путь к ней: на диске C находим Documents and Settings/пользователь/recent. Возможно, картинка найдется где-то там.
- Поищите в папке "Мои картинки" или в папке, в которую закачиваются все новые файлы по умолчанию (найти ее можно в настройках используемого браузера).
- Проверьте настройки рабочего стола. Щелкните по нему правой кнопкой мыши и выберите пункт "Свойства". В выпадающем списке должны отобразиться все стоявшие у вас ранее картинки. Вероятно, нужная тоже находится среди них.
Для того чтобы в будущем у вас не возникало вопросов по поводу того, куда делось и где искать изображение рабочего стола, сделайте следующее. В настройках браузера напротив пункта "Путь закачки" уберите галочку и отметьте "Всегда спрашивать". Надеемся, эти советы помогут вам найти картинку и не допустить подобных инцидентов в дальнейшем.
Доброго времени суток!
Почти никто из пользователей не оставляет на рабочем столе фоновую картинку Windows, которая была изначальна (после установки на ОС).
Обычно, все хотят поставить себе что-нибудь любимое из фильмов, игр, футбола, гонок и т.д. Собственно, этим мы и займемся в этой статье (тем более, что фоновая картинка не всегда меняется обычным способом. ) .
Кстати, думаю, что в этой заметке также пару слов стоит сказать о живых обоях (так называемые картинки с анимацией) : например, падающий водопад, проплывающая рыба, горящая свеча и т.д. Это выглядит весьма успокаивающе, и необычно. Но, к сожалению, в штатных опциях в Windows — установить такие живые обои невозможно.

Работа с обоями в Windows 10/11
Как поменять обои
Способ 1
Итак, первый способ наиболее простой и очевидный в ОС Windows. Для смены обоев: достаточно кликнуть правой кнопкой мыши в любом свободном месте рабочего стола, и в появившемся меню выбрать "Персонализация" .


Выбор обоев (параметры Windows)
Отмечу : если у вас ОС Windows не активирована — этот способ не сработает, т.к. часть вкладок в параметрах будет неактивна.
Способ 2

Сделать фоновым изображением рабочего стола
Способ 3
Этот способ универсальный, т.к. позволяет изменять фон, даже если у вас не открываются параметры Windows (либо там нет таких опций. ) .
Для начала нужно открыть браузер Internet Explorer (он встроен в ОС Windows 7/8/10) .

Далее нужно нажать сочетание кнопок "Ctrl+O" ("Открыть") , и в появившемся меню ввести либо URL-адрес нужной веб-странички с картинкой, либо нажать кнопку "Обзор" (если картинка не жестком диске) .

После, укажите, чтобы проводник отображал все файлы, и выберите нужную картинку.

Internet Explorer должен показать изображение — останется нажать на нем ПКМ, и в появившемся меню выбрать "Сделать фоновым рисунком ".

Сделать фоновым рисунком
Способ 4
Работать с картинками (каталогизировать, сжимать, редактировать, и пр.) весьма удобно с помощью спец. программ - вьюверов. Мне больше всего импонирует в этом плане XnView (ссылка на офиц. сайт).
Открыв в ней каталог с картинками и выбрав нужную — достаточно кликнуть на ней ПКМ и в меню выбрать "Сделать фоновым рисунком рабочего стола --> По центру" (пример ниже) .

XnView — сделать фоновым рисунком раб. стола - по центру
Как установить живые обои (анимированные)
В качестве живых (их еще иногда называют анимированными) обоев должна выступить не картинка, а видео, желательно в формате WMV (небольшой отрывок на 3-30 сек.) . Подобное видео можно как подготовить и сжать самостоятельно, так и воспользоваться чем-нибудь готовым.
Вариант 1
Что нужно сделать для установки вышеприведенного фона:

Скриншот окна приложения — выбор обоев
Вариант 2
Чем оно привлекает : дело в том, что после установки этого приложения — у вас уже изначально будет неплохая коллекция красочных живых обоев. Вам останется только выбрать нужное! (т.е. нет необходимости, что-то выискивать дополнительно на других сайтах)


Коллекция живых обоев - 12шт.!
Разумеется, приложение также позволяет устанавливать и другие обои: которые вы загрузите из сети или подготовите сами.
Что делать, если обои не меняются
Ниже я перечислю ряд наиболее популярный причин, из-за которых не удается поменять картинку на раб. столе. Желательно пройтись по ним по порядку и выполнить требуемые действия.
Причина 1
Чаще всего не удается сменить обои из-за того, что Windows не активирована (либо установлена начальная версия, которая не поддерживает данную опцию).
Решение в данном случае простое: обновить версию Windows до профессиональной и активировать. Также рекомендую попробовать все приведенные выше способы установки обоев, особенно, 3-й и 4-й (где используются сторонние программы).
Причина 2
Если вы устанавливали какие-нибудь приложения для настройки внешнего вида Windows, изменения эффектов Aero (или тех же обоев) — возможно, что они могут блокировать настройку внешнего вида рабочего стола. Попробуйте зайти в панель управления Windows и удалить всё лишнее.

Окно с ошибкой удаления ПО
Причина 3
Кстати, в специальных возможностях Windows есть особая опция, позволяющая убрать фоновое изображение (по умолчанию, она обычно выключена, но мало ли. ) .
Чтобы проверить эту опцию, необходимо открыть раздел "Специальных возможностей" в панели управления Windows, и перейти во вкладку "Оптимизация изображения на экране" .

Далее прокрутить страничку до самого низа и проверить чтобы не было галочки рядом с пунктом "Удалить фоновое изображение (по возможности)" .

Удалить фоновое изображение по возможности
Причина 4
В некоторых случаях виной всему повреждение системного файла TranscodedWallpaper. Чтобы удалить некорректный файл — нажмите сочетание кнопок Win+R (чтобы открыть окно "Выполнить") , и используйте команду.
Далее удалите файл TranscodedWallpaper и попробуйте сменить обои. Способы описаны выше.
Причина 5
Если у вас проблема с обоями возникла на компьютере в офисе или на производстве (т.е. на рабочем), очень вероятно, что запретили "играться" с фоновыми картинками через групповую политику домена (т.е. "злой" администратор запретил делать всё лишнее, не относящееся к работе. ) .

gpedit.msc - запускаем редактор групповых политик
Далее в редакторе нужно открыть один из следующих разделов:
Конфигурация пользователя --› Административные шаблоны --› Рабочий стол --› Рабочий стол (для Windows 8/10/11)
Конфигурация пользователя --› Административные шаблоны --› Рабочий стол --› Active Desktop (для Windows 7)
В нем должен быть параметр " Фоновые рисунки рабочего стола" — его нужно открыть.

Фоновые рисунки рабочего стола
После, установить параметр в режим "Не задано" и сохранить настройки.

Теперь можно попробовать сменить картинку на раб. столе: если причина была в настройках групповой политики — фоновое изображение тут же поменяется. Задача выполнена.
PS
Если найти и установить причину проблем с обоями на рабочем столе не удается — возможно, стоит переустановить Windows.
Читайте также:

