Как установить второй hdd в ноутбук asus vivobook x571li
Обновлено: 06.07.2024
Многим пользователям часто недостаточно одного диска для повседневной работы на ноутбуке. Варианты решения вопроса есть, конечно, разные: купить внешний жесткий диск, флешку, и пр. носители (этот вариант рассматривать в статье не станем).
А можно установить второй жесткий диск (или SSD (твердотельный)) вместо дисковода для оптических дисков. Например, я им очень редко пользуюсь (за последний год пару раз использовал, а если бы не было его, то, наверное, не вспомнил бы о нем).
В этой статье хочу разобрать основные вопросы, которые могут возникнуть при подключении второго диска к ноутбуку. И так…
1. Выбор нужного «переходника» (который ставиться вместо дисковода)
Это первый вопрос и самый главный! Дело в том, что многие не подозревают, что толщина у дисководов в разных ноутбуках может быть разная! Самые распространенные толщины — это 12,7 мм и 9,5 мм.
Чтобы узнать толщину своего дисковода, есть 2 пути:
2. Замерить толщину дисковода, вынув его из ноутбука (это 100% вариант, рекомендую его, чтобы не ошибиться). Этот вариант рассматривается чуть ниже в статье.
Кстати, обратите внимание, что такой «переходник» правильно называется несколько иначе: «Caddy for Laptop Notebook» (см. рис. 1).

Рис. 1. Переходник для ноутбука под установку второго диска. 12.7mm SATA to SATA 2nd Aluminum Hard Disk Drive HDD Caddy for Laptop Notebook)
2. Как вынуть дисковод из ноутбука
Делается это достаточно просто. Важно! Если ваш ноутбук на гарантии — такая операция может стать причиной отказа в гарантийном обслуживании. Все что будете делать дальше — делаете на свой страх и риск.
1) Выключаете ноутбук, отключаете от него все провода (питания, мышки, наушники и пр.).
2) Переворачиваете его и вынимаете аккумулятор. Обычно его крепление представляет простую защелку (их иногда может быть 2).
3) Чтобы снять дисковод, как правило, достаточно выкрутить 1 винтик, который держит его. В типовой конструкции ноутбуков, этот винтик находится примерно по центру. Когда вы его выкрутите, будет достаточно слегка потянуть за корпус дисковода (см. рис. 2) и он должен легко «выехать» из ноутбука.
Подчеркиваю, действуйте аккуратно, как правило, дисковод достается из корпуса очень легко (без каких-либо усилий).

Рис. 2. Ноутбук: крепление дисковода.
4) Замерять толщину желательно при помощи штанг-циркуля. Если его нет, можно линейкой (как на рис. 3). В принципе, чтобы отличить 9,5 мм от 12,7 — линейки более, чем достаточно.

Рис. 3. Замер толщины дисковода: ясно видно, что дисковод толщиной около 9 мм.
Подключение второго диска в ноутбук (пошагово)
Будем считать, что с переходником определились и он у нас уже есть 🙂
Для начала хочу обратить внимание на 2 нюанса:
— многие пользователи жалуются, что у ноутбука несколько теряется внешний вид после установки такого переходника. Но в большинстве случаев, старую панельку от дисковода можно аккуратно снять (иногда могут ее держать небольшие винтики) и установить ее на переходник (красная стрелка на рис. 4);
— перед установкой диска снимите упор (зеленая стрелка на рис. 4). Некоторые задвигают диск «сверху» под наклоном, не убирая упор. Часто это приводит к повреждению контактов диска или переходника.

Рис. 4. Вид переходника
Как правило, диск достаточно легко заходит в гнездо переходника и проблем с установкой диска в сам переходник не возникает (см. рис. 5).

Рис. 5. Установлен SSD диск в переходник
Проблемы часто возникают, когда пользователи пытаются установить переходник на место оптического дисковода в ноутбук. Чаще всего проблемы в следующем:
— был выбран неправильно переходник, например, он оказался толще чем нужен. Задвигать силой переходник в ноутбук — чревато поломкой! Вообще, сам переходник должен «заехать» как по рельсам в ноутбук, без малейших усилий;
— на таких переходниках часто можно встретить винты-компенсаторы. Польза, на мой взгляд, от них никакой, рекомендую их сразу же снять. Кстати, часто бывает, что именно они и упираются в корпусе ноутбука, не давая установить переходник в ноутбук (см. рис. 6).

Рис. 6. Регулировочный винт, компенсатор
Если все сделать аккуратно, то ноутбук будет иметь свой первозданный вид после установки второго диска. Все будут «считать», что у ноутбука есть дисковод под оптические диски, а на самом деле там еще один HDD или SSD (см. рис. 7) …
Далее останется только поставить на место заднюю крышку и аккумулятор. И на этом, собственно, все, можно приступать к работе!
Рис. 7. Переходник вместе с диском установлен в ноутбук
Рекомендую после установки второго диска, зайти в BIOS ноутбука и проверить, определился ли там диск. В большинстве случаев (если установленный диск рабочий и ранее проблем с дисководом не было) BIOS правильно определяет диск.
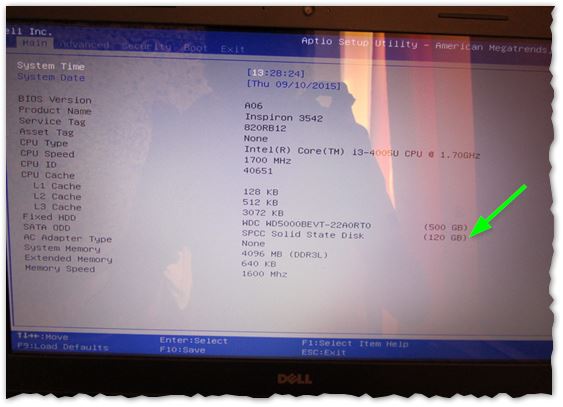
Рис. 8. BIOS распознал установленный диск
На этом у меня все, постарался разобрать все «подводные» камни, которые могут быть при установке второго диска.
Вопрос от пользователя
Здравствуйте.
Подскажите, как можно к ноутбуку подключить еще один диск (или это невозможно)? Просто моего диска в 500 ГБ перестало хватать, теперь думаю об увеличении места.
Светлана.
Доброго времени суток!
Жаль, автор вопроса не расписал более конкретно суть проблемы. Поэтому в этой статье рассмотрю несколько способов, как можно подключить еще один накопитель к ноутбуку (в некоторых случаях, у вас может так стать, что их будет сразу 3!).
Кстати, многие подключают доп. диск не только ради увеличения места, сколько для увеличения скорости работы системы (ставят SSD накопитель и на него переносят Windows с HDD).

Способы подключения 2-х дисков к ноутбуку
Вариант №1: устанавливаем диск во второй слот в ноутбуке
В некоторых ноутбуках есть два слота под жесткие диски (правда, сразу хочу сказать, что конфигурация таких ноутбуков достаточно редкая). В основном, подобные ноутбуки относятся к разряду игровых и стоят достаточно дорого.
Чтобы узнать сколько у вас слотов — достаточно взглянуть на тех. характеристики ноутбука (если у вас нет документов на устройство, можете посмотреть в интернете по модели ноутбука), либо просто снять защитную крышку с задней стороны ноутбука и взглянуть самостоятельно ( Важно! Не открывайте крышку, если ноутбук на гарантии — это может быть причиной в отказе от гарантийного обслуживания) .
Toshiba Satellite X205-SLi3 - вид изнутри (установлено 2 жестких диска)
Рекомендую!
Если вы хотите купить диск для ноутбука, но не знаете на чем остановиться, то рекомендую ознакомиться вот с этой статьей.
Вариант №2: устанавливаем SSD в спец. разъем (M.2)
Для того, чтобы узнать есть ли у вас такой разъем, можно:
- зная модель ноутбука (о том, как узнать модель), посмотреть по его тех. характеристикам (в Интернете полно сайтов со всеми моделями мобильных устройств);
- можно просто открыть заднюю крышку ноутбука и воочию поискать нужный разъем.
Ноутбук-трансформер Acer Aspire R 13 - есть место для еще одного диска
Кстати, этот разъем M.2 довольно "коварный" (запутываются даже многие опытные пользователи). Дело в том, что у него достаточно много разновидностей.
Поэтому, даже если у вас есть подобный разъем, прежде чем заказывать новый диск, ознакомьтесь вот с этой статьей.
Вариант №3: подключаем внешний диск HDD/SSD к USB-порту
Существенно расширить место может помочь внешний жесткий диск . Представляет он из себя небольшую коробочку, размером с обычный телефон. Подключается к классическому порту USB. Такой диск, в среднем на сегодняшний день, способен вместить около ∼1000÷6000 ГБ (т.е. 1÷6 ТБ).
Если рассматриваете модели с дополнительным питанием (адаптер, обычно, идет в комплекте к некоторым дискам) — то емкость может доходить до 12÷14 ТБ! Думаю, что со временем она будет еще выше.
Внешний жесткий диск
Есть правда в этом варианте определенные минусы :
- лишние провода на столе (кстати, у меня как-то была заметка о том, как "спрятать" провода от компьютера и телевизора);
- более низкая скорость взаимодействия с диском (если HDD — то в среднем до 60 МБ/с по USB 3.0);
- неудобство при переноске ноутбука (одно дело взять в одну руку ноутбук и пойти, а другое — дополнительно возиться с внешним диском. ).
Правда, есть неоспоримые преимущества : такой диск можно подключить к любому ноутбуку или ПК, на нем можно переносить информацию с одного ПК на другой (места в кармане много не займет), таких дисков можно купить несколько штук и поочередно использовать их.
Вариант №4: устанавливаем еще один диск вместо привода CD/DVD
Ну и самый популярный вариант — это вынуть CD/DVD привод из ноутбука (есть в подавляющем большинстве моделей до 2019г. выпуска) и вместо него вставить специальный переходник (некоторые называют его "карман") с еще одним диском (HDD или SSD). Этот вариант распишу несколько поподробнее.
Какой нужен переходник? Определяемся.
Примечание : на английском подобный переходник называется, как "caddy for laptop" (именно так задавайте запрос в поисковую строку магазинов).

Универсальный переходник для установки второго диска в ноутбук вместо привода компакт дисков (2nd HDD Caddy 12.7 мм 2.5 SATA 3.0)
Есть 2 важных момента:
- переходники есть разной толщины! Собственно, также, как и диски, и приводы CD/DVD. Самые распространенные — это 12, 7 мм и 9,5 мм. Т.е. перед покупкой переходника — нужно замерить толщину привода CD/DVD (лучше всего с помощью штанг-циркуля, на худой конец — линейкой) !
- диски и привод CD/DVD могут идти с разными портами (SATA, IDE). Т.е. необходимо, опять-таки, в живую посмотреть на установленный привод CD/DVD. Чаще всего, в современных ноутбуках установлены приводы, поддерживающие SATA (они наиболее популярны и в китайских магазинах).
Замер толщины привода для компакт дисков
Как вынуть привод CD/DVD из ноутбука
Вообще, конечно, многое зависит от конструкции вашего ноутбука. Самый распространенный случай: с задней стороны ноутбука есть специальная защитная крышка, сняв которую — можно будет увидеть крепежный винт, который фиксирует привод в слоте ноутбука. Соответственно, выкрутив этот винт, можно вынуть свободно привод.
У некоторых моделей ноутбуков нет защитной крышки - и для того, чтобы добраться до внутренностей, необходимо полностью разобрать устройство.
Примечание : прежде чем снимать защитную крышку (да и вообще, проводить любые манипуляции с ноутбуком) отключите его от сети и выньте аккумуляторную батарею.
Как вынуть CD привод из ноутбука
Выкручиваем винт, держащий привод компакт дисков
Вынимаем привод из слота
Установка SSD/HDD диска в переходник, а переходника в ноутбук
Установка SSD/HDD диска в переходник не представляет из себя ничего сложного. Достаточно положить его в спец. "карман", затем вставить во внутренний порт и зафиксировать винтами (винты идут в комплекте к переходнику).
Место под установку диска
На фото ниже представлен установленный SSD накопитель в подобный переходник.
SSD накопитель установлен в переходник и зафиксирован винтами
Если толщина переходника и диска была выбрана правильно (не больше, чем толщина привода CD/DVD) — то его можно спокойно также задвинуть в слот и зафиксировать винтом (если на переходнике будет подобное крепление).
Если толщина диска/переходника выбрана правильно, но наблюдаются проблемы со вставкой в слот - обратите внимание на компенсирующие винты на переходнике: некоторые модели оснащаются ими (располагаются по боковым стенкам переходника). Просто снимите их (или утопите).
установка переходника с SSD накопителем в слот для CD привода
После того, как переходник с диском установлен в слот для привода, поставьте аккуратную панельку на переходник, чтобы он выглядел как настоящий привод и не портил внешний вид ноутбука. Подобные панельки, обычно, всегда идут с переходниками в комплекте (кроме этого, можно снять с вынутого привода компакт дисков).
Панелька, чтобы вставленный переходник с виду был один в один как привод (для презентабельного вида ноутбука)
Проверка, отображается ли диск в BIOS
BIOS видит оба подключенных диска, переходник работает!
Итоги (что важно)
На этом все, за поправки и дополнения - отдельно благодарю.
Первая публикация: 18.01.2018


Подскажите, пожалуйста, из вашего опыта как лучше сделать в моем случае. Этот вопрос больше к этой статье, в другой вы ничего не ответили.
Нужно к двум жестким дискам в режиме RAID 0, доставить третий SSD в разъем mSATA. Хочу на SSD перенести Windows 7 для повышения скорости работы ноутбука, и заодно освободить место, чтобы HDD были именно под мои файлы.
Я не совсем понимаю нюансов. В других статьях пишут, что нужно менять в биос на режим АНСІ, если доставлять до HDD еще один SSD. А также рекомендуют после этого ОС ставить чистую, а не из образа.
У меня уже все настроено, и мне кажется что проще было бы просто перенести семерку.
Windows 7 стоит лицензионная, драйвера также официальные. Какой вариант целесообразно выбрать в моем случае чтобы в дальнейшем ноут работал без проблем? Возможно я что-то напутал? Спасибо за ответ.
Вроде бы я отвечал Не до конца вас понял, но все же.
1. SSD будет работать быстрее (полагаю ваше устройство поддерживает SATA II\III), чем ваши жесткие диски в RAID 0, поэтому установить SSD смысл есть (тем более у вас есть под него свободный слот, как я понял).
2. Будут глюки после переноса или не будут, сказать сложно (и вряд ли вам кто-то сможет дать гарантии). Тут только пробовать. Если вы будете делать по той инструкции - то с жестких дисков то вы же ничего не удаляете и они остаются в целости и сохранности: если пойдет что-то не так, всегда сможете вернуть все в первоначальное состояние (просто вынете SSD и вернете настройки BIOS в изначальные).
3. Я так понимаю, что вы беспокоитесь, что после переноса Windows с HDD на SSD: скорость при IDE будет низкая (+ Trim работать не будет). А если переключить на ACHI - то система не загрузится, т.к. первоначально она была установлена на HDD в режиме IDE. Так?
Я бы сделал так: перенес систему с HDD на SSD. Затем загрузил перенесенную Windows 7 с SSD диска. После в ветке реестра HKEY_LOCAL_MACHINE\SYSTEM\CurrentControlSet\services\msahci (HKEY_LOCAL_MACHINE\System\CurrentControlSet\Services\IastorV) отредактировал параметр start на значение 0 (у него будет скорее всего 3-4).
Далее перезагрузил бы ноутбук, зашел в BIOS и поменял на ACHI. После перезагрузки - Windows 7 начала бы ставить дрова. (это в идеале, если все пройдет хорошо )
4. Некоторые рекомендуют ставить чистую т.к. предыдущий "фокус", описанный мной, проходит не всегда и Windows после смены на ACHI может не загрузиться.
5. Итого: я бы все-таки для начала попробовал перенести систему и посмотреть, что и как (разумеется ничего не удаляя с HDD, чтобы можно было вернуть все назад). Если не получится, то на SSD установить чистую ОС (выберите ACHI перед установкой), и тихой сапой переносить данные и ПО. Как-то так.
Да, вы отвечали, но только на первый мой комментарий)
1. Именно так, есть свободный слот под mSATA, кажется версии SATA II.
2. Ясно, спасибо.
3. Не так чтобы за скорость беспокоюсь, просто читал об этом и сложилось мнение что SSD может работать в паре с HDD только в режиме AHCI, и не иначе.
Кажется я понял, получается при клонировании ОС этими прогами, SSD может спокойно работать одновременно с HDD и в режиме IDE (или у кого что выставлено по умолчанию в BIOS, у меня RAID).
Значит сначала буду пробовать перенос ОС без манипуляций с реестром и без переключения в AHCI. Или если не будет работать - тогда с AHCI и заново ставить ОС.
Интересная статья, благодарю.
Есть следующая ситуация: ноутбук Lenovo G510, I7, 12Гб ОЗУ, 1Тб жесткий диск. Вместо основного поставил SSD 240Гб Kingston, а вместо лотка поставил HDD старый. Перекинул систему через Paragon Migrate OS to SSD™ 4.0, всё вроде хорошо было первый месяц.
Далее началось интересное: временами второй жесткий диск на 1Тб перестал видеть ноут, хотя включен, бывало сам среди дня делал обнаружение, что подключено новое устройство. Болты все затянуты, лоток вплотную подключен. И недавно началось вообще ад - при загрузке ноут стал фризить (звук приветствия загрузки заедал и курсор мышки работал рывками) - при отключении лотка всё работает идеально. Хоть 10 раз перезагрузи. Проверял жесткий, он в хорошем состоянии через программу.
У меня созрел вопрос: может ли быть такое, что ноуту не хватает питания? (Блок родной, мощный)
Думаю конечно другой лоток поставить, подороже, но блин обидно выкидывать хорошую сумму, если дело не в лотке.
Гхм.
1) Попробуйте вместо лотка установить SSD (а не HDD) - он менее требователен (вольтаж то у них одинаковый, а вот по амперам. разница все же есть). Этим тестом заодно проверите и сам лоток.
2) А вообще, есть подозрение, что проблема с жестким диском, либо с этим переходником/лотком* (по крайней мере, очень похоже на это, и это более вероятно, чем первое). Точно можно сказать только после тестов.
Рекомендовал бы также подключить жесткий к другому устройству и погонять.
Добрый день. Приобрел ноутбук asus r540mb. Подскажите, как мне добавить второй ж/д если у меня нет dvd привода, не рассматриваю подключение через usb.
Заранее спасибо.
Здравствуйте.
Судя по спецификации у вашего ноутбука один слот под HDD и нет ни привода, ни слота под m2. Поэтому тут либо ставить диск большего объема, либо USB.
Здравствуйте, у меня есть ноут Toshiba SATELLITE A300-1MT, есть второй отсек для HDD, но в этом отсеке нет самих разъемов для подключения жесткого диска, я подумал может быть это серия ноута такая? Такое может быть? )
Здравствуйте.
Конечно может, причем не только с HDD но и, например, с оперативной памятью.

Можно ли в данную модель установить доп диск м2? Или описанный в характеристиках разъем уже занят? В интернете разные варианты есть, многообразие вариантов одной и тойже модели зашкаливает.


Данная модификация ноутбука содержит два разъема для установки SSD, один из них занят предустановленным SSD (512 Гб).


Спасибо! Тоже видел несколько обзоров как на интеле, так и на амд. И примерно так и представлял это. То что оперативка распаяна и нет слота знаю абсолютно точно, теперь есть понимание и по ссд. Ещё раз благодарю!


Ну и вот видео по этой же серии ноутов


Вот это большой вопрос. Есть обзор похожей модели
Если внутрянка у ноута из обзора и вашего совпадают, то возможно и да. Вот кадр из обзора, а места установки я обвёл

Всем привет. Оставляю небольшой отчёт для владельцев подобных ноутбуков и вообще что бы знали, что возможно проапгрейдить некоторые ноуты до максимальной комплектации.
Итак, имеем ASUS Vivobook, купленный мной в ноябре 2020 года, за 56 000 руб в Ситилинк.
На борту имеем Ryzen 5, Встроенное в проц графическое ядро Vega 8 и дискретную видеокарту Redeon x540 на 2Гб, 8Гб ОЗУ DDR4, SSD M2 на 512Гб., IPS экран 17.3" с FullHD матрицей.
После покупки, первое, что меня разочаровало, это клавиатура. Она выполнена в полноценном форм-факторе с цифровым блоком, но цвет! Серебристый цвет клавиш и шрифт нанесённый серой краской…
Руки бы оторвать тому, кто это придумал! На свету буквы сливаются и не видно ничего.
Для меня это не критично, печатаю я вслепую, но из принципа, это в будущем нужно было решить)
Так же, в первый день покупки вскрыв ноут, увидел, что на нём распаяно 4Гб DDR4 на материнской плате и дополнительно установлена планка ещё на 4Гб. Максимальная же комплектация ноутбука предполагает 16Гб ОЗУ. Если почитать подробно информацию о чипе и процессоре, станет ясно, что переварить он может до 32Гб ОЗУ, хотя ASUS это отрицает)
Далее видим, что на месте в ноут можно установить дополнительный HDD/SSD 2.5", но штатный разъем SATA на шлейфе отсутствует, как и само крепление винчестера. (Решаемо)
Далее видим, что на материнской плате присутствует распаяный разъем для подключения клавиатуры с подсветкой.

Выяснив всё это, начинаем поиск и покупку нужных комплектующих.
Первое что я купил, это была планка ОЗУ DDR 4 на 16Гб от Samsung (как бы они делают лучшие чипы на мой взгляд и плюс на материнке распаяны их чипы). Подбираем близко по таймингам, покупаем и ставим.
Заводим ноут и видим, что Windows прекрасно видит объем в 20Гб, значит материанка всё переварила.
Далее видеокарта отжирает от имеющегося объема 2Гб ОЗУ и по итогу получаем 18Гб чистой, свободной памяти.
Следующим я нахожу оригинальный, новый комплект для крепления HDD и шлейф подключения, с разъемом SATA. Общая стоимость порядка 1500 руб. Дорого конечно, но это новое и оригинал (не Али).
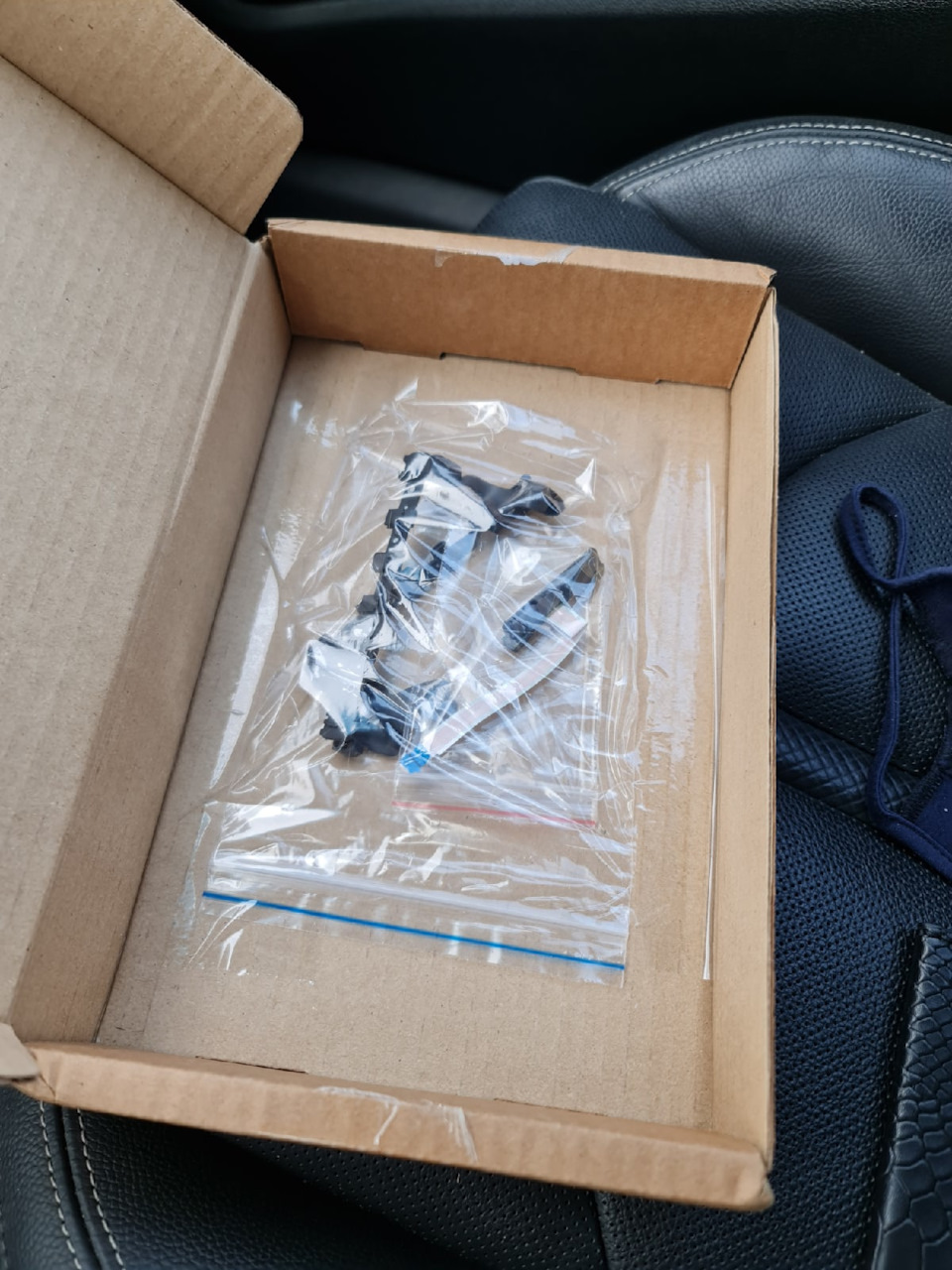
Снова разбираем ноут и приступаем к доп. установке. Всё быстро, легко и просто.

Шлейф вклеивается на предусмотренное заводом место, запихиваем завалявшийся SSD Kingston на 1Тб в резиновый кейс и устанавливаем на место. Всё! Дел на 10-15 минут.



Через некоторое время я нахожу оригинальную, новую клавиатуру с подсветкой, а точнее топ кейс в сборе, без тачпада. Стоимость ориг. топкейса на ASUSPARTS составляет порядка 11-12т.р.
Я же нашел его за 3500 руб. Цена-подарок! Заказываю, оплачиваю. Получаю)

Далее небольшое сравнение.

Даже по этому фото видно, насколько более контрастными являются буквы на клавишах.
Цвет идентичен тому что у меня. Отличается немного на фото, так как на новой клавиатуре еще наклеена защитная плёнка.
Ну что же, приступаем) Кто не очень хорошо разбирается в этой теме или не уверен в своих силах, советую делать это в СЦ. Плюс ко всему, Вы лишаетесь гарантии за такие действия (хотя, пломб нигде нет).
Нужно всего лишь перенести все комплектующие ноута, но новый топ кейс)))



При знании дела, занимает около 20 минут. Так как я любитель, возился около 30 минут)
Переносим все элементы, включая все прокладки, клейкую ленту и прочую мелочь.
Собираем, включаем ииии

Ииии… подсветка не работает)))
Пишем в СЦ и просим разрешить вопрос, почему не работает подсветка, ведь заветный шлейф подключен)
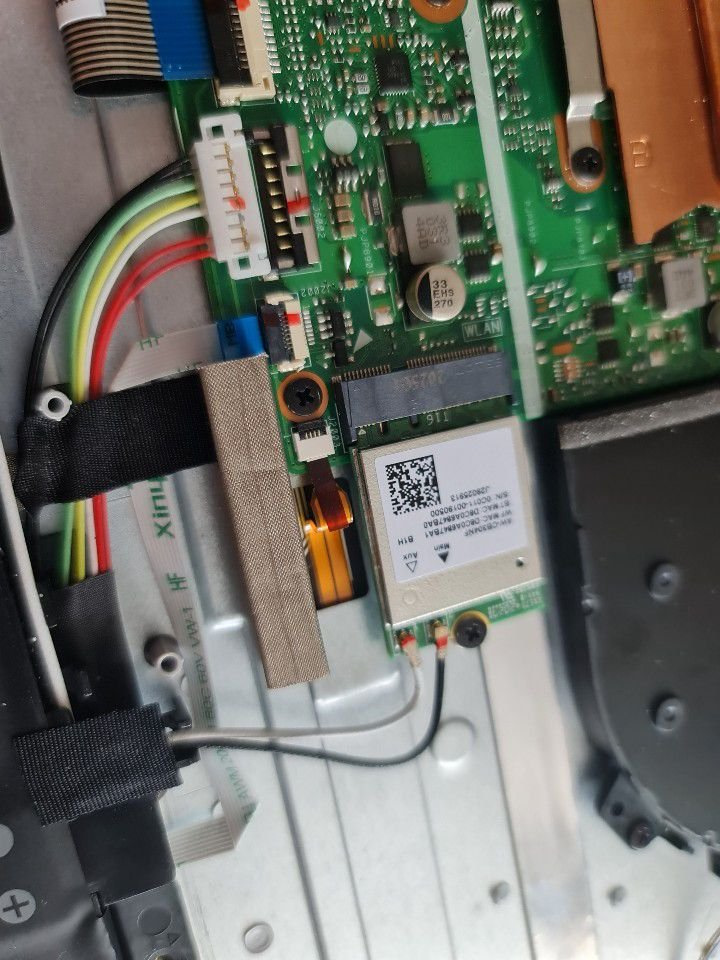
Получаем ответ, что Асус в какой-то период ввёл ограничение на такой апгрейд и они прописали в BIOS'е команду о том, присутствует ли на проданной модели подсветка или нет. Так как на моей версии она не заявлена, она деактивирована и внести эти изменения можно только в СЦ через спец ПО.
Ок, ясно, понятно) Далее уже дело принципа)
Несколько часов я провёл в интернете в поисках информации что и как можно сделать что бы дать команду на изменение прописанных параметров. Модифицированные BIOS ставить принципиально не хотелось…
Часа 4 поисков и мучений с DOS'ом ииии.

Осторожно отжимаем две защёлки и вынимаем аккумулятор (делать это нужно обязательно).

Откручиваем первый винт крепления крышки.

Откручиваем четыре винта, расположенные на тыльной стороне ноутбука по два; слева и cправа

Не снимаем заднюю крышку ноутбука, а сдвигаем.

Выкручиваем винт крепления дисковода и вынимаем его. Также отвинчиваем четыре винта крепящих жесткий диск и осторожно тянем силиконовый язычок вправо, снимаем жёсткий диск.

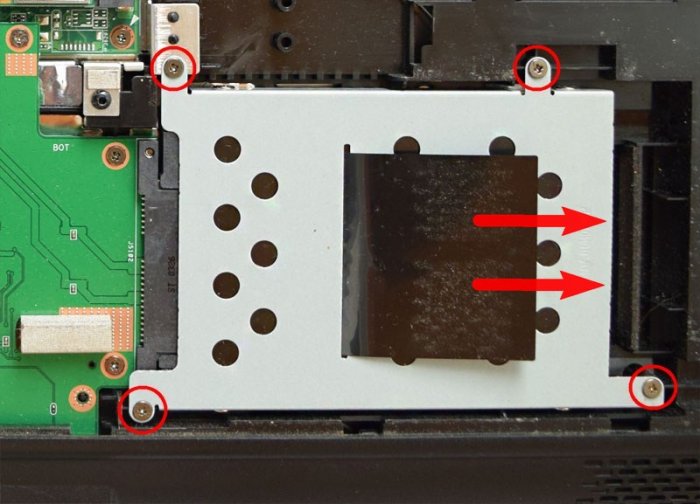
Откручиваем четыре винта и снимаем с HDD "салазки".


HDD ноутбука и SSD имеют одинаковый форм-фактор 2.5 дюйма, а значит салазки без проблем устанавливаются на твердотельный накопитель.

Куда девать жёсткий диск ноутбука?
Для HDD ноутбука можно купить симпатичный внешний корпус Thermaltake Muse 5G и использовать его как переносной винчестер USB.
А можно купить специальный переходник SlimDVD и установить HDD ноутбука вместо дисковода. Дисководу тоже можно найти применение в USB-кармане.
Короче, вариантов много, выбирайте любой.
В этой статье предлагаю установить HDD ноутбука в переходнике SlimDVD вместо дисковода, сам процесс установки подробнейшим образом описан в статье, ссылку на которую я дал чуть выше, здесь лишь замечу, что нужно закрепить HDD в переходнике SlimDVD как положено,

затем перенести на него с дисковода специальное крепление

Устанавливаем в ноутбук твердотельный накопитель и переходник с HDD.

Всё закрепляем винтами.

Устанавливаем на место и крепим крышку ноутбука пятью винтами. Ставим аккумулятор и закрываем его крышкой.


Включаем ноутбук и идём в БИОС во вкладку Boot, здесь нам нужна опция Hard disk drives (определяющая главенство жёстких дисков).
Результаты поиска
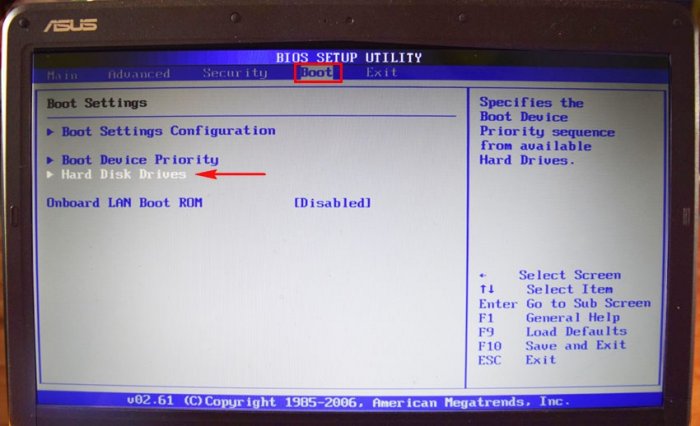
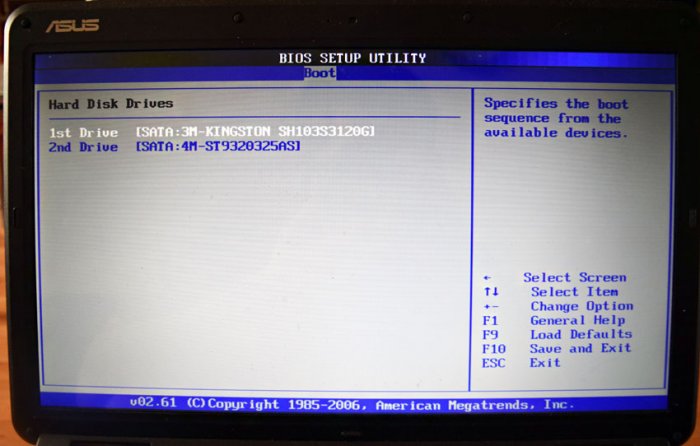
Устанавливаем на SSD Kingston операционную систему Windows 7 и запускаем тест накопителя в программе CrystalDiskMark.
Тест последовательной записи/чтения информации блоками 1024- 512Kб на SSD происходит быстрее чем на HDD в два раза, а блоками 4Кб в 20-30 раз.
В реальных условиях работы жёсткого диска запись/чтение маленьких блоков будет происходить намного чаще, чем больших, поэтому твердотельный накопитель будет работать побыстрее обычного HDD.
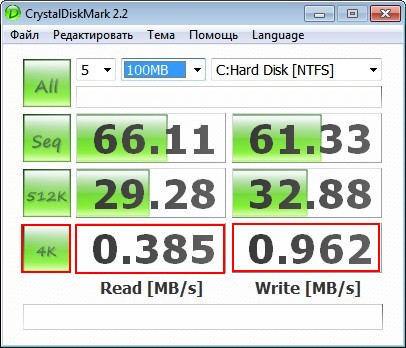
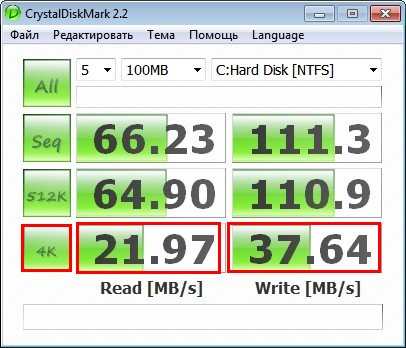
Друзья, я никого не призываю срочно менять жёсткий диск ноутбука на твердотельный накопитель и статья дана Вам в первую очередь для ознакомления.
Если вы компьютерный энтузиаст, посоветую вам вот что; установите на ноутбук SSD-накопитель и инсталлируйте на него Windows 7, 8.1, поработайте так несколько дней, а затем верните в ноутбук обратно обычный HDD и вы сразу ощутите разницу в скорости.
Читайте также:

