Как увеличить видеопамять intel hd graphics
Обновлено: 07.07.2024
Вы видите какие-либо ошибки, связанные с выделенной видеопамятью на вашем ПК с Windows? У вас есть проблемы с запуском программ с интенсивным использованием графики, таких как видеоредакторы и новые видеоигры? Вам может потребоваться больше видеопамяти (VRAM).
Но что это вообще такое и как увеличить VRAM? Прочтите все, что вам нужно знать о видеопамяти.
Что такое выделенная видеопамять?
Видео RAM (или VRAM) - это особый тип Оперативная память который работает вместе с графическим процессором вашего компьютера или графическим процессором.
Графический процессор - это микросхема видеокарты (или видеокарты) вашего компьютера, которая отвечает за отображение изображений на вашем экране. Хотя это технически неверно, термины «графический процессор» и «графическая карта» часто используются как синонимы.
Ваша видеопамять содержит информацию, необходимую графическому процессору, включая игровые текстуры и световые эффекты. Таким образом, графический процессор может быстро получить доступ к информации и отображать видео на вашем мониторе.
Использование видеопамяти для этой задачи намного быстрее, чем использование оперативной памяти вашей системы, поскольку видеопамять расположена рядом с графическим процессором на видеокарте. VRAM была разработана для этой цели с высокой интенсивностью и поэтому является «специализированной».
Зачем мне нужна VRAM?
Если вам не хватает VRAM, вы не сможете запускать современные игры. В этом случае вам понадобится видеокарта с большим количеством VRAM. Чтобы легко загружать сложные текстуры с изображениями высокого разрешения, вам может потребоваться увеличить выделенную видеопамять на вашей видеокарте.
Проверьте количество VRAM на вашей видеокарте.

Прежде чем пробовать какие-либо методы увеличения VRAM, первое, что вам нужно сделать, это проверить объем выделенной видеопамяти на вашей видеокарте в Windows 10.
- Зайдите в меню «Пуск» и нажмите «Настройки». Перейдите в «Система» и нажмите «Показать» на левой боковой панели «Настройки системы».
- Прокрутите до меню «Вид» и выберите «Показать свойства адаптера» в нижней части окна.
- В новом всплывающем окне вы увидите тип адаптера, который вы используете в своей системе, и другую графическую информацию на вкладке «Адаптеры». В разделе «Информация об адаптере» проверьте общий объем пространства, выделенного для выделенной видеопамяти.
Как увеличить VRAM?
Я поделюсь с вами пятью способами расширения VRAM для встроенных видеокарт Intel, а также NVIDIA и AMD. выделенные видеокарты.
Первые два метода предполагают выделение памяти без использования BIOS. Это приводит к расширению видеопамяти, поскольку неиспользуемая память теперь используется вашей видеокартой.
Второй способ немного сложнее, потому что вы увеличиваете объем VRAM, выделяя память для BIOS. Он также увеличивает объем видеопамяти, но при неправильном выполнении может вызвать технические ошибки.
Последние два метода включают в себя расходы и увеличение объема видеопамяти за счет приобретения дополнительной оперативной памяти и новых видеокарт.
Увеличение выделенной видеопамяти через BIOS

Выполните следующие шаги, чтобы увеличить выделенную графическую память. Мы изменим распределение памяти через BIOS. Если вы используете ноутбук, имейте в виду, что в вашем ноутбуке может не быть настройки, позволяющей вам самостоятельно выделять память. Только «некоторые» ноутбуки имеют привилегию. Для пользователей ПК эта опция доступна большинству. Для тех пользователей, у которых нет этой опции, вы можете следовать приведенному ниже руководству, чтобы узнать, как улучшить производительность ваших игр, не жертвуя виртуальной памятью.
Ноябрьское обновление 2021:
Теперь вы можете предотвратить проблемы с ПК с помощью этого инструмента, например, защитить вас от потери файлов и вредоносных программ. Кроме того, это отличный способ оптимизировать ваш компьютер для достижения максимальной производительности. Программа с легкостью исправляет типичные ошибки, которые могут возникнуть в системах Windows - нет необходимости часами искать и устранять неполадки, если у вас под рукой есть идеальное решение:

- Чтобы вызвать BIOS, вы должны ввести, или <Del>, как только вы включите компьютер.
- Когда вы входите в BIOS, вам следует искать такую возможность, как настройка разделяемой памяти Intel HD Graphics. Его можно найти на вкладке «Дополнительно» или «Конфигурация набора микросхем».
- Мы не можем сказать вам, где именно, потому что существует много разных материнских плат и все интерфейсы меню BIOS разные.
- Измените настройки, нажмите кнопку сохранения (в большинстве случаев) и выйдите из программы.
Увеличьте объем выделенной видеопамяти с помощью редактора реестра (встроенные графические процессоры Intel).

Обычно система автоматически регулирует объем VRAM, необходимый приложению в любой момент времени. В некоторых случаях вы можете имитировать усиление VRAM с помощью редактора реестра, когда вам просто нужно немного больше для запуска приложения или игры.
Для этого выполните следующие действия:
- Нажмите клавишу Windows + R, чтобы открыть Выполнить, и введите regedit. Нажмите Ввод.
- Переехал в
- HKEY_LOCAL_MACHINES Программное обеспечение Intel
- На боковой панели щелкните правой кнопкой мыши папку Intel и выберите «Создать»> «Ключ». Назовите его GMM.
- На боковой панели под Intel должна появиться новая папка GMM. После выбора папки GMM щелкните правой кнопкой мыши пустую область справа и создайте новое> Dword (32 бита). Назовите его DedicatedSegmentSize.
- Теперь дважды щелкните «DedicatedSegmentSize», выберите параметр «Десятичное число» в разделе «База» и введите число от 0 до 512 в поле «Значение». Это объем памяти, который вы можете выделить в мегабайтах. Это должно появиться в свойствах адаптера.
- Сохраните свой компьютер и перезагрузитесь.
CCNA, веб-разработчик, ПК для устранения неполадок
Я компьютерный энтузиаст и практикующий ИТ-специалист. У меня за плечами многолетний опыт работы в области компьютерного программирования, устранения неисправностей и ремонта оборудования. Я специализируюсь на веб-разработке и дизайне баз данных. У меня также есть сертификат CCNA для проектирования сетей и устранения неполадок.
Доброго времени!
В последнее время снискали большую популярность интегрированные (их еще называют встроенными ) видеокарты IntelHD, Intel Iris Xe, и AMD Ryzen Vega. Последних версий уже с лихвой хватает для многих не слишком требовательных игр (что, конечно, радует — т.к. получается хорошая такая экономия на покупке внешней видеокарты)!
Однако, есть один нюанс : видеопамять для этих карт выделяется из ОЗУ (RAM). По умолчанию эта операция "выделения" происходит автоматически (без вашего участия), что не во всех случаях оптимально (например, вы можете столкнуться с ошибками во время запуска игр. ).
Разумеется, было бы не плохо вручную отрегулировать выделение памяти под интегрированную карту (в большинстве случаев стоит вопрос ее увеличения ).
И так, перейдем ближе к теме.

Как увеличить видеопамять: по шагам
ШАГ 1: зачем это нужно
Вообще, если у вас все корректно работает, нет притормаживаний, ничего не зависает и не вылетает с ошибками — то вам, скорее всего, это и не нужно.
Однако, есть ситуации, когда без этого никак:

3DMark Sky Driver (8GB Ram, dual) — производительность в зависимости от выделенной памяти для интегрированной видеокарты AMD Ryzen Vega 11 (Ryzen 5 2400G)
Примечание!
ШАГ 2: как узнать текущий объем видеопамяти
Это универсальный вариант, работающий во всех популярных версиях Windows 7/8/10.
Сначала необходимо нажать сочетание кнопок Win+R — в окне "Выполнить" ввести команду dxdiag и кликнуть по OK.


Видеопамять 1009 МБ
Нажать сочетание Win+i — откроется окно с параметрами Windows. Необходимо перейти в раздел "Система / дисплей" и открыть вкладку "Дополнительные параметры дисплея" .

Доп. параметры дисплея
В ней будет заветная ссылка — "Свойства видеоадаптера" .

Во вкладке "Адаптер" представлена строка "Используется видеопамяти" (в моем примере ниже - 1024 МБ).

Этот вариант также актуален для ОС Windows 10.

Диспетчер задач - Windows 10
ШАГ 3: как вручную установить размер выделения памяти под встроенную видеокарту
Через BIOS/UEFI
Только через настройки BIOS (в принципе) и можно изменить размер выделяемой памяти для интегрированной карты (в редких случаях можно попытаться "обмануть" игры через реестр).
Здесь универсальных инструкций со стрелками дать нельзя, т.к. у каждого производителя - "свой" BIOS. Но несколько характерных примеров я приведу (по ним можно будет сориентироваться!).
Далее нужно перейти в раздел "Configuration" (в некоторых BIOS за это отвечает раздел "Advanced" ).

Lenovo Setup Utility - главное окно
Затем нам нужно найти один из следующих параметров (прим.: в разных версиях BIOS он называется по-своему) :
- UMA Frame Buffer Size;
- iGPU Configuration;
- DVMT (Fixed Memory);
- Share Memory Size;
- Video Memory Size;
- On-Chip Frame Buffer Size.
На скриншоте ниже приведен параметр "iGPU Configuration" — необходимо отключить авто-режим!

Отключаем Auto режим

UMA Frame Buffer Size — ставим 2 GB
Кстати, в версии BIOS от American Megatrends для изменения выделяемой памяти — нужно во вкладке "Advanced" изменить параметр "DVMT" .

Advanced / настройки BIOS / American Megatrends

DVMT ставим на Maximum

Share Memory Size - выделение памяти видеосистеме
Разумеется, после выставления размера выделяемой памяти — не забудьте сохранить настройки (в большинстве версий BIOS - используется клавиша F10 / Save and Exit) и перезагрузить компьютер/ноутбук.
Через настройки реестра (опционально для IntelHD)
Этот способ поможет только "перехитрить" некоторые игры, которые могут вылетать с ошибками после запуска (т.к. у вас якобы недостаточно видеопамяти). Т.е. игра будет "считать", что размер памяти видеокарты у вас больше, чем есть на самом деле.
Причем, хочу отметить, что срабатывает он не всегда (но всё же, вдруг. ).

regedit — открыть редактор реестра
Далее в редакторе нужно создать раздел "GMM" в нижеприведенной ветке:

Создать раздел GMM
После, в разделе "GMM" создать строковый параметр с именем "DedicatedSegmentSize" (без кавычек).

Создать строковый параметр
Далее открыть его и задать значение выделяемой памяти (судя по тестам, способ актуален и работает для значений от 0 до 512).
HD-графика Intel – это интегрированный графический процессор. Он не настолько быстрый, поскольку лишен собственной памяти, а выделяет ее для себя из оперативной памяти. Эта графическая система Intel постоянно совершенствуется и позволяет пользователям играть в новые игры на низких настройках.
Однако многие игры удается запустить лишь в случае, когда конфигурация ПК соответствует их системным требованиям. В противном случае не сможете этого сделать, даже если они могут быть успешно воспроизводиться на встроенной графике. Узнаем подробнее, как увеличить объем выделенной видеопамяти Intel HD Graphics, а также как улучшить производительность игр.

Проверка объема используемой видеопамяти
Прежде чем увеличить объем памяти нужно узнать, сколько ее выделено для встроенного видеоядра Intel.
Откройте системные параметры нажатием на Win + I и выберите раздел Система.
На левой панели перейдите на вкладку Дисплей. Найдите опцию Дополнительные параметры дисплея, затем выберите Свойства видеоадаптера для дисплея 1.
Если используете Windows 7, щелкните правой кнопкой мыши на рабочем столе, выберите Пункт «Разрешения экрана» и перейдите в Дополнительные параметры.
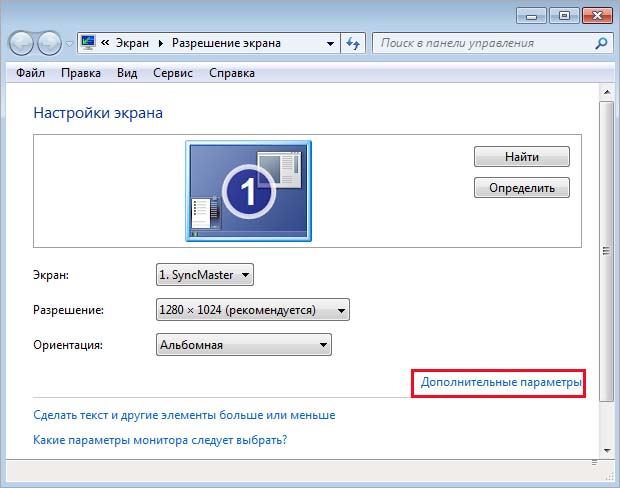
На вкладке Адаптер увидите строку «Используется видеопамяти». Это и есть та память, которая выделена для Intel HD Graphics.
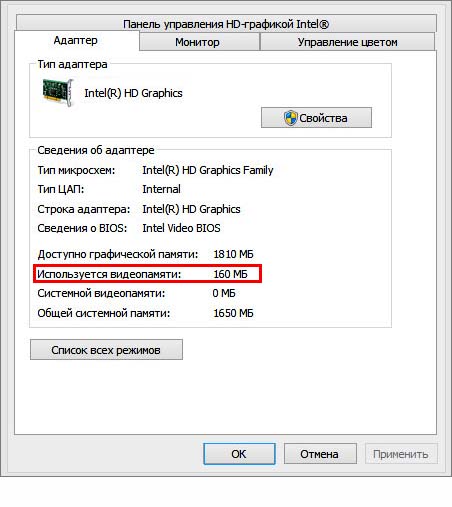
Увеличение используемой графической памяти
Увеличить объем используемой видеопамяти можно в настройках BIOS. Имейте в виду, что если используете ноутбук, то в некоторых моделях эта опция отсутствует.
Для входа в BIOS включите компьютер и при отображении первого экрана нажмите на клавишу, которая указана в строке «Press _ to run Setup». Это может быть клавиша Del, F2, F10 и прочие. Ее также можно узнать по запросу в интернете, указав модель материнской платы.
Если на компьютере с UEFI установлена ОС Windows 10, то можно перейти в настройки со среды восстановления. Для этого разверните меню Пуск и кликните на кнопку Питания. Затем удерживая Shift, кликните на кнопку «Перезагрузка».

При отображении экрана выбора действия выберите Поиск и устранение неисправностей – Дополнительные параметры. В среде восстановления кликните на Параметры встроенного ПО UEFI.

Найдите опцию Intel HD Graphics. Она может быть в разделе Advanced или Chipset configuration. После увеличения значения примените изменения на F10 и выйдите из BIOS.
При внесении изменений нужно учитывать следующее. Если установлено 2 ГБ оперативной памяти, то увеличить значение виртуальной видеопамяти выше 256 МБ не рекомендуется. В противном случае производительность ПК сильно пострадает. Рекомендуется придерживаться таблицы:

Интегрированные видеокарты, то есть встроенные в процессор, не имеют собственной памяти. Для работы они используют оперативную память системы. Именно поэтому для «игровых» сборок со встроенной видеокартой рекомендуют ставить больше 8 гигабайт оперативной памяти.
Важно! Обратите внимание, что оперативная память не становится видеопамятью, а просто резервируется для нужд графического адаптера. На Windows 10 по умолчанию все уже должно работать оптимально, поэтому если у вас нет проблем с запуском игр, то и изменять объем не нужно. Попробовать уменьшить или увеличить объем стоит в случае низкой производительности, либо вылета игры или приложения с ошибкой.

На видео видно, как работает встроенная графика Vega 11 с разными настройками памяти. Разницы нет, система все равно использует ОЗУ, какое бы значение вы ни поставили. Это хорошо видно по загрузке оперативной и видеопамяти.
Как увеличить видеопамять интегрированной видеокарты в BIOS
Сначала зайдите в BIOS. Сделать это можно, нажав определенную кнопку при загрузке системы. Это может быть Del, F10, F2 или другая клавиша в зависимости от производителя материнской платы или ноутбука.

Теперь найдите опцию, отвечающую за выделение памяти для интегрированной видеокарты. У разных производителей она называется по-разному, например, UMA Frame Buffer Size или Share Memory. Также обратите внимание, что в современных ноутбуках такой опции часто нет.
Рассмотрим последовательность действий для некоторых популярных материнских плат. Обратите внимание, конкретный путь может отличаться для встроенной графики Intel и AMD. После установки значения не забудьте сохранить настройки!
- На Gigabyte нужно зайти на вкладку Chipset и найти строку Integrated Graphics. Далее выберите параметр Forces. Появится строка UMA Mode, которую нужно выставить на UMA Specified. Затем в строке UMA Frame Buffer Size выбрать нужный параметр.
- На ASUS нужно зайти в Advanced Mode (F7), затем перейти на вкладку Advanced и найти пункт NB Configuration. Затем выберите строку UMA Frame Buffer Size и установите желаемый объем памяти.
- На материнских платах ASRock под Intel перейдите на вкладку Advanced, затем зайдите в Chipset Configuration и найдите пункт Share Memory. Для AMD путь чуть сложнее. Найдите строку AMD CBS и затем NBIO Common Options. Теперь выберите строку GFX Configuration. Параметр UMA Mode установите на UMA Specified. Затем появится строка UMA Frame Buffer Size.
- Для MSI зайдите в Advanced, затем выберите строку Integrated Graphics Configuration. Параметр Integrated Graphics нужно выставить на Force. Затем установите желаемое значение в UMA Frame Buffer Size.
Внимание! Максимальный объем выделенной памяти, который можно назначить, зависит от модели встроенной графики, объема ОЗУ, а также от особенностей ноутбука и материнской платы.
Как увеличить видеопамять интегрированной графики без входа в BIOS
Существует способ увеличить память встроенного видеоядра Intel UHD Graphics последних поколений от 3-й до 7-й серии. Для этого вам нужно скачать и установить модифицированный драйвер, а также файл реестра. Внимание! Все действия выполняйте на свой страх и риск.

-
Распакуйте архив с драйвером. Далее перейдите в «Диспетчер устройств» через правый клик мыши на кнопке «Пуск». Найдите строку «Видеоадаптеры» и кликните два раза на видеокарте Intel UHD Graphics.
Читайте также:

