Как увеличить яркость на проекторе acer
Обновлено: 06.07.2024
Яркость проектора относится к тем его параметрам, которые непосредственно характеризуют качество изображения, предоставляемого зрителю. Сам термин относится, скорее, к картинке на экране, и именно от этой яркости зависит комфортный просмотр и чёткость восприятия контента, подаваемого сквозь объектив проектора. Но использование яркостных свойств изображения для описания модели аппарата несёт определённые трудности. Дело в том, что один и тот же проектор выдаст разные значения видимой яркости кадров при разных условиях. В частности, будут иметь значение размеры экрана, расстояние до него и уровень освещённости помещения. Поэтому для классификации проекторов по способности выдавать ту или иную степень яркости берут такую величину, как световой поток. Эта величина зависит исключительно от технических параметров проектора: мощности и конструкции лампы, свойств объектива и электронного наполнения.
Световой поток измеряется в люменах (лм или lm). Для более адекватного описания этой величины применительно к проекторам Американский Институт Национальных Стандартов (ANSI) в начале 90-х годов разработал систему измерения так называемого полезного светового потока на минимальном расстоянии от объектива. Количество ANSI-люменов от исследуемого проецирующего устройства вычисляется как значение светового потока, дающего средний уровень освещённости по всему экрану размеров в 40 дюймов по диагонали.
В отличие от западных коллег, производители из Восточной Азии часто склонны использовать те системы измерения, которые дают максимальные цифры. В связи с этим, в характеристиках некоторых проекторов из этого региона световой поток измеряется в пиковых люменах, измеренных в центре экрана, где яркость будет наибольшая. Для перевода пиковых (называемых иногда «китайскими») люменов в ANSI-люмены, нужно разделить их количество на 10. Это приблизительный расчёт, но он более-менее позволит получить представление о реальном значении параметра.
Мощность проектора (то есть, мощность его лампы), выраженная в ваттах, не говорит прямо о яркостных способностях аппарата. Но для проекторов одинакового принципиального устройства справедливо утверждение, что более мощный проектор даст более яркую картинку.
Выбор проектора по уровню яркости
При поиске необходимой модели проектора, прежде всего, нужно определиться с условиями, в которых он будет использоваться. Яркость конкретной модели сопоставляется с этими условиями, и принимается решение, достаточно ли будет такого значения или нет.

Чтобы дать представление о физическом проявлении ANSI-люменов в окружающем мире, можно привести несколько примеров:
- обычная восковая свеча даёт световой поток в 14 лм;
- естественный свет перед закатом солнца – 400 лм;
- помещение, хорошо освещённое люминесцентными светильниками – 400 лм;
- средняя освещённость съёмочной площадки – 1000 лм;
- 100-ваттная лампа накаливания даст 1600 лм;
- проекторы производятся в диапазоне от 500 до 10000 лм.
Приобретаемый проектор должен обеспечивать световой поток, намного превосходящий яркость окружающей обстановки. Для тёмной комнаты подойдёт модель с наименьшим значением яркости. Чем больше света в помещении, тем более яркая картинка понадобится для нормального просмотра.
В техническом паспорте проектора также предоставляется информация о размерах изображения, на которые рассчитана данная модель, и расстояние (минимальное и максимальное) до экрана. Сопоставив все паспортные характеристики с обстановкой, в которой предполагается эксплуатация аппарата, можно приблизительно представить качество картинки.
Кроме того, нужно учитывать, что уровень цветопередачи проектора снижается с повышением яркости. То есть, на самом высоком уровне яркости цветопередача будет далеко не лучшей, а значит, яркость придётся убавить. У проекторов есть специальный режим презентации, при котором достигается оптимальное соотношение яркости и цветопередачи. Обычно яркость в таком режиме на 20% ниже паспортной.
Какая яркость подойдёт для дневного просмотра?
Есть примерные выкладки, по которым можно определить необходимую величину светового потока проектора в зависимости от наибольшего требуемого размера экрана и условий использования.
- 300 – 500 лм будет достаточно для воспроизведения на экране 191х244 см в комнате с тусклой подсветкой, либо в большом, но полностью затемнённом помещении с экраном 231х303 см;
- 500 – 750 лм вполне хватит для небольших помещений с естественным или обычным искусственным освещением при проекции на экран 135х177 см;
- 800 – 1200 лм. Такие аппараты можно использовать для экранов 376х503 см в помещениях до 700 кв. м при полной темноте. В меньших по размеру помещениях с более маленькими экранами условия затемнения смягчаются;
- 1300 – 1600 лм - для освещённых помещений до 250 кв. м и экранов 208х272 см. При тёмных условиях такого числа люменов вполне достаточно для залов до 500 кв. м с экранами 447х599 см.
- 1600 – 3000 лм способны качественно передать картинку на экран размерами до 447х599 см в помещении до 1000 кв. м в темноте. При меньших размерах помещения и уровня освещённости, допустимые параметры экрана будут варьироваться.
Наиболее частый случай использования проекторов – дневной просмотр в домашних условиях, либо в офисе. Для этого можно спокойно приобрести аппарат с заявленной яркостью 800 – 1200 лм, а 2000 лм – хватит с большим запасом по возможной освещённости окружающей обстановки.
Настройка яркости проектора
Яркость проектора настраивают, отталкиваясь от отображения чёрного цвета. Манипуляции производятся с помощью пульта управления. До проведения настройки проектор должен быть установлен в том положении относительно экрана, в котором предполагается его использование.
На экран может быть выведено специальное изображение, состоящее из ряда полос различной «черноты», от глубоко чёрной до светло-серой. Также в качестве настроечного изображения может быть выбран любой кадр, в котором присутствует область чёрного цвета. Настройка происходит в следующей последовательности:
- Яркость прибавляется до максимума, так, что все полосы (либо все предметы из кадра) становятся почти белыми.
- Значение яркости постепенно убавляется до тех пор, пока все полосы не становятся отличимыми друг от друга.
- Убавление яркости производится ещё и ещё, пока самая чёрная полоса станет действительно глубоко чёрной.
- Если самая чёрная полоса слилась со следующей, чуть более светлой, полосой, то яркость нужно немного прибавить, так как она была уменьшена слишком сильно.
Увеличение яркости
Если яркость выставлена на максимум, а желаемого качества достичь не удалось (картинка на экране не достаточно выделяется на фоне окружающего освещения), можно предпринять такие действия:
- Уменьшить размеры проецируемого изображения. Уменьшение экрана позволит тому же световому потоку распределяться по меньшей площади, что и приведёт к большей яркости видимой картинки.
- Уменьшить расстояние между проектором и экраном.
Эти действия, разумеется, имеют ограничения. Для любого расстояния из ряда возможных (указываются в технической документации к проектору) есть также минимальный и максимальный размер экрана, выход за которые делает картинку не очень пригодной для просмотра.
При увеличении светового потока стоит помнить об ухудшении цветопередачи. Настройка не должна ухудшить общее качество изображения.
Уменьшение
Яркость проекторов XGIMI
Проекторы XGIMI представлены моделями с различными показателями светового потока. Например, такие популярные модели как XGIMI Mogo Pro и XGIMI Mogo Pro+ отлично подойдут для просмотра фильмов в затемнённом помещении. Их яркость 250 и 300 лм соответственно.
У более дорогого проектора XGIMI Halo этот параметр равен 800 лм, что делает его пригодным для дневного просмотра. Это универсальный вариант для постоянного домашнего использования.

Большая часть волшебства домашних кинотеатров связана с вещами, которые вы часто не видите. Конечно, есть системы высшего класса, у которых есть определенный визуальный вау-фактор. Но в том ценовом диапазоне, который большинство нормальных людей готовы потратить на свою домашнюю развлекательную систему, наибольшую отдачу от вложенных средств может принести выход за пределы крысиной гонки больших панелей и прыжок прямо в буквально высшую лигу: проекторы.
Они могут быть устрашающими, и высококлассный проектор может стоить вам столько же, сколько и высококлассный телевизор, но многие люди добиваются успеха с проекторами среднего уровня, потому что они предлагают тот вау-фактор гигантского экрана, который достаточно хорош.. Более того, с ростом использования проекторов в отрасли, большая часть оборудования теперь легче настраивается и используется. Некоторые люди могут беспокоиться, что не смогут правильно настроить изображение на проекторе, но именно поэтому мы здесь. В этой статье мы рассмотрим основы правильной настройки проектора: регулировку угла, подгонку изображения к экрану и выпрямление.
Вот шаги, чтобы правильно настроить изображение на проекторе:
- Включите проектор, чтобы отобразить изображение
- Используйте ножки или сдвиг объектива, чтобы отрегулировать угол изображения.
- Используйте коррекцию трапецеидальных искажений для корректировки формы изображения
- Увеличение или уменьшение масштаба до размера экрана
- При необходимости повторите вышеуказанные шаги, чтобы отобразить изображение на экране.
Отрегулируйте угол проектора
Возьмем, к примеру, регулировку угла. После того, как вы настроили проектор, шансы, что он правильно выровняется с экраном, довольно низки. Как и в любом другом случае, сначала придется немного повозиться, чтобы настроить его, и основная категория требуемых действий проектора будет связана с углом изображения, выходящего из него. Вы должны представить это так: есть прямоугольник света, исходящий из передней линзы проектора, поэтому задание угла превращается в работу по получению изображения «квадрат» со стеной. Для этого есть несколько цифровых инструментов, которые будут обсуждаться позже, но в первую очередь вы должны попытаться настроить физическое оборудование как можно лучше.
Регулировка угла с помощью ножек проектора
Одно важное замечание: изображение может накладываться на экран, то есть в этом месте оно может быть слишком широким или даже слишком узким. Мы поиграем с этим позже. А пока сфокусируйтесь на двух верхних углах и выровняйте их с экраном, прежде чем двигаться дальше.
Регулировка угла на потолочном проекторе
«А что, если у меня потолочный проектор?» Отличный вопрос. Большинство потолочных креплений имеют, по крайней мере, некоторое шарнирное соединение или регулировку, доступную на стыке, на котором держится проектор. Итак, посмотрите на свое крепление и посмотрите, есть ли способ отрегулировать угол оттуда. Если нет, есть еще несколько вариантов, так что продолжайте читать.
Регулировка угла с помощью элементов управления сдвигом объектива
Затем вы можете посмотреть, есть ли в вашем проекторе так называемые элементы управления сдвигом объектива. Вместо того, чтобы перемещать весь проектор, изменяя длину ножек или шарнира, удерживающего потолок, установленный проектор, вы можете фактически переместить сам объектив. По моему опыту, это менее распространенная особенность, особенно в бюджетных моделях. Но проконсультируйтесь с инструкциями по «сдвигу объектива» в руководстве по проектору и посмотрите, что в нем говорится. Вы можете изменить фактическое положение линзы, чтобы выровнять верхние углы. Как только проектор выровнен, самое время приступить к остальной части установки.
Регулировка проектора по размеру экрана – коррекция KeyStone и масштабирование
Итак, у вас уровень верхних углов, но нижние углы не совпадают. Возможно, изображение выглядит сужающимся, как воронка, широким вверху и сужающимся к низу или наоборот. Эта форма в виде трапеции – не то, что вам нужно, но это прогресс! Это указывает на то, что ваш проектор не расположен прямо в центре экрана, что имеет смысл. Проекторы почти всегда находятся на столе, в нише под экраном или где-то над экраном. Затем свет падает на экран под углом, так что вы получаете форму широкоугольного на одном конце.
К счастью, это настолько известная проблема с проекторами, что наличие инструмента для ее исправления является отраслевым стандартом. краеугольный каменьИсправление. Он назван так, потому что «замковый камень» из кладки – это последний блок, который держит арку вверх, и имеет ту же трапециевидную форму.
Коррекция трапецеидальных искажений – это цифровой элемент управления, позволяющий решить эту проблему с углом, изменив способ отображения изображения проектором. Это означает, что с помощью физических кнопок или цифровых элементов управления (обратитесь к руководству вашего проектора, чтобы выяснить, как получить доступ к коррекции трапецеидальных искажений) вы можете просто отрегулировать коррекцию вверх или вниз, чтобы увидеть свой прогресс. После того, как вы получили доступ к коррекции проекции трапецеидального искажения, используйте ее, пока изображение не станет прямоугольным. В основном, пока верхние углы не совпадут с нижними углами по прямой линии. См. Изображения ниже.
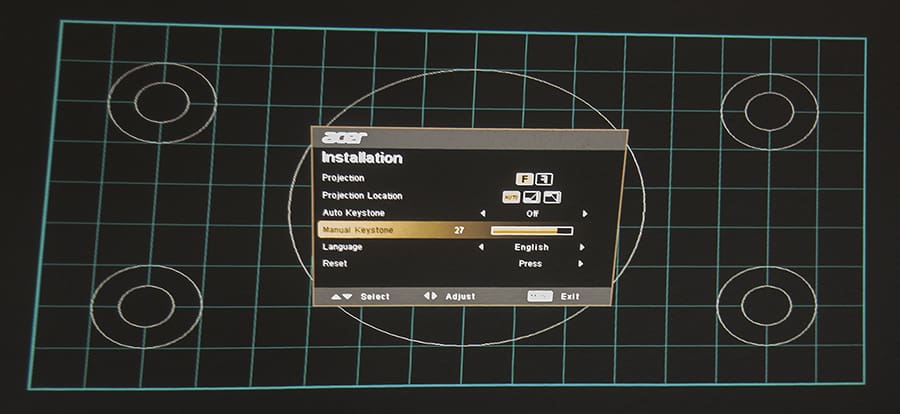
Это изображение проектора до настройки трапецеидальных искажений. Обратите внимание, изображение сильно искажено, так как ни один из углов не параллелен друг другу.
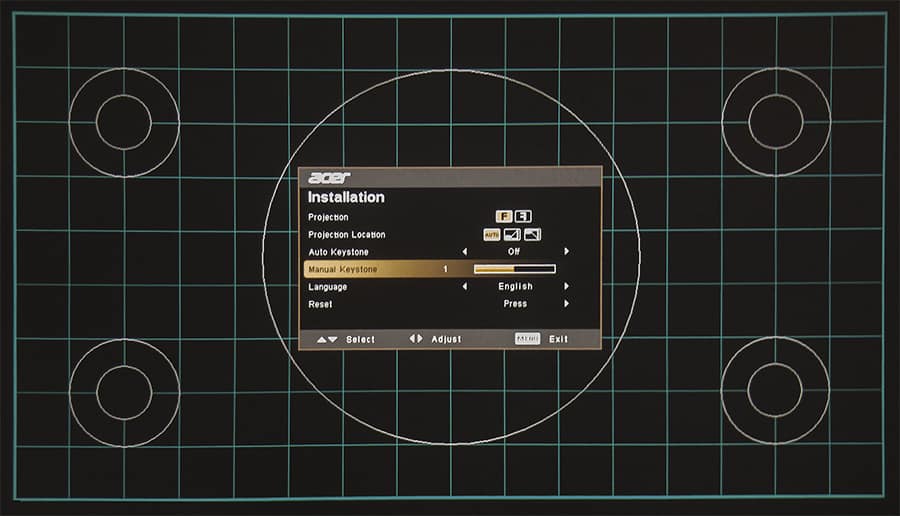
Это изображение проектора после настройки параметров трапеции. Обратите внимание, теперь изображение представляет собой почти идеальный прямоугольник.
Одно замечание: я обсуждал только вертикальную коррекцию трапецеидальных искажений. Возможно, вам понадобится коррекция горизонтального трапецеидального искажения, но варианты здесь менее стандартные. Некоторые проекторы предлагают коррекцию трапецеидальных искажений по горизонтали, а также по вертикали, и по мере того, как отрасль продвигается вперед, делают все больше и больше, но, если ваш проектор этого не делает, вам придется выполнить «ручную» коррекцию трапецеидальных искажений по горизонтали, что очень приятно Это значит, что вам нужно переместить проектор так, чтобы он совпадал с центральной линией экрана.
Поиграйте с коррекцией вертикального трапецеидального искажения и горизонтальной, если она у вас есть, пока проецируемое изображение не станет четким прямоугольником. Затем вы готовы перейти к следующему этапу настройки экрана.
Регулировка масштаба проектора
После настройки угла и коррекции трапецеидальных искажений ваше прямоугольникИзображение может по-прежнему перекрываться краями экрана или заполнять его недостаточно. Итак, найдите функцию масштабирования на своем проекторе и поверните ее вверх или вниз, чтобы изображение соответствовало экрану по горизонтали. Вероятно, он все еще будет слишком высоким или слишком низким, но на последнем завершающем этапе продолжайте читать следующий раздел.
Как выпрямить изображение проектора: итерация
К настоящему времени вы проделали большую работу, установив угол наклона, исправив трапецеидальные искажения и, возможно, даже переместив проектор для решения любых проблем с размещением. Теперь вы обнаружили, что функция масштабирования показала, что ваш проектор находится либо слишком далеко, либо слишком близко, чтобы идеально соответствовать экрану.
Последний шаг – раз и навсегда выпрямить изображение проектора – звучит неправильно. На самом деле это означает повторить все вышесказанное, но на этот раз с меньшими приращениями. Если вы отрегулировали угол, а затем при коррекции трапецеидального искажения получился прямоугольник, который кажется изогнутым, вам, вероятно, придется снова отрегулировать угол. Если при увеличении масштаба до размера экрана изображение оставалось выше или ниже экрана по вертикали, вам может потребоваться поднять или опустить проектор и навести его немного выше или ниже, чтобы выровнять его с экраном. Но, угадайте, это немного сместит проекцию трапецеидальных искажений, так что ее придется пересмотреть. Но не расстраивайтесь: если вы будете продолжать и сосредотачиваться на чем-то одном, вы будете готовы мгновенно вернуться к действительно огромному экрану.
Надеюсь, эта статья была вам полезна! Если вы хотите купить новый проектор, загляните на нашу страницу рекомендуемых проекторов! На этой странице представлены наши рекомендуемые подборки отличных проекторов по очень справедливым и доступным ценам.
Примечание: Если проектор автоматически отключается, а
светодтодный индикатор горит постоянным красным цветом,
обратитесь к продавцу или центр обслуживания.
Настройка проецируемого изображения
Настройка высоты проецируемого изображения
Проектор оснащен двумя подъемными ножками для настройки высоты
изображения.
Поворачивая расположенное спереди колесико регулировки наклона,
поднимите изображение на нужную высоту.
Для точной настройки угла отображения используйте расположенное
сзади колесо регулировки наклона.
Поворачивая расположенное спереди колесико регулировки наклона,
опустите изображение на нужную высоту.
Для точной настройки угла отображения используйте расположенное
сзади колесо регулировки наклона.

Ру сс кий
Оптимизация размера изображения и расстояния
до него
В приведенной ниже таблицу приводится информация о доступных
оптимальных размерах изображения, которые достигаются расположением
проектора на необходимом расстоянии от экрана.
если проектор расположен на расстоянии 3 метра от экрана, хорошее качество
изображения обеспечивается для изображений размером 72 – 79 дюймов.
Примечание: Помните, что при размещении проектора на расстоянии
3 метра от экрана необходимо пространство высотой 133 см.
Минимальный размер экрана
Максимальный размер экрана
Коэффициент масштабирования: 1,1 x
3 m
Требуемое расстояние
от основания
изображения

Ру сский
если проектор расположен на расстоянии 3 метра от экрана, хорошее качество
изображения обеспечивается для изображений размером 84 – 93 дюймов.
Примечание: Помните, что при размещении проектора на
расстоянии 3 метра от экрана необходимо пространство высотой
125 см.
Минимальный размер экрана
Максимальный размер экрана
Коэффициент масштабирования: 1,1 x
3 m
Требуемое расстояние
от основания
изображения

Ру сс кий
Достижение необходимого размера изображения
посредством регулировки расстояния и масштаба
В приведенной ниже таблице показан способ достижения необходимого
размера изображения посредством регулировки положения проектора или
кольца трансфокатора.
для отображения изображения размером 70 дюймов установите проектор на
расстоянии 2,6 – 2,9 м от экрана и выполните соответствующую настройку
уровня масштабирования.
Необходимый размер изображения
От основания до
изображения < D >
Коэффициент масштабирования: 1,1 x
Требуемое расстояние
от основания
изображения

Ру сский
для отображения изображения размером 70 дюймов установите проектор на
расстоянии 2,3 – 2,5 м от экрана и выполните соответствующую настройку
уровня масштабирования.
Необходимый размер изображения
От основания до
изображения < D >
Коэффициент масштабирования: 1,1 x
Требуемое расстояние
от основания
изображения

Органы управления, Меню установки
Органы управления
Меню установки
Включите проектор нажатием кнопки
(POWER (Питание)) на
панели управления или пульте ДУ.
Фоновая таблица помогает настраивать параметры калибровки и
выравнивания, например размера экрана и расстояния, фокусировки
и т.д.
Примечание: Следующие снимки экранов приведены только для примера
и могут отличаться от реальных.
Меню установки предлагает несколько вариантов.
Используйте кнопки со стрелками «вверх» и «вниз» для выбора необходимого пункта
и кнопки со стрелками «влево» и «вправо» для настройки параметров выбранного
пункта, а также кнопку со стрелкой «вправо» для перехода к подменю настройки
функции. Новые значения параметров автоматически сохраняются при выходе из
меню.
Нажатие кнопки «MENU (Меню)» в любой момент приведет к выходу
из меню и возврату к экрану приветствия Acer.
Чтобы использовать проектор, его надо установить и настроить. Если вы распаковали устройство и сразу направили его объектив на белую простыню, у изображения будет плохое качество. Надо рассчитать расстояние, повесить экран, подобрать размер картинки, откалибровать цвета, выставить яркость и контрастность. Вы можете вызвать мастера, который всё это сделает за приличную плату. Но разобраться, как настроить проектор, достаточно легко.

Настроить проектор можно и самостоятельно
Установка
Перед установкой изделия обязательно прочитайте документы, которые к нему прилагаются. У каждой модели проекционного оборудования есть свои нюансы. Если вы получили его не из «коробки» и у вас нет инструкции, её можно найти на официальном сайте производителя.
Не стоит ставить устройства с большим разрешением в маленькую комнату. У изделия есть характеристики, которые надо учитывать перед покупкой. Настройка проектора начинается с выбора места для него. Лучше заранее присмотреть весь комплект проекционного оборудования и измерить помещение, в которое вы собираетесь его поставить. Чтобы всё рассчитать. Воспользуйтесь информацией на сайте производителя. Или посмотрите документацию к устройству. В ней указано оптимальное расстояние до стены и рекомендуемые размеры экрана.
Современный проектор — это не фильмоскопы для диафильмов, которые можно было смотреть на «белой простыне». Хотя ничего не мешает вам воспользоваться старым проверенным способом. Но чтобы получить качественную картинку и в полной мере ощутить эффект присутствия, нужен специальный экран. От его размеров во многом зависит, как установить и как настроить проекционное оборудование.
На сайте производителя должен быть калькулятор. Там надо указать характеристики экрана и модель устройства. И получите рекомендованное расстояние от проектора до стены. Это примерные значения — необязательно выверять длину вплоть до миллиметра.
Чтобы посчитать самостоятельно, нужно проекционное отношение устройства, горизонтальное и вертикальное смещение. Эти параметры есть в характеристиках оборудования. По ним можно вычислить, куда его поставить.

Если у вас стандартная комната с диваном и парой кресел (а не театральный зал с нескольким рядами кресел), то экран следует повесить на высоте 61-92 см от пола
От вертикального смещения зависит высота, на которой должно находиться проекционное оборудование. Этот параметр указывается в процентах. Кто-то ставит устройство воспроизведения на пол, кто-то — на тумбочку, кто-то — вешает под потолком. Если вертикальное смещение со знаком «плюс» (например, +90%), картинка будет выше устройства. Если со знаком «минус» (-91%) — ниже. В некоторых моделях можно поворачивать объектив.
Правильная установка экрана — тоже важный момент. Конечно, это во многом зависит от обстановки в комнате. Проекционное оборудование должно стоять так, чтобы можно было смотреть фильмы с комфортом. Но всё же надо следовать некоторым рекомендациям.
- Не вещайте экран на стену, на которую падает прямой свет. Даже хороший и правильно настроенный проектор будет плохо показывать, если в комнате очень светло.
- Между объективом устройства и стеной не должно быть посторонних предметов. Если вы решите поставить изделие позади зрителей, учитывайте, что их головы могут закрыть часть кадра.
- Чем ближе объектив к стене, тем ярче изображение. Но при этом уменьшается чёткость. Включите проекционное оборудование, чтобы посмотреть, как в итоге будет выглядеть картинка. Без такой проверки нельзя подобрать разрешение, контрастность проектора и другие параметры.
- Найдите такое положение, чтобы проекция попадала прямо на экран. Если нужно, поставьте устройство выше или ниже. Сядьте на то место, с которого будете смотреть видео. Проверьте, хорошо ли всё видно, не мешают ли тени от предметов или блики.
- Если вы вешаете устройство под потолком, используйте специальное крепление.
- Заранее решите, где будут находиться провода и хватит ли их длины.
Подключение
К компьютеру
Проектор можно подключить к компьютеру в качестве второго монитора или вместо него. Так видео с ПК будет воспроизводиться на большом экране. И вы сможете настраивать параметры при помощи мыши и клавиатуры.
Проекционное оборудование и дисплеи обычно используют один порт видеоадаптера — VGA. И чтобы подсоединить их одновременно, нужен кабель VGA-DVI. Для монитора оставьте основной видеовыход. А проектор подключите к слоту DVI через переходник. Если в видеокарте несколько портов VGA, дополнительные провода не нужны. Используйте те, которые входят в комплект устройства (находятся вместе с ним в коробке). Некоторые модели проекционного оборудования работают через HDMI и даже через USB. Если этих слотов нет, вам тоже понадобится переходник.
После подключения компьютер должен определить наличие проектора. Если с ним в комплекте шёл драйвер, установите его. Или в настойках проекционного оборудования найдите «Источник сигнала» и укажите порт, к которому идёт кабель.
Чтобы взаимодействовать с двумя видеоустройствами:
- Пуск — Панель управления.
- Значок «Экран». Он в разделе «Оформление».
- Пункт «Разрешение экрана» или «Параметры экрана». Они слева.
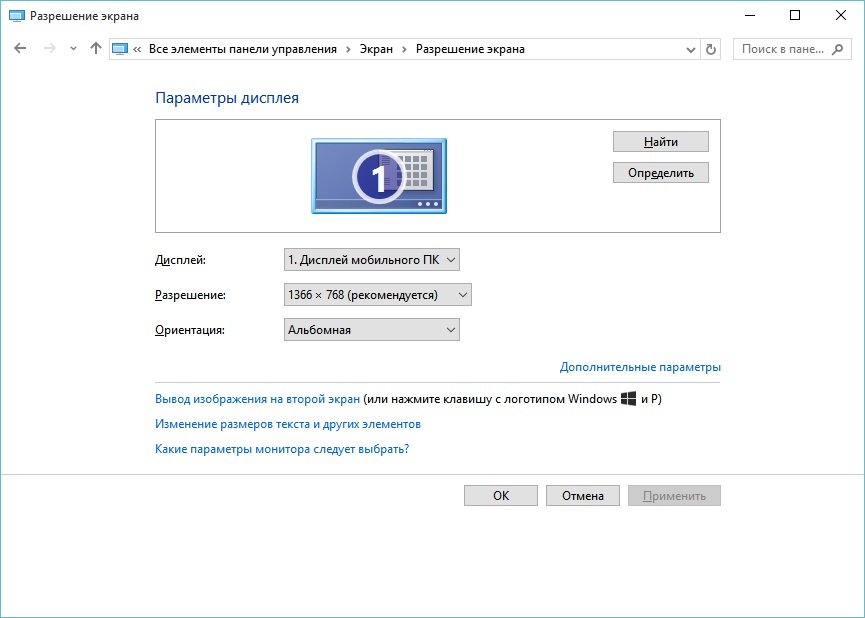
- Если ПК «видит» проекционное оборудование, то в меню будет доступно два рабочих стола.
- Также там появиться выпадающий список «Несколько экранов».
- Вы можете выбрать один основной дисплей. А потом переключиться.
- Или строку «Дублировать», чтобы на мониторе и проекции всё было одинаково.
- Или опцию «Расширить экраны». Тогда одно устройство будет продолжением другого. Если вы перетащите объект за «границы» монитора, он появится в проекции.
С компьютером легко разобраться, как на проекторе перевернуть изображение:
- Откройте параметры экрана. Это там, где вы работали с двумя дисплеями.
- Выделите рабочий стол устройства.
- Обратите внимание на пункт «Ориентация». Там можно выбрать опции «Альбомная», «Портретная» и «Перевёрнутая».
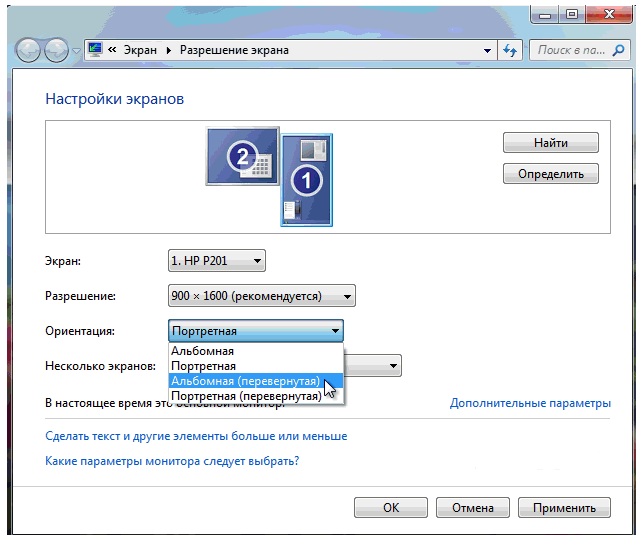
Настройка ориентации экрана в Windows 7
При подключении к ПК на проекторе может появиться ошибка по типу «Сигнал не опознан». Это не значит, что оборудование несовместимо. Просто устройство не поддерживает разрешение, которое установлено на компьютере. Посмотрите в инструкции к изделию, какой размер картинки ему подходит. Эта же информация есть на официальном сайте производителя. Выставьте нужное разрешение в параметрах дисплея.
Если вы используете устройство вместо основного монитора, окончательную настройку проектора придётся делать на большом экране. Это не очень удобно. Особенно, когда компьютер стоит далеко, и вы не видите проекцию.
Изделие может поддерживать Wi-Fi. Но для работы по такой сети надо создавать сервер DLNA (мультимедийный). Ещё одна лазейка — подключите проектор к ПК, а монитор к проектору. И у вас будет два экрана.
К плееру или приставке

На изображение показано подключение проектора к приставке и другому оборудованию
Проекционное оборудование работает в паре с DVD-плеерами или ТВ-приставками, если в них есть подходящие порты. Но тогда выбор параметров зависит от меню всех используемых изделий. А оно может сильно различаться в зависимости от модели.
Проектор подсоединяется к плееру, как обычный монитор. После подключения зайдите в настройки и установите подходящее разрешение. Оно указано в характеристиках проекционного оборудования. Обязательно прочитайте инструкции к этим девайсам. Если на большом экране неудобно «лазить» по параметрам в поиске нужного пункта, подключите приставку к монитору, перенастройте её, а потом присоедините к проектору.
Фотоаппараты, видеокамеры, Blue-Ray и игровые консоли тоже можно использовать. Посмотрите в инструкции, какие устройства поддерживает проекционное оборудование. После подключения запустите на нём поиск новых гаджетов или укажите порт в меню «Источники сигнала».
К смартфону или планшету
Лучше использовать Wi-Fi или Bluetooth. Потому что для проводного соединения потребуется аж два переходника, которые надо приобретать отдельно. Первый — от порта вашего телефона к HDMI. Второй — от HDMI к VGA.

Существует беспроводное подключение проектора к телефону с помощью Wi-Fi
Но может возникнуть проблема. Кабель HDMI займёт слот смартфона, в который вставляется «зарядка». А для воспроизведения видео на проекторе нужно много энергии. Если батарея телефона быстро садится, ищите провод с разветвителем, в котором есть порты для HDMI и зарядного устройства.
Получится достаточно сложная цепочка из кабелей. Запустите на проекторе поиск нового оборудования. И сможете наслаждаться картинкой.
Через беспроводную сеть это сделать проще:
- В настройках проектора зайдите в «Источник сигнала». Название может отличаться. Там указаны все доступные порты.
- Выберите «DLNA» или «Wi-Fi». Появится имя сети и пароль.
- Активируйте «Wi-Fi» на телефоне.
- Найдите сеть проектора и введите пароль к ней.
- Откройте настройки смартфона или планшета.
- Пункт «Экран».
- «Беспроводной монитор» или «Беспроводной проектор».
- Выберите устройство и разрешите передачу данных.
- Там же можно подобрать яркость, контрастность, а в некоторых моделях даже перевернуть изображение.
- Панель управления — Домашняя группа. Если у вас активно отображение по категориям, то зайдите в раздел «Сеть и Интернет».
- Нажмите «Создать группу».
- Кликните «Далее».
- Выберите объекты, к которым хотите предоставить сетевой доступ. Он будет только для устройств, входящих в группу. Для проектора нужны «Видео», «Музыка» и «Изображения».
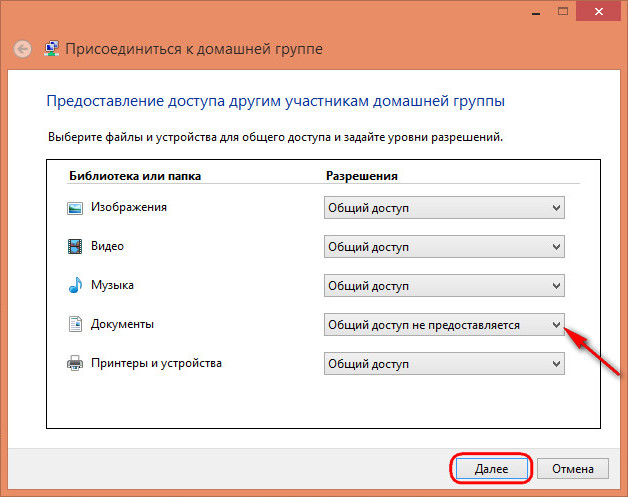
Выбираем объекты для общего доступа
- Если у вас уже создана домашняя группа, предоставьте ей доступ к мультимедийному контенту.
- Подтвердите изменения.
- Появится пароль, который надо вводить при подключении нового оборудования к DLNA. Его можно изменить.
- Нажмите «Готово». Отобразятся текущие параметры группы.
- Кликните «Разрешить устройствам воспроизводить общее содержимое».
- Придумайте название для мультимедийной библиотеки.
- При подключении проектора дайте ему доступ к домашней группе. И он будет открывать файлы, которые находятся в папках «C:\Users\Public» или «C:\Пользователи\Общие».
Также можете скачать программы для управления общими графическими, аудио- и видеоданными. Например, есть утилиты «JRiver Media Center» и «Домашний медиа-сервер».
При беспроводном соединении функционал проекционного оборудования ограничен. Не получится поменять параметры изображения через компьютер и разобраться, как перевернуть экран на проекторе. Доступен только просмотр контента — вы сможете открывать файлы из общих каталогов.
Настройка картинки
И последний этап настройки — сама картинка. Яркость, гамма, насыщенность. Их надо подбирать самостоятельно. На качество кадра влияет много факторов: освещение в комнате, расстояние до экрана, сам экран, количество зрителей, ваши личные предпочтения и восприятие, ситуация (например, просмотр фильма в кругу семьи или презентация перед коллегами). Невозможно однозначно сказать, какая контрастность проектора лучше. Это придётся определять «на глаз».
Для демонстрации в офисе важна яркость. Чтобы все разглядели экран. При небольшом количестве зрителей лучше сделать упор на насыщенность и гамму. Они увеличивают чёткость.
- Возьмите какое-нибудь эталонное изображение, по которому будете ориентироваться. Это может быть кадр из фильма или фотография.
- Картинка для настройки проектора должна включать тёмные и светлые цвета. Лучший вариант — чёрный и белый. Желательно, чтобы там были мелкие детали. И не просто однотонная «заливка», а текстура какого-нибудь материала. Например, одежда, обои.
- Надо выбирать «методом научного тыка». Оцените, при каких значениях гаммы и контрастности вам лучше всего видны переходы между цветами.
- Отрегулируйте яркость так, чтобы не потерять чёткость изображения.
- Проверьте настройки на других кадрах. Посмотрите отрывок из видео. Если у вас не устают глаза, вам не нужно напрягаться, чтобы разглядеть детали, свет вас не слепит, значит, вы нашли идеальные параметры.
Это можно сделать и через ПК.
- Панель управления — Экран.
- «Калибровка цветов».
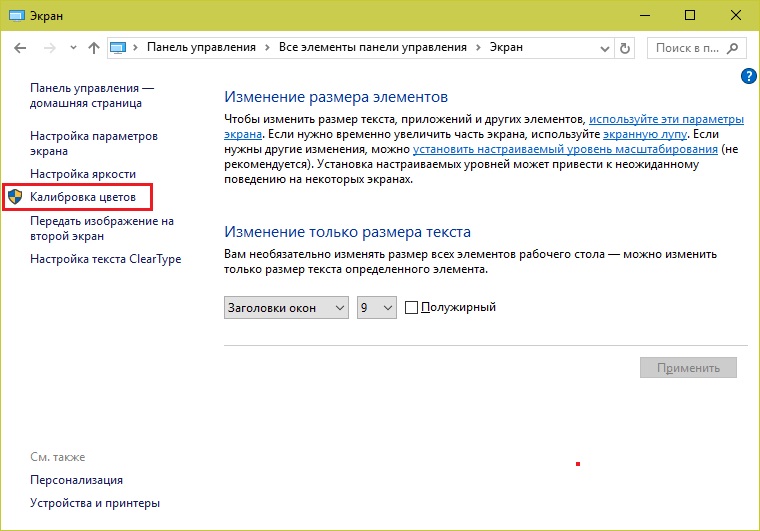
Калибровка цветов в Windows 7
- Открывшееся меню перенесите на тот монитор (экран), который хотите настроить.
- Несколько раз нажмите «Далее». Попутно прочитайте инструкцию, которая появляется в окне.
- Вам будет дан пример «хорошей» и «плохой» гаммы. Ориентируйтесь на него и на своё восприятие.
- Выставите подходящее вам значение и снова «Далее».
- При выборе контрастности и яркости тоже будут появляться эталонные картинки с пояснениями.
Power Point
Проекторы часто используют для показа презентаций. В программе Power Point даже есть отдельный инструмент.
Понять, какая контрастность и яркость проектора лучше, можно на личном опыте. Не существует универсальных параметров. Для официальных презентаций настройки одни, для «домашнего» просмотра — другие.

После покупки и подключения проектора необходимо провести его калибровку. Причиной этому является то, что зачастую, изображение при стандартных настройках далеко не идеально. Правильно настроенный прибор позволяет весь доступный контент рассмотреть в гораздо лучшем качестве. Во избежание излишних затрат времени и финансов на вызов мастера, можно выполнить настройку самостоятельно. Результатом правильной калибровки проектора станет значительный прирост в качестве изображений и выводимой информации в целом.
Выбор хорошего устройства также может значительно влиять на качество итоговых кадров. Проверенными, сертифицированными приборами являются проекторы фирм: epson, wzatco, benq.
Не рекомендуется использовать устройства, которые попадают на наши рынки из Китая, так как, зачастую, это ширпотреб.
Параметры, которые необходимо настроить
Как настроить проектор? Ответ на данным вопрос будет дан ниже.
Существует несколько типов проекторов. Отличаться данные устройства могут принципами воспроизведения необходимого контента и качеством оного. Стандартный перечень характеристик и настроек может отличаться в зависимости от фирмы-производителя. Калибровка проектора поспособствует достижению наилучшего качества изображений и видео, в случае, если изначально оно не соответствует вашим пожеланиям.
Точная настройка проектора является кропотливым процессом, требует внимательности и концентрации на этой филигранной работе. Для настройки проектора вам потребуются некоторые инструменты, такие как: специально предназначенное программное обеспечение, изображение, которые послужат образцом, колориметр и спектрофотометр.
Рекомендуемая последовательности проведения калибровки такова:
- Показатель резкости (настраивается в первую очередь, так как это поможет в настройке дальнейших показателей и параметров)
- Чистота изображений (предотвращает различные неточности в передаче картинки, возможные помехи)
- Точность цветовой гаммы
- Показатель контраста изображений и видео
- Разрешение выдаваемой проекции
Изменения в уровне цветовой гаммы также имеют определённую последовательность:
- Контраст тёмных и светлых тонов
- Области улавливания серых оттенков
- Цветовая гамма
Для грамотного улучшения работы проектора настоятельно рекомендуется обратиться к специалисту, но при желании это можно сделать и своими руками. В процессе настройки вам могут потребоваться некие узконаправленные знания и специализированные, довольно-таки дорогие, приборы. Более широкий спектр возможностей для настройки вам может предоставить платное ПО, но для первого раза можно использовать и бесплатный софт.
Основы калибровки проектора: по каким принципам происходит этот процесс
У фирм-производителей указаны некие эталоны характеристик, к которым следует стремиться при настройке проекторов и прочих, подобных им, устройств. Данные, соответствующие стандартам утверждённым производителем, можно отыскать в специализированных настроечных таблицах.
Существует два способа калибровки:
- Аппаратный способ. Процесс осуществляется изменением настроек самого прибора. Достоинством аппаратного способа калибровки является возможность откалибровать различные устройства, к примеру проектор, телевизор. Также позволяет добиться меньшего количества недостатков, при воспроизведении изображений и видео и увеличить яркость проектора. Из недостатков данного способа стоит отметить то, что результат может определяться лишь техническими характеристиками прибора.
- Программный способ. Программный способ предлагает подобрать подходящую конфигурацию настроек, связанную с конкретным монитором. Громадным плюсом данного метода является то, что процесс калибровки проходит полностью автоматизировано, за редким исключением. Однако, использование этого метода требует наличие компьютера или же схожего устройства с ОС, которое позволит заняться настройкой цветовой гаммы.
Важно знать! При настройке различных устройств, квалифицированные профессионалы используют оба метода калибровки для достижения наилучшего эффекта.
Как самостоятельно провести калибровку проектора
Для одноразовой настройки проще всего будет пользоваться одним из этих методов:
- Ручной настройкой характеристик и параметров проектора, отталкиваясь от данных, которые соответствуют эталону.
- Использовав стандартную форму калибровки проекторов в свойствах экрана, предварительно подключив его к компьютеру или альтернативному устройству, которое поддерживает возможность настройки цветовой гаммы.
Если часто в семейном кругу просматриваются фотографии (слайды, презентации), то для улучшения картинки можно воспользоваться на компьютере встроенными в программу Power Point средствами.
Простая подгонка параметров под стандарты, указанные фирмой-производителем
С помощью этого способа можно настроить параметры насыщенности, контраста и слияния цветов. Как образец нужно использовать тестовое изображение, подаваемое с компьютера.
Для более качественной и точной настройки рекомендуется отключить дополнительные источники света, которые могут вызвать неточности и затруднить процесс калибровки подручными средствами. На проекторе следует выбрать режим пользовательской настройки.
Кроме освещения, на результат также могут повлиять: количество зрителей, уровень освещения в помещении, характеристики самого монитора, личные предпочтения пользователей.
Этапы определения приоритетных характеристик
- Первым делом, необходимо выбрать картинку, которая будет служить нам эталоном. Предпочтительно выбирать изображение и в светлых, и в тёмных тонах, в котором будут содержаться некрупные текстуры и мелкие детали.
- Обнуляем значения всех параметров до состояния заводских.
- Подбираем значения характеристик, до совпадения изображения на экране с эталонным.
- Проводим настройку яркости.
- Сохраняем значения, когда достигнем желаемого результата.
Критериями правильности настройки можно считать подобные признаки:
- Глаза не напрягаются при длительных сеансах работы с данным экраном и проецирование изображения проходит равномерно.
- Сравнивая результат с эталонными показателями, значения близки к идеалу.
- Изображение, воспроизводимое проектором, не оказывает пагубного влияния на глаза при разных расстояниях от экрана.
Подобная работа всегда выполняется на «глаз». Результат является лишь личностными предпочтениями индивидуума. Иногда, характеристики, полученные при настройке, могут не совпадать со стандартизированными эталонными значениями, указанными фирмой-изготовителем. Тем не менее, это совсем не означает, что они вам не подойдут и следует что-то изменять. Отталкивайтесь лишь от собственного комфорта.
- Высококачественные услуги
- Собственный отдел логистики с вежливыми курьерами
- Надежная транспортировка в противоударной термосумке
- После диагностики мастер позвонит и согласует стоимость ремонта
- Оригинальные запчасти
- Гарантия на запчасти и ремонт
- Проверка отделом контроля качества
- Полное техническое обслуживание техники
Компьютерный вариант калибровки проектора
При помощи проектора, при желании, можно заменить компьютерный монитор, но также его можно использовать в сочетании с последним, в качестве дополнительного экрана.
Подключив устройство к компьютеру, необходимо провести его калибровку.
Для этого придётся использовать некоторые программы для улучшения качества изображения. Например, очень удобно брать изображение в сетку и улучшать по деталям, используя именно такой софт.
Довольно часто, чтобы соединить два 2 прибора, требуется VGA-DVI кабель, а также различные дополнительные переходники (их тип определяется необходимыми для синергии разъёмами).

Когда компьютер уже подключен к проектору с помощью соответствующих портов и проводников, необходимо открыть окно, позволяющее настроить новое оборудование, подключенное к вашему персональному компьютеру.
Процесс настройки выглядит таким образом:
- Открываем «Панель управления» через меню «Пуск» или иным, удобным вам способом.
- В разделе «Оформление», переходим в пункт «Экран».
- Открываем меню, позволяющее управлять настройками экрана.
- Если ПК уже определил новое подключенное к нему устройство, то вы должны увидеть несколько рабочих столов (скорее всего, два), и пункт, указывающий на наличие этих самых дополнительных экранов.
- На этом этапе необходимо обозначить требуемое разрешение экрана, так как в дальнейшем это облегчит процесс настройки параметров проектора.
В процессе дублирования изображения, могут возникать различные ошибки. Это означает, что разрешение не соответствует подходящим параметрам и его следует изменить.
Если же всё-таки выскочила ошибка, в которой говорится о том, что сигнал невозможно опознать или же изображение на проекторе стало мутным, некачественным, теряется фокус – опять же требуется сменить разрешение на вашем персональном компьютере, дабы разгладить картинку. Каждый проектор имеет чётко установленный, необходимый ему показатель разрешения. Эту информацию можно извлечь из пособия по эксплуатации или же инструкции, которая идёт в комплекте.
Помимо этого, специалист также может провести юстировку, что также значительно улучшит итоговый результат.
Сам процесс компьютерной настройки происходит следующим образом:
- Открываем вкладку «Экран» на панели управления.
- Переходим в раздел меню «Калибровка»
- Открывшееся окно состояния переносим в удобное для вас место на экране.
- Следуем инструкциям, указываемым вам в данном окне.
- Компьютер автоматически подберёт наиболее оптимальную и подходящую вам палитру цветов, настроит яркость и контрастность изображения.
Улучшение насыщенности цветовой гаммы кадров при помощи MS Power Point
В дополнение к двум вышеописанным методам, некое улучшение визуальных параметров картинки можно достигнуть при помощи стандартных инструментов Power Point.
Действовать при этом необходимо таким образом:
- Запускаем программу MS Power Point
- Находим вкладку «Показ слайдов»
- В данной вкладке находим пункт «Воспроизведение изображений при помощи проектора»
- Изменяем качество кадров, использую при этом пункт меню «Разрешение»
Важно! Результат, который удастся достичь в итоге, является лишь отображение личностных предпочтений и вкусов. Если данным устройством пользуетесь не только вы, то следует проводить эту настройку совместно с теми, кто также будет использовать сей проектор.
Настройка проектора подобным образом, является, пожалуй, единственным средством, которое помогает сделать кадры более реалистичными, наполнить изображения глубиной.
При калибровке лишь своего проектора будет невыгодным приобретение специализированного оборудования. Исходя из этого, для экономии средств и времени, настоятельно рекомендуется обратиться к квалифицированному специалисту, или же попытаться откалибровать проектор самостоятельно, подручными средствами, одним из предложенных в этой статье способов.
Помните, качественная калибровка всегда будет радовать глаз и предоставлять пользователю максимальный комфорт.
Читайте также:

