Как в планшете lenovo tab 7 в читалке сo3cделать альбомную ориентацию
Обновлено: 07.07.2024

Наверное, каждый пользователь сталкивался с ситуацией, когда приложение открывалось в вертикальной ориентации и изменить её было невозможно. Больше всего эта проблема актуальна при использовании планшета.
В идеале же любое приложение должно подстраиваться под то, как пользователь держит свое устройство. Например, если пользователь держит свое устройство горизонтально, то приложение должно находиться в альбомной (горизонтальной) ориентации и наоборот. Однако разработчики некоторых приложений ограничивают данную функцию, в результате чего приложение бывает доступно только в вертикальной (книжной) ориентации. Конечно такое решение разработчиков приложений создаёт определённые неудобства, ведь устройство нужно всё время поворачивать.
Если на вашем устройстве все приложения открываются в вертикальной ориентации и при повороте устройства ничего не меняется, то возможно в настройках выключена функция авто-поворота экрана. Обычно для включения функции авто-поворота экрана нужно выдвинуть панель уведомлений и нажать на соответствующую иконку, если она неактивна или установлена книжная ориентация.

Но если функция авто-поворота экрана на вашем устройстве включена, вы можете прибегнуть к другим способам изменения ориентации.
Как изменить ориентацию экрана
Если функция автоматического изменения ориентации экрана ограниченна разработчиком приложения, то единственным способом её изменить будет установка дополнительного программного обеспечения. Проще говоря существуют специальные приложения, которые при установке на Android-устройство меняют ориентацию приложений даже если они изначально не поддерживают смену отображения. Другими словами, с помощью них можно сделать так, чтобы любое приложение открывалось только в горизонтальной (альбомной) ориентации.
К приложениям, которые позволяют управлять ориентацией экрана относят: Rotation Control (разработчик CrapeMyrtle), Rotation Control (разработчик HDM Dev Team), Orientation Manager, Control Screen Rotation (разработчик ah_apps). Всё что вам нужно сделать это ввести название нужного приложения в Play Market и установить его. Конечно вы можете использовать и другие приложения, однако прежде чем скачать какое-либо из них обратите внимание на его рейтинг и отзывы, так как некоторые приложения могут навредить вашему устройству.
Независимо от того, какое приложение вы выберите с помощью любого из них вы сможете настроить смену поворота экрана, так как вам это будет удобно. Ниже приведён скриншот интерфейса приложения Rotation Control (разработчик HDM Dev Team).
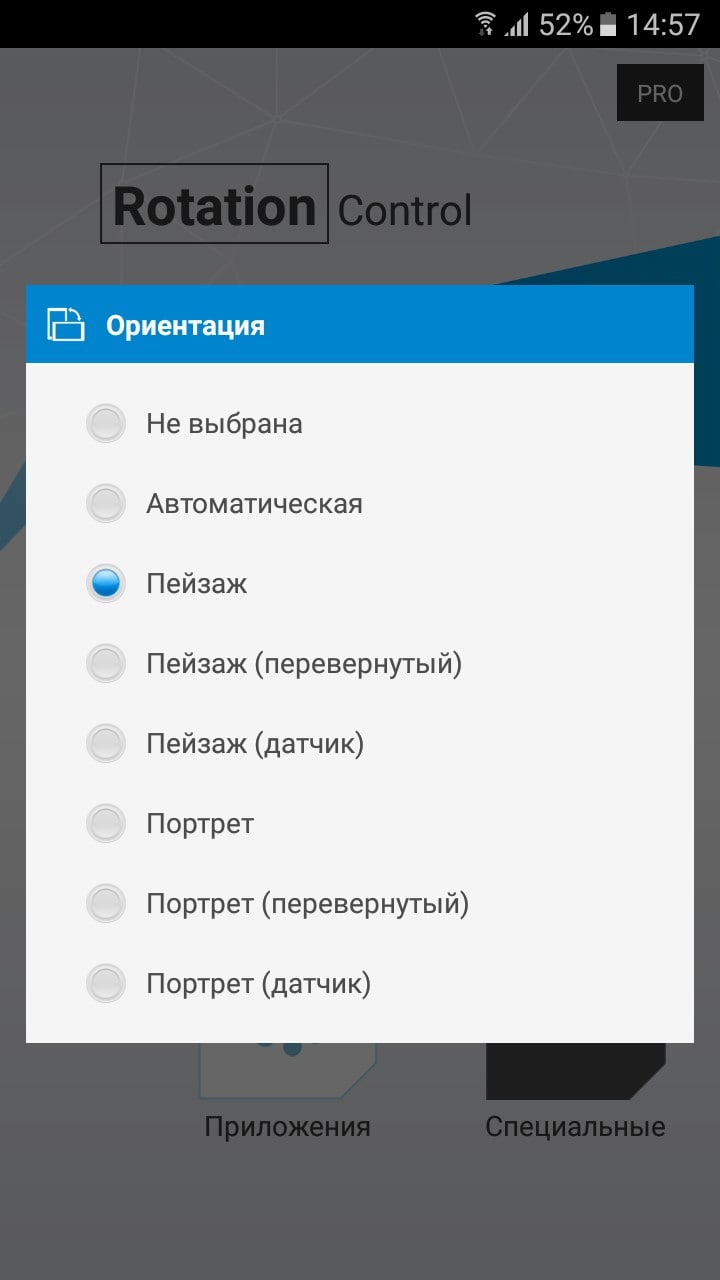
Данное приложение доступно на русском языке, поэтому разобраться в его настройках будет легче всего. Нужно просто выбрать ориентацию экрана и активировать включатель на главной странице приложения.
Эти приложения помогут всем пользователям, которые задаются вопросом: как изменить ориентацию экрана?

В настройках нашего мобильного телефона есть один, который мы все постоянно используем «да» или «да». Мы говорим о повороте или повороте экрана, который позволяет изменять и адаптировать видение между вертикальным и горизонтальным режимами. Многие пользователи блокируют его и при необходимости меняют вручную. Другие оставляют его постоянно включенным, чтобы автоматически перейти в альбомный режим. Но как насчет рабочего стола экрана запуска ? Почему он не вращается одинаково?
Иногда найти определенный параметр непросто, учитывая количество меню и подменю, которое есть в современных мобильных телефонах. По этой причине было интегрировано окно поиска, что упрощает поиск или загрузку некоторых функций. Возможность поворачивать мобильный телефон - вещь простая, но найти возможность, чтобы это также происходило на рабочем столе, может быть менее очевидным. Многие пользователи для этого обращаются к сторонним приложениям, не зная, что у них есть такая возможность. По этой причине мы собираемся посмотреть, как мы можем сделать домашний экран также выглядит горизонтально.
Как поставить рабочий стол горизонтально?

Перевод рабочего стола в альбомный режим или то, что многие знают как «Режим планшета» полезен в определенных случаях, так как это позволяет очень удобно управлять одной рукой. Это полезно, когда нам необходимо реорганизовать рабочий стол или проводить большую часть времени, играя или просматривая мультимедийный контент. Как мы говорим, у многих брендов функция отключена по умолчанию. Чтобы активировать его, нам нужно будет только войти в настройки домашнего экрана.
Оказавшись внутри, мы должны установить флажок «Разрешить поворот главного экрана» или «я вращать в альбомный режим ». Затем мы можем перейти к рабочему столу и повернуть мобильный телефон, чтобы убедиться, что весь экран, значки и фон адаптированы к новому горизонтальному режиму. Если эта опция не отображается на вашем мобильном телефоне, активировать ее будет невозможно.

Есть ли у вас недостатки?
Если это то, что мы собираемся использовать ежедневно, мы можем адаптировать значки к этому горизонтальному режиму, но не исключено, что одним из недостатков является неорганизованность в этом режиме. Кроме того, возможно, что это повлияло на батарею, особенно в случае непроизвольного изменения экрана в результате активации функции. Во многих случаях изменение может привести к активации ландшафтного режима, поскольку мы не сможем отрегулировать степень поворота, при которой он вступает в действие.
На планшете или телефоне с Android, устройстве iPad или iPhone и мобильном устройстве с Windows вы можете настраивать книжную (вертикальную) или альбомную (горизонтальную) ориентацию документов Word.
Примечание: На некоторых устройствах доступны не все возможности настройки ориентации.
На планшете или телефоне с Android
На планшете или телефоне с Android вы можете изменить ориентацию документа в ходе работы над ним или перед печатью.
Изменение ориентации во время работы над документом
На планшете нажмите Макет. Если у вас телефон с Android, коснитесь значка редактирования , нажмите Главная, а затем — Макет.
На вкладке Макет нажмите кнопку Ориентация.

Нажмите Книжная или Альбомная.
Нажмите Печать.
В группе Ориентация нажмите Книжная или Альбомная.

Нажмите Печать. Можете также нажать Сохранить, чтобы сохранить файл в формате PDF.
Если потребуется, введите имя и расположение файла и нажмите Сохранить.

На iPhone или iPad
На устройстве iPad или iPhone вы можете изменить ориентацию документа в ходе работы над ним.

На iPad нажмите Макет. Если у вас iPhone, коснитесь значка редактирования , нажмите Главная, а затем — Макет.
На вкладке Макет нажмите кнопку Ориентация.

Нажмите Книжная или Альбомная.

На iPad или iPhone нет возможности изменить ориентацию страницы документа Word перед печатью.
На планшете или телефоне с Windows
На планшете или телефоне с Windows вы можете изменить ориентацию документа в ходе работы над ним или перед печатью.
Изменение ориентации во время работы над документом
Нажмите Макет. Если у вас телефон с Windows, нажмите Дополнительно , затем — Главная, а затем — Макет.
На вкладке Макет нажмите кнопку Ориентация.

Нажмите Книжная или Альбомная.

Нажмите Печать.
Нажмите Другие настройки.

В группе Ориентация выберите Альбомная или Книжная в раскрывающемся списке.

Нажмите ОК.
Нажмите Печать.
Если потребуется, введите имя и расположение файла и нажмите Сохранить.

Примечание: Эта страница переведена автоматически, поэтому ее текст может содержать неточности и грамматические ошибки. Для нас важно, чтобы эта статья была вам полезна. Была ли информация полезной? Для удобства также приводим ссылку на оригинал (на английском языке).
Вы наверное на раз замечали что некоторые приложения работаю в горизонтальном положении устройства, а некоторый в вертикальном, или же переворачивая устройство приложение само меняет позиционирование Layout и всех компонентов. Именно об этом пойдет речь в этом уроке.
Вам стоит знать что существует 3 режима отображения:


3. Квадратный (уже не используется)

Как видите портретный режим более привычный телефонам а альбомный планшетам.
Шаг 1
Давайте теперь разберемся как же позиционировать UI компоненты.
Допустим у вас есть следующий набор компонентов на main.xml:
Выглядеть данный Layout будет в портретном виде так:

Теперь перед нами зада сделать так чтобы, когда устройство переворачивается горизонтальное положение (в альбомный вид), то делать расположение элементов на layout следующим:

Для этого нам достаточно в папке DetectOrientationDevice\res создать папку layout-land и в ней создать точно такой же layout как и первый наш main.xml:
Как видите мы расположили на этом layout компоненты так как бы хотели их видеть в альбомном виде.
После этих изменений мы увидим что при изменении ориентации устройства мы будем видеть разные компоновки layout.
Структура проекта:

Как вы видите есть стандартная папка layout и в ней наш main.xml и есть еще одна папка, которую мы добавили layout-land именно в ней мы создаем второй файл UI который и будет отображать альбомный вид.
Шаг 2
Теперь рассмотрим пример как программно определить текущую ориентацию устройства.
Давайте В классе MainActivity напишем метод, который будет определять положение устройства:
В 3-й строке мы получаем конфигурации ресурсов, с которых будем получать ориентацию, и в строке 4 и 7 мы проверяем ориентацию и выполняем соответствующее действие.

Вот так у нас должно работать определение ориентации, но устройство можно повернуть в любую сторону, и какже этим управлять? С этим мы разберемся в следующем шаге.
Шаг 3
Давайте в класс MainActivity допишем еще один метод в класс который будет определять куда повернуто устройство:
В 3-й строке мы получаем ориентацию с ресурсов.
Читайте также:

