Как включить apple se
Обновлено: 01.07.2024
Включите и настройте новый iPhone, подключив его к интернету. Вы также можете настроить iPhone, подключив его к компьютеру. Если у Вас есть еще одно устройство iPhone, iPad, iPod touch или устройство Android, Вы можете перенести данные с него на новый iPhone.
Примечание. Если Вы используете iPhone, который администрирует Ваша компания или другая организация, обратитесь за инструкциями по настройке к администратору. Общие сведения см. на веб-сайте Apple at Work.
Подготовка к настройке
Чтобы упростить процесс настройки, подготовьте следующее:
Подключение к интернету по сети Wi-Fi (может потребоваться имя сети и пароль к ней) или по сотовой сети оператора мобильной связи.
Ваш Apple ID и пароль; если у Вас еще нет Apple ID, его можно создать во время настройки.
Реквизиты своей кредитной или дебетовой карты, если Вы хотите добавить ее в Apple Pay во время настройки.
Ваш предыдущий iPhone или резервная копия Вашего устройства, если Вы переносите данные на новое устройство.
Совет. Если для резервного копирования устройства недостаточно памяти, iCloud предоставит Вам столько места, сколько требуется для выполнения временного резервного копирования — бесплатно на срок до трех недель с момента покупки iPhone. На Вашем предыдущем устройстве выберите «Настройки» > «Основные» > «Перенос или сброс [устройство]. Коснитесь параметра «Приступить» и следуйте инструкциям на экране.
Ваше устройство Android, если Вы переносите контент Android.
Включение и настройка iPhone
Нажмите и удерживайте боковую кнопку или кнопку «Сон/Пробуждение» (в зависимости от модели iPhone), пока не появится логотип Apple.

Если iPhone не включается, вероятно, нужно зарядить его. Дополнительную справочную информацию см. в статье службы поддержки Apple iPhone не включается или зависает.
Выполните одно из описанных ниже действий:
Коснитесь «Настроить вручную» и следуйте инструкциям на экране.
Если у Вас есть еще один iPhone, iPad или iPod touch с iOS 11, iPadOS 13 или новее, Вы можете использовать функцию «Быстрое начало» для автоматической настройки нового устройства. Расположите оба устройства ближе друг к другу, затем следуйте инструкциям на экране, чтобы безопасно скопировать различные настройки, параметры и Связку ключей iCloud. Затем Вы можете восстановить оставшиеся данные и контент на новом устройстве из резервной копии в iCloud.
Или, если на обоих устройствах установлена iOS 12.4, iPadOS 13 или новее, Вы можете перенести все свои данные с предыдущего устройства на новое по беспроводной сети. Подключите устройства к источнику питания и держите их рядом друг с другом до завершения процесса миграции.
Также можно перенести данные с помощью проводного подключения устройств друг к другу. См. статью службы поддержки Apple Использование функции «Быстрое начало» для переноса данных на новое устройство iPhone, iPad или iPod touch.
Если Вы незрячий или плохо видите, во время настройки Вы можете трижды нажать боковую кнопку (на iPhone c Face ID) или трижды нажать кнопку «Домой» (на других моделях iPhone), чтобы включить приложение VoiceOver для чтения с экрана. Вы также можете дважды коснуться экрана тремя пальцами, чтобы включить функцию «Увеличение». См. раздел Начало работы с функциями универсального доступа на iPhone.
Переход с устройства Android на iPhone
При первой настройке нового iPhone можно безопасно выполнить автоматический перенос данных с устройства Android.
Примечание. Приложение «Перенос на iOS» можно использовать только при первоначальной настройке iPhone. Если настройка уже завершена и Вы хотите воспользоваться приложением «Перенос на iOS», Вам придется стереть свой iPhone и начать настройку заново либо перенести данные вручную. См. статью службы поддержки Apple Перенос содержимого с устройства Android на iPhone, iPad или iPod touch вручную.
Для устройства с Android 4.0 или новее прочтите статью службы поддержки Apple Перенос содержимого с устройства с Android на устройство iPhone, iPad или iPod touch и загрузите приложение «Перенос на iOS».
Выполните описанные ниже действия на iPhone.
Следуйте инструкциям ассистента настройки.
На экране «Приложения и данные» коснитесь «Перенести данные с Android».
На устройстве Android выполните описанные ниже действия.
Откройте приложение «Перенос на iOS».
Следуйте инструкциям на экране.
ПРЕДУПРЕЖДЕНИЕ. Чтобы избежать травм, прочитайте раздел Важная информация о безопасности для iPhone перед использованием iPhone.
Сразу же после покупки смартфона iPhone, перед тем как начать им пользоваться, необходимо предварительно его активировать и настроить. Процесс этот совершенно несложный и не отнимет много времени.

Что такое Активация iPhone?
Что такое залоченный (разлоченный, привязанный к оператору, factory unlocked, SIM Free) iPhone?
- iPhone, который был куплен с контрактом оператора (синонимы: лоченный, контрактный, залоченный, привязанный к оператору, операторский, SIM-locked) удастся активировать только СИМ-картой оператора, к которому он привязан. Другими словами, такой iPhone нельзя активировать и использовать с любыми SIM-картами.
- iPhone, купленный без привязки к оператору (синонимы: официально разлоченный, официал, factory unlocked, SIM Free) можно активировать SIM-картой любого сотового оператора.
Как связаны Активация и гарантия Apple?
Процесс активации iPhone автоматически включает начало отсчета времени гарантии Apple. Другими словами, отсчет гарантийного срока на новый iPhone начнется не со дня покупки, а со дня активации смартфона.
ПО ТЕМЕ:
Как активировать iPhone
1. Вставьте SIM-карту
Для начала необходимо вставить в устройство SIM-карту. Лоток, в котором должна будет располагаться карта, находится сбоку гаджета (или на верхней панели в iPhone 2G / 3G / 3GS). Открываем этот слот с помощью специального инструмента, находящегося в упаковке от смартфона на развороте картонки. Можно использовать для извлечения лотка и обычную скрепку или иголку;

2. Включите iPhone
После того как рабочая «симка» будет помещена в слот, включите iPhone (нажмите и удерживайте кнопку Включения в течение 3-4 секунд), дождитесь появления экрана приветствия и нажмите кнопку «Домой», чтобы открыть предварительные настройки;

3. Затем выберите язык и укажите регион проживания;

4. После этого подключитесь к сети Wi-Fi или, если доступа к таковой нет, к сотовой сети (кнопка Использовать сотовую сеть) или к компьютеру с заранее установленной программой iTunes (скачать можно здесь) и с возможностью выхода в Интернет.

5. Начиная с iOS 11 появилась возможность быстрой настройки, которая заключается в копировании учетных данных с другого Вашего устройства, работающего на iOS 11 или новее.

6. В следующем окне настройте сенсор Touch ID, внося в память свой отпечаток пальца. Это позволит в дальнейшем снимать блокировку устройства, просто прикоснувшись к датчику, а также совершать покупки в Сети и быстро авторизовываться на различных ресурсах.


Затем укажите пароль от четырех до шести символов, который будет использоваться для разблокировки устройства. Нажав кнопку Параметры код-пароля вы можете выбрать вид код-пароля;

7. В следующем окне будет предложено восстановить программы и данные из копии в iCloud / iTunes или перенести данные с Android.


Если в этом нет надобности, то следует выбрать пункт «Настроить как новый iPhone»;
8. После этого откроется окно с полем для введения своего Apple ID, но если учетная запись ранее пользователем не создавалась, то регистрировать аккаунт непосредственно на этом этапе не стоит.

Чтобы отказаться от регистрации последовательно жмем на кнопки «Нет Apple ID или забыли его», «Настроить позже в Настройках» и «Не использовать».

Правильно создать Apple ID без привязки к кредитной карте Вам поможет эта инструкция;
9. Далее будет предложено включить опции геолокации, а также активировать виртуального помощника Siri, но можем также отложить эти действия на будущее;

ПО ТЕМЕ:
10. При настройке iPhone 7 и iPhone 8 будет предложено настроить отклик кнопки Домой.

11. При настройке iPhone 8 / 8 Plus и iPhone X будет предложено активировать дисплей True Tone. Функция позволяет автоматически адаптировать экран iPhone к внешнему освещению.

12. В следующем окне пользователь, в зависимости от состояния зрения, сможет подобрать масштаб и особенности отображения интерфейса iOS.


На следующем экране, если будет желание, можно включить автоматическую отправку отчетов о диагностике устройства в базу компании Apple.


Процесс активации заключается только в вышеперечисленных действиях. После их выполнения можно будет смело начинать пользоваться своим гаджетом.

Сразу стоит сказать, если вы разбили или утопили айфон, то маловероятно, что указанные ниже способы, помогут. Такие повреждения. как правило, требуют разборки устройства с последующей сушкой, чисткой или заменой компонентов. Не каждый способен сделать это самостоятельно и самым оптимальным выходом из ситуации, будет поход в сервис. Для понимания и ориентира по стоимости ремонта, в конце статьи я подготовил таблицу с ценами на ремонт всех моделей и поколений iPhone.
Видимые симптомы при которых есть шанс спасти iPhone без похода в сервис:
- Постоянно горит белое яблоко Apple на экране;
- Черный экран (при этом, может быть видна слабая подсветка на моделях с экраном IPS);
- iPhone сильно греется;
- Не реагирует на кнопки;
- Не реагирует на касание экрана и какие либо действия.
Основные способы решения проблемы:
Далее рассмотрим все способы по порядку, конечно начнем с самых простых и быстрых.Жесткая перезагрузка iPhone
Принудительная перезагрузка позволяет устройству сбросить возникшие программные ошибки или выйти из режима восстановления, в который кстати телефон может войти случайно. При этом можно не опасаться за свои данные, данный способ не делает сброс, не удаляет информацию и не очищает память на вашем iPhone.
Как сделать жесткую перезагрузку iPhone
Для разных поколений iPhone, способ жесткой перезагрузки может отличаться. Будте внимательны, у ранних поколений iPhone кнопки зажимаются одновременно, у современных нажимаются по очереди. Если с первой попытки не получилось, повторите действия несколько раз.
Рекомендую запомнить способ жесткой перезагрузки подходящий для вашего телефона, иногда он выручает! 😉
Как правило, большенство проблем с зависанием решаются при помощи жесткой перезагрузки, это одна из причин почему я поставил ее на первое место.
Подключение iPhone к зарядному устройству
iPhone не заряжается?
Когда iPhone начинает заряжаться, на экране отображается изображение аккумулятора. Как правило 30 минут достаточно чтобы телефон включился, в случае если после подключения к зарядному устройству, iPhone не включился, а значок аккумулятора продолжает гореть, возможно неисправен кабеля или сама зарядка.

iPhone заряжается
При подключении неисправного зарядного устройства или кабеля, на айфоне будет отображаться значок аккумулятора с кабелем Lightning, соответственно необходимо подключить заведомо исправный кабель и адаптер.

iPhone не заряжается
Если же зарядка не начинается, держите несколько советов:
Перезапуск iPhone с помощью iTunes без потери данных
Перевод iPhone в режим восстановления с последующим перезапуском
В первую очередь, подключите iPhone к компьютеру или ноутбуку с помощью USB кабеля и запустите iTunes. В macOS Catalina и новее iTunes нет, поэтому ничего запускать не требуется, окно Finder откроется автоматически.
Обратите внимание, данное предупреждение относится ко всем поколениям устройств, в процессе выполнения следующих действий, на экране может появиться логотип яблоко Apple, при этом кнопку вы не должны отпускать вплоть до появления иконки ноутбука или значка iTunes!
Переводим iPhone в режим восстановления, у разных поколений телефонов, способ отличается:
После проделанных операций ваш iPhone должен включится и работать как ранее, при этом все данные будут на месте и восстановление не потребуется. К сожалению данный способ хоть и помогает в большинстве случаях, но не всем и если это относится к вам, то переходим к следующему.
Перевод iPhone в режим восстановления с помощью iTunes или Finder
В случае если предыдущие способы не помогли и Айфон не включается после жесткой перезагрузки, подключения к компьютеру или блоку питания, остается только полное восстановление.
Будте внимательны, все ваши фотографии и другие данные могут быть безвозвратно стерты во время восстановления! Восстановить данные возможно только при наличии актуальной резервной копии.
Восстановление iPhone с помощью iTunes или Finder
Подключите iPhone к компьютеру или ноутбуку с помощью USB кабеля и запустите iTunes. В macOS Catalina и новее iTunes нет, поэтому ничего запускать не требуется, окно Finder откроется автоматически.
Переведите iPhone в режим восстановления, у разных поколений телефонов, способ отличается:
Надеюсь, ваш iPhone включился и работает как прежде? Если нет, идем дальше.
Перевод iPhone в режиме DFU и восстановление через iTunes или Finder
Будте внимательны, при восстановлении через режим DFU, все ваши фотографии и другие данные хранящиеся на iPhone будут безвозвратно стерты. Восстановить данные возможно только при наличии актуальной резервной копии.
Если режим восстановления вам не помог, то все что остается до похода в сервис это перевести iPhone в режим DFU. Данный способ очень похож на предыдущий, поэтому думаю вам будет легче проделать повторно все действия, с некоторыми изменениями, поехали.
Переводим iPhone в режиме DFU mode
Подключаем iPhone к компьютеру или ноутбуку с помощью USB кабеля и запускаем iTunes. Как уже ранее писал, в macOS Catalina и новее iTunes нет, поэтому ничего запускать не требуется, окно Finder откроется автоматически.
Переведите iPhone в режим DFU, у разных поколений телефонов, способы отличаются:
Видеоинструкция как войти в режим DFU на iPhone X/XS/XR/11/11 Pro/12/12 Pro
Как выйти из режима восстановления и DFU на iPhone 8, 8 Plus, X, XR, XS, XS Max, SE (2-го поколения), 11 Pro, 11 Pro, 11 Pro Max, 12, 12 mini, 12 Pro, 12 Pro Max

- Отключите телефон от компьютера.
- Нажмите и сразу отпустите кнопку увеличения громкости + .
- Нажмите и сразу отпустите кнопку уменьшения громкости – .
- Нажмите и удерживайте Боковую кнопку POWER до тех пор, пока на экране появится логотип Apple.
- После этого начнется стандартная процедура загрузки смартфона. Как выйти из режима DFU на iPhone 8 и новее
Как выйти из режима восстановления и DFU на iPhone 7, 7 Plus

- Отключите телефон от компьютера.
- Нажмите клавиши POWER и уменьшения громкости – .
- Через 10 секунд отпустите обе кнопки и кратко нажмите на клавишу POWER .
- После этого начнется стандартная процедура загрузки устройства. Как выйти из режима DFU на iPhone 7 и iPhone 7 Plus
Как выйти из режима восстановления и DFU на iPhone 1st Gen (2G), 3G, 3Gs, 4, 4s, 5, 5s, 5c, 6, 6 Plus, 6s, 6s Plus, SE (1-го поколения)

- Отключите телефон от компьютера.
- Нажмите и удерживайте в течение 10 секунд кнопки HOME и POWER
- После этого начнется стандартная процедура загрузки устройства. Как выйти из режима DFU на iPhone 1st Gen (2G), 3G, 3Gs, 4, 4s, 5, 5s, 5c, 6, 6 Plus, 6s, 6s Plus, SE (1-го поколения)
Ни один из способов не помог
Айфон хоть очень надежное устройство, но к сожалению, случается и так, что программно восстановить его не получается. Как правило причина заключается в неисправности аппаратной части устройства, для восстановления придется обратиться в сервисный центр. Ниже разберу самые часто встречающиеся поломки.
Неисправный аккумулятор
Да, это одна из самых частых причин выхода из строй Айфона! Все начинается с отключения телефона на морозе, а закончится может и вовсе отказом включаться. В этом случае вы наверняка замечали быстрый расход аккумулятора, самопроизвольное отключение при оставшихся 20-30% заряда. Ну и конечно очень часто встречается полное отключение на морозе независимо от уровня заряда. По информации Apple, аккумулятор iPhone обеспечивает до 80% первоначальной ёмкости после 1000 полных циклов зарядки.
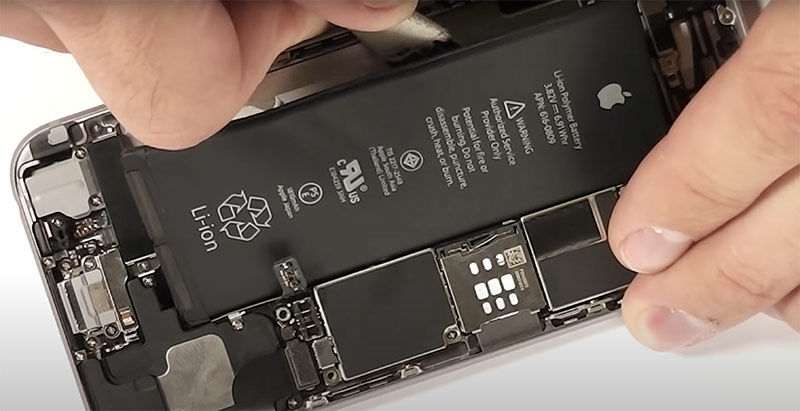
Замена аккумулятора в iPhone
Контроллер питания
Также очень популярная причина поломки iPhone. Как правило перед выходом из строя, все начинается с произвольных выключений, перегрева, медленной зарядки или быстрой разрядки. Проблема заключается в том, что Apple и авторизованные сервисные центры не производят ремонт платы iPhone, поэтому вам скорее всего будет предложена замена на новое устройство с доплатой или без, в зависимости от наличия гарантии. Если гарантия закончилась, то сумма доплаты может быть от 26000₽ до 60000₽, в зависимости от модели iPhone. Остальные поломки, встречаются гораздо реже и в случае если у вас истек гарантийный срок, многие из них требуют приличных денежных вложений. Иногда сопоставимых с покупкой исправного устройства на вторичном рынке.Ниже подготовил таблицу со средней стоимостью ремонта различных поколений устройств в официальных сервисных центрах Apple, цены актуальны на Апрель 2021г. Таблица адаптивная, с горизонтальной прокруткой.
| Вид ремонта | iPhone 12 Pro Max | iPhone 12 Pro | iPhone 12 | iPhone 12 mini | iPhone 11 Pro Max | iPhone 12 Pro | iPhone 11 | iPhone SE (2-поколения) | iPhone XS Max | iPhone XS | iPhone XR | iPhone X | iPhone 8 Plus | iPhone 8 | iPhone 7 Plus | iPhone 7 | iPhone SE | iPhone 6s Plus | iPhone 6s | iPhone 6 Plus | iPhone 6 | iPhone 5s |
| Замена всего устройства | 59 900 ₽ | 54 990 ₽ | 45 490 ₽ | 38 990 ₽ | 59 990 ₽ | 54 990 ₽ | 38 490 ₽ | 29 990 ₽ | 59 990 ₽ | 54 990 ₽ | 38 490 ₽ | 54 990 ₽ | 36 490 ₽ | 33 990 ₽ | 33 990 ₽ | 28 490 ₽ | 25 990 ₽ | 26 490 ₽ | 24 590 ₽ | 26 490 ₽ | 24 990 ₽ | 25 990 ₽ |
| Задняя панель с платой | 49 900 ₽ | 43 990 ₽ | 34 990 ₽ | 29 990 ₽ | н/у | н/у | н/у | н/у | н/у | н/у | н/у | н/у | н/у | н/у | н/у | н/у | н/у | н/у | н/у | н/у | н/у | н/у |
| Дисплей | 36 990 ₽ | 29 990 ₽ | 29 990 ₽ | 24 990 ₽ | 33 990 ₽ | 27 990 ₽ | 18 990 ₽ | 14 990 ₽ | 33 990 ₽ | 27 990 ₽ | 18 990 ₽ | 27 990 ₽ | 15 990 ₽ | 13 990 ₽ | 15 990 ₽ | 13 990 ₽ | 11 990 ₽ | 15 990 ₽ | 13 990 ₽ | 12 810 ₽ | 11 990 ₽ | 11 990 ₽ |
| Камера | 10 990 ₽ | 10 990 ₽ | 8 990 ₽ | 8 990 ₽ | 10 990 ₽ | 10 990 ₽ | 8 990 ₽ | 6 990 ₽ | 6 490 ₽ | 6 490 ₽ | 6 490 ₽ | 6 490 ₽ | 4 290 ₽ | 4 290 ₽ | 4 290 ₽ | 4 290 ₽ | 4 290 ₽ | 6 990 ₽ | 6 990 ₽ | 6 990 ₽ | 6 490 ₽ | 6 490 ₽ |
| Аккумулятор | 6 990 ₽ | 6 990 ₽ | 6 490 ₽ | 6 490 ₽ | 6 490 ₽ | 6 490 ₽ | 6 490 ₽ | 4 290 ₽ | 8 990 ₽ | 8 990 ₽ | 5 990 ₽ | 5 990 ₽ | 5 990 ₽ | 5 990 ₽ | 5 990 ₽ | 5 990 ₽ | 4 490 ₽ | 4 290 ₽ | 4 290 ₽ | 4 290 ₽ | 4 290 ₽ | 3 690 ₽ |
| Динамик | 9 490 ₽ | 6 490 ₽ | 6 490 ₽ | 6 490 ₽ | 6 490 ₽ | 6 490 ₽ | 6 490 ₽ | 6 490 ₽ | 1 990 ₽ | 1 990 ₽ | 8 990 ₽ | 8 990 ₽ | 8 990 ₽ | 6 990 ₽ | 7 990 ₽ | 6 990 ₽ | 6 490 ₽ | 5 990 ₽ | 5 990 ₽ | 5 990 ₽ | 5 990 ₽ | 5 990 ₽ |
| Вибромотор | 6 990 ₽ | 6 990 ₽ | 6 990 ₽ | 6 990 ₽ | 6 990 ₽ | 6 990 ₽ | 6 990 ₽ | 5 990 ₽ | 7 490 ₽ | 7 490 ₽ | 6 490 ₽ | 6 490 ₽ | 6 990 ₽ | 6 490 ₽ | 6 490 ₽ | 5 590 ₽ | 5 990 ₽ | 4 490 ₽ | 4 490 ₽ | 4 490 ₽ | 4 490 ₽ | 4 490 ₽ |
| Лоток для SIM-карты | 1 990 ₽ | 1 990 ₽ | 1 990 ₽ | 1 990 ₽ | 1 990 ₽ | 1 990 ₽ | 1 990 ₽ | 1 990 ₽ | 9 490 ₽ | 9 490 ₽ | 1 990 ₽ | 1 990 ₽ | 1 990 ₽ | 1 990 ₽ | 1 990 ₽ | 1 990 ₽ | 1 990 ₽ | 1 990 ₽ | 1 990 ₽ | 1 990 ₽ | 1 990 ₽ | 1 990 ₽ |
Iphone становится все популярнее среди покупателей. 13 % рынка нашей страны являются пользователями Apple. Однако после приобретения или разрядки устройства некоторые не знают, как правильно включить Айфон. Рассмотрим все способы подробнее.

Как включить Айфон 5

Iphone 5 уже не получает свежие обновления, но все еще считается рабочим смартфоном. Это последний Айфон, где клавиша питания находится на верхней части панели.
Стандартный метод
Данный способ подходит для всех моделей, считается самым правильным. Чтобы включить Айфон 5, нужно зажать кнопку «Power» на 3-4 секунды (она находится на верхнем торце). Как только на экране высветится логотип Apple, ее можно отпускать.
Важно! Если телефон сильно разряжен, он не включится сразу. Лучше оставить его на зарядке на 20-30 минут. Затем повторить все еще раз.Экстренное пробуждение
На случай неполадок производители заложили в телефон возможность активировать его «насильно». Нужно одновременно зажать «Power» и «Home». Может потребоваться от 7 до 10 секунд времени. Как только на дисплее появилось «яблочко», кнопки можно отпускать.
С помощью зарядного устройства
Если кнопки не хотят отвечать на команды, смартфон просто ставят на зарядку. Через 10-20 минут он активируется самостоятельно. Если он сильно разряжен, понадобится от 20 до 30 минут, чтобы он начал работать.
Как включить Айфон 6

У Iphone 6 кнопка питания находится справа на боковом торце, а не сверху, как у 5 модели. Все последующие Айфоны тоже имеют кнопку справа.
Стандартный способ
Чтобы включить Айфон 6, нужно зажать клавишу питания на 3-4 секунды. Если смартфон новый, может понадобится чуть больше времени. При высвечивании батареи с красным индикатором, его ставят на зарядку, дать зарядиться в течение 5-30 минут. Затем повторить процедуру включения.
Сброс настроек
Если одновременно зажать клавиши «Power» и «Home» на 5-10 секунд, происходит сброс настроек, затем телефон включается. Это позволяет избавиться от ошибок в операционной системе, которые не дают гаджету работать.
Часто пользоваться таким методом нельзя, это может привести к поломке или нестабильной работе.
Как включить Айфон 7

IPhone 7 считается одной из самых стабильных моделей. Он еще не устарел и пользуется большим спросом.
Стандартное включение
Чтобы включить Айфон 7, нужно зажать клавишу «Power», которая также располагается справа сбоку, на 3-5 секунд. Если высветился логотип Apple – все хорошо. Если красный индикатор батареи – нужно подключить его к сети.
Важно! С 7 моделью также работает экстренное включение с помощью клавиш «Power» и «Home» или активация с помощью зарядки.Обновление iOS через iTunes
Иногда смартфон включается, высвечивается яблочко, но он тут же зависает и не хочет загружаться. Проблема кроется в сбое операционной системы. Решить вопрос можно обновив iOS.
Пошаговая инструкция:
Важно! Без резервного копирования все данные со смартфона будут утеряны.Как включить Айфон 8

Iphone 8 обладает хорошей камерой и быстрой операционной системой. Однако данная модель часто виснет, а иногда перестает включаться.
Стандартная загрузка
Обычный метод, который работает для всех моделей Apple – это зажатие кнопки питания на 3-4 секунды. Если со смартфоном все хорошо, он сразу включится.
Если появился индикатор зарядка с красным сигналом, его нужно подключить к сети. Повторить загрузку через 15 минут.
Принудительная перезагрузка
Чтобы включить Айфон 8, нужно нажать и отпустить «+», нажать и отпустить «-». Зажать клавишу питания на боковом торце на 10-15 секунд. После появления на дисплее логотипа, можно отпускать кнопку.
Такая загрузка не может использоваться часто, т.к. она сбрасывает настройки операционной системы.
С помощью 2 клавиш
Если телефон не реагирует на стандартное включение нужно зажать «Power» и «Home» на 10-15 секунд. Не отпускать пока на экране нет логотипа яблочка.
Как включить Айфон 10

В Iphone 10 исчезла кнопка «Домой». Производитель представил полостью сенсорный экран. Рассмотрим, как правильно включать новую модель.
Стандартный способ
Главная кнопка питания все еще остается на месте. Включить Айфон 10 можно просто зажав ее на 3-4 секунды. Поле появления логотипа ее можно отпускать. Если возникает изображение разряженной батареи, устройство заряжают.
Важно! Способ с подключением к зарядке также работает.Если не хочет включаться
При зависании смартфона следует нажать кнопку увеличения громкости, затем нажать кнопку уменьшения громкости. После зажать клавишу питания. Телефон совершит перезагрузку, одновременно сбросив настройки операционной системы.
Как включить Айфон 11

Iphone 11 стоит своих денег. Он претерпел большую модернизацию, но по-прежнему включается с помощью кнопки питания.
Стандартный способ
Клавиша питания у смартфона находится на боковом торце. Чтобы включить 11 Айфон, питание нужно зажать на 3-4 секунды. При появлении логотипа на дисплее, кнопку можно отпускать.
Перезагрузка
При зависании или отсутствии реакции на кнопку питания смартфон включается другим способом.
Нажать и отпустить кнопку увеличения громкости, повторить с кнопкой уменьшения громкости. Зажать «Power» на 5-10 секунд. После появления логотипа начинается стандартная загрузка.
Происходит перезагрузка операционной системы. Часто использовать такой способ запрещено, он приводит к сбоям в работе.
Как включить заблокированный Айфон

В настройках любого Айфона можно включить защиту паролем, отпечатком пальца или Face ID. Если несколько раз неверно ввести пароль, Айфон будет заблокирован. Время блокировки зависит от количества попыток, чем их больше, тем дольше он находится в заблокированном состоянии. При перезагрузке пользователь получает неработающий «кирпич».
Такая ситуация не всегда означает что телефон украли. Возможно пароль забыли или с ним поиграли дети.
Включить заблокированный Айфон не проблема, это можно сделать 3 способами:
- стандартным методом через кнопку питания;
- экстренным способом через клавиши громкости и удержание питания;
- с помощью подключения разряженного смартфона к сети.
Но как включить заблокированный телефон так, чтобы получить к нему доступ? Рассмотрим ниже.
Как включить заблокированный Айфон через iTunes
Пошаговая инструкция, чтобы включить заблокированный Айфон через Айтюнс:
- Подключить смартфон к компьютеру через USB.
- Включить iTunes.
- Создать резервную копию Айфона.
- Найти кнопку «Восстановить iPhone».
- Восстановить из копии память старого телефона.
- Новый пароль будет запрашиваться при стандартной загрузке.
Через iCloud
- Зайти на сайт iCloud.
- Авторизоваться.
- Нажать «Найти iPhone», выбрать нужное устройство.
- Найти кнопку «Стереть iPhone» (должна быть резервная копия). Телефон начнет восстанавливаться.
- После установки резервной копии, операционная система запросит новый пароль.
Как включить Айфон если он не включается

Для начала придется выяснить причину поломки. Если вы хотите включить Айфон, а он не включается, значит, на него попала вода, он перегрелся или вышли из строя внутренние запчасти.
Сломалась одна из кнопок
Неактивные клавиши – это серьезная проблема. Без них телефон не сможет полноценно функционировать. Но включить его можно, нужно поставить аппарат на зарядку, через некоторое время он проснется самостоятельно.
Если не помогает ни один из способов, значит причина кроется внутри устройства. Лучше сразу отнести телефон в ремонт.
Важно! Если ранее использовались поддельные зарядные устройства, то они могли негативно сказаться на батарее телефона. После ее замены аппарат снова начнет работать.Попала вода
Если в телефон попадет влага, он не будет включаться. Можно оставить его в теплом, сухом месте на 2 суток, затем попробовать все методы включения с помощью зарядки, кнопок «Home» и «Power». Велика вероятность что его придется нести в руки мастера.
Перегрев
Перегрев случается на старых моделях при активном использовании в течение 3-4 часов. Также это происходит из-за высокой температуры на улице, попадания прямых солнечных лучей в жаркую погоду. Если пользователь работает в месте где поддерживаются высокие температуры, это тоже скажется на смартфоне.
Активация при горячем процессоре сильно навредит телефону, поэтому устройство находится в нерабочем состоянии, пока не остынет. Лучше всего оставить его в сухом месте комнатной температуры.
Через 15-20 минут попробовать включить его снова.
Переохлаждение
Переохлаждение также вредит аппарату, как и перегрев. Если температура на улице опустилась ниже -20 °C, устройство будет долго отогреваться в помещении. Айфоны славятся своей чувствительностью к морозам.
Важно! Если телефон сильно перемерз, может понадобиться время, пока он придет в себя. Обычно хватает 1-2 часов.Не стоит класть его на обогреватель, на плиту или батарею. Такие методы могут повредить внутренние запчасти. Лучше оставить его в теплой комнате на 15-20 минут, а затем подключить к зарядке на 20-25 минут. Попробовать включение разными способами.
Чтобы включить любой iPhone, понадобится минута времени и пара кнопок. Новые пользователи быстро привыкают к удобному интерфейсу и расположению клавиш.
Читайте также:

