Как включить asus t100ta
Обновлено: 06.07.2024
Продолжаем серию «InUse»-статей по Windows-гибриду ASUS Transformer Book T100TA. Уже вышли четыре материала:
А в этой небольшой по объему статье я хочу поднять такую животрепещущую тему, как предустановленный в Т100ТА софт. Очень часто этот пункт покупателем остается незаслуженно игнорируемым. Да, в некоторых случаях производитель предустанавливает множество приложений сугубо для галочки, но это явно не про ASUS. В случае с Transformer Book T100TA этого софта не так уж и много, но фактически весь он нужен и либо облегчает пользование устройством, либо повышает функциональность того или иного привычного нам компонента ОС или железа. В заключение же материала поговорим о механизме восстановления ОС и вариантах использования данной функции.
1. Встроенный софт
Первой вещью после нормального лицензионного офисного пакета (о котором, думаю, нет смысла растекаться мыслью по древу), которой я не преминул воспользоваться, стало облачное хранилище ASUS WebStorage с, внимание, неограниченным объемом диска до мая 2015 года. Очень заманчивое предложение, учитывая объем «вандрайва» от Microsoft всего в 15 ГБ.


Интерфейс приложения стилизован под все те же плитки, все понятно без каких-либо инструкций, хотя при первом запуске вам все равно покажут основные возможности, которые видны на скринах ниже:



Значок ASUS WebStorage доступен и из десктопного интерфейса, в панели задач.
Приложение Reading Mode предназначено для более комфортного и безопасного для глаз процесса чтения документов, электронных книг, журналов да и вообще отображения любых приложений. Реализовано это за счет снижения уровня излучения синего и фиолетового спектров света. Изначально сей режим включен только для приложений почты и pdf-читалки, но в настройках вы можете добавить к этому списку любую из установленных вами программ, просто нажав кнопку «Edit».



Работает прекрасно, читать действительно становится комфортнее, так что советую к применению.
ASUS LiveUpdate позволяет планшету получать и устанавливать все критические обновления драйверов и другого ПО, без которых, по мнению компании, вы ну совсем уж не сможете обойтись. На самом деле я утрирую, утилитка действительно полезна – сама обновляет все асусовские дровишки и софт, что удобно.


В настройках можно дать ей полную свободу действий (или забрать оную) и установить периодичность проверки выхода новых апдейтов.

К слову, приложение обновляет и BIOS, но, ВНИМАНИЕ, перед его обновлением все же прочитайте выскакивающее объявление, а не закрывайте его сразу, как нечто, не заслуживающее внимания. В нем вас просят перед самой процедурой подключить «трансформер» к сети питания, не то получите кирпич.
ASUS Smart Gesture – настоящая находка для человека, привыкшего к жестовому управлению интерфейсом. Достаточно выучить хотя бы несколько доступных по умолчанию свайпов или тапов по тачпаду, как скорость и простота взаимодействия с Transformer Book T100TA сразу взлетает на новый уровень. И это не пустые слова. Если жестами для одного или двух пальцев сложно заменить прямое взаимодействие с сенсорным интерфейсом, то трехпальцевые полезны неимоверно. Интерфейс приложения предполагает не только расшифровку каждого жеста или тапа, но и небольшой видеоурок к каждому из них.



Удобнейшее и минималистично красивое приложение управления аудио-настройками от Realtek дополняет картину.

2. Восстановление ОС
Хотел этот абзац начать фразой «часто так бывает, что ваш компьютер завис/слетела винда и прочее», но потом понял, что с момента моего перехода на RTM-версию «восьмерки» я ее переустанавливал лишь раз – когда переходил с Enterprise (корпоративная) на полноценную лицензию. Поэтому отдельно хочется передать привет всем последователям учения Захера Мазоха с их «сборками», кряками и активаторами – любитесь дальше и переустанавливайте Windows, сколько душа пожелает.

Тем не менее, никто не застрахован от неприятностей вроде «бабушка что-то наклацала», установки какого-то приложения, из-за которого что-то перестало работать, или другого проявления эффекта кривых рук или форс-мажора. В таких случаях очень кстати будут три варианта восстановления операционной системы.

Описывать первые два нет смысла – каждый пункт расшифрован предельно понятно и доступно для пользователя любого уровня. А вот третий, «Особые варианты загрузки», вам понадобится для восстановления ОС с помощью образа системы, который каждый может создать на обычной USB-флэшке, кликнув на опцию «Создание диска восстановления» в соответствующем (верхнем) пункте Панели управления.

Жмем кнопку «Перезагрузить сейчас», ждем, переходим к пункту «Диагностика».
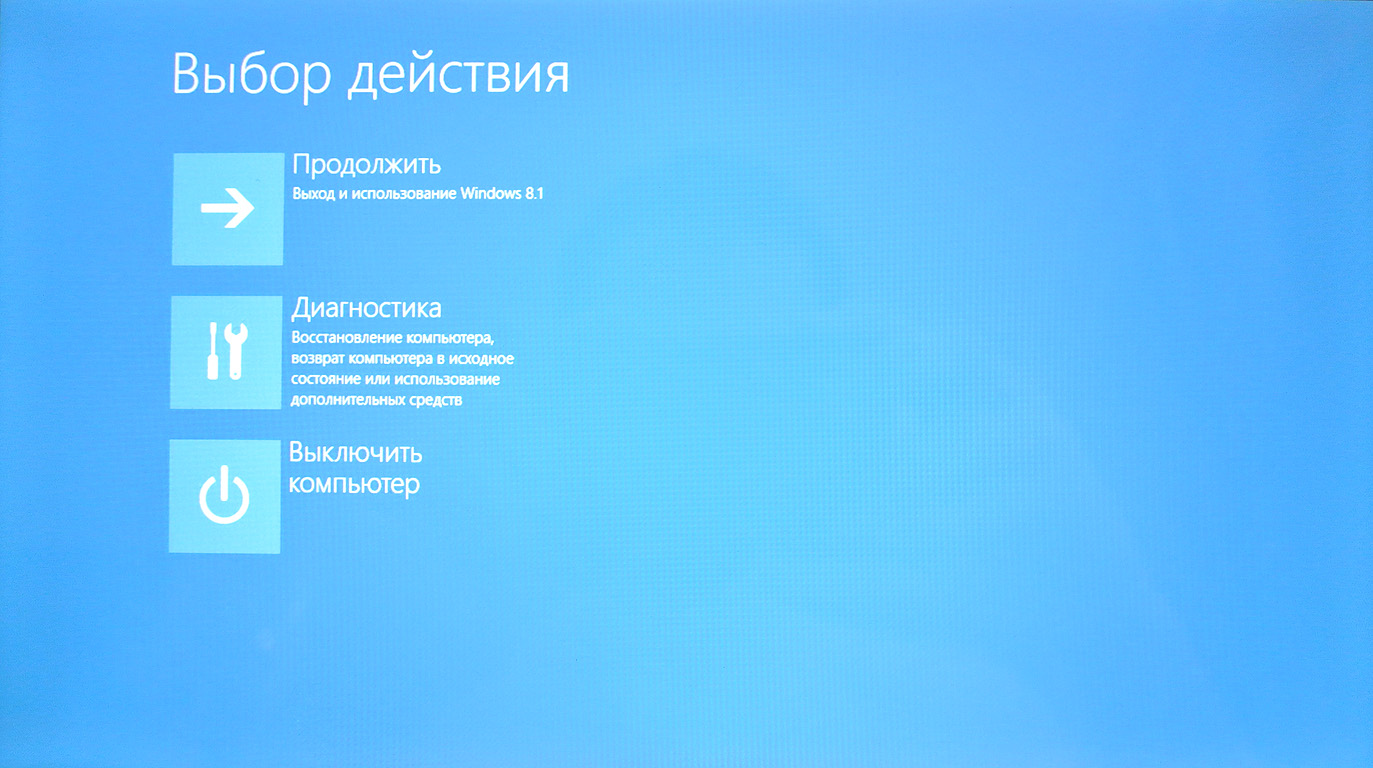
В данном пункте будут доступны варианты «Восстановить», «Вернуть в исходное состояние» и «Дополнительные параметры». Первые – это все те же два пункта со скриншота выше, а нас интересуют эти самые «дополнительные параметры».

Именно тут находится «Восстановление образа системы с помощью файла образа системы» — выбираем этот пункт и действуем согласно подсказок, ничего сложного.
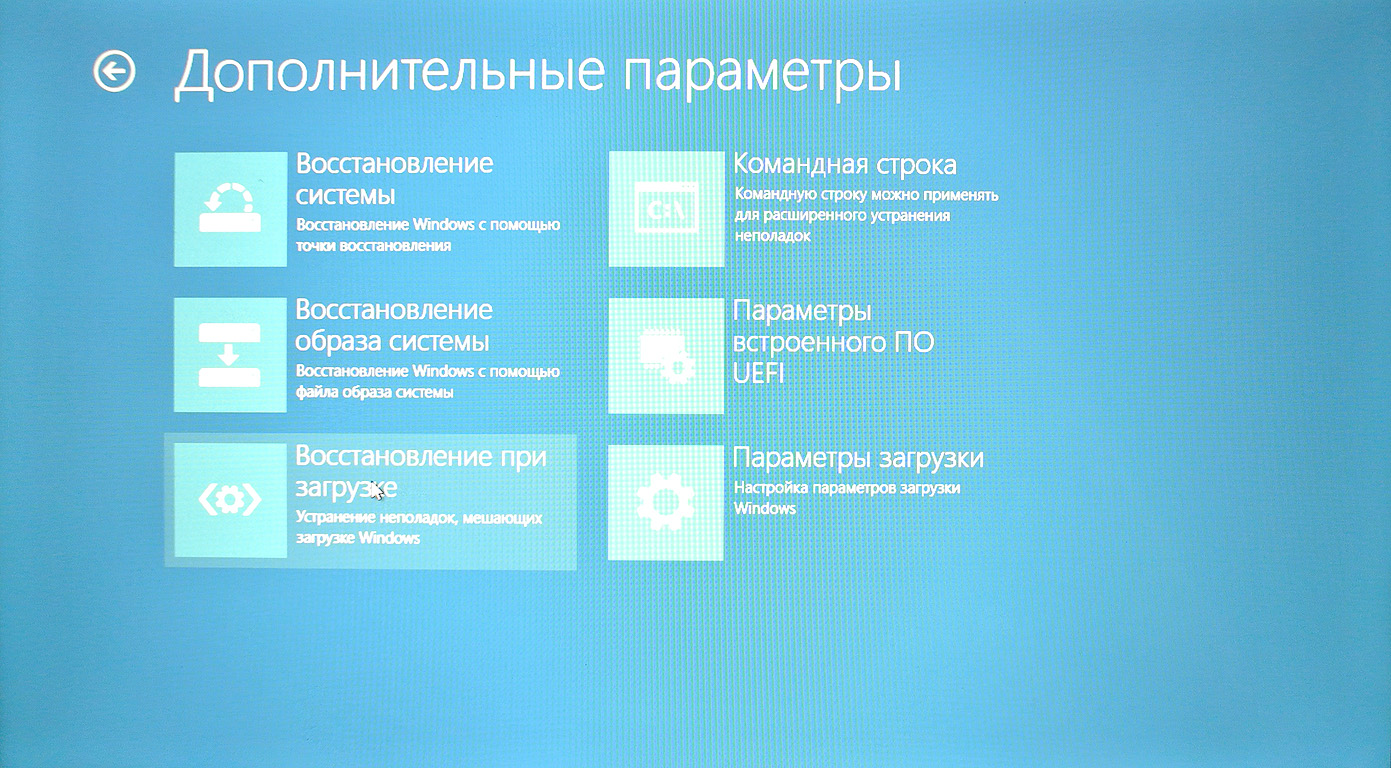
Как видите, вариантов для восстановления своих данных в случае ЧП или вообще для придания «трансформеру» вида «как из коробки» достаточно и все они просты в своей реализации. Тем не менее, желаю вам как можно меньше поводов для проделывания вышеперечисленных операций.
Вот и подошел к концу небольшой цикл материалов непосредственно об ASUS Transformer Book T100TA, его функциональности, особенностях, сценариях применения, положительных и отрицательных моментах (справедливости ради, стоит отметить, что последних практически нет). Теперь, когда планбук изучен вдоль и поперек, можно приступать к написанию обзоров приложений под ModernUI Windows 8.1 – оставайтесь с Root-Nation и следите за обновлениями, будет интересно!
У меня есть планшет ASUS T100 transformer с Windows 8.1. Я подключил его к зарядке, и теперь он не включается. Красный индикатор зарядки горит, и если я удерживаю кнопку питания в течение примерно 10 секунд, этот индикатор гаснет и снова включается, когда я отпускаю кнопку; однако больше ничего не происходит. У меня была эта проблема несколько раз раньше, но все, что мне когда-либо приходилось делать, это удерживать кнопку питания, пока не появился логотип Asus.
Я знаю, что это старый вопрос, но он остается на вершине SERP так вот мое решение для ноутбук ASUS T100T которое имело такую же проблему как твое.
FYI: Сид рядом с кнопками питания показывает состояние батареи.
Белый = полностью заряжен
вы должны держать кнопку питания для хорошей 30 секунд чтобы полностью сбросить его.
затем нажмите кнопку питания еще раз в течение 2-3 секунд, и он загрузится, показывая логотип ASUS и автоматически запустит режим восстановления Windows.
есть две возможные причины этой проблемы, которые могут быть устранены самостоятельно. Я испытал оба (не в порядке, представленном ниже :-) ).
наиболее вероятная причина вообще батарея разряжена и не перезаряжать из-за недостаточного напряжения питания. Большинство зарядных устройств micro-USB рассчитаны на ток 1.0 A; Asus T100 требует 2.0 A.
должный к дизайну батареи ли-Иона, когда как раз "покрывать", Асус потребует чем 1А текущий. Поэтому практически любое зарядное устройство сможет довершить Asus.
но когда он заметно разряжен, Asus попытается сосать полный 2A тока, и это немного снизит входное напряжение. Если блок питания не оригинальный, и рассчитана всего на 1,0 а, падение напряжения будет достаточно, чтобы свести напряжение внешней батареи контроллера "зоны комфорта", а красный светодиод будет включаться (так как ток втягивания), но батарея не зарядки, контроллер не позволит. С некоторыми неоригинальные зарядные устройства, вы заметите свет на зарядном устройстве погас, затем на, затем, непрерывно.
порты USB ПК также иногда имеют защиту от перегрузки по току, так что они не будут заряжать плоский ASUS, даже если они позволят ему завершить.
решение, конечно, использовать оригинальный блок питания Asus, или блок питания с более высоким настоящее рейтинг, как правило, 2.1 A (будьте осторожны; выше настоящее рейтинги не повредит Asus, но выше напряжение рейтинги, редкие, как они есть, определенно будут). Вы хотите иметь точно 5.0 V (стандарт USB)и равный или больше чем 2.0 A. стандартные заряжатели smartphone 1.0 A или, и определенно не будут работать,даже если они могут работать, когда Asus не полностью плоский. Некоторые заряжатели таблетки 2.1 A и будут работать.
другая возможность неисправное соединение батареи. Тот батарея имеет внутренний разъем покрытый прозрачной желтой слипчивой пленкой предохранения, но рапорты что разъем не мог иногда быть заткнут полностью внутри. Если вы не будете очень осторожны, это аннулирует гарантию: вставьте медиатор или тонкий жесткий пластик щепка между нижней частью планшета и экраном. Ведите его осторожно вокруг, и вы увидите, как защелки открываются. Крышка должна быть выдвинута к разъему питания USB; не форсируйте ее откройте его, иначе вы можете повредить разъем USB. После того, как сняли оболочку, вы увидите батарею (двойной посеребренный плоский пакет) и четыре разъема. Аккумуляторная батарея покрыта клеевой пленкой. Попытайтесь выбрать свободную клейкую пленку; разъем не должен двигаться. Вы можете использовать жесткую пластиковую щепку, чтобы вытащить ее и снова усадить до щелчка, а затем заменить клейкую пленку. При установке обратно крышку, сначала сдвиньте его над разъемами USB; не просто нажмите на нее на месте. после разъемы прорезаны в задней стороне обложки, тогда вы можете отжать крышку в месте (вы можете как раз щелкнуть каждую задвижку закрытую путем сжимать экран и крышку вместе с большим пальцем руки и указательным пальцем в corrispondence каждой задвижки).
действия я взял: обновлен winflash, затем обновлен bios. Отключена Безопасная загрузка. После этого я также выключил DEP. С тех пор проблема больше не возникала. Кроме того, он исправил также вторичную проблему, которая появилась при установке приложений на SD-карту.
Я не предлагаю это исправление для каждого аналогичного вопроса, но это сработало для меня.
У меня есть планшет ASUS T100 transformer с Windows 8.1. Я подключил его к зарядке, и теперь он не включается. Красный индикатор зарядки горит, и если я удерживаю кнопку питания в течение примерно 10 секунд, этот индикатор гаснет и снова включается, когда я отпускаю кнопку; однако больше ничего не происходит. У меня была эта проблема несколько раз раньше, но все, что мне когда-либо приходилось делать, это удерживать кнопку питания, пока не появился логотип Asus.
Я знаю, что это старый вопрос, но он остается на вершине SERP так вот мое решение для ноутбук ASUS T100T которое имело такую же проблему как твое.
FYI: Сид рядом с кнопками питания показывает состояние батареи.
Белый = полностью заряжен
вы должны держать кнопку питания для хорошей 30 секунд чтобы полностью сбросить его.
затем нажмите кнопку питания еще раз в течение 2-3 секунд, и он загрузится, показывая логотип ASUS и автоматически запустит режим восстановления Windows.
есть две возможные причины этой проблемы, которые могут быть устранены самостоятельно. Я испытал оба (не в порядке, представленном ниже 🙂 ).
наиболее вероятная причина вообще батарея разряжена и не перезаряжать из-за недостаточного напряжения питания. Большинство зарядных устройств micro-USB рассчитаны на ток 1.0 A; Asus T100 требует 2.0 A.
должный к дизайну батареи ли-Иона, когда как раз "покрывать", Асус потребует чем 1А текущий. Поэтому практически любое зарядное устройство сможет довершить Asus.
но когда он заметно разряжен, Asus попытается сосать полный 2A тока, и это немного снизит входное напряжение. Если блок питания не оригинальный, и рассчитана всего на 1,0 а, падение напряжения будет достаточно, чтобы свести напряжение внешней батареи контроллера "зоны комфорта", а красный светодиод будет включаться (так как ток втягивания), но батарея не зарядки, контроллер не позволит. С некоторыми неоригинальные зарядные устройства, вы заметите свет на зарядном устройстве погас, затем на, затем, непрерывно.
порты USB ПК также иногда имеют защиту от перегрузки по току, так что они не будут заряжать плоский ASUS, даже если они позволят ему завершить.
решение, конечно, использовать оригинальный блок питания Asus, или блок питания с более высоким настоящее рейтинг, как правило, 2.1 A (будьте осторожны; выше настоящее рейтинги не повредит Asus, но выше напряжение рейтинги, редкие, как они есть, определенно будут). Вы хотите иметь точно 5.0 V (стандарт USB)и равный или больше чем 2.0 A. стандартные заряжатели smartphone 1.0 A или, и определенно не будут работать,даже если они могут работать, когда Asus не полностью плоский. Некоторые заряжатели таблетки 2.1 A и будут работать.
другая возможность неисправное соединение батареи. Тот батарея имеет внутренний разъем покрытый прозрачной желтой слипчивой пленкой предохранения, но рапорты что разъем не мог иногда быть заткнут полностью внутри. Если вы не будете очень осторожны, это аннулирует гарантию: вставьте медиатор или тонкий жесткий пластик щепка между нижней частью планшета и экраном. Ведите его осторожно вокруг, и вы увидите, как защелки открываются. Крышка должна быть выдвинута к разъему питания USB; не форсируйте ее откройте его, иначе вы можете повредить разъем USB. После того, как сняли оболочку, вы увидите батарею (двойной посеребренный плоский пакет) и четыре разъема. Аккумуляторная батарея покрыта клеевой пленкой. Попытайтесь выбрать свободную клейкую пленку; разъем не должен двигаться. Вы можете использовать жесткую пластиковую щепку, чтобы вытащить ее и снова усадить до щелчка, а затем заменить клейкую пленку. При установке обратно крышку, сначала сдвиньте его над разъемами USB; не просто нажмите на нее на месте. после разъемы прорезаны в задней стороне обложки, тогда вы можете отжать крышку в месте (вы можете как раз щелкнуть каждую задвижку закрытую путем сжимать экран и крышку вместе с большим пальцем руки и указательным пальцем в corrispondence каждой задвижки).
действия я взял: обновлен winflash, затем обновлен bios. Отключена Безопасная загрузка. После этого я также выключил DEP. С тех пор проблема больше не возникала. Кроме того, он исправил также вторичную проблему, которая появилась при установке приложений на SD-карту.
Я не предлагаю это исправление для каждого аналогичного вопроса, но это сработало для меня.
После такой очистки планшет вернется в стандартный для этой модели вид, как если бы он был из коробки.
Рассмотрим все способы системного сброса. Любой хард ресет выглядит как перезагрузка планшета с форматированием информации в нем. В каждом конкретном случае операция может выполнятся по разному, например с очисткой SD карты или сброса графического ключа.
Способ 1 — C помощью кнопок (если планшет завис)
 |  |
1. Нажмите на кнопку выключения и держите ее 20 секунд.
2. В 95% случаев даже зависший планшет должен выключиться, после чего вы можете загрузить планшет и продолжить работу. При этом сотрутся несохраненные пользовательские настройки последнего сеанса.
Способ 2 — C помощью кнопок (если планшет не включатся)
 |  |
1. Одновременно зажимается кнопка включения и кнопка уменьшения громкости , работает на всех Windows.
2. Если система не отреагировала на нажатие кнопок ищем на корпусе маленькое отверстие с надписью Hard Reset и нажимаем в него на 5-10 сек.
Способ 3 — Через сервисный центр
1. Отнесите планшет в ближайший сервисный центр и попросите сбросить с него все настройки.
2. Если гарантия на планшет еще не закончилась, обратитесь в ваш магазин и попросите сделать сброс настроек по гарантии.
3. Если не знаете в какой сервисный центр обратиться, сходите в магазин в котором был приобретен планшет, там подскажут.
В сервисном центре Asus наши эксперты регулярно сталкиваются со всеми возможными типами повреждений. Неисправность "не реагирует на кнопку включения" для планшета Асус Трансформер Бук Т100ТА является типовой.
Не волнуйтесь мы поможем вам с этим. Звоните и мы восстановим ваш Asus Transformer Book T100TA в наикратчайшие сроки.
Информация о причинах проблемах
| Нарушение работы материнской платы | 39 % |
| Повреждение цепи питания | 24 % |
| Попадание жидкости на поверхность платы и разъемы | 21 % |
| Механическое повреждение при ударе | 8 % |
| Остальные проблемы | 8 % |
Услуги, которые может понадобиться проводить
| Наименование услуги | Время ремонта, мин | Цена, руб |
|---|---|---|
| Замена разъема питания | 60 | 800 |
| Замена контроллера платы | 60 | 1200 |
| Замена модуля экрана | 60 | 900 |
| Разбор | 45 | 600 |
| Замена батареи | 15 | 500 |
| Замена шлейфа платы | 45 | 700 |
Запишитесь на ремонт
прямо сейчас
и получите скидку 10%
Или оставьте заявку по телефону единого сервисного центра ASUS

Дополнительная информация о распространенных неисправностях
Часто встречающиеся неисправности планшетов, которые сервисные мастера нашего центра ремонтируют в нашей мастерской регулярно
Выявление неисправности 15-40 минут
В наличии более 10000 наименований комплектующих Asus
Устранение типовых неисправностей в течение 24 часов
Для ремонта используется высокопрофессиональное, современное оборудование: ремонтные системы ATTEN AT8235 для монтажа/демонтажа BGA компонент; цифровые осциллографы JDS3012A; программаторы Motorola; BGA трафареты под любые сокеты; наборы разъемов для тестирования.
Как мы работаем
Вы или наш курьер привозите аппарат в сервис Asus Russia.
Инженеры проводят полную диагностику: аппаратную, техническую. Процедура занимает некоторое время.
Менеджеры согласовывают с вами все условия ремонта: стоимость, сроки, гарантийные условия.
Мастер проводит ремонт: заменяет неисправную часть новой оригинальной деталью.
По окончании ремонта вы забираете или курьер доставляет на дом исправный гаждет с гарантийным бланком.
Информация на сайте не является публичной офертой и носит исключительно информационный характер. Окончательные условия предоставления услуг определяются менеджером компании по итогам проведения программной или аппаратной диагностики и согласовываются с владельцами техники по телефону. Название компании Asus, ее логотипы, используются на сайте с целью ознакомления. Russia Expert не является официальным сервисным центром Asus. Пользовательское соглашение .
У меня планшет-трансформер Asus T100 с Windows 8.1. Я подключил его для зарядки, и теперь он не включается. Красный индикатор зарядки горит, и если я удерживаю кнопку питания в течение 10 секунд, этот индикатор гаснет и снова включается, когда я отпускаю кнопку; однако больше ничего не происходит. У меня была эта проблема несколько раз прежде, но все, что мне когда-либо приходилось делать, это удерживать кнопку питания, пока не появится логотип Asus.
4 ответа 4
Я знаю, что это старый вопрос, но он остается на вершине SERP, так что здесь было мое решение для Asus T100T, у которого была такая же проблема, как у вас.
К вашему сведению: светодиод рядом с кнопками питания показывает состояние батареи.
Белый = полностью заряжен
Вы должны удерживать кнопку питания в течение хороших 30 секунд, чтобы полностью сбросить ее.
Затем нажмите кнопку питания еще раз на 2-3 секунды, и она загрузится с логотипом ASUS и автоматически запустит режим восстановления Windows.
Есть две возможные причины этой проблемы, которые можно устранить самостоятельно. Я испытал оба (не в порядке, представленном ниже :-)).
Скорее всего, причина в том, что батарея разряжена и не заряжается из-за недостаточного напряжения питания. Большинство зарядных устройств micro-USB рассчитаны на ток 1,0 А; Asus T100 требует 2.0A.
Из-за конструкции литий-ионного аккумулятора, когда он просто "заправляется", Asus потребляет менее 1А тока. Поэтому практически любое зарядное устройство сможет пополнить Asus.
Но когда он заметно разряжен, Asus попытается отсосать все 2А тока, и это немного снизит входное напряжение. Если источник питания не является оригинальным и рассчитан только на 1,0 А, падения напряжения будет достаточно для подведения напряжения за пределы "зоны комфорта" контроллера батареи, и включится красный светодиод (поскольку ток нарисовано) - но батарея не будет перезаряжаться, так как контроллер этого не допустит. С некоторыми зарядными устройствами на вторичном рынке вы заметите, что индикатор на зарядном устройстве гаснет, затем горит, затем гаснет непрерывно.
USB-порты ПК также иногда имеют защиту от перегрузки по току, так что они не будут заряжать Asus, даже если позволят ему зарядиться.
Конечно, решение состоит в том, чтобы использовать оригинальный блок питания Asus или блок питания с более высоким номинальным током , обычно 2,1 А (будьте осторожны; более высокие номинальные значения тока не повредят Asus, но более высокие номинальные напряжения , какими бы редкими они ни были, определенно будут ). Вы хотите иметь ровно 5,0 В (стандарт USB) и не менее 2,0 А. Стандартные зарядные устройства для смартфонов - 1,0 А или меньше, и они точно не будут работать, даже если они могут работать, когда Asus не совсем плоский. Некоторые планшетные зарядные устройства имеют 2.1A и будут работать.
Читайте также:

