Как включить блокировку экрана на планшете lenovo
Обновлено: 05.07.2024
Как снять блокировку экрана на Lenovo?
Как поставить пароль на телефон Lenovo?
Для этого необходимо перейти в «Пуск», указать «Панель управления» и открыть «Учетные записи пользователей».
- Выбрать требуемый вариант и открыть его. Перейти в «Создание пароля».
- Указать код защиты два раза, нажать «Создать пароль».
Как снять блокировку с экрана на планшете?
Откройте настройки Android. Перейдите в раздел «Блокировка экрана и безопасность». Нажмите на пункт «Блокировка экрана» и выберите «Нет».
Как убрать пароль с телефона если запрещено администратором?
Как выключить графический ключ если это запрещено администратором Зайдите в настройки вашего телефона и выберите там пункт «Безопасность» -> «Администраторы устройства». Там не должно быть включенных приложений, которых вы не знаете, если же есть – попробуйте их выключить.
Как заблокировать экран на ютубе на Андроиде?
Как заблокировать экран Android устройства во время просмотра YouTube?
- Выберите видео и запустите воспроизведение
- Раскройте панель уведомлений и нажмите на иконку Touch Lock.
- Выберите видео, которое хотите посмотреть и оставайтесь на экране с его описанием
- Не запускайте воспроизведение!
Что такое блокировка экрана?
Что делать если блокировка экрана не убирается?
Как устранить проблему
- Открываем меню «Настройки» -> «Безопасность».
- Переходим во вкладку «Хранилище сертификатов» и выбираем пункт «Очистка сертификатов».
- На запрос «Удалить весь контент» отвечаем «Ок», нажав соответствующую кнопку.
- Теперь спокойно заходим в меню «Блокировка экрана» и снимаем ее.
Как убрать блокировку экрана на Андроиде?
Если надо отключить блокировку экрана, переходим в то же меню: «Настройки» – «Безопасность» – «Блокировка экрана». Далее зайти в подменю, где ранее выбирали способ защиты, и ввести шифр. После этого, чтобы снять блокировку экрана, надо активировать пункт «Нет», после чего в меню будет отображаться именно такая опция.
Как снять блокировку с телефона если не работает сенсор?
Первый способ разблокировать телефон если не работает сенсор – используйте компьютерную мышь Все что нужно это мышь от компьютера и OTG (не дорогой). Может быть и блютуз – ее сейчас для примера я и использую. Подключаем мышку через кабель к телефону и, если появился курсор, значит все ОК.
Как поставить пароль на приложение?
Надо найти пункт ”Безопасность”, а внутри уже найти раздел ”Блокировка приложений”. Останется только выбрать отдельный пароль или использовать основной и можно выбирать приложения, которые будут заблокированы. При их запуске будет предложено ввести пароль. Блокировать приложения штатными средствами очень просто.
Как поставить пароль на ноутбук Леново виндовс 10?
Перейдите в раздел Пуск > Параметры > Учетные записи > Параметры входа . В разделе Пароль нажмите кнопку Изменить и следуйте инструкциям.
Как поставить пароль на вход в систему Windows 7?
Чтобы поставить пароль в Windows 7, зайдите в панель управления, включите вид «Значки» и откройте пункт «Учетные записи пользователей». После этого нажмите «Создание пароля своей учетной записи» и задайте пароль, подтверждение пароля и подсказку для него, после чего примените сделанные изменения. На этом все.
Нередко пароль или графический ключ устройства теряется в памяти, особенно если гаджет был приобретен недавно. В таких случаях возникает проблема заблокированного девайса, и нужно понять, как разблокировать планшет Леново.
Ниже я привел 4 способа для разблокировки устройства, если забыл пароль. Все перечисленные методы эффективны вне зависимости от типа блокировки, будь то цифровой код, графический ключ или отпечаток пальца.
Все способы разблокировать планшет Lenovo
Существует множество способов разблокировки, если забыл графический ключ.

Большинство из них зависят от разных вещей, например, было ли установлено определенное приложение до того, как девайс заблокировался, либо помнит ли пользователь второй “запасной” пароль.
Я решил не перечислять такие нестабильные методы, которые к тому же подойдут далеко не всем.
Наиболее подходящие решения того, что делать, когда планшет Lenovo заблокирован: использовать Google аккаунт, снять блокировку через компьютер, сбросить Андроид устройство до заводских настроек, переустановить операционную систему.
Как видно, варианты перечислены от самого простого до самого резкого, поэтому я рекомендую применять их по порядку.
С помощью аккаунта Google
Данный метод позволяет получить доступ к планшету на Android 6.0 и более ранних версиях операционной системы. К сожалению, на прошивках старше шестого Андроида, этот способ разблокировки не актуален.
Разблокировать планшетный компьютер через аккаунт в Гугле, можно только в том случае, если сам гаджет авторизован в Google и подключен к интернету.
Так как все планшеты и телефоны Lenovo в первый же день эксплуатации подключаются к Play Market, с наличием подключенного аккаунта Гугл проблем возникнуть не должно.

- Попробуйте ввести свой ключ несколько раз.
- После 5-7 неудачных попыток, на планшете появится уведомление о том, что устройство временно заблокировано и ввести пароль будет невозможно. Не беспокойтесь, первая блокировка длится не более 30 секунд.
- После неудачных попыток ввода графического ключа, в правой нижней части дисплея появится надпись “Забыли ключ?” или “Забыли пароль?”. Нажмите на нее.
- Откроется окно, в котором будет предложено ввести электронную почту и пароль от аккаунта в Гугле, авторизованного на этом девайсе. Введите почту и пароль.
После этого гаджет разблокируется, а предыдущий пароль будет удален.
Но бывают ситуации, когда пользователи забывают не только пароль от планшета, но и пароль от Google-аккаунта.
В таком случае, зайдите в Gmail на другом устройстве и попытайтесь сбросить пароль. Для сброса пароля понадобится подтверждение на любом устройстве, авторизованным в вашем аккаунте Гугл.
После подтверждения отобразится поле для создания нового пароля. Запомните новый пароль и введите его при разблокировке девайса.
Через компьютер
Пароль сохраняется в системном файле gesture.key, но чтобы добраться до файла, нужны root-права, а также незаблокированный планшет. Поэтому я изложу способ удаления файла gesture.key через компьютер.
Сначала нужно подготовиться, загрузив и установив на ПК драйвера для гаджетов Леново.
После этого требуется скачать программу Adb Run, с помощью которой и будет произведено удаление файла с ключом, и тоже установить ее на компьютер. Загрузить программу можно на форуме 4pda, по этой ссылке.
ПО подойдет для старых версий Windows (начиная от XP) и для Windows 10.

- Выключите устройство.
- Переведите девайс в режим загрузки, нажав кнопку включения и понижения громкости.
- Подсоедините аппарат к компьютеру через USB-кабель.
- Откройте программу Adb Run.
- Во вкладке “Menu” выберите “Manual”.
- Откроется командная строка, в которой нужно один раз нажать кнопку Enter, а затем ввести команду: adb shell rm /data/system/gesture.key и вновь нажать Enter.
- Отсоедините гаджет от ПК.
Сделанные действия приведут к удалению файла с ключом, и аппарат включится без заблокированного экрана.
Сброс до заводских параметров
Сброс до заводских настроек удалит все пользовательские данные и вернёт систему к тому состоянию, в котором она была изначально, “с завода”.
Поэтому этот способ считается довольно категоричным, особенно учитывая то, что у пользователя нет возможности загрузить файлы на облачное хранилище. Но можно подключить девайс к компьютеру и скопировать на ПК любые файлы, либо сделать бэкап через меню восстановления.
Также у отката к заводским параметрам есть значительный плюс — аппарат станет работать чуть быстрее.
Это связано с тем, что очистка всех пользовательских данных освободит устройство от программного мусора, кэша, вредоносных программ, приложений и прочего.

- Выключаем планшет.
- Нажимаем и удерживаем кнопку включения и повышения громкости. Если на аппарате есть кнопка “Домой”, то нажимаем и удерживаем ее и кнопку включения.
- Откроется меню Recovery.
- Затем кнопками понижения и повышения громкости, наводим на пункт “wipe data factory reset”.
- Подтверждаем сброс и затем нажимаем кнопку включения.
- Еще раз подтверждаем действие, нажав “Yes — delete all user data”.
- В течение пары минут произойдет сброс до заводских параметров, после чего гаджет вновь отобразит меню восстановления.
- Наводим на кнопку “reset” и нажимаем на нее.
Девайс перезагрузится будучи уже обнуленным.
Перепрошивка планшета
Переустановка операционной системы — самый категоричный способ разблокировать девайс.
Ведь в этом случае удалятся все данные и файлы, и вся прошивка в целом, а вместо нее будет установлена новая. Но в этом методе есть и свои достоинства.
Например, можно поставить новую версию прошивки, улучшив тем самым планшет. Также переустановка операционной системы освобождает девайс от мусора и вирусов.
Процесс перепрошивки рассказан в соответствующей статье. Установить новую прошивку может любой пользователь, владеющий навыками использования ПК. Либо можно переустановить ОС в сервисном центре.
У большинства людей в современном мире на мобильных устройствах находится огромное количество важной информации. Поэтому каждому пользователю в первую очередь необходимо подумать о защите своего гаджета от посторонних лиц. Для этого существуют пароли, которые можно установить на смартфон. Один из таких вариантов — графический ключ.
Но случаются различные непредвиденные ситуации, когда пользователь может напрочь его забыть. Что делать в таких случаях? К счастью, для самых забывчивых существует решение, которое поможет сбросить графический пароль — как с системы Android, так и с конкретной марки мобильного устройства. Сегодня мы поговорим об устройствах компании Lenovo. Чтобы понять, как снять графический ключ с Леново, стоит ознакомиться со списком возможных вариантов действий.

Как убрать графический ключ на Lenovo
Единственная проблема, которая может возникнуть во время сброса пароля, — потеря данных. Нет, вся система, конечно, останется на месте. Но вот медиафайлы, такие как картинки, аудио, различного рода приложения и др., вполне могут стереться из памяти устройства. Поэтому перед тем, как разблокировать Леново одним из методов, рекомендуется создать резервную копию. В случае утери всей информации будет возможность в дальнейшем восстановить ее.
Делать резервное копирование совсем не обязательно, так как не все способы влекут за собой последствия в виде утери файлов, но на всякий случай лучше проделать эту операцию.
Рассмотрим несколько способов, как убрать графический ключ на телефоне Леново.

C помощью аккаунта Gmail
Если в системе «Гугл» находятся данные о пользовательском аккаунте, то появляется возможность сбросить графический пароль через учетную запись. До того как разблокировать графический ключ на Леново, рекомендуется ознакомиться с несложным порядком действий:
- Для начала необходимо вызвать вспомогательную панель для восстановления аккаунта Google. Чтобы это сделать, придётся вводить неправильный графический ключ, пока на экране не появится форма для входа в сеть;
- Первое, что понадобится при входе в систему, — логин и пароль от учетной записи;
- После того как эти данные будут правильно указаны, система предложит пользователю совершить активацию от лица администратора;
- Остается только зажать клавишу, отвечающую за режим «Администратор», и с гаджета будут сняты всяческие пароли.
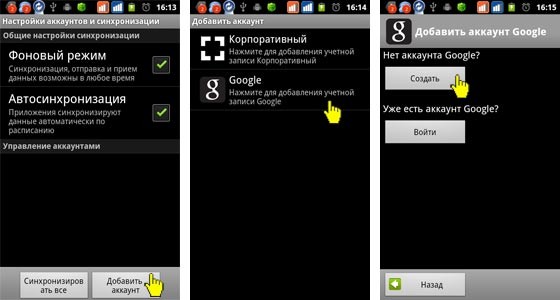
Этот способ является одним из самых простых, но и здесь есть небольшая загвоздка. Перед тем как разблокировать графический ключ на Lenovo, необходимо вспомнить, были ли внесены данные учетной записи во время первоначальной настройки гаджета.
C помощью Hard Reset
Если логин с паролем от системы Google утеряны или не были указаны ранее, снять графический ключ на планшете Леново или любом другом гаджете позволит второй способ. Но при этом важно понимать, что вся информация с устройства будет полностью утеряна. Это очень радикальный метод — полный сброс системы до начального состояния.

Для того чтобы начать «жесткий» сброс, необходимо сначала подготовить аппарат:
- Следует отключить устройство для того, чтобы попасть в рабочее меню;
- После выключения нужно зажать регулятор громкости одновременно с кнопкой, отвечающей за питание. Дальнейшее поведение системы полностью зависит от установленного на устройстве ПО. Такая манипуляция отправляет пользователя прямиком в режим «Recovery», в котором и буду проводиться все работы.
Рабочий режим всегда имеет два состояния — «Custom recovery» и «TWRP recovery». Они немного отличаются друг от друга навигацией.
Custom recovery
За управление в этом меню отвечает клавиша громкости. С ее помощью необходимо переместится на пункт «wipe data/factory reset». Для подтверждения действия требуется нажать кнопку питания.

Теперь открывается новый раздел меню. С помощью той же клавиши, отвечающей за громкость, следует выбрать пункт «Yes — delete all user data». И все той же кнопкой питания подтверждаем свой выбор.
После всех действий по форматированию остается выбрать «reboot system now». Это позволит запустить полную перезагрузку всей системы.
TWRP recovery
В этом режиме за навигацию будут отвечать сенсорные клавиши. Здесь в меню необходимо активировать пункт «WIPE».
Чтобы завершить операцию, следует выбрать из списка пункт «FACTORY RESET».

Не стоит переживать, если время перезагрузки гаджета затянется на более длительное время: это последствия сброса. Во время включения система будет заново настраивать все ПО. Таким способом можно сбросить графический ключ Леново, если доступ учетной записи никак не восстановить. При покупке мобильного устройства рекомендуется сразу предусмотреть подобные ситуации и приобрести в комплекте карту памяти, чтобы не переживать о вероятности утери информации. А для сохранения контактов можно использовать «Облачный сервер Google».
С помощью сервисного центра
Если убрать графический ключ с Андроида так и не удалось, то на такой случай существуют специализированные центры. В их распоряжении есть программы, которые позволяют снять забытый пароль без последствий. Само собой, сделать это можно не бесплатно, но зато вы сэкономите время и побережете нервы. Во избежание трат рекомендуется записывать пароли или выбирать устройства со встроенным датчиком отпечатка пальцев. Это лучший способ уберечь важную информацию от лишних глаз.

С помощью звонка
Что делать, если забыл графический ключ и все пароли от аккаунтов в придачу, а способ с меню разработчиков кажется слишком сложным? Существует еще более простое действие, но оно подойдет только для телефонов на системе Андроид старых версий. Чтобы проверить это, необходимо просто позвонить на смартфон. Со входящего звонка появляется возможность перехода в главное меню устройства без ввода графического пароля через клавишу «Домой». После этого достаточно перейти в настройки и сбросить ключ, а еще лучше совсем его отключить.

С помощью ПК и ADB
В том случае, когда разблокировка графического пароля на Леново прошла неудачно, остается один, самый сложный, способ — использование ПК и специальной программы. Что конкретно потребуется для этого:
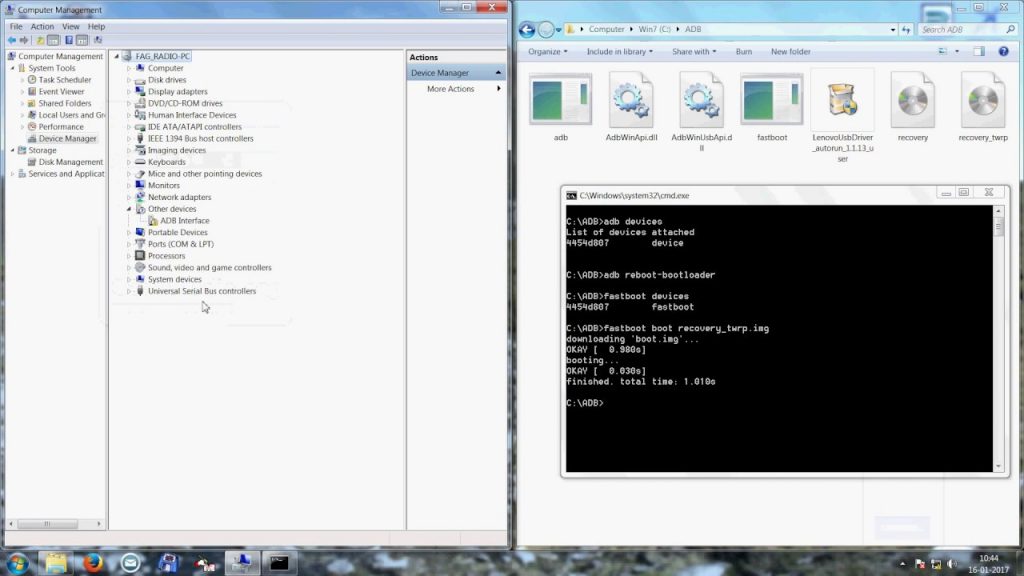
Порядок действий для сброса таков:
- Если программа находится в архиве, распаковываем его на жёсткий диск «C»;
- В уже распакованную папку необходимо поместить скрипт adbBLOCK GEST;
- После этого на мобильном устройстве, с которым будет проводиться процесс разблокировки, следует активировать отладку через USB;
- Это делается одним из трех вариантов, в зависимости от системы:
- Для этого в меню «Настройки» выбираем пункт «Для разработчиков», а далее — функцию откладки.
- Через настройки выбираем пункт «Разработка» и «Отладка».
- С помощью настроек переходим в меню «Система», далее — «О смартфоне». В открывшемся окне следует около 7–10 раз нажать на номер сборки;

- Теперь можно спокойно соединять мобильное устройство с ПК через USB-кабель. Важно, что если гаджет не поддается манипуляциям и в «Настройки» из-за графического ключа никак не попасть, то остается только надеяться, что отладка и без того уже активна;
- Необходимо запустить готовый скрипт на компьютере. Он предложит избавиться от файла GESTURE.KEY. Клавишей «Enter» подтверждаем удаление;
- После всех действий скрипт запросит перезагрузку устройства. Опять подтверждаем и во время перезагрузки сразу отсоединяем смартфон или планшет от ПК;
- Когда гаджет включится, он предложит ввести графический пароль для разблокировки. Можно ввести какой угодно. Устройство должно разблокироваться.
Внимание! Если этот способ не сработал, можно попробовать повторить все действия в режиме Recovery.
Способов ее защитить достаточно много, но один из самых простых и надежных — это поставить блокировку экрана, чтобы никто кроме вас не мог включить телефон (дабы телефон на Андроид легко позволяет это сделать) .
В этой статье рассмотрю несколько способов, как можно настроить блокировку экрана на Андроид с помощью различных методов: графического ключа, PIN-кода, пароля и специальных утилит.

Способы блокировки экрана Андроида
Графический ключ
Самый простой способ защиты — это использование графического ключа: суть в том, что нужно пальцем провести небольшую "змейку", состоящую из 4-9 точек. Если вы знаете эту "змейку" — то делается это легко и быстро.
Тем не менее, подобная защита позволяет довольно серьезно обезопасить ваше устройство от любопытства и посторонних глаз.
Для примера: даже змейка из 4 точек имеет 1624 комбинации, а из 9 — 140704. Т.е. случайно подобрать нужную комбинацию (когда даже не знаешь сколько точек) — очень и очень сложно.
Чтобы установить эту защиту, необходимо:
- открыть настройки Андроид;
- далее открыть вкладку "Безопасность" ;
5 точек граф. ключа
Что нельзя делать! 1) Соединять начальную и конечную точку. 2) Делать разрыв между пунктами в ключе. 3) Использовать менее четырёх точек. 4) Использовать любую точку дважды.
Как показывать уведомления
Теперь, когда вы захотите включить телефон и посмотреть меню — прежде всего, вам нужно будет разблокировать экран, введя графический ключ. Пока его не введете — телефон будет заблокирован от глаз посторонних.
По отпечатку пальца (ID отпечатка)
На подавляющем большинстве новых телефонов стали устанавливать спец. сенсор для сканирования отпечатка пальца (т.е. устройство включится только, если к нему прикоснется его владелец!) .

Сенсор для сканирования отпечатка пальца

Настройки — безопасность и конфиденциальность
Далее нужно создать несколько ID отпечатков пальцев — устройство их запомнит (и разрешит "им" в дальнейшем включать аппарат).

ID отпечатка пальца
На этом всё, защита установлена!
Примечание: графический ключ, обычно, подключается параллельно с защитой по отпечатку пальца (это может быть очень полезно, если устройство не распознает мокрые пальцы. ).
PIN-код
К тому же, PIN-код используется повсеместно, например, на банковских картах, на сим-картах и т.д.
Чтобы поставить PIN-код:
- нужно открыть настройки Андроида, вкладку "Безопасность" ;
- затем открыть раздел "Блокировка экрана" (скриншоты, кстати, приведены выше, при настройке защиты с помощью графического ключа) ;
- после чего выбрать вариант защиты "PIN-код" и ввести последовательно 4 цифры;
Могу с ними поспорить: всего получается нужно проверить 10000 комбинаций. Перебирать их нужно вручную, к тому же после нескольких неверных попыток введения PIN-кода — Андроид заблокирует ввод пароля на 30 сек.
Т.е. чисто-теоретически любопытному человеку придется просидеть за вашим телефоном не одни сутки! Если у вас телефон остается без "присмотра" на такой длительный срок — думаю, вам не поможет ни одна защита и ни один пароль.
Пароль
Это одна из самых надежных защит экрана блокировки. Длина пароля может быть от 4 до 17 символов, а с учетом того, что символы могут быть как латинскими, так и кириллицей (большие и маленькие) , плюс цифры и специальные знаки — получаются многомиллионные всевозможные комбинации.
Даже с помощью специального софта подобрать пароль архи-сложно.
Чтобы задать пароль, необходимо также открыть настройки по следующему пути: "Безопасность/Блокировка экрана/Пароль" . Далее ввести два раза необходимы пароль и выбрать вариант показа уведомлений. Задание пароля показано на скрине ниже.
Специальные приложения
Soft Lock Screen

Soft Lock Screen - скрины работы приложения (от разработчиков)
Приложение позволяет легко и быстро включать блокировку экрана смартфона, произвести настройку обоев, выбрать заставку, календарь, погоду и пр. Приложение по-настоящему хорошо удивляет своими яркими красками и удобством работы!
При желании обои на заставке будут менять автоматически, каждый день новые, радуя и удивляя вас.
- красивый и удобный интерфейс с HD-обоями (кстати, все обои прошли проверку разработчиками программы, так что, всякий шлак показываться не будет!);
- эффективность: часть самых нужных приложений разработчики вынесли на экран блокировки (например, можно быстро включить фонарик, записную книжку и пр.);
- безопасность: можно поставить пароль или графический ключ для защиты вашего смартфона (причем, ключ может быть с фотографиями близких вам людей, см. фото выше).
LOCKit

LOCKit - скрины работы приложения (от разработчиков)
LOCKit — эта программа, разработанная непосредственно для защиты личных данных. Кроме непосредственно блокировки экрана, есть возможность заблокировать приложения, фотографии, контакты.
В дополнение к этому, есть функция защиты телефона от кражи — помогает найти телефон и поймать вора.
Кстати, в этом помогает такая штука, как "Селфи взломщика" — делается автоматически фото человека, который ввел неправильно пин-код или нарисовал графический ключ.
PS
В принципе, таких приложений очень много, у каждого свои плюсы/минусы. Рассматривать десятки (сотни) этих приложений в рамках этой статьи, думаю, бессмысленно.
Каждый, зайдя на плей-маркет, может опытным путем попробовать и найти приложение по своему вкусу.
Что делать если забыли ключ/пароль?
В этом я не специалист, и приведу лишь основные методы. Рекомендую, кстати, искать вариант разблокировки именно для вашей модели телефона (возможно есть вариант гораздо более проще, чем универсальные, предлагаемые многими авторами).
1) Пароль от аккаунта Google
В самом безобидном случае, после неправильного введения графического ключа (обычно нужно ввести 5 раз) — у вас должно появиться окно с предложением ввести данные от аккаунта Google.
Вводите свои данные, и если телефон смог выйти в сеть (например, подключен по Wi-Fi) — то вы сможете переустановить пароль.
Примечание : не всегда и не на всех аппаратах появляется такое окно с возможностью восстановления пароля. Тем более, если пароль был установлен с помощью специальных приложений.
2) HARD-Reset
Это специальная перезагрузка устройства, при которой будут восстановлены заводские установки системы.
При этом удаляются все пользовательские данные: контакты, смс, пароли, приложения и пр. Все эти данные не подлежат восстановлению, поэтому торопиться переходить к этой процедуре — не советую.
Hard Reset, обычно, применяется как самая крайняя мера при возникновении ошибок, сбоев, проблем со входом устройство, когда другие методы не работают.
3) Перепрошивка телефона
Тема достаточно обширная и специфическая. Если вы никогда раньше этим не занимались — рекомендую обратиться в сервисный центр.
PS
Кстати, в некоторых случаях удается войти в меню настроек телефона и отключить блокировку. Для этого попробуйте дождаться появления какого-нибудь уведомления, например, о том, что аккумуляторная батарея разряжена, и ее необходимо зарядить (такой "фокус" работал на многих аппаратах).
Читайте также:

