Как включить emui на honor
Обновлено: 07.07.2024
Об EMUI вообще мало кто рассказывает ввиду того, что Huawei заблокировала намертво загрузчик в своих гаджетах (а также в аппаратах Honor). Ввиду этого на аппараты Huawei и Honor лишились очень важных возможностей: установки рут-прав или установки кастомных прошивок. То есть никакой кастомизации, что превращает аппараты этого бренда в обычные звонилки без затачивания устройств под свои нужды.
Естественно, что подобное не очень вдохновляет любителей аппаратов Huawei/Honor, но ничего не поделать. Объяснять зачем нужна разблокировка загрузчика и установка кастомных прошивок, я не буду. Поскольку для одних это баловство, для других широкие возможности, для третьих единственный шанс дать аппарату вторую жизнь.
Сегодня я расскажу о, наверное, банальных вещах, которые помогут хоть немного оживить смартфоны Huawei и Honor на базе EMUI 10 и старше. Банальность действий в том, что ничего сложного с прошивкой мы делать не будем, да и разогнаться по оптимизации особо некуда. В общем, поехали!
EMUI 10 - удаление лишних программ
Многие хейтеры смартфонов Сяоми обвиняют компанию в том, что она предустанавливает на смартфоны множество ненужного хлама. Однако это проблема и смартфонов Huawei/Honor, которые просто перегружены ненужными утилитами.
И они не так безобидны, как это кажется на первый взгляд. Они потребляют ресурсы памяти, ресурсы процессора и ОЗУ. Как удалить лишнее ПО на смартфонах?
- Открываем Настройки , идем в пункт Приложения , открываем строку с Приложения ;
- Пере вами появится полный список программ, установленных на смартфоне;
- Удаляем лишнее. Например, режим Вечеринка , Советы , Таблицы , Презентация и т.д. Основательно просмотрите все ПО, имеющееся в аппарате, сотрите все, чем вы точно не пользуетесь.
Тем самым вы освободите место на смартфоне под более необходимые приложения или мультимедиа, а также частично разгрузите систему.
EMUI 10 - отключение автозапуска и фонового режима
- Открываем Настройки , открываем пункт Батарея , далее Запускприложений ;
- Перед вами появится список с программами, использующими автозапуск (что-то вроде автозапуска на Windows);
- Убираем ползунки с тех программ, которыми вы не пользуетесь ( Рекомендации функций , Презентация , Записьэкрана и т.д. - на ваше усмотрение). Далее перезагружаем смартфон и все, что вы отключили, будет тихо и мирно спать, не расходуя ресурсы системы и батареи.
Отключение автозапуска и фонового режима позволит смартфону полноценно спать в режиме ожидания, не тратя ресурсы и энергию на постоянную синхронизацию данных, обновления и т.п.
EMUI 10 - ускоряем анимацию
- Открываем Настройки => Система = > О телефоне => тапаем пальцем по Номер сборки до тех пор, пока не появится надпись " Вы стали разработчиком ";
- Далее возвращаемся на одно окно назад и открываем пункт Для разработчиков;
- Опускаемся вниз и находим три пункта со скоростью анимации. По стандарту там будет стоять 1х , но если поставить 0.5х , то скорость увеличится в 2 раза. Это не прибавит мощности смартфону, но позволит быстрее открывать приложения и перемещаться по системе.
Также для небольшого прироста мощности в играх можно включить пункт Ускорить работу GPU , если вы вдруг любите поиграть в мобильные игрушки.
EMUI 10 - долой антивирусы и оптимизаторы
Многие пользователи так боятся подхватить вирус, что устанавливают антивирусы, а бывает еще и по несколько штук. Мой совет - сносите все к чертовой матери. В EMUI уже есть средства защиты и доп. антивирусное ПО только усугубляет работу смартфона, тормозя и нагружая систему.
Также удаляйте все чистилки и оптимизаторы, которые не делают ничего хорошего от слова совсем. Подробности об этом тотальном обмане ►тут◄!
EMUI — это оболочка для операционной системы, которая используется на всех смартфонах Honor. Она проще и удобнее стандартного интерфейса Android, многие вещи позволяет делать быстрее и добавляет несколько интересных и уникальных фич. Honor продолжает выпускать обновления даже для моделей, вышедших несколько лет назад, и сейчас на аппараты бренда приходит EMUI версий 9.0 и 9.1.
В статье мы расскажем о полезных настройках и фичах EMUI, о которых знают далеко не все (и зря!).
Настройте размер текста и интерфейса
Этот маленький тюнинг может осчастливить глаза многих пользователей смартфонов. Если плохо видно — не нужно мучиться, просто сделайте покрупнее. На аппаратах Honor это делается в настройках экрана. Отдельно устанавливаются размеры текста и элементов интерфейса.


Подключите клавиатуру к социальным аккаунтам
В смартфонах Honor по умолчанию включена экранная клавиатура Swype, которая поддерживает в том числе ввод без отрыва пальца — достаточно начертить линию от одной буквы к другой и так до конца. И чем лучше клавиатура знает ваш словарный запас, тем лучше она угадывает слова и тем реже вам приходится её поправлять.
Неплохой способ разом познакомить Swype с вашими лингвистическими особенностями — дать ей почитать ваши посты в соцсетях. Если, конечно, их пишет не ваш SMM-щик или пресс-секретарь.
Делается это в настройках клавиатуры:

Разделите экран на две части
Если у смартфона большой экран, то можно работать одновременно сразу с двумя приложениями: например, смотреть видеоролик и сверяться с картой или переписываться в чате. В EMUI достаточно провести костяшкой пальца по середине экрана, и программа «сожмётся» (если она поддерживает такую функцию), а в оставшемся пространстве можно будет запустить другую. Граница между этими окнами легко перетягивается, а если довести её до верхнего или нижнего края, то одно из приложений свернётся совсем.


Научите смартфон чувствовать, что вы рядом
Разблокировка по отпечатку пальца или лицу работает сейчас очень быстро, но можно обойтись и вовсе без этого. В EMUI есть функция разблокировки по Bluetooth-устройству — например, по браслету. Если он находится рядом и подключен, смартфон будет считать, что находится в ваших руках, и для разблокировки будет достаточно провести пальцем по экрану.


Пользуйтесь телефоном одной рукой
Смартфоны становятся больше, и бывает, что на ходу не очень удобно набирать текст на экранной клавиатуре. На этот случай в смартфонах Honor есть просто приёмчик, причём даже не нужно лезть в настройки: достаточно провести пальцем от центральной экранной кнопки влево или вправо — и изображение уменьшится (если кнопки отключены — смахните от угла к центру). Вернуться легко — просто нажать на свободное поле на экране.

Используйте «клоны» приложений для разных аккаунтов
Некоторые клиенты социальных сетей, например, Instagram, позволяют заводить прямо в приложении несколько аккаунтов и легко переключаться между ними. А вот Facebook и Messenger такого не умеют. Для них в EMUI есть специальная фича: в меню настроек есть пункт «Приложение-клон». Включаете — и на рабочем столе появляется «двойник» со своей учётной записью.

Создайте секретное пространство
Очень полезная функция оболочки EMUI — создание «секретного пространства». По сути, в смартфоне можно сделать вторую учётную запись, со своими приложениями (имеет смысл спрятать туда банковские программы), заметками, аккаунтами почты и социальных сетей, галереей фотографий, а также со своим оформлением. И ничто не будет указывать на то, что она вообще существует.
Причём реализовано это предельно удобно: заводится второй PIN-код и/или записывается еще один отпечаток пальца — пусть это будет, скажем, мизинец — чтобы никто не догадался. Вводите этот ПИН (прикладываете «секретный» палец) — и вы уже в закрытом пространстве.
Другое применение этой фичи — учётная запись для ребенка. Можно обустроить отпрыску свой мирок в смартфоне с набором игр и обучалок, но без доступа в вашим «взрослым» приложениям и данным.


Разблокируйте телефон, просто подняв его
Современные смартфоны Honor поддерживают разблокировку по лицу — с помощью фронтальной камеры. В паре с этой функцией удобно также использовать «пробуждение» аппарат по поднятию. А ещё стоит настроить разблокировку с переходом сразу на рабочий стол, чтобы не нужно было проводить пальцем по экрану. Получается так: поднимаете смартфон, он вас узнает — и уже готов к работе.


Используйте темы
В EMUI едва ли не с первых версий есть приложение (ищите его на рабочем столе, а не в настройках) «Темы». Это большой каталог тем оформления, которые включают в себя не только обои, но и цвета, шрифты и т. д. На отдельной вкладке — стили текста. Некоторые из них платные, но каталог бесплатных тем и стилей огромен.


Не оставайтесь без заряда
В смартфонах Honor есть сразу два режима экономии энергии. Один — щадящий. В нём сильно ограничивается фоновая работа приложений, отключается автоматическая синхронизация почты, приглушаются звуки и упрощается анимация интерфейса. На самом деле, этот режим можно использовать для концентрации на работе, если нельзя включить «Не беспокоить».
Если батарейка близка к нулю, и вы понимаете, что до розетки еще далеко, значит, настало время режима «Ультра». Смартфон становится фактически просто телефоном: по нему можно звонить, с него можно отправлять SMS — и, в общем-то, всё. Зато в таком виде он протянет еще много часов.


Поставьте видео в качестве рингтона
В оболочке EMUI 9 появилась интересная фича: рингтоном на входящие звонки можно устанавливать не только мелодии, но и видео. Это настраивается и для всех звонков сразу, и для отдельных контактов.

На многие модели Honor уже пришла прошивка с обновленной версией EMUI, на некоторые придёт в ближайшее время:

Для пользователей Huawei Y7 Prime 2018 руководство направит вас на полный процесс доступа к встроенному режиму восстановления. Большинство, если не все, телефоны Android поставляются с разделом восстановления. Этот системный раздел действует как задняя дверь, если что-то портит основную операционную систему. Однако в эти дни каждый производитель имеет свою собственную интерпретацию. Поскольку телефоны Huawei поставляются с EMUI, этот режим также называется режимом EMUI, поскольку он имеет логотип в центре. Хотите узнать, какие выгоды вы можете получить? В режиме восстановления вы можете легко стереть весь ваш смартфон обратно до заводских настроек, стереть кеш или сделать еще больше после установки пользовательского восстановления, такое как TWRP. Процедура доступа к фонду Y7 Prime 2018 или даже выборочному восстановлению предоставляется сразу.
В целях безопасности Huawei заблокировал несколько функций, которые в противном случае являются стандартными для раздела восстановления. Сначала пользователи могут использовать только функции очистки из этого режима. Однако после установки пользовательского восстановления ваши параметры сразу расширяются. Следует отметить, что этот режим встроен и не требует установки. Кроме того, доступ к этому режиму не аннулирует вашу гарантию, так как происходит сброс пользовательских исправлений.
Что такое режим восстановления / режим EMUI?
Режим восстановления - это встроенная функция с ОС Android. Телефоны, у которых нет восстановления, связаны их соответствующими производителями, а не самими Android. Вещь, которая варьируется от устройства к устройству, - это метод, который вы используете для получения доступа к восстановлению.
Функции в вашем распоряжении после входа в режим восстановления включают возможность применения обновления. Обычно это делается, когда у вас есть доступ к официальному обновлению ZIP от Huawei. Этот метод не аннулирует гарантию и сам используется Huawei. Если вы применили обновление OTA (на эфире) на своем телефоне, вы заметите, что ваш телефон перезагрузился на экран, на котором показана цифра Android с индикатором выполнения. Это восстановление.
После этого вы можете выбрать, чтобы стереть либо раздел кэша, либо выполнить полный сброс настроек. Формат раздела кеша позволяет удалить все кеш и временные файлы. Опционально, Factory reset удаляет все, кроме базовой системы. Сюда входят данные пользователя и кеш. Вы использовали бы любой из них, если ваш телефон застрял во время загрузки или вы столкнулись с медленными падениями и сбоями приложений.
Мы также хотим предупредить об опасности выздоровления после того, как вы прочтете преимущества. Неправильное использование восстановления потенциально может привести к потере всего устройства или поврежденной системы. Не беспокойтесь, вероятность этого очень меньше, поскольку существуют защитные меры. Каждый файл сначала проверяется, прежде чем приступить к выполнению задачи, и подтверждение будет принято после выбора задачи.
Пользовательские восстановления также очень похожи на запасные. Эти восстановления включают популярные вкусы, такие как CWM ( ClockWorkMOD ) и TWRP (TeamWinRecoveryProject). Доступ к пользовательскому восстановлению аналогичен доступу к запасу. Возможности, которые вы получаете с пользовательским вариантом, - это возможность запускать ZIP-файлы (Custom ROMs and Themes), протирать определенные разделы, а не кешировать и отдыхать, создавать резервные копии системы и многое другое.
Режим восстановления Huawei Y7 Prime 2018 / режим EMUI
- С помощью аппаратных кнопок
- От АБР в Windows
- От АБР на Mac OS X
Примечание. Следующие шаги могут быть использованы для входа в режим восстановления на Huawei Y7 Prime 2018.
Способ 1 - Войдите в режим восстановления с помощью аппаратных кнопок на Huawei Y7 Prime 2018
Шаг 1 - Выключите свой телефон.
Шаг 2 - Теперь нажмите и удерживайте Volume Up кнопки вместе с питанием кнопкой в течение нескольких секунд.
Шаг 3 - Вы должны отпустить кнопку питания , как только появится логотип Huawei . Теперь телефон должен загрузиться в режим восстановления .
Теперь вы можете перемещаться по режиму восстановления с помощью кнопок громкости и мощности!
Способ 2 - Войдите в режим восстановления с помощью ADB в Windows
Шаг 1 - Убедитесь, что драйверы USB / ADB для Huawei Y7 Prime 2018 установлены, и на вашем компьютере настроен ADB.
Шаг 2 - Подключите ваш Huawei Y7 Prime 2018 к компьютеру с помощью USB-кабеля и установите драйверы ADB (при необходимости).
Шаг 3 - Перейдите в каталог android-sdk-windows \ platform-tools и откройте командную строку (Shift + щелкните правой кнопкой мыши в любом месте папки> Открыть командную строку ).
Шаг 4 - Введите следующую команду и нажмите Enter.
adb reboot recovery
Шаг 5 - Ваш Huawei Y7 Prime 2018 выключится, а затем загрузится в режим восстановления. Отобразится логотип Android в режиме бедствия, выполните шаг 4 из метода 1. Если все сделано успешно, вы будете загружены в восстановление с отображением всех параметров!
Если вам нужна помощь по этому поводу, не стесняйтесь оставить нам комментарий ниже.
Способ 3 - Войдите в режим восстановления с помощью ADB в Mac OS X
Шаг 1 - Убедитесь, что драйверы USB / ADB для Huawei Y7 Prime 2018 установлены, и на вашем компьютере настроен ADB.
Шаг 2 - Подключите ваш Huawei Y7 Prime 2018 к вашему Mac с помощью USB-кабеля.
/<PATH>/android-sdk-macosx/platform-tools/adb reboot recovery
Примечание. < path > должно быть местом, где хранится ваш Android SDK . Если файл android-sdk-macosx находится в вашем основном каталоге пользователя, вы можете пропустить / <PATH> / часть из приведенной выше строки.
Шаг 4 - Ваш Huawei Y7 Prime 2018 выключится, а затем загрузится в режим восстановления. Отобразится логотип Android в режиме бедствия, выполните шаг 4 из метода 1. Если все сделано успешно, вы будете загружены в восстановление с отображением всех параметров!

Бренды Huawei и Honor стараются поддерживать свои устройства в актуальном состоянии и регулярно выпускают обновления. Однако это не избавляет от ошибок, а некоторые из них появляются именно после апгрейда системы. В таких ситуациях пользователи ищут способы выключить обновления.
Недостаток памяти, навязчивые уведомления и нестабильность сборок заставляют пользователей задуматься об отказе от новых версий ПО. Именно для них мы создали эту статью. Подробно рассмотрим, как отключить обновления EMUI, Magic UI, Android и приложений.
Для чего нужны обновления
Технологии не стоят на месте и в интересах разработчиков сохранять актуальность своих устройств. Чаще всего выходят обновления с исправлением ошибок безопасности и они являются наиболее важными. Гораздо реже вместе с повышением версии системы появляются новые функции.

Для многих пользователей свежий софт является важным фактором при выборе устройств. Он позволяет сохранять конфиденциальность данных, держать их в безопасности и получать самые новые технологические решения. Для многих компаний регулярные апгрейды прошивки большая редкость, но не в случае HUAWEI. Компания старается содержать как можно больше устройств в актуальном состоянии. К сожалению, это не всегда полезно: местами встречаются сборки с критическими ошибками, которые быстро исправляют.
Зачем может потребоваться выключить обновления
Пользователи выключают самообновления, когда:
- Критически не хватает памяти.
- Мешают уведомления о наличии новых сборок.
- Боятся потерять определенный функционал старых версий.
- Привыкли к текущему дизайну и не хотят его менять.
- Система начинает работать медленнее.
Так или иначе, выключение обновлений решает любую из перечисленных выше проблем.
Отдельно следует отметить тот случай, когда повышение версии устройства может вызвать проблемы с сервисами Google. В такой ситуации это наиболее целесообразно. Тем не менее существуют способы установки сервисов без проблем с апгрейдами в будущем. Воспользуйтесь нашей инструкцией Google Play сервисы на Huawei и Honor.
Как выключить обновления EMUI: способы
Существует несколько способов отказаться от повышения версии EMUI. Все они разные и принцип их действия может отличаться радикально: от просто отключения уведомлений до полной изоляции соответствующей функции.
Если один из способов не помог, попробуйте другой. Каждый из них протестирован на разных устройствах и может воспроизводиться по-разному.
Как убрать уведомление об обновлении HUAWEI и Honor
Данный метод подойдет для тех, кому мешают только уведомления. По итогу именно это и случится: сборки будут приходить, но без уведомлений.
Откройте настройки и перейдите в «Приложения». Нажмите на три точки в правом верхнем углу экрана и выберите «Показать системные». Найдите в списке и нажмите на приложение с названием «Обновления» и логотипом EMUI. Откройте настройки уведомлений и выключите все возможные.

Как удалить уже загруженное обновление с устройства?
Обидно, когда апгрейд уже загрузился в память телефона, а устанавливать его не хочется. К счастью, все исправимо.
Удаление через файловый менеджер

Если папки нет, возможно, ваш файловый менеджер нарочно скрывает системные файлы. Воспользуйтесь сторонней программой. Например, хорошо себя зарекомендовал файловый менеджер ES. Он доступен как в Google Play, так и в AppGallery.
Некоторые пользователи такой папки не находят, даже если апдейт загружен. Тогда, воспользовавшись поиском в памяти телефона, нужно искать файл с названием update.app и удалить его.
Удаление кэша
Зайдите в список приложений через настройки. Разрешите показ системных приложений, найдите в списке «Обновления». Остановите работу приложения, откройте настройки памяти и очистите все данные, включая кэш.
Выключение автозагрузки EMUI
Относительно большое число способов отключения автоматической загрузки нововведений EMUI связано с постоянной борьбой разработчиков с пользователями. В совершенствовании системы заинтересован почти любой выпускающий технику бренд, особенно когда речь идет о безопасности. Укрывательством функции отключения обновлений HUAWEI и Honor стараются обезопасить своих клиентов.
Рекомендуем пробовать все способы по очереди для максимальной эффективности.
В настройках «О системе»
Откройте настройки устройства, и внизу страницы перейдите в «О Системе» > «Обновления ПО». В правом верхнем углу экрана нажмите на шестеренку и уберите галочки с соответствующих пунктов.

Теперь обновления не будут устанавливаться самостоятельно и скачиваться без соединения с WiFi.
В меню «Для разработчиков»

Затем вернитесь на главное окно настроек устройства > Система и обновления и найдите пункт «Для разработчиков». В списке функций найдите «Автоматическое обновление системы» и снимите галочку.
Через ограничение трафика и запрет доступа к памяти
Как и в случае с отключением уведомлений, нам нужно открыть настройки приложения «Обновления». Нажмите на управление правами и ограничьте доступ к памяти устройства. Затем вернитесь на экран назад и в «Статистике трафика» ограничьте приложению все возможные способы выхода в интернет.
Выключить обновления через программу MultiTool для ПК
Данный метод считается самым эффективным. Большинство пользователей, которым предыдущие способы просто не помогли, отмечают особую эффективность выключения апгрейдов с помощью ПК. На самом деле, процесс ничем не сложнее всех предыдущих шагов.
- Компьютер.
- USB-кабель.
- Смартфон.
- Программа Multi-Tool (Windows, Linux).
Мы не несем ответственности за файлы, размещенные на сторонних сайтах. На момент публикации статьи мы не обнаружили уязвимостей в предоставленных файлах.
Загрузите программу по ссылке и подключите устройство с помощью кабеля USB. Откройте программу и нажмите кнопку «Настроить». Следуйте инструкциям на экране для правильной конфигурации плагина. Затем установите драйвера, как велит подсказка.
План А: щадящий
В верхнем меню нажмите на «Модификация». В разделе «Отключение/включение системных приложений» поставьте галочку рядом с «Показывать системные». Кликните на «Показать» и выберите приложение «com.huawei.android.hwouc». Подтвердите действие нажатием кнопки «Выключить».
План Б: беспощадный
Делаем все так же, как и в щадящем способе, только вместо раздела отключение, нас интересует «Удаление системных приложений».
Когда появится желание вернуть возможность автообновления просто проделайте то же самое и все заработает, как и прежде.
Используем приложение EMUI Tweaker на Android
По сути, приложение имеет тот же функционал, что и MultiTool. Это не случайно: над обоими проектами работала одна команда. Загрузить EMUI Tweaker можно на сайте разработчиков.

Установите приложение на свой гаджет и откройте его. Нажмите на меню слева и тапните по «Менеджеру приложений». В поиск введите «Обновление ПО». Нажмите на найденный файл и отключите/удалите его.
Больше новые версии софта беспокоить не будут.
Способ проверен на устройствах Huawei P40, P30 lite, Honor 30, 8X и 9X. Актуальность от 09.04.2021
Способы отключения обновления приложений
Помимо системы, обновления приходят и для приложений. Несмотря на то, что они заметно меньше занимают памяти по отдельности, вместе весят больше, чем любое ядро.
С чрезвычайной нехваткой памяти этот вопрос необходимо решать оперативно, иначе придётся чистить кэш каждого приложения впоследствии вручную или, ещё хуже, искать их устаревшие или Lite-версии.
Через Google Play
Откройте магазин приложений Google, нажмите на свою аватарку и откройте «Настройки». Тапните на «Общие» и для параметра «Автообновление приложений» установите значение «Отключить».

Повысить версию приложений все ещё можно будет через список приложений в Google Play, но теперь этот процесс не будет происходить автоматически.
Выключить обновления через AppGallery
Для обладателей и постоянных пользователей AppGallery процесс отключения соответствующей функции схож с конкурентом от Google.

Откройте приложение AppGallery, перейдите в нижнем меню в раздел «Я». Внизу выберите «Настройки» и отключите Автообновление приложений в соответствующем меню.
Актуальные способы выключить обновления Android
Выключить обновления Android можно так же, как и в случае с EMUI, в меню «Для разработчиков» и в настройках «О системе».
Что делать, если не получается выключить обновления?
Задайте вопрос другим пользователям на нашем сайте или расскажите о проблеме в комментариях. Возможно, кто-то знает иное, универсальное решение для вашего устройства.
Подписывайтесь на наш блог в Яндекс.Дзен, чтобы получать больше эксклюзивного контента. Следите за обновлениями в Instagram, ВКонтакте, Telegram, Twitter и Facebook.
Продолжаем цикл статей о функциях и методах кастомизации фирменной оболочки EMUI от Huawei. Сегодня мы поговорим о настройке рабочего стола и различных вариантах системной навигации, которые доступны в смартфонах данного производителя. Конечно, скорее всего, опытные пользователи знают об этих приемах, но многие покупатели, которые приобрели свой первый смартфон Huawei или Honor, скорее всего — нет.

Все функции я буду описывать на примере флагманского Huawei P20 Pro, но это не должно смущать пользователей других смартфонов. Ведь по сути — оболочка EMUI одинакова для всех актуальных устройств. Конечно, некоторые специфические настройки могут у вас отсутствовать, но мы будем рассматривать типичные инструменты, которые, скорее всего, есть у всех.
Если пропустили, советую прочитать предыдущие материалы по EMUI:
Рабочий стол EMUI
Кстати, тема рабочего стола особенно актуальна в свете недавних нововведений. А именно — начиная с EMUI 9, Huawei будет блокировать возможность установки сторонних лаунчеров на свои смартфоны. Этот шаг можно понять. Цель производителя — обеспечить одинаковый пользовательский опыт для всех покупателей и избавиться от лишнего негатива, который связан с нестабильной работой прошивки из-за некачественного стороннего ПО. И вне зависимости от того, как мы относимся к подобной политике компании, у нас появляется дополнительный повод разобраться в функциях и настройках рабочего стола, встроенного в прошивку. Ведь альтернативы уже не будет — в любом случае.
Включаем рабочий стол с меню приложений в EMUI
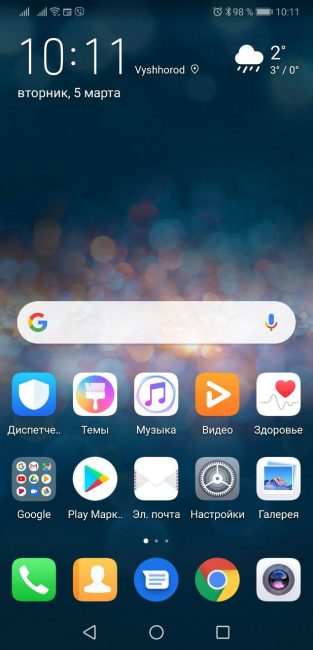
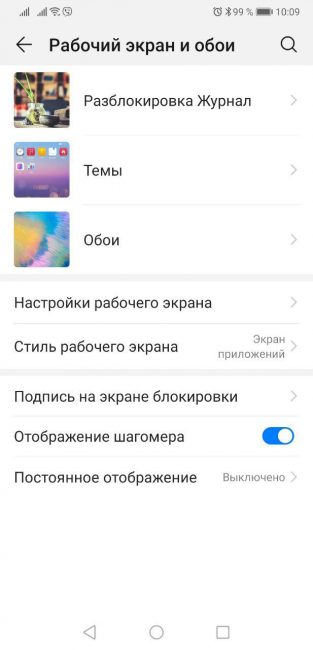
Вернее, вы просто можете переключиться на второй, альтернативный лаунчер с классическим ярлыком меню приложений в нижней панели. Его можно настраивать независимо от первого варианта — создавать дополнительные экраны, размещать ярлыки и виджеты. Обе разновидности рабочего стола присутствуют в системе параллельно. И между ними можно переключаться в любой момент времени через меню настроек: Экран / Стиль рабочего экрана в EMUI 8 или Рабочий экран и обои / Стиль рабочего экрана в EMUI 9.
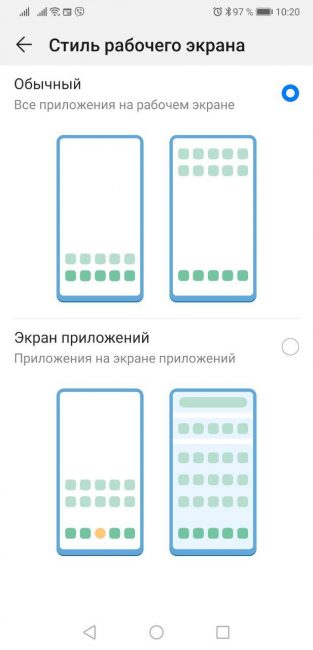
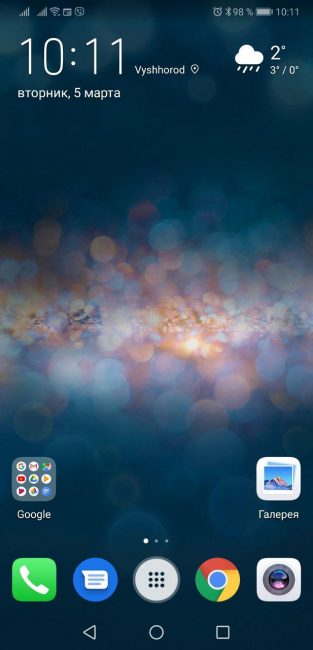
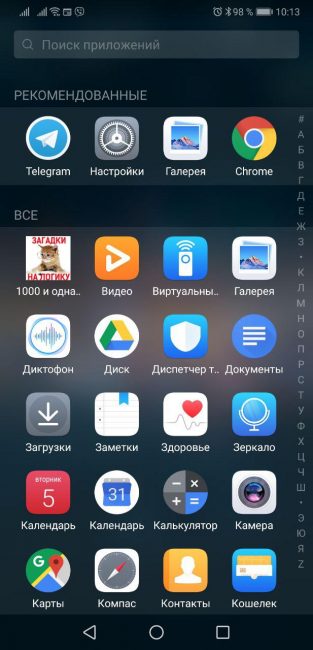
Настройки лаунчера EMUI
Раз уж зашла речь про лаунчер, заглянем и в его немногочисленные опции, в которых, тем не менее, есть все необходимое обычному пользователю. Для вызова настроек достаточно сделать щипок на любом экране рабочего стола.
После этого появится эскиз редактирования рабочего стола EMUI в котором можно перемещать иконки и группы иконок между экранами (выделяя их тапом), перетаскивать сами экраны, меняя их относительное положение, а также назначать любой из экранов главным (на который вы будете попадать при действии «дом»).
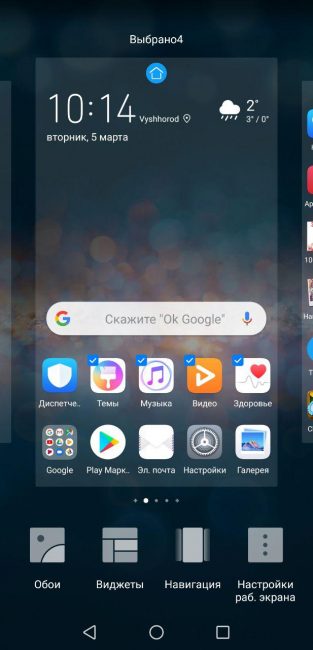
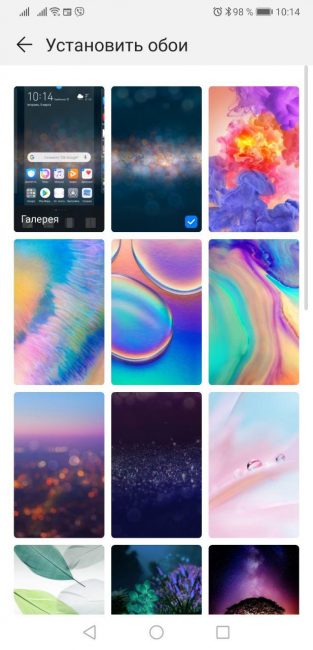
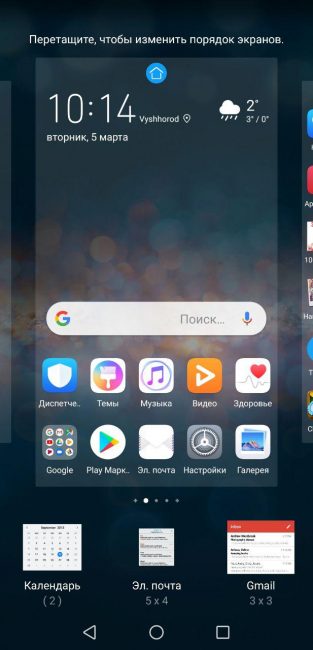
Кроме того, внизу вы можете заметить панель инструментов, при помощи которых можно менять обои, добавлять виджеты, настраивать эффекты листания экранов и перейти в дополнительные параметры.
Здесь видим: настройку масштаба сетки значков (сколько иконок будет располагаться в строках и столбцах на рабочем экране), имеются 3 варианта — 4х6, 5х5, 5х6, блокировку стиля рабочего экрана (защита от случайного изменения), включение автоматического выравнивания (смещение иконок при удалении приложения, чтобы не допустить появления пустых мест). Также имеется непонятная лично мне, но забавная функция изменения порядка значков на экране встряхиванием. То есть, потряс смартфоном — перемешал рандомно иконки. Должно понравиться любителям хаоса и таинственных ощущений во время поиска нужного приложения на рабочем столе. Есть среди вас такие? Пишите в комментариях!
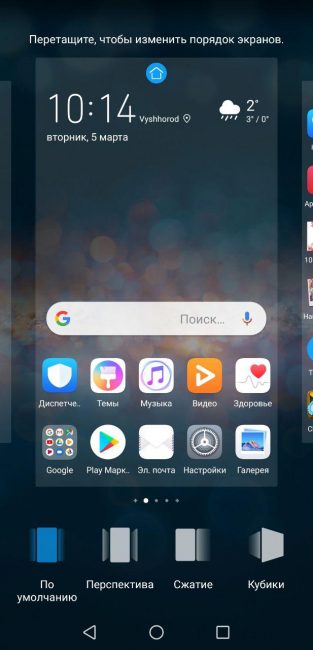
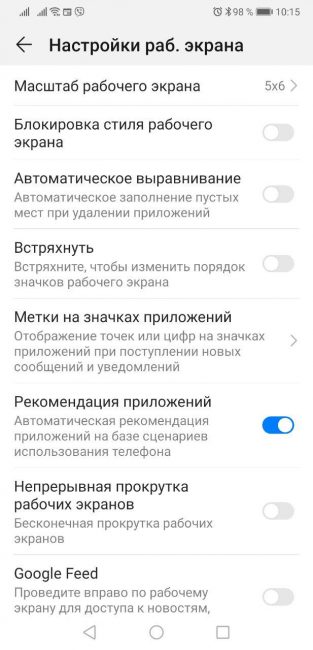
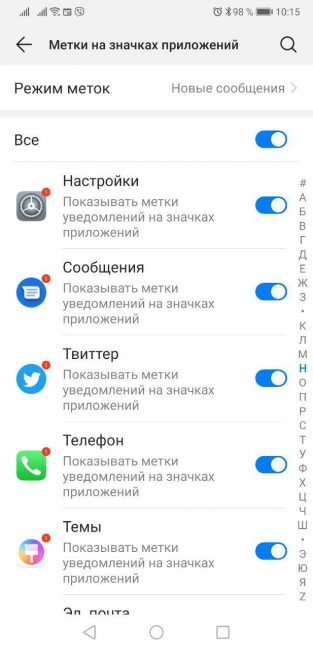
Также в данном меню можно найти тонкую настройку отображения меток на иконках приложений (маленький индикатор непрочитанных уведомлений), активировать автоматические рекомендации приложений в глобальном поиске (проведите вверх или вниз по рабочему экрану и увидите их), включить непрерывную прокрутку рабочих экранов по кругу и отключить крайний левый экран с лентой новостей и подсказок Google. Ну вот вроде все про рабочий стол, переходим к следующему разделу.
Системная навигация в EMUI
По умолчанию при первой загрузке EMUI новый покупатель смартфона получает возможность выполнять системную навигацию при помощи наэкранных кнопок «назад», «дом» и «последние приложения». Собственно, большинство пользователей продолжают и дальше юзать классические кнопки. Часть из них — по привычке, а часть — потому что даже не подозревают, что есть другие варианты. И нет, я не выдумываю проблему. Даже от опытных техноблогеров слышал претензии, что в своих смартфонах Huawei «выпилила» новый удобный метод управления жестами при помощи единой экранной навигационной кнопки внизу экрана, который реализован в чистом Android. Неудивительно, что многие рядовые пользователи также заблуждаются в данном вопросе. Поэтому думаю будет полезно рассмотреть настройку навигации в EMUI.
Итак, переходим в Настройки / Дополнительные параметры / Системная навигация. В зависимости от модели вашего смартфона и версии оболочки EMUI, тут можно найти до 5 различных вариантов управления смартфоном. Рассмотрим их все подробно.
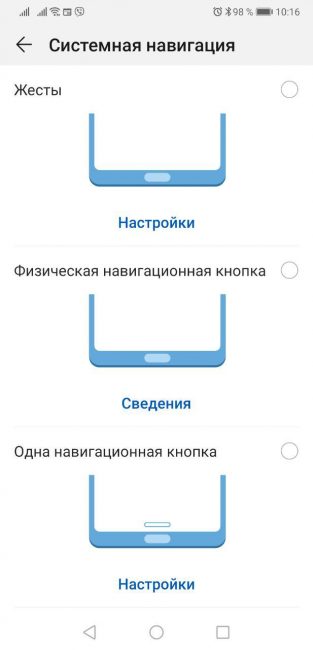
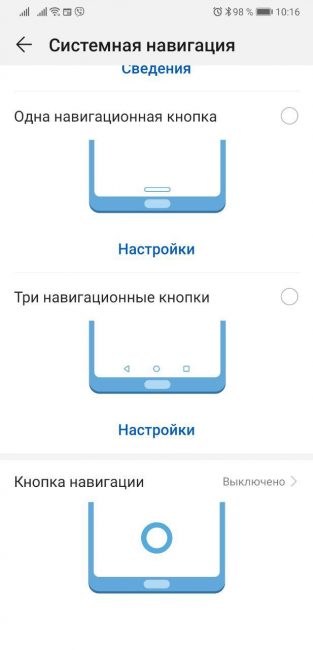
Жесты
Полноэкранные жесты — новомодная фишка EMUI 9. Короткие жесты осуществляются от края экрана. Для действия «назад» — справа или слева. Чтобы попасть на домашний рабочий стол — снизу. А если провести снизу и задержать палец — откроется меню многозадачности с последними запущенными приложениями. Также имеется возможность быстрого запуска Ассистента Google.
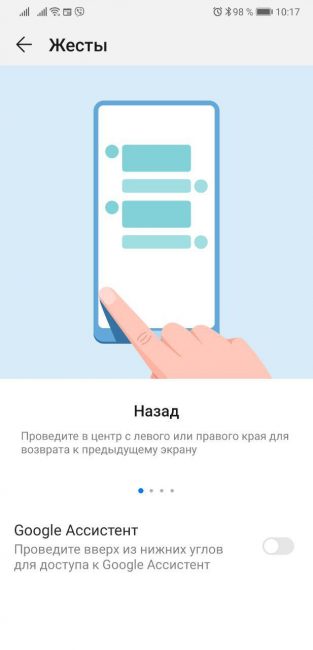
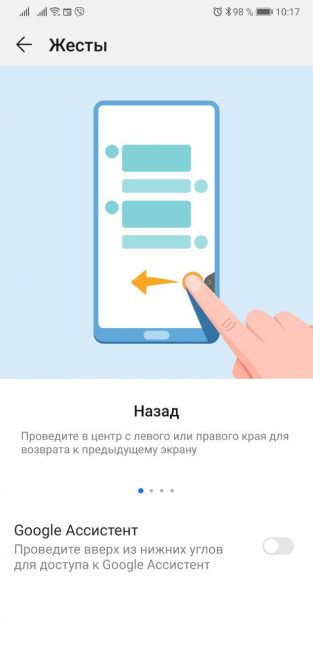

Физическая навигационная кнопка
Этот метод навигации очень крутой, но доступен только на устройствах с физической сенсорной кнопкой-сканером под экраном. Например, в премиальных смартфонах линеек P10, P20 и Mate 10 (который не PRO). Преимущество данного варианта — полное отсутствие каких-либо посторонних элементов управления на экране устройства, то есть весь экран занят контентом. Удобно. Работает надежно. Привыкаешь быстро. Рекомендую попробовать, если у вас совместимое устройство. Тут все просто. Короткое нажатие на физическую кнопку — «назад», долгое — «дом», жест по кнопке вправо или влево — вызов экрана многозадачности. Ну и Ассистент Google не забыт.
Одна навигационная кнопка
А вот и тот самый потерянный метод навигации, который так всем нравится в чистом Android. Причем, самое забавное — он присутствовал еще в EMUI 8 (Android 8), то есть до того, как был реализован в «чистом» Android 9 Pie! Работает этот вариант по тому же принципу, что и навигация при помощи физического сенсора, только кнопка у вас виртуальная, небольшая по высоте и не занимает много места на экране.
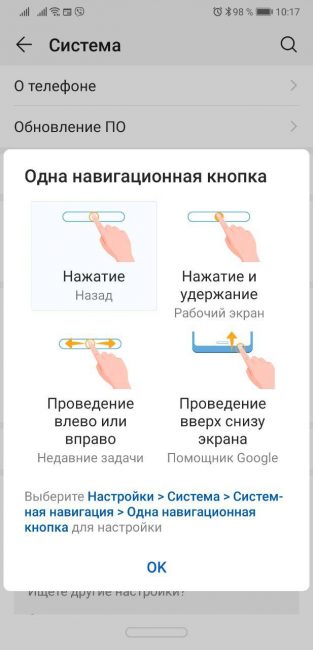
Три навигационные кнопки
Классический метод навигации в системе Android по умолчанию, который в смартфонах с оболочкой EMUI можно полностью кастомизировать под себя — менять виртуальные кнопки местами, добавлять четвертую кнопку опускания шторки и настраивать автоматическое скрытие панели.
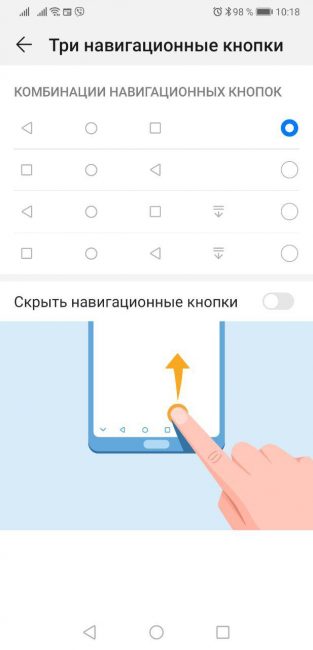
Кнопка навигации
Еще один метод навигации жестами, но в данном случае кнопка круглая, полупрозрачная и плавающая — то есть ее можно легко перетащить в любую область экрана. Мне такой вариант «не зашел» (потому что я работаю с физической кнопкой по похожему принципу), но я знаю нескольких фанатов плавающей навигационной кнопки. Можете попробовать, вдруг и вам понравится.
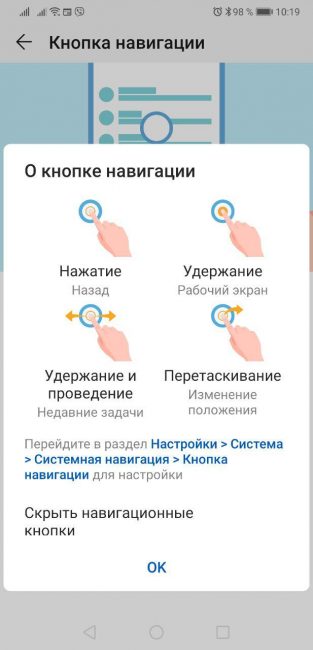
На этом вопросы третьего выпуска считаю закрытыми. В комментариях можете задавать вопросы по оболочке EMUI и предлагать темы для следующих инструкций. До встречи!
Читайте также:

