Как включить reboot на asus
Обновлено: 07.07.2024

Boot Menu — это дополнительная опция BIOS или UEFI, позволяющая быстро выбрать подключенное к компьютеру или ноутбуку загрузочное устройство без необходимости изменения параметров загрузки в самом BIOS. Boot Menu может использоваться как для установки/переустановки ОС, так и для загрузки с LiveCD с набором программного обеспечения для обслуживания ПК.

Как и в случае входа в BIOS, для вызова загрузочного меню необходимо зажать и удерживать при включении компьютера функциональные аппаратные клавиши. Чтобы войти в Boot Menu на ноутбуках и десктопных компьютерах ASUS, выполните следующее:
- Подключите к выключенному ноутбуку устройство, с которого хотите загрузиться. Включите ноутбук, одновременно с этим нажав и удерживая клавишу Esc.
- Если у вас ноутбук серии «X» или «K», например ASUS K501UQ, вместо Esc нужно использовать клавишу F8. Впрочем, в некоторых моделях серии «X» для входа в Boot Menu может использоваться клавиша Esc.

Отключение быстрого запуска
В Windows 8.1 и 10 входу в Boot Menu может препятствовать активная функция «Быстрый запуск», использующая возможности гибернации и предназначенная для ускорения загрузки операционной системы. Если «Быстрый запуск» включен, вы можете не успеть нажать соответствующую клавишу при включении ноутбука, поэтому данную функцию лучше отключить.



После отключения функции Windows станет загружаться в обычном режиме, не препятствуя вызову загрузочного меню.

Отблагодарите автора, поделитесь статьей в социальных сетях.

У некоторых пользователей происходит сбой работы в ASUS ZENFONE, когда они играют в игры или другие подобные приложения. Это также может произойти из-за несовместимости этого приложения с процессором или программным обеспечение и ASUS, но не стоит волноваться, потому что многие приложения хорошо работают на этом телефоне, например Facebook, Twitter, Instagram, BBM (BlackBerry Messenger), многие игры и другие приложения.
В этой статье мы расскажем как перезагрузить Асус Зенфон, если он зависает и что с этим делать.

Жесткий сброс может решить проблему с зависание Асуса, так как все будет сброшено по умолчанию. Убедитесь, что батарея заряжена. Включите смартфон. Не забудьте копировать все важные данные, так как все данные будут удаленны.
1. Перейдите в меню: Настройки > Резервное копирование и сброс > Сброс до заводских данных > Сбросить все.
2. Выберите стереть все, чтобы продолжить, и подтвердите, что вы готовы отформатировать ASUS.



Смартфон будет продолжать сброс до тех пор, пока не останутся чистые заводские настройки.
Удостоверьтесь, что батарея полностью заряжена. Не забудьте копировать все важные данные. Выключите ASUS.
Ожидайте, пока на дисплее не появится логотип Android, для продолжения одновременно нажмите кнопки увеличения и уменьшения громкости. Тогда мы увидим режим восстановления системы Android. Продолжите сброс до заводских настроек, используя кнопки увеличения или уменьшения громкости, чтобы перемещаться по меню, и кнопку питания вместо ОК или Войти.
Мы увидим меню на ЖК-экране, выберите «Очистить данные/заводские сбросы» («Wipe Data/Factory Reset») с помощью сенсорного экрана или (кнопку громкости, чтобы выбрать и использовать кнопку питания, чтобы подтвердить или ввести) и следуйте меню, которое нужно подтвердить.
С помощью клавиш увеличения и уменьшения громкости двигайтесь вниз, чтобы достичь «Да — Удалить все пользовательские данные».


Телефон будет перезагружен через несколько минут.
Почему телефон Асус Зенфон тормозит, зависает и лагает?
Телефон работает медленнее обычного? Слишком много приложений запущено одновременно
Если управление приложениями не помогает решить проблему медлительности телефона, попробуйте перезапустить систему. Для этого нажмите и удерживайте кнопку питания (расположенную наверху телефона) в течение короткого периода времени, пока не появится меню с опцией перезапуска. Если это не работает, вы можете просто нажать и удерживать кнопку питания, пока смартфон не отключится, а затем включить его снова.
Зависла система и не откликается мышь или тачпад? Рассказываем про самые простые комбинации горячих клавиш для безопасной перезагрузки ноутбука.


Зависание компьютера — распространенная проблема, с которой рано или поздно сталкивается любой пользователь. Бывает, что ОС сильно тормозит из-за слабого процессора, который не справляется с высокой нагрузкой. Но чаще всего системные зависания связаны с критической ошибкой, которая не позволяет Windows нормально функционировать. При этом очень часто мышь или сенсорная панель не откликаются. Для того чтобы не прибегать к экстренной перезагрузке, были придуманы горячие клавиши. В зависимости от того, какую комбинацию использовать, будет открыта определенная системная утилита. Таких утилит насчитывается несколько. С их помощью можно, используя лишь клавиатуру, выполнить безопасную перезагрузку устройства. Сегодня мы расскажем о том, как перезагрузить ноутбук с помощью клавиатуры. Впрочем, все данные способы подойдут и для стационарных систем.

Как принудительно перезагрузить ноутбук, если он завис
Перезапуск устройства в некоторых не критичных случаях исправляет ситуацию. Самый простой способ принудительно завершить работу ОС — удержание кнопки питания, которая на ноутбуке находится над клавиатурным блоком в левом или правом углу. Иногда она может располагаться сбоку, рядом с дисководом или различными портами. На стационарной машине кнопка питания находится на системном блоке. В зависимости от производителя, она также может располагаться в разных местах: сверху, на передней панели, сбоку и так далее. Следует отметить, что данный способ полностью универсальный и подходит для всех моделей ноутбуков, будь то Asus, Lenovo, Acer, HP или любой другой.

Однако прибегать к такому радикальному методу стоит только в крайнем случае, когда операционная система полностью зависла и не подает никаких признаков жизни. Учитывайте, что многие данные, открытые в программах, могут не сохраниться, поэтому лучше попробовать менее категоричные способы, если это, конечно, возможно.
Как перезагрузить ноутбук через клавишу «Пуск»
Это самый простой способ, так как он не требует запуска встроенных утилит, которые во время некорректной работы операционной системы, могут дополнительно нагрузить жесткий диск и процессор. А если ноутбук очень старый, то экономия ресурсов комплектующих очень важна. Поэтому стоит начать именно с этого метода.
- На клавиатуре нажмите клавишу Win. Находится между Alt и Ctrl в левом нижнем углу. Если клавиатура игровая, то данная клавиша может быть перенесена в другое место. Делается это для того, что бы во время игрового процесса, случайно ее не нажать и не свернуть все запущенные приложения.
- С помощью стрелочек на клавиатуре пролистайте весь список установленных программ и доберитесь до значка выключения, который находится в самом низу. В зависимости от операционной системы этот значок может находиться в другом столбце в открывшемся меню. Если мышь или тачпад не работают, то нажмите клавишу Tab (находится в левой части клавиатуры между Shift и CapsLock) для того, чтобы переключиться на соседний столбец. Возможно потребуется несколько нажатий на Tab для того чтобы добраться до нужного столбика. Все зависит от того, как настроено ваше меню «Пуск».
- Как только пункт «Выключение» выбран, нажмите клавишу Enter и выберите один из предлагаемых вариантов: перезагрузка, завершение работы, спящий режим.
Как перезагрузить компьютер через диспетчер задач

Если предыдущий способ вам не подошел, то можно воспользоваться возможностями диспетчера задач, который может быть полезен во многих случаях. Зависание системы — не исключение. Для рестарта выполните следующие действия:
- Нажмите одновременно комбинацию клавиш Ctrl + Alt + Del. Появится меню, которое используется для смены пользователя, но с его помощью можно также и зайти в диспетчер задач.
- С помощью стрелочек на клавиатуре пролистайте до нужного пункта и подтвердите операцию клавишей Enter. Если в данном меню клавиатура не работает, то в диспетчер задач можно попасть альтернативной комбинацией клавиш Ctrl + Alt + Del. При этом не потребуется никаких дополнительных действий. Сразу откроется окно диспетчера задач.
- Далее нажмите один раз Tab и с помощью Space (пробел — самая длинная клавиша) разверните окно в полноразмерный режим.
- Если у вас установлена Windows 7, то с помощью стрелок также пролистайте до пункта «Параметры завершения» и в открывшемся списке выделите «Перезагрузка», а затем нажмите Enter.
Как перезапустить ноутбук с ОС Windows 8
В операционных системах Windows 8 и Windows 8.1 перезагрузка осуществляется специальной командой для рестарта. Нажмите сочетание клавиш Win + C, и вы увидите боковую панель, которая содержит пункт «Параметры». Традиционно выбрать его нужно с помощью стрелок и подтвердить выбор с помощью клавиши Enter. Далее вы увидите знакомое меню с несколькими вариантами. Здесь аналогично выберите перезагрузку и нажмите Enter.
Завис ноутбук: как перезагрузить клавишами ALT+F4
Последняя комбинация клавиш в нашем списке, которая позволяет без использования мыши выполнить перезапуск компьютера. Работает во всех версиях операционных систем от Microsoft. Для этого выполните следующие действия.
- Одновременно нажмите клавиши ALT + F4. Вы увидите небольшое меню, в котором будет предложено несколько вариантов выключения: завершение работы, перезагрузка, спящий режим.
- Выберите нужную опцию и подтвердите действие с помощью клавиши Enter.
Завис ноутбук: как перезагрузить с помощью командной строки

С помощью командной строки можно сделать практически все, что угодно. В том числе и выполнить рестарт системы.
- Нажмите сочетание клавиш Win + R. Откроется небольшое поле, в которое нужно ввести команду cmd.exe. Точка в конце не нужна. Если поставите, то выдаст ошибку.
- В появившемся окне введите команду shutdown/r и нажмите Enter. Произойдет перезагрузка ОС.
Как перезапустить ноутбук с помощью ярлыка
Лучше всего не дожидаться, когда проблема застанет вас врасплох, а подготовиться к ней заранее. В любой версии Windows можно создавать ярлыки, которые при запуске будут выполнять определенные команды. Команда для перезагрузки тоже существует. Таким образом, можно выполнить ребут просто запустив заранее подготовленный ярлык. Для этого:
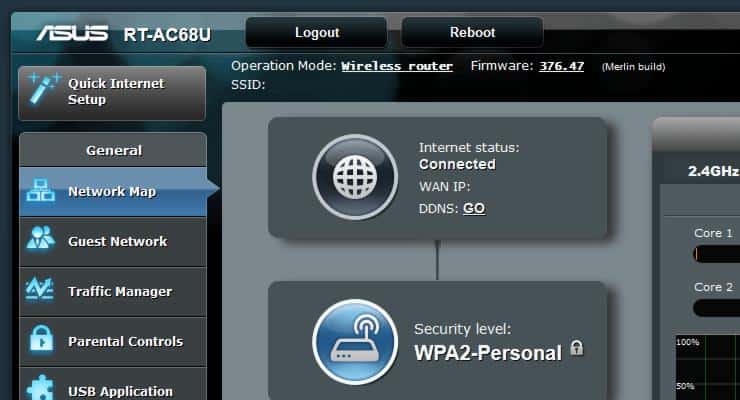
Настройка автоматической перезагрузки беспроводного маршрутизатора иногда может поддерживать вашу сеть свежей и активной. Обычно необходимость перезагрузки маршрутизатора указывает на проблему, которая может потребоваться устранить. Но стоимость ремонта или замены может ограничивать доступные нам варианты. Простая перезагрузка маршрутизатора может решить многие проблемы (хотя бы временно) и привести вашу сеть к полной скорости. Ручная перезагрузка маршрутизатора время от времени может быть непростой задачей, а автоматическая перезагрузка маршрутизатора может сэкономить время. В этой статье я покажу вам настройку автоматической перезагрузки беспроводного маршрутизатора N и переменного тока Asus. [ Читать: Как настроить переадресацию портов на маршрутизаторе? ]

Недавно я обновил свой беспроводной маршрутизатор до нового ASUS RT-AC68U для поддержки беспроводной карты переменного тока на моем новом ноутбуке и тестируемом Raw Mini HTPC. Я изучаю все возможные способы использования этого маршрутизатора (больше руководств по этому вопросу), и одной из вещей было то, как настроить автоматическую перезагрузку маршрутизатора по расписанию.
Требования к автоматической перезагрузке роутера
Есть несколько требований для метода, описанного здесь, чтобы работать. Убедитесь, что вы удовлетворяете все из них, прежде чем продолжить.
- Модели: RT-N16, RT-N66U, RT-AC56, RT-AC66U, RT-AC68U, RT-AC87U и другие аналогичные модели, работающие под управлением Asus-WRT (включая сборки Merlin)
- Доступ по SSH включен
- Раздел JFFS включен
Если у вас еще не включены JFFS и SSH, откройте страницу управления маршрутизатором Wi-Fi 192.168.1.1 в вашей сети и перейдите на страницу Administration - > System . Установите соответствующие флажки для включения JFFS, пользовательских сценариев и SSH, как показано ниже.
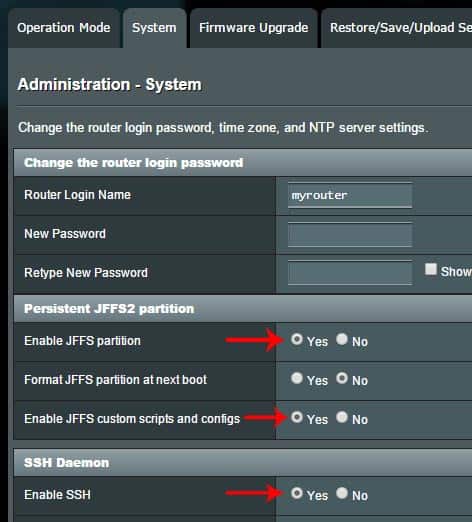
Включить JFFS и SSH на Asus-WRT
Перезагрузите маршрутизатор, чтобы изменения вступили в силу. Теперь у вас должен быть активный раздел JFFS и сервер SSH, который готов принимать удаленные подключения.
ASUS (RT-AC68U) Wireless-AC1900 Двухдиапазонный гигабитный маршрутизатор
Узнайте, почему он считается лучшим беспроводным маршрутизатором в своем классе.
Включить Wi-Fi Router Автоматическая перезагрузка
Чтобы настроить автоматическую перезагрузку маршрутизатора, войдите в свой маршрутизатор, используя SSH. В Windows вы можете установить PuTTY, если у вас нет SSH-клиента. На Mac или Linux вы просто открываете терминал и вводите:
Конечно, замените USERNAME логин логином вашего роутера. После входа перейдите в /jffs/scripts папку:
Наконец, чтобы включить запланированную перезагрузку маршрутизатора, создайте файл с именем init-start :
Нажмите, a чтобы включить модификацию файла и скопировать или добавить в него следующее содержимое (замените его USERNAME именем пользователя для входа в маршрутизатор):
Pres Esc, wq и Return по очереди для сохранения и выхода из редактора vi. Содержимое в двойных кавычках – это фактическая команда cron, которая делает перезагрузку маршрутизатора Wi-Fi. Синтаксис для команды показан на рисунке ниже. В приведенном выше примере автоматическая перезагрузка маршрутизатора будет происходить каждый день в 2 часа ночи. [ Читать: легко создавать задания cron с помощью Webmin в Linux ]
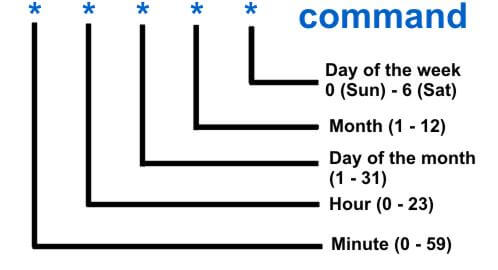
Используя приведенный выше синтаксис cron, настройте время выполнения команды cron. Затем сохраните файл и выйдите (Esc, wq и Return). Наконец, убедитесь, что все ваши пользовательские сценарии выполняются с помощью следующей команды.
Перезагрузите беспроводной маршрутизатор вручную в последний раз, чтобы зарегистрировать команду cron. Вот и все. Теперь у вас настроена автоматическая перезагрузка маршрутизатора Asus .
Читайте также:

