Как включить uefi в биосе gigabyte
Обновлено: 07.07.2024
при загрузке в Windows PE (WinPE) или программа установки Windows выберите режимы BIOS UEFI или legacy. если после установки Windows необходимо переключить режимы микропрограммы, можно использовать средство MBR2GPT .
в общем случае установите Windows с использованием более нового режима UEFI, так как он включает больше функций безопасности, чем устаревший режим BIOS. При загрузке с сети, которая поддерживает только BIOS, необходимо загрузить устаревший режим BIOS.
после установки Windows устройство загружается автоматически, используя тот же режим, с которым он был установлен.
Для загрузки с UEFI или BIOS:
Откройте меню встроенного по. Можно использовать любой из следующих методов.
Загрузите компьютер и нажмите клавишу изготовителя, чтобы открыть меню. Используются общие ключи: ESC, DELETE, F1, F2, F10, F11 или F12. На планшетных ПК распространенные кнопки — это громкое уменьшение или громкость (Поиск более общих ключей и кнопок). Во время запуска часто возникает экран, в котором упоминается ключ. Если это не так или если экран слишком быстро отображается, проверьте сайт изготовителя.

если Windows уже установлен, на экране входа или меню выберите Power ( ) > удерживайте клавишу Shift во время выбора перезапуска. Выберите Устранение неполадок > дополнительные параметры > параметры встроенного по UEFI.
В меню встроенного по выполните загрузку на диск или сеть в режиме UEFI или BIOS:
В меню загрузочное устройство выберите команду, определяющую режим микропрограммы и устройство. Например, выберите UEFI: USB-диск или BIOS: сеть/сеть.
Для одного устройства могут отображаться отдельные команды. Например, вы можете увидеть USB-накопитель UEFI и USB-накопитель в BIOS. Каждая команда использует одно и то же устройство и носитель, но загружает компьютер в другом режиме микропрограммы.
Некоторые устройства поддерживают только один режим (UEFI или BIOS). Другие устройства позволяют загружаться в режиме BIOS только путем отключения функций безопасности UEFI вручную. Чтобы отключить функции безопасности, перейдите в раздел безопасность > безопасная загрузка и отключите эту функцию.
некоторые старые пк (Windows 7-эры или более ранней версии) поддерживают UEFI, но для этого требуется перейти к файлу загрузки. В меню встроенного по найдите параметр: "Загрузка из файла", а затем перейдите к \EFI\BOOT\BOOTX64.. EFI на Windows PE или программа установки Windows носителе.
Режимы UEFI и BIOS в WinPE
Обнаружение загрузки WinPE в режиме BIOS или UEFI
Запросите реестр, чтобы определить, в каком режиме находится устройство. Это можно сделать в командной строке:
| Код возврата | Режим встроенного по |
|---|---|
| 0x1 | BIOS |
| 0x2 | UEFI |
Используйте его в скрипте:
Обратите внимание, что между delims= и " %%A находится вкладка, за которой следует пробел.
Вы всегда должны загружаться в нужный режим каждый раз.
Вот несколько способов, которые можно использовать для загрузки в правильном режиме микропрограммы при каждом запуске компьютера.
Используйте предварительно отформатированные жесткие диски и используйте метод, который не форматирует диск автоматически.
Если вы хотите убедиться, что диск загружается в определенный режим, используйте диски, предварительно форматированные с помощью формата GPT для режима UEFI, или формат файла MBR для режима BIOS. при запуске установки, если компьютер загружен в неправильном режиме, Windows установка завершится сбоем. Чтобы устранить эту проблему, перезапустите компьютер в правильном режиме микропрограммы.
Удаление загрузочных файлов UEFI или BIOS
если требуется, чтобы компьютер загружался только в определенный режим, можно удалить файлы, которые Windows PE или программа установки Windows использовать для загрузки в режиме UEFI или BIOS. Удалите следующие файлы в зависимости от режима, в котором требуется выполнить загрузку.
Загрузка только в режиме UEFI
удалите файл bootmgr из корневого каталога Windows PE или программа установки Windows носителя. Это предотвращает запуск устройства в режиме BIOS.
Загрузка только в режиме BIOS
удалите папку efi из корня Windows PE или программа установки Windows носителя. Это предотвращает запуск устройства в режиме UEFI.
Одним из системных требований Windows 11 является наличие безопасной загрузки Secure Boot. Эта функция является частью UEFI и предназначена для проверки запускаемых операционных систем. Secure Boot проверяет цифровую подпись и в случае ошибки блокирует загрузку ОС. Это позволяет защититься от некоторых видов вредоносных программ и контролировать список ОС, которые могут загружаться на компьютере.
После анонса Windows 11 начали интересоваться включением данной опции, чтобы подготовить компьютер к обновлению до новой операционной системы. В этой статье мы расскажем, как включить Secure Boot в BIOS на материнских платах Gigabyte и Gigabyte AORUS.
Для работы Secure Boot диск должен быть в формате GPT. Поэтому, перед включением Secure Boot нужно проверить формат диска и если диск в MBR, то его нужно сконвертировать в GPT. Подробнее:
Процесс включения Secure Boot может сильно отличаться от одной материнской платы к другой. Точную информацию для вашей конкретной материнской платы можно получить в инструкции. Ниже мы рассмотрим несколько типичных вариантов для BIOS на платах Gigabyte и Gigabyte AORUS.
Для того чтобы включить Secure Boot на материнских платах Gigabyte или Gigabyte AORUS нужно зайти в настройки BIOS и открыть раздел « BOOT » или « BIOS ». Содержимое этих разделов похожее, но в зависимости от модели платы, название может отличаться.


Дальше нужно отключить функцию « CSM Support » если она включена. CSM или Compatibility Support Module – это функция эмуляции старого BIOS, позволяющая загружать операционную систему с жестких дисков с разметкой MBR. Без отключения CSM вы не сможете включить Secure Boot.

После этого нужно открыть раздел « Secure Boot ». Обратите внимание, если функция « CSM Support » включена, то раздел « Secure Boot » может не отображаться в меню.

И включить опцию « Secure Boot Enable ». После этого необходимо сохранить настройки BIOS и перезагрузить компьютер.

После включение Secure Boot можно проверить ее состояние с помощью программы « Сведения о системе », которая доступна в Windows 10. Для этого нажмите комбинацию клавиш Win-R и выполните команду « msinfo32 ».

В открывшемся окне нужно найти строки « Режим BIOS » и « Состояние безопасной загрузки ». Если все было сделано правильно, то здесь должно быть указано « UEFI » и « Включено », как на скриншоте вверху.
Загрузиться с флешки можно и без изменения настроек BIOS — с помощью Boot Menu или особых вариантов загрузки. Однако эти способы не всегда работают. Поэтому приходится менять приоритет загрузки. Мы собрали варианты для разных моделей материнских плат и версий BIOS, которые помогут загрузиться с флешки при включении компьютера.
Использование Boot Menu
На большинстве материнских платах есть Boot Menu. Оно позволяет выбрать загрузку с флешки без изменения настроек BIOS. Для запуска Boot Menu нужно после включения системы нажимать на определённую клавишу.
- Стандартные варианты клавиш — Esc, F11, F12.
- На материнских платах ASUS обычно используется клавиша F8.
- На ноутбуках и моноблоках Acer — F9 или сочетание клавиш Esc+F9.
- На ноутбуках Lenovo — физическая кнопка на корпусе с изображением стрелки.
Часто клавишу для запуска Boot Menu можно увидеть на той же странице, что и кнопку для входа в BIOS. После нажатия правильной кнопки появляется список устройств, с которых можно загрузиться. Для перемещения по нему используем стрелочки, а для выбора флешки — клавишу Enter.
К сожалению, воспользоваться Boot Menu удаётся не всегда. В таком случае приходится менять приоритет загрузки в BIOS. Это точно можно сделать на всех материнских платах.
Изменение приоритета загрузки в BIOS
О том, как заходить в разные версии BIOS, мы рассказывали в подробной статье. В ней указаны разные комбинации клавиш для перехода в интерфейс базовой системы. Здесь мы рассмотрим решение конкретной задачи внутри BIOS — изменение приоритета загрузки.
Phoenix AwardBIOS
Это старая версия BIOS, которая встречается в двух модификациях.
Начнём с первой — у неё преимущественно синий интерфейс. Для навигации используются стрелки и клавиша Enter.
- Переходим в раздел «Advanced BIOS Features».
- Выбираем пункт «Hard Disk Boot Priority».
3. С помощью клавиши «+» перемещаем USB-устройство на первую строчку.
4. Возвращаемся в предыдущее меню с помощью клавиши Esc.
5. В строке «First Boot Device» выбираем значение «USB-HDD». Если такой записи нет, то ставим «USB-FDD» или «USB-CDROM».
6. Для параметра «Second Boot Device» выставляем значение «Hard Disk».
7. Нажимаем клавишу F10 и подтверждаем сохранение конфигурации,
после чего компьютер перезагрузится.
У другой версии Phoenix AwardBIOS интерфейс серого цвета и немного другое меню. Но принцип остаётся прежним:
- Переходим в раздел «Advanced».
- Выбираем пункт «USB Configuration».
- Устанавливаем для параметра «USB Controller» значение «Enabled». Если оно и так стоит, то ничего не трогаем.
4. Возвращаемся в предыдущее меню с помощью клавиши Esc.
5. Открываем вкладку «Boot».
6. Переходим в раздел «Hard Disk Drives».
7. Перемещаем подключенную флешку на первую строчку с помощью клавиши «+».
8. Возвращаемся в предыдущее меню.
9. Открываем раздел «Boot Device Priority».
10. Параметру «1st Boot Device» задаём значение «HardDisk».
На этой версии BIOS иногда работает другой вариант — для загрузки с флешки достаточно зайти в раздел «Boot» и в строке «1st Boot Device» выбрать значение «USB».
Если настройки выставлены правильно, то после перезапуска компьютер загрузится с флешки.
AMI BIOS
Ещё одна версия BIOS, в которой приоритет загрузки настраивается почти так же, как на AwardBIOS.
- Открываем раздел «Advanced» и выбираем подраздел «USB Configuration».
- Параметру «USB Function» задаём значение «Enabled». Если оно уже стоит, ничего не меняем.
- Возвращаемся на стартовое окно и выбираем вкладку «Boot».
- Открываем раздел «Removable Drives» (иногда нужно заходить ещё и в раздел «Hard Disk Drives»).
5. Нажимаем на пункт «1st Drive» и выбираем из списка загрузочную флешку.
6. Переходим в раздел «Boot Device Priority».
7. Выбираем в строке «1st Boot Device» загрузочную флешку.
После изменения приоритета загрузки сохраняем конфигурацию и перезагружаем компьютер.
UEFI BIOS Gigabyte
После входа в BIOS выбираем вкладку «BIOS Features». В списке можно сразу выбрать загрузку с флешки, но только в режиме UEFI. Если нужен Legacy, то придётся выполнить дополнительную настройку:
Есть и другой вариант — он подходит, если загрузку с флешки нужно использовать один раз, например, для установки Windows.
- Переходим на вкладку «Save & Exit».
- В строке «Boot Override» выбираем загрузочную флешку.
По сути, это замена Boot Menu, пусть для её использования и приходится заходить в BIOS.
BIOS на материнских платах ASUS
Здесь есть сразу четыре варианта изменения приоритета загрузки.
Способ первый — в поле «Приоритет загрузки» с помощью мышки перетаскиваем USB-накопитель на первое место в списке (то есть он должен быть слева). После перемещения пункта сохраняем настройки.
Способ второй — после входа в BIOS нажимаем на клавишу F8, чтобы вызвать Boot Menu. Выбираем в нём загрузочную флешку.
В новых версиях BIOS действуют те же способы, хотя интерфейс может незначительно отличаться.
BIOS на материнских платах MSI
В BIOS на платах MSI тоже есть удобный список с устройствами для загрузки, в котором можно менять приоритет простым перетаскиваем пунктов. Ставим флешку на первое место, сохраняем конфигурацию, и в следующий раз загружаемся уже с неё.
Изменяем приоритет простым перетаскиванием устройства Изменяем приоритет простым перетаскиванием устройстваЗагрузка с флешки без BIOS
На компьютерах с UEFI BIOS и установленной Windows 10 можно загружаться с флешки без изменения приоритета в BIOS.
- Открываем «Параметры».
- Переходим в раздел «Обновление и безопасность».
- Выбираем вкладку «Восстановление» и в поле «Особые варианты загрузки» нажимаем на кнопку «Перезагрузить сейчас».
После перезагрузки компьютера появится меню «Выбор действия». В нём мы выбираем пункт «Использовать устройство» и указываем флешку. Компьютер ещё раз перезагрузится, после чего отобразится программа, записанная на флешку.
Плюс этого способа в том, что после использования флешки не надо в настройках BIOS обратно переделывать приоритет загрузки, возвращая на первое место диск с установленной ОС. Минус в том, что выполнить его можно только из-под работающей Windows 10.
Возможные проблемы
Одна из распространенных ошибок — пользователи не могут попасть в BIOS. При включении компьютер просто не даёт возможность нажать на кнопку для перехода. Эта проблема появилась после добавления в систему функции «Быстрый запуск». Чтобы получить возможность заходить в BIOS, нужно от неё отказаться — на время или навсегда.
- Открываем настройки «Электропитания» в «Панели управления».
- Переходим в раздел «Действия кнопок питания» в левом меню.
- Нажимаем на ссылку «Изменение параметров, которые сейчас недоступны».
- Снимаем отметку с опции «Включить быстрый запуск».
После завершения настройки BIOS можно включить функцию быстрого запуска обратно.
Ещё одна возможная проблема — в BIOS не сохраняются настройки. Например, мы выставляем загрузку с флешки, а после выключения и повторного включения компьютера на первом месте снова стоит диск.
Чтобы сделать работу на компьютере или ноутбуке ещё более эффективной, пользователь должен иметь представление о множестве на первый взгляд маловажных деталей: не только то, как узнать модель материнской платы или видеокарты, но и как настроить очерёдность обращения к дискам при загрузке ОС. Привычнее всего делать это в BIOS; есть и более современное решение — UEFI. Что это такое и как работает — попробуем разобраться.
Что такое UEFI?
UEFI (Unified Extensible Firmware Interface, унифицированный интерфейс поддерживающий расширения прошивки) — это программно-аппаратное решение, пришедшее на смену привычной БИОС (базовой системе ввода-вывода).
Посредством интерфейса, распространяемого в виде одного или нескольких файлов, пользователь может:
- Управлять низкоуровневыми функциями аппаратных комплектующих. Делать это в уже загруженной операционной системе или не представляется возможным, или принципиально тяжелее, а в BIOS, вследствие запутанности меню и преимущественного отсутствия в прошивке русского языка, также довольно сложно.
- Включить или отключить загрузку ОС с определённых носителей.
- Получить дополнительную информацию о программной и аппаратной конфигурации своего устройства, в том числе — узнать модель ноутбука и отдельных его составляющих.

Таким образом, UEFI, как и БИОС, которой он пришёл на смену, служит «посредником» между низкоуровневой прошивкой аппаратуры и операционной системой; не задействовав один из этих интерфейсов, пользователь или вовсе не сможет запустить ОС, или получит ненастраиваемую, работающую с гораздо меньшей эффективностью машину.
Первые модификации UEFI, тогда ещё просто EFI, появились в начале 1990-х годов. По-настоящему «унифицированный» вариант был выпущен Intel в конце 2000 года под номером версии 1.02. Актуальная на сегодня версия 2.6 увидела свет через шестнадцать лет; несмотря на активное развитие интерфейса, включить UEFI можно пока не на всех компьютерах — перед разработчиками стоит множество нерешённых задач, связанных в первую очередь с проблемами совместимости.
Важно: несмотря на то что каждый производитель компьютеров и ноутбуков разрабатывает и внедряет свой вариант UEFI, принципы работы программно-аппаратной связки едины — не только для разного оборудования, но и для разных операционных систем, включая Windows, Linux и MacOS.
Разница между UEFI и BIOS
Хотя оба интерфейса выполняют одну задачу, разница между UEFI и BIOS есть — найти отличия не сложнее, чем узнать, как выбрать самый лучший винчестер для своего ПК. Первое и главное отличие, которое стоит вынести отдельно, — это обилие функций UEFI, приближающее эту связку к полноценной операционной системе со своими опциями, дополнениями и расширениями.
Кроме того, UEFI отличается от BIOS:
- Наличием продвинутого, значительно более приятного для глаза интерфейса, в большинстве случаев — с возможностью выбрать русский язык (прошивок БИОС с такой опцией, мягко говоря, мало).
- Поддержкой в качестве средства ввода команд не только клавиатуры, но также мыши и тачпада.
- Способностью свободно и без дополнительных «надстроек» работать с дисковой разметкой GPT вместо MBR, а значит — обслуживать жёсткие диски ёмкостью свыше 2 терабайтов, содержащие неограниченное число разбиений.
- Возможностью запускать операционную систему с носителей, на которых не сформированы загрузочные разделы; так, для старта Windows с флешки достаточно просто скопировать на карту памяти данные и настроить очерёдность обращения к дискам.
- При правильных исходных настройках — большей скоростью загрузки ОС за счёт оптимизации обращений к соответствующим секторам.
- Наличием собственной технологии защиты от атаки вирусов на всех этапах работы — так называемой Secure Boot.
- Возможностью почти мгновенного перехода из работающей операционной системы в UEFI — чтобы включить интерфейс, не придётся думать, как зайти в БИОС, и судорожно нажимать клавиши, пытаясь успеть до загрузки ОС.
Среди не слишком приятных моментов, отличающих UEFI от BIOS, можно отметить:
- Принципиальную невозможность работы оболочки с 32-битными (архитектура х86) операционными системами — как на старых, так и на самых современных компьютерах и ноутбуках.
- Отказ разработчиков от поддержки ОС старше Vista, включая XP, и сильно ограниченные возможности работы с так любимой пользователями «Семёркой».
- Сложности с обслуживанием жёстких дисков с устаревшей разметкой MBR — что в свою очередь создаёт дополнительные проблемы при установке и запуске Windows 7 как второй операционной системы.
Важно: в третьем случае, а также для запуска на компьютере или ноутбуке с UEFI 32-битных ОС пользователю придётся переключаться обратно на БИОС — если требуется часто запускать разные операционки на одной машине, это крайне неудобно, однако всё же лучше полного отсутствия возможности доступа к старым системам.
Как включить UEFI?
Включить режим UEFI на компьютере или ноутбуке можно двумя способами: из BIOS или непосредственно из операционной системы, о чём было упомянуто выше. В первом случае пользователю нужно:
- Войти в BIOS и перейти с главной страницы в раздел Startup/Boot или имеющий схожее по смыслу название.

- Найти параметр UEFI/Legacy Boot и, если для него установлено значение Legacy Only, выделить соответствующую строчку, нажать клавишу Enter (как известно, в БИОС можно отдавать команды только при помощи клавиатуры).
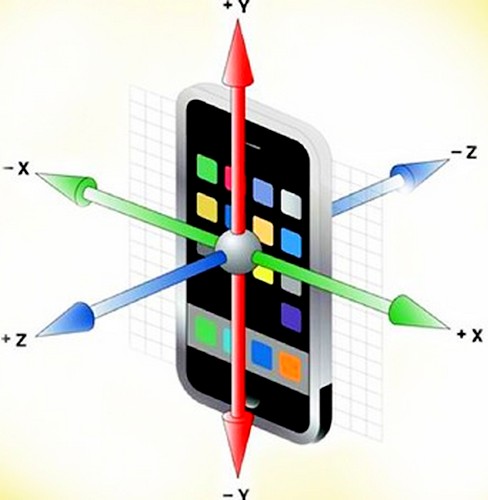
- И выбрать в открывшемся списке один из двух доступных параметров: Both или UEFI Only.

- В первом случае пользователь получает возможность запускаться под любым интерфейсом, что расширяет возможности для неподдерживаемых или частично поддерживаемых операционных систем. Дополнительно понадобится войти в меню UEFI/Legacy Boot Priority.

- И выставить первичную загрузку именно под UEFI.
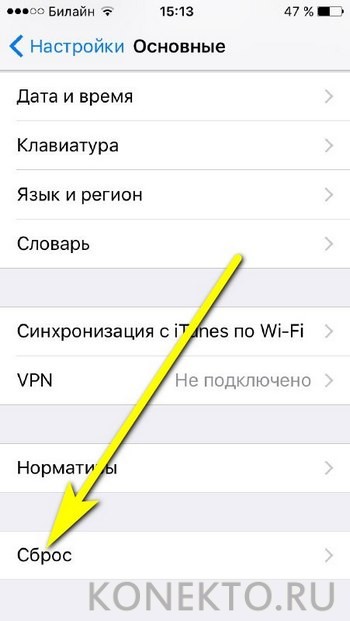
- Во втором случае компьютер или ноутбук будет загружаться только под интерфейсом UEFI со всеми его достоинствами и недостатками. Чтобы слегка сгладить вторые, юзер может включить режим расширенной поддержки, перейдя в меню CSM Support.


- Отлично! Теперь остаётся перейти в подраздел Boot.
- И настроить очерёдность загрузочных устройств.

- Кроме того, настоятельно рекомендуется установить для параметра Boot Mode значение Quick — тогда загрузка операционной системы станет происходить значительно быстрее.
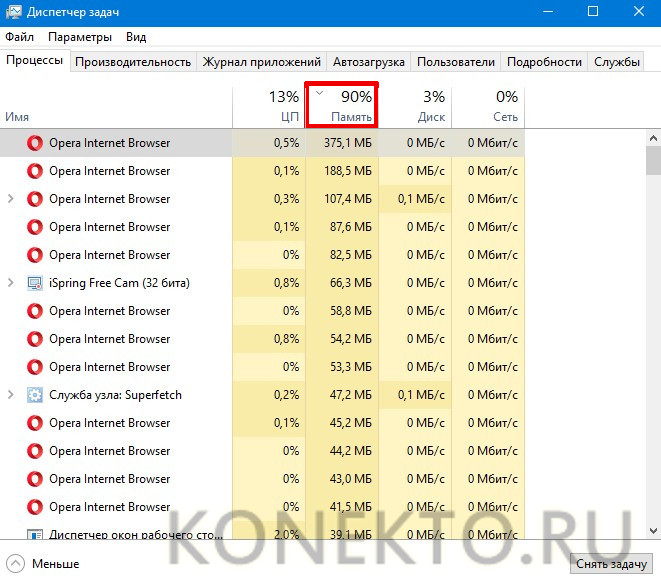
- Пользователь, которому успешно удалось включить UEFI Boot, должен теперь перейти в раздел Restart/Exit, выбрать опцию Exit Saving Changes.
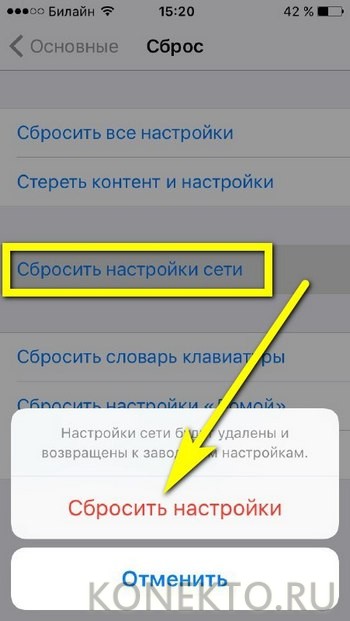
- И подтвердить перезагрузку машины с сохранением внесённых изменений.
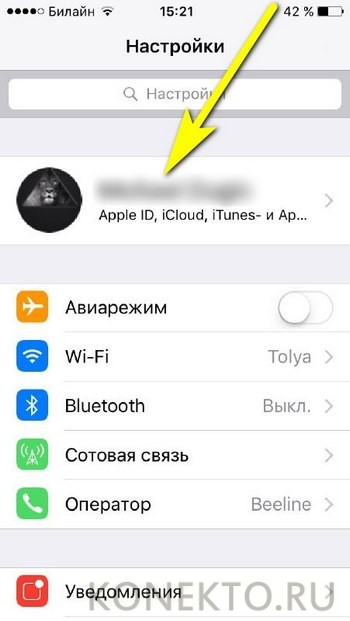
Чтобы вызвать UEFI непосредственно из-под работающей операционной системы Windows 8/8.1/10, понадобится:
- Перейти в «Параметры», нажав на «шестерёнку» в крайнем левом столбце.

- Переключиться в раздел «Обновление и безопасность».


- Далее — нажать на кнопку «Перезагрузить сейчас» в основной панели.

- Сразу после появления узнаваемого синего меню — войти в раздел «Поиск и устранение неисправностей/Диагностика».

- И, отыскав здесь пункт «Параметры встроенного ПО UEFI», перейти к необходимым настройкам.

Вот и всё — пользователю удалось включить UEFI; теперь никаких сложностей с использованием этого простого и удобного интерфейса не возникнет.
Как отключить UEFI?
Отключается UEFI в порядке, обратном включению:
- Владелец компьютера или ноутбука заходит в BIOS, переходит в раздел Startup/Boot и в меню UEFI/Legacy Boot.


Важно: в таком режиме параметр расширенной совместимости CSM Support будет недоступен для изменений — чтобы включить или отключить его, потребуется вновь активировать UEFI.

Подводим итоги
UEFI — это расширенная программно-аппаратная связка, пришедшая на смену стандартной БИОС. Основные её плюсы — простота, наличие русского языка и возможность работать с жёсткими дисками с разметкой GPT; минусы — несовместимость со старыми операционными системами и архитектурой х86. Включить и отключить UEFI можно, зайдя в BIOS, а настроить — непосредственно из Windows 8/8.1/10 без необходимости перезагрузки.
Читайте также:

