Как включить uefi в биосе hp
Обновлено: 07.07.2024
Как запустить ноутбук в режиме UEFI?
Для загрузки в UEFI или BIOS:
Как мне поменять старый ноутбук HP на UEFI?
Как включить UEFI?
Что такое режим UEFI?
Как попасть в BIOS без UEFI?
Shift при выключении и т.д .. хорошо Shift и перезагрузка просто загружает меню загрузки, то есть после BIOS при запуске. Посмотрите свою марку и модель у производителя и посмотрите, может ли быть ключ для этого. Я не понимаю, как окна могут помешать вам войти в BIOS.
Как переустановить Windows 10 на моем ноутбуке HP?
Шаг 2. Установите Windows 10 на свой компьютер
Как мне заставить мой ноутбук HP загружаться с USB?
Включи компьютер. Немедленно нажимайте клавишу Escape несколько раз, примерно раз в секунду, пока не откроется меню запуска. Нажмите F9, чтобы открыть меню параметров загрузочного устройства. С помощью клавиши со стрелкой вверх или вниз выберите USB-устройство восстановления и нажмите Enter.
Как установить Windows 10 на ноутбук HP Pavilion с USB-накопителя?
Как загрузиться с USB Windows 10
Могу ли я изменить Uefi на Legacy?
В программе настройки BIOS выберите Boot в верхней строке меню. Появится экран меню загрузки. Выберите поле UEFI / BIOS Boot Mode и с помощью клавиш +/- измените настройку на UEFI или Legacy BIOS. Чтобы сохранить изменения и выйти из BIOS, нажмите клавишу F10.
Как изменить загрузку на UEFI?
Выберите режим загрузки UEFI или режим загрузки устаревшего BIOS (BIOS)
Как перевести ноутбук HP из устаревшего режима в режим загрузки?
Когда отобразится меню запуска, нажмите F10, чтобы открыть программу настройки BIOS. С помощью клавиши со стрелкой вправо выберите меню Конфигурация системы, с помощью клавиши со стрелкой вниз выберите Параметры загрузки, затем нажмите Enter. С помощью клавиши со стрелкой вниз выберите Legacy Support и нажмите Enter, выберите Disabled, если он включен, и нажмите Enter.
Как включить UEFI в Windows 10?
Как получить доступ к UEFI (BIOS) с помощью настроек
Могу ли я изменить свой BIOS на UEFI?
Преобразование из BIOS в UEFI во время обновления на месте
Windows 10 включает в себя простой инструмент преобразования MBR2GPT. Он автоматизирует процесс переразбивки жесткого диска для оборудования с поддержкой UEFI. Вы можете интегрировать инструмент преобразования в процесс обновления на месте до Windows 10.
Следует ли включить загрузку UEFI?

Обратите внимание на то, поддерживает ли ваша операционная система загрузку UEFI. Данный режим был добавлен в версии Windows с 8 по 11, установленные на носители с таблицами разделов GPT. На более старых Виндовс, а также в MBR-разметке, через UEFI запуститься не получится.
Текстовые интерфейсы БИОС

Чтобы активировать UEFI в БИОС, достаточно переключить определённые параметры. В зависимости от модели материнской платы и версии прошивки они могут разниться. В одних интерфейсах достаточно просто включить UEFI-загрузчик, в других придётся поменять опцию безопасности «Secure Boot».
Также отметим: иногда настройка «Secure Boot» не активна, пока пользователь не установит пароль администратора на сам базовый интерфейс. В таком случае вам следует найти пункт «Administrator password» и задать пароль.
Кроме того, учтите, что многие старые БИОС не поддерживают данный режим. Однако большинство из них можно обновить до версии, в которой производитель добавил эту функцию. В таком случае переключение в UEFI-режим будет возможно благодаря одному из подразделов, в котором находится соответствующий параметр.

Переключить загрузку иногда можно в разделе расширенных настроек. Перейдя на вкладку «Advanced», вам следует выбрать «Boot Option filter» и установить его в положение «UEFI only».
В подавляющем большинстве для активации UEFI потребуется изменить функцию безопасности. Обычно она находится на вкладке «Security» в разделе «Boot Secure». Чтобы её включить:
- Перейдите в упомянутую вкладку и зайдите в раздел «Secure Boot». Далее измените опцию «Secure Boot Control» из положения «Disabled» в «Enabled».



Графический интерфейс UEFI
На материнских платах нового поколения режим UEFI установлен по умолчанию. Однако если при конфигурировании этот параметр случайно сбился, его можно восстановить похожими на текстовые варианты способами.
У MSI существует ряд версий, интерфейс которых сильно отличается от стандартного меню. Перейдя в расширенные настройки, вы увидите шесть панелей-кнопок, каждая из которых открывает те или иные параметры компьютера. Для активации UEFI вас интересует список инструментов БИОС, поэтому:



Gigabyte

Включение UEFI в интерфейсах от Gigabyte производится на вкладке «BIOS Features», а в некоторых версиях вкладка называется просто «BIOS». Здесь вам следует переключить режим безопасности «Secure Boot Mode» в положение «Standard». Затем включите непосредственно сами настройки безопасности «Secure Boot», переведя их значение в «Enabled».
В современных ASUS процедура производится прямо как в старых версиях этих материнских плат. Вам следует открыть расширенный режим безопасности и найти переключатель, для этого:
-
Перейдите в «Advanced Mode», откройте вкладку «Boot» и выберите параметры «Secure Boot».


Другие графические оболочки

Почти все остальные графические интерфейсы размещают настройки включения UEFI-загрузки в подразделе «Security». На этой вкладке вам следует отыскать опцию «Secure Boot» и активировать её соответствующим переключателем.
Кроме того, проверьте вкладку «Boot» на наличие включенных режимов Legacy и UEFI. Деактивировать первый можно по желанию, второй же активируется в обязательном порядке.

Отблагодарите автора, поделитесь статьей в социальных сетях.

Unified Extensible Firmware Interface (UEFI) является микропрограммным кодом чипа на материнской плате вашего компьютера, который обеспечивает расширенную функциональность в дополнение к базовой системе ввода-вывода (BIOS). UEFI - это возможность использовать ваш компьютер до загрузки операционной системы. Среди прочих функций, UEFI обеспечивает дополнительные графические меню и сведения о системе на компьютере и базовые средства диагностики на компьютере и планшете. Как это работает? UEFI работает с BIOS для обеспечения инициализации аппаратного обеспечения компьютера или планшета до передачи управления аппаратным обеспечением операционной системе. UEFI также может загружать и отображать программы с устройств хранения для обеспечения дополнительных функций, например, для получения более подробных сведений о системе и расширенной диагностики оборудования.
Рис. : Концептуальное изображение структуры загрузки с отображением UEFI
Обновление микропрограммы вашего компьютера (BIOS, UEFI)
Доступ к приложениям UEFI
Меню запуска обеспечивает доступ к приложениям UEFI и к BIOS. Приложения включают различные опции для ноутбуков, настольных компьютеров и планшетов. Для запуска приложений UEFI из Меню запуска или с жесткого диска, выполните действия, описанные в следующих разделах.
Открытие Меню запуска во время загрузки системы на компьютерах
Выполните эти действия для открытия Меню запуска, если компьютер выключен:
Сразу же нажимайте несколько раз подряд клавишу Esc (примерно раз в секунду), пока не появится меню параметров запуска.
Открытие Меню запуска в Windows на компьютере
Выполните следующие действия, чтобы открыть Меню запуска в Windows.
В Windows 8 нажмите одновременно клавиши Windows и I .
В Windows 10 и Windows 8 щелкните Питание и, удерживая нажатой клавишу Shift , щелкните Перезапуск . Продолжите удерживать нажатой клавишу Shift , пока не появится экран Выберите параметр.
В Windows 7 выберите в раскрывающемся списке пункт Перезапуск. При перезапуске компьютера нажимайте клавишу F11 , пока не появится экран Выберите параметр.
На экране Выбора параметра нажмите Troubleshoot (Устранение неполадок) .
Рис. : Экран выбора параметра с выбранным пунктом «Устранение неполадок»
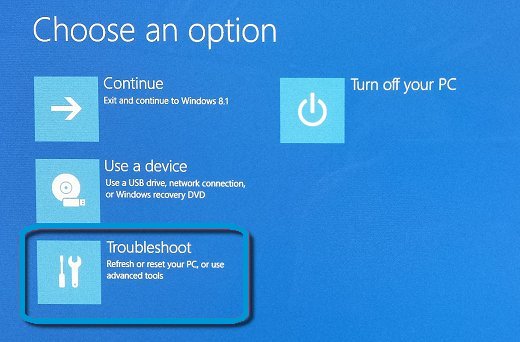
На экране «Устранение неполадок» выберите Advanced options (Дополнительные параметры) .
Рис. : Экран «Устранение неполадок» с выбранным пунктом «Дополнительные параметры»
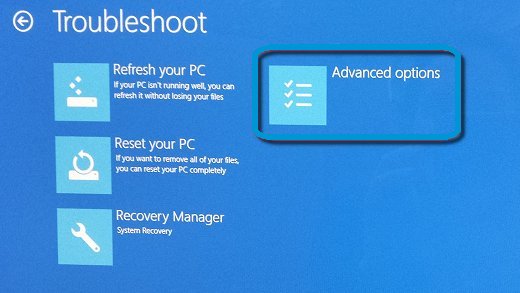
На экране «Дополнительные параметры» щелкните Параметры настройки микропрограммы UEFI .
Рис. : Дополнительные параметры с выбранными параметрами настройки микропрограммы UEFI

В окне Параметры настройки микропрограммы UEFI нажмите кнопку Restart (Перезагрузка) .
Рис. : Перезагрузка параметров настройки микропрограммы UEFI
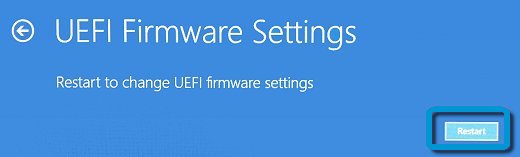
Открытие Меню запуска на планшетном компьютере с ОС Windows
Выполните эти действия для открытия Меню запуска на планшете с ОС Windows.
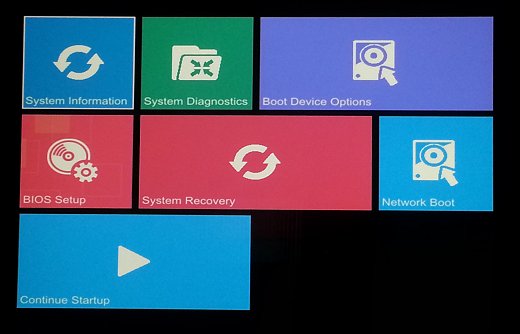
Параметры Меню запуска на настольном компьютере
В Меню запуска можно получить доступ к информации системы и диагностике. Меню запуска включает следующие параметры для настольных компьютеров. При работе приложений UEFI используйте клавиши со стрелками и ключ enter (ввести) для навигации.
Рис. : Меню запуска настольного компьютера
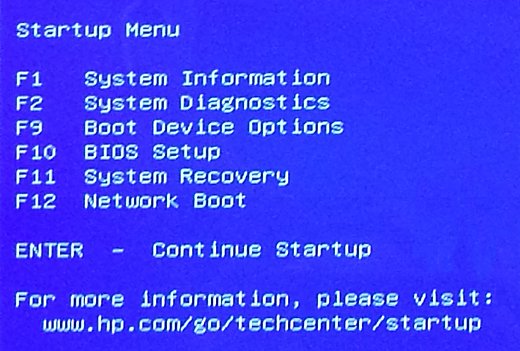
Сведения о системе - Настольный компьютер
Сведения о системе отображают базовую информацию о компьютере, включая модель компьютера, номер изделия, серийный номер и версию BIOS.
Рис. : Информация о системе настольного компьютера
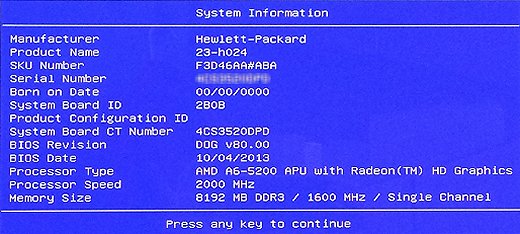
Диагностика системы (Аппаратная диагностика UEFI для ПК HP) -- Настольный компьютер
HP PC Diagnostics UEFI предоставляет доступ к комплексному набору тестов для проверки оборудования на предмет наличия неполадок. HP PC Hardware Diagnostics UEFI позволяет проверить основные компоненты компьютера с помощью коротких или более длинных и более полных тестов. Можно воспользоваться утилитой аппаратной диагностики UEFI для ПК HP, даже если Windows не запускается.
Рис. : Меню диагностики настольного компьютера
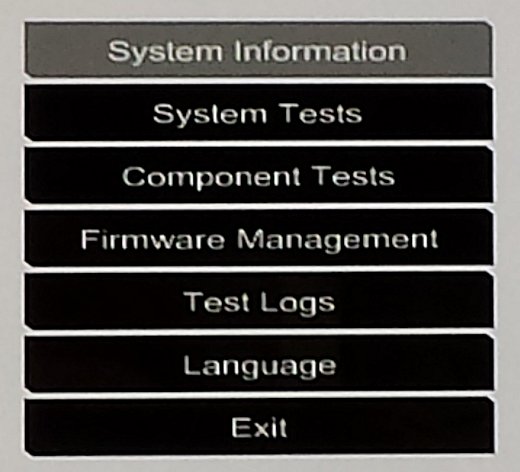
Более подробная информация об Аппаратной диагностике UEFI для ПК HP представлена в одном из следующих документов поддержки HP:
Параметры загрузочного устройства - Настольный компьютер
Используйте Меню параметров загрузочного устройства для выбора источника загрузки UEFI, например, Диспетчер загрузки Windows или сетевая карта, или традиционный источник загрузки, например, жесткий диск или CD/DVD.
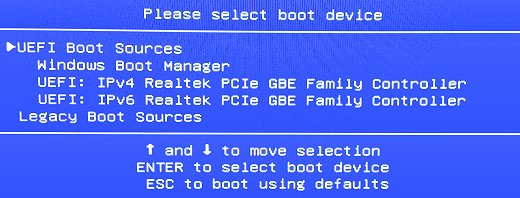
Настройка BIOS - Настольный компьютер
Выберите Настройки BIOS для выхода из среды UEFI и входа в BIOS. Параметры настройки BIOS, характерные для определенной материнской платы компьютера. Есть пять меню в настройках BIOS, которые можно использовать для изменения параметров настроек BIOS. Подробнее см. в документе параметров BIOS для вашей модели компьютера
Рис. : Меню настройки BIOS настольного компьютера
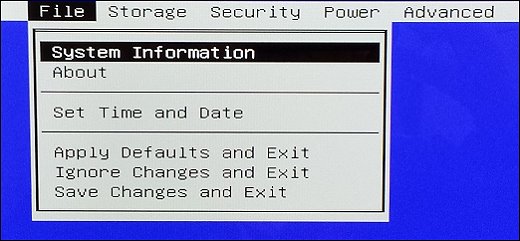
Восстановление системы - Настольный компьютер
Восстановление системы сбрасывает настройки компьютера до заводского состояния. Подробнее о System Recovery см. в следующих документах службы поддержки HP: Пошаговые решения HP - Выполнение восстановления системы при помощи HP System Recovery.
Сетевая загрузка - Настольный компьютер
Вариант Загрузка с сетевого ресурса позволяет загружаться с сетевого диска
Рис. : Загрузочное устройство настольного компьютера при выборе сети

Параметры Меню запуска на ноутбуке
В Меню запуска можно получить доступ к информации системы и диагностике. Меню запуска включает следующие параметры для ноутбуков. При работе приложений UEFI используйте клавиши со стрелками и ключ enter (ввести) для навигации.

Информация о системе - Ноутбук
Сведения о системе отображают базовую информацию о компьютере, включая модель компьютера, номер изделия, серийный номер и версию BIOS.

Диагностика системы (Аппаратная диагностика UEFI для ПК HP) - Ноутбук
HP PC Diagnostics UEFI предоставляет доступ к комплексному набору тестов для проверки оборудования на предмет наличия неполадок. HP PC Hardware Diagnostics UEFI позволяет проверить основные компоненты компьютера с помощью коротких или более длинных и более полных тестов. Можно воспользоваться утилитой HP PC Hardware Diagnostics UEFI, даже если Windows не запускается.
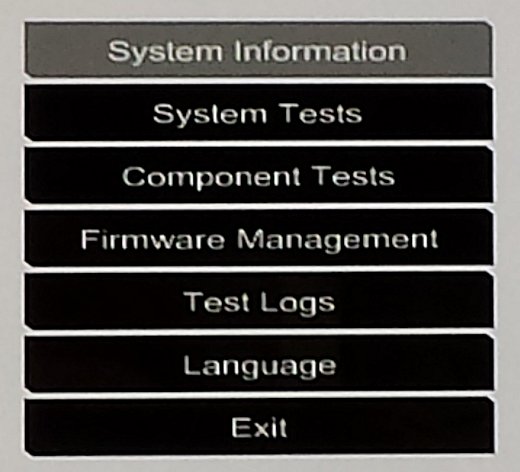
Более подробная информация об Аппаратной диагностике UEFI для ПК HP представлена в одном из следующих документов поддержки HP:
Параметры загрузочного устройства - Ноутбук
Используйте Меню загрузки или Меню устройства загрузки для выбора источника загрузки UEFI, например, Диспетчер загрузки Windows или сетевая карта, или традиционный источник загрузки, к примеру, жесткий диск или CD/DVD.
Рис. : Меню параметров загрузки ноутбука

Настройка BIOS - Ноутбук
Выберите Настройки BIOS для выхода из среды UEFI и входа в BIOS. Параметры настройки BIOS, характерные для определенной материнской платы ноутбука. Существует четыре меню в настройках BIOS, которые можно использовать для изменения параметров настроек BIOS. Подробнее см. в документе параметров BIOS для вашей модели компьютера
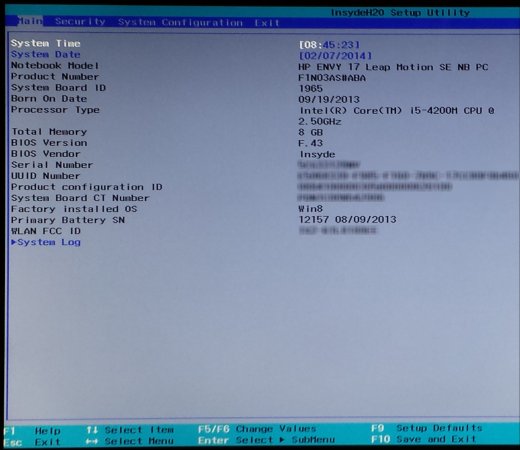
Восстановление системы - Ноутбук
Восстановление системы сбрасывает настройки компьютера до заводского состояния. Подробнее о System Recovery см. в следующих документах службы поддержки HP: Восстановление системы с помощью утилиты HP System Recovery.
Параметры Меню запуска на планшете
Эти опции обеспечивают доступ к приложениям UEFI и к BIOS на планшете с Microsoft Windows. Меню запуска включает опции, рассмотренные в следующих разделах. При работе с приложениями UEFI используйте для навигации сенсорный экран во всех случаях, за исключением работы с параметрами загрузочного устройства, когда требуется внешняя клавиатура. См. раздел Параметры загрузочного устройства - планшет для получения подробной информации.
Загрузка меню запуска - планшет
Если ваш планшет выключен, нажмите кнопки Увеличения громкости (+) и питания одновременно. Удерживайте их нажатыми, пока не появится логотип HP.
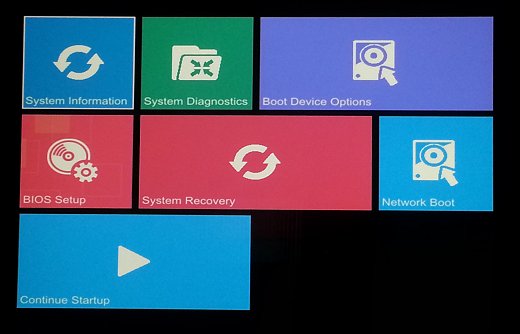
Сведения о системе - планшет
В Меню запуска выберите Сведения о системе для просмотра основных сведений о планшете, включая модель ноутбука, номер продукта, серийный номер и версию BIOS.

Диагностика системы - планшет
В Меню запуска выберите опцию Диагностика системы для получения доступа к функциям проверки сбоев оборудования на планшете. Аппаратная диагностика UEFI для ПК HP позволяет проверять компоненты и системы с помощью коротких или длинных, более полных тестов. Можно использовать UEFI, даже если вы не можете открыть Windows.
Выберите требуемый тест и следуйте инструкциям на экране.
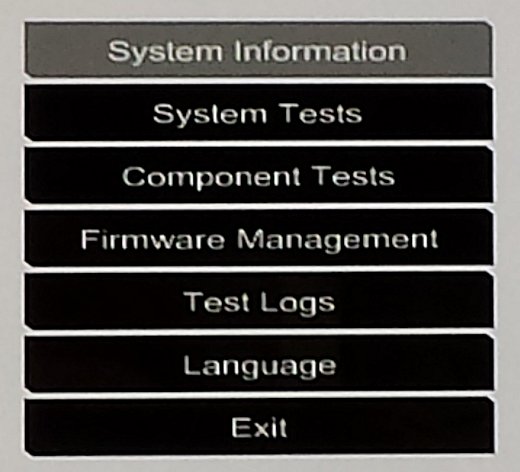
Параметры загрузочного устройства - планшет
В меню запуска выберите Параметры загрузочных устройств для доступа к менеджеру загрузки ОС или загрузки из EFI файла.
Для работы с параметрами подготовки к загрузке требуется подключение к планшету внешней клавиатуры; Виртуальная клавиатура недоступна на этапе подготовки к загрузке. Для подключения клавиатуры используйте разъем micro-USB. Если клавиатура не оснащена разъемом micro-USB, можно использовать преобразователь USB-OTG.
Для использования Меню параметров загрузки следуйте инструкциям на экране.
Рис. : Меню параметров загрузки планшета

Настройка BIOS - планшет
Выберите опцию Настройка BIOS для работы в среде BIOS. Здесь вы можете задать настройки безопасности и конфигурации системы.
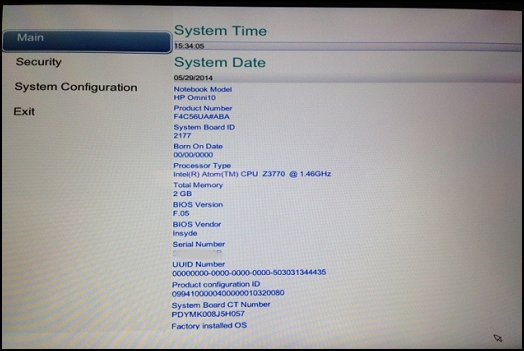
Восстановление системы - планшет
В меню запуска выберите опцию Восстановление системы для устранения неполадок программного обеспечения на планшете. Здесь вы можете обновить прошивку или перезагрузить планшет или использовать дополнительные инструменты. Дополнительная информация о восстановлении системы приведена в следующем документе поддержки HP: Восстановление программного обеспечения на планшете HP (Windows 8).
Рис. : Параметры меню "Восстановление системы"
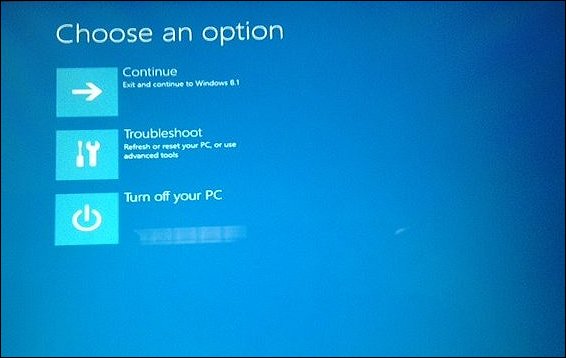
Сетевая загрузка - планшет
В меню запуска выберите опцию Сетевая загрузка для загрузки с сетевого драйвера до того как планшетный компьютер попытается загрузиться с жесткого диска. Этот параметр влияет только на текущий процесс начальной загрузки; все последующие загрузки будут происходить в последовательности начальной загрузки по умолчанию.
После загрузки по сети откроется непосредственно экран входа в систему.
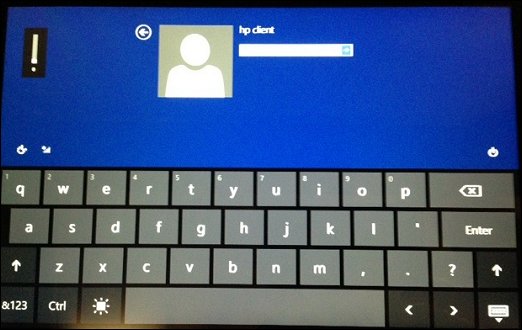
Часто задаваемые вопросы о UEFI
Для получения ответа на часто задаваемый вопрос о UEFI щелкните по вопросу ниже.
Что такое безопасная загрузка?
Безопасная загрузка - это функция, которая включается Unified Extensible Firmware Interface (UEFI) для предотвращения загрузки несанкционированных операционных систем и программных приложений после включения питания компьютера. Это основная защита от вредоносных программы, называемых руткитами.
Дополнительную информацию о безопасной загрузке см. в документе службы поддержки HP Безопасная загрузка (Windows 10) или Безопасная загрузка (Windows 8).
Чем отличается BIOS от UEFI?
BIOS и UEFI являются микропрограммными кодами, записанными на чипах на материнской плате.
Базовая система ввода-вывода (BIOS) отвечает за настройку устройств, используемых вашей системой, с целью обеспечения возможности отправки и приема данных этими устройствами. BIOS имеет ограничение по объему памяти, а также другие конструктивные ограничения, ограничивающие ваши возможности по использованию компьютера до загрузки операционной системы.
Unified Extensible Firmware Interface (UEFI) работает с BIOS и как расширение BIOS, предоставляя в распоряжение пользователя дополнительные возможности в сравнении с теми, которые может предоставить BIOS. UEFI предоставляет доступ к большему числу графических меню, более подробные средства диагностики и добавляет к функционалу BIOS дополнительные возможности, например, функцию безопасной загрузки. UEFI также может открывать совместимое с EFI программное обеспечение, находящееся в других местах, например, на жестком диске или USB-накопителе, для предоставления еще более широкой функциональности.
Чем отличается EFI от UEFI?
Расширяемый интерфейс микропрограммы (EFI) был первоначально разработан компанией Intel. В 2005 году был создан Объединенный форум EFI. Объединенный форум EFI управляет спецификацией Унифицированного расширяемого интерфейса микропрограммы. Все спецификации EFI, разработанные Intel, помечены как версия 1.x. Спецификации UEFI начинаются с версии 2.0.

Потребность открыть BIOS (базовую систему ввода-вывода) может возникнуть по разным причинам — от переустановки ОС до необходимости изменить некоторые недоступные в привычном интерфейсе параметры или надежно защитить лэптоп паролем. На ноутбуке HP зайти в БИОС несложно — производитель обычно использует стандартные клавиши. Затруднение может вызвать быстрая загрузка новых версий Windows, но и это проблему легко устранить.
3 способа зайти в BIOS (UEFI) на ноутбуке HP
На современных ноутбуках все чаще в качестве ПО низкого уровня используется UEFI — прошивка, которая более безопасна и функциональна, чем БИОС, кроме того, ее интерфейсом можно управлять, используя мышь, а не клавиатуру. Для стандартного пользователя различия не слишком существенны, важно лишь знать, что принцип загрузки одинаков.
Существует 3 основных способа войти в БИОС. Какой из них подойдет в конкретном случае зависит от версии установленного ПО, а также от дистрибутива ОС.
Напрямую
Самый простой вариант работает на большинстве лэптопов. Основан на частом нажатии на определенную кнопку при запуске устройства. На ноутбуках HP попасть в BIOS обычно позволяет одна из следующих клавиш:
Реже (как правило, на старых моделях) используются F6, F8, Del.
Кроме того, посмотреть нужную клавишу или комбинацию можно при включении ноутбука — перед началом загрузки ОС внизу экрана появляется надпись с подсказкой (название кнопки указано на месте фигурных скобок в строке «press <> to enter SETUP»).
Через загрузочное меню
На некоторых моделях лэптопов чтобы зайти в BIOS нужен промежуточный шаг. Сначала требуется открыть загрузочное меню, в ноутбуке HP для этого используется одна из двух клавиш:

Кнопку следует начать нажимать при включении устройства, после чего появится перечень возможных действий и команд для их выполнения. Нужная строка содержит слово «Setup» и (не всегда) название прошивки — BIOS или UEFI. Для входа в интерфейс чаще используется F10.
Кроме того, в загрузочном меню можно открыть следующие разделы:
- System Information — содержит сведения об установленном «железе».
- System Diagnostics — позволяет запустить диагностику части оборудования.
- Boot Device Option — предоставляет выбор устройства, с которого запустится ноутбук.
- System Recovery — запускает режим восстановления ОС.
Некоторые версии предлагают только выбор настроек или загрузочного устройства.
Таким образом, загрузочное меню позволяет решить часть задач без открытия непосредственно БИОСа.
Для пользователей Windows 8 и 10
На ноутбуках HP с последними дистрибутивами популярной ОС по умолчанию активирован режим быстрого запуска. Включение лэптопа происходит заметно быстрее, но войти в BIOS невозможно.
Самый простой способ «обойти» режим — запускать систему ввода-вывода при перезагрузке устройства, поскольку она происходит со стандартной скоростью. Существуют и другие варианты.
Через восстановление
Этот способ удобен, если не получилось подобрать нужную клавишу для входа в БИОС или есть проблемы с клавиатурой. На включенном ноутбуке потребуется:
- Через меню «Пуск» перейти к «Параметрам».
- Открыть раздел «Обновление и безопасность».
- В левом меню найти пункт «Восстановление», кликнуть по нему.
- Справа появятся варианты действий. Под заголовком «Особые варианты загрузки» найти кнопку «Перезагрузить сейчас» и нажать на нее.
- Откроется подменю, где следует кликнуть по пункту «Диагностика».
- При перезагрузке появятся перечень возможных операций, нужный вариант — «Поиск и устранение неисправностей».
- В открывшемся разделе кликнуть по пункту «Дополнительные параметры».
- Найти строку, предлагающую изменить настройки UEFI или BIOS. Нажать на нее, подтвердить перезагрузку.
При запуске ноутбука откроется меню системы ввода-вывода.
Изменив параметры загрузки
Чтобы БИОС был доступен без включения Windows, можно дезактивировать быстрый запуск. Для этого следует:
- Открыть «Панель управления». Ее можно найти с помощью поиска внутри «Пуска» или вызвав контекстное меню кликом правой кнопкой по иконке меню.
- Перейти к разделу управления электропитанием. Выбрать «Действия кнопок питания» в левом меню.
- Откроется окно, где нужно кликнуть по активной строке, предназначенной для редактирования недоступных сейчас параметров.
- Внизу окна найти перечень настроек завершения работы и снять галочку с пункта, активирующего быстрый запуск.

Иногда найти нужные настройки не получается. Тогда можно попробовать отредактировать реестр:
- Открыть командное окно комбинацией Win + R.
- Ввести строку «regedit», нажать на кнопку «Ок».
- В левом меню появившегося окна найти ветку HKEY_LOCAL_MACHINE, развернуть двойным кликом.
- Последовательно открыть каталоги SYSTEM, CurrentControlSet, Control, Session Manager и Power.
- После клика по последней папке среди появившихся справа файлов найти и открыть документ HiberbootEnabled. Изменить значение на 0 (ноль), сохранить.
После перезагрузки быстрый запуск отключится и открыть БИОС можно будет обычным способом.
Читайте также:

