Как войти в аккаунт модема huawei
Обновлено: 05.07.2024
Что делать, если забыл(а) пароль от аккаунта
Сброс пароля осуществляется с помощью Центра защиты или аварийного восстановления. В первом случае пользователь должен войти в Центр защиты, затем выбрать «Восстановить пароль», ввести PIN-код и заново установить новый пароль.
Для восстановления пароля через функцию «Забыли пароль?» необходимо:
- Нажать на строчку «Забыли пароль?».
- Подтвердить адрес электронной почты.
- Нажать далее.
- Нажать на получение кода по смс.
- Если номер не используется, то нужно выбрать строчку «Изменить способ подтверждения».
- Нажать на адрес электронной почты.
- Нажать на «Код», для получения кода по электронной почте.
- Ввести полученные цифры.
- Нажать далее.
- Установить новый пароль.
Huawei регистрация аккаунта
Пройти регистрацию можно несколькими способами. Рекомендуется делать сразу после покупки смартфона. Однако если по каким-либо причинам этого не сделали можно авторизоваться через браузер на стационарном компьютере, например в Гугл Хроме. В целом, регистрация требует персональные данные.
Важные нюансы, о которых следует знать
Если вы решили избавиться от своего Гугл-аккаунта, то нужно знать несколько важных нюансов:
- Восстановить его и опять привязать к мобильнику не получится. Придется создавать новый;
- Все файлы, которых хранятся в Гугл Диске и Гугл Фото будут также стерты. Поэтому стоит заранее перенести их в альтернативное место;
- Все, что вы купили ранее в Плэй Маркет, будет отменено. Деньги вам никто не вернет, к сожалению. Исчезнет из памяти и видео, скачанное из Ютуба.
Поэтому заранее сохраните все нужное для себя в другом месте, чтобы не потерять к файлам доступ.
Для чего нужен аккаунт huawei
Аккаунт Хуавей используется для многих операций на устройствах Хонор и Хуавей, особенно он важен для смартфонов Mate 30 Series, так как данные флагманы не поддерживают использование Google-сервисов. Отсутствие сервисов Гугл не отменяет возможности использования смартфона в полном объеме, включая использование приложений для работы (разработанные аналоги Word, Exel и иных важных приложений, а также всевозможные игры, Хуавей Пэй и многое другое).
Больше про Хуавей: Как настроить клавиатуру для планшета huaweiНаличие профиля позволяет владельцу устройства использовать все предустановленные программы и приложения, для большинства из них, за исключением простейших – будильника, калькулятора, требуется авторизация. Владелец всегда сможет доказать кому принадлежит девайс (и найти его в случае потери), такое отношение к устройству позволяет сохранить персональные данные, важные документы, фотографии и видео с использованием облачного хранилища.
Облачное хранилище от разработчиков смартфонов предоставляется бесплатно в размере 5 Гб, для хранения более крупной информации и данных потребуется приобрести дополнительное пространство. Без подтвержденной учетной записи купить дополнительный объем памяти не получится, так как чек об операции должен предоставляться «человеку», а не «машине».
Huawei ID используется для:
- Покупки приложений и оформления подписок для приложений, установленных из AppGallery.
- Использования и синхронизации приложения Huawei Health между смартфоном и фитнес-браслетом.
- Покупки обоев, шрифтов и тем в приложении Темы.
- Использования Huawei Pay и приложения Wallet (Кошелек).
- Осуществления резервного копирования с помощью приложения Резервные копии.
- Использования функционала программы HiCare.
Как войти в аккаунт huawei?
Войти в аккаунт Хуавей не составит сложности. Воспользуйтесь инструкцией:
Как выйти из аккаунта гугл без выполнения сброса к заводским настройкам
«Эта учетная запись необходима для работы некоторых приложений. Вы можете удалить ее только при восстановлении заводских настроек (при этом все ваши личные данные будут удалены)».
Естественно, у некоторых людей такое предупреждение вызывает много вопросов. Особенно переживают те пользователи, которые до этого никогда не имели дела с ОС Андроид.
Чтобы сбросить аккаунта Гугл без восстановления заводских настроек можно воспользоваться двумя способами.
Способ 1.
- Откройте «Настройки».
- Перейдите в раздел «Учетные записи» (Accounts).
- Выберите «Ваша учетная запись Google» (Your Google Account) > Меню (Menu).
- Выберите пункт «Удалить учетную запись» (Remove account).
Если этот способ не сработал, попробуйте второй:
- Откройте приложение Root Explorer или аналогичный менеджер системных файлов.
- Откройте папку data/ system и удалите файл “accounts.bd”.
- Если вы не можете найти файл с расширением db, откройте папки data/ system/ sync и удалите файл “accounts.xml”.
Важно: Открывать папки нужно с телефона из корневой директории Android (внутренней памяти устройства). Если вы откроете папку data в корневой директории карты microSD, которая используется в качестве внешней памяти, вы не найдете в ней папку system.
Как выйти из аккаунта гугл после жесткой перезагрузки
Способы, описанные выше, не совершенны. Во-первых, они применимы не для всех телефонов, а во-вторых, не безопасно отдавать свой, даже бывший уже смартфон, в чужие руки, если на нем остаются какие-то данные. Надежнее стереть всю лишнюю информацию и вернуть устройство к его первоначальному состоянию. Однако не все так просто.
В последнее время во всех смартфонах на андроиде используется новая опция безопасности, которая называется FRP – Factory Reset Protection. О ней в основном знают только опытные пользователи, которые часто обновляют прошивки своих телефонов, и, конечно, специалисты из сервисных центров, куда приносят заблокированные после жесткой перезагрузки устройства.
Больше про Хуавей: Обзор камеры в Huawei P30/P30 Pro - зум х5, новые режимы работы и другоеКак настроить аккаунт на телефоне хуавей?
Если у Вас остались вопросы или есть жалобы — сообщите нам
Как открыть настройки модема huawei?
Для начала нужно подключить модем к компьютеру. Если у вас обычный USB модем, например Huawei E3372, то просто подключите его в USB-порт ноутбука, или стационарного компьютера.

Мобильный Wi-Fi роутер обычно так же можно подключить к компьютеру по USB-кабелю.
При подключении модема к компьютеру по кабелю он определяется как виртуальная сетевая карта (RNDIS адаптер).
Если у вас модем с функцией раздачи Wi-Fi (мобильный роутер), то к нему можно подключится по Wi-Fi сети. Не только с ПК (через Wi-Fi адаптер), или ноутбука, но и с планшета, или телефона. Заводское имя сети (SSID) и пароль (Key) обычно указаны под крышкой самого модема Хуавей.
После первого подключения модема к компьютеру по кабелю, скорее всего понадобится установить драйвера. В большинстве случаев достаточно выполнить установку в окне, которое появится сразу после подключения модема.
Полное удаление аккаунта
Удаление Huawei ID происходит через настройки. Однако нужно учитывать, что все данные, связанные с этой учетной записью, будут удалены безвозвратно.
Для удаления учётной записи требуется:
- Запустить настройки.
- Перейти в пункт меню учётной записи.
- Далее выбрать «Конфиденциальность».
- Нажать на удаление
- Затем ввести пароль.
- Подтвердить свой выбор.
Если в меню отсутствует строка «Удалить», то это означает, что на смартфоне не установлены обновления. Пользователю потребуется обновиться версию системы до актуальной, а затем удалить учетную запись.
Правильная отвязка телефона от аккаунта
В самой учётной записи содержится информация о том, как отвязать почту или изменить телефон. Полностью отвязать SIM-карту, если она была внесена при регистрации, нельзя. Можно заменить ее на другую или перепривязать ее на иной аккаунт.
Для отвязки электронной почты и замены привязанной SIM-карты, требуется:
- Запустить настройки.
- Перейти в пункт меню «Аккаунт и защита».
- Выбрать номер или электронную почту и заменить SIM/отменить привязку.
Если вам требуется отвязать сам смартфон, то для этого потребуется выйти из учетной записи Хуавей на нем.
Преимущества аккаунта хуавей
Завести свой личный аккаунт Хуавей на мобильном устройстве стоит хотя бы ради того, чтобы иметь доступ к облачному хранилищу. На гаджетах Huawei пользователи могут поставить автосинхронизацию всех настроек и данных, а также и мультимедийные файлы.
Таким образом, можно не хранить кучу файлов в мобильном устройстве, занимая место, а поместить их в облако для дальнейшего хранения. В таком случае даже не страшно, если смартфон сломается без возможности восстановления или пропадет, поскольку все файлы быстро можно будет достать из облачного хранилища.
Преимущества и функционал
При покупке смартфона сразу предлагают завести Huawei Id. Это нужно для того, чтобы получить доступ к любой службе. В это число входят стандартные программы Здоровье, Темы и т.д. Чтобы вся информация сохранялась для дальнейшей работы требуется сделать аккаунт.
Это персональная страница в телефоне. Так, будет легче работать и пользоваться мобильным устройством. Все данные автоматически синхронизируются в аккаунте. Что касается «информационного облака», сможете настроить функцию автоматического сохранения информации.
Больше про Хуавей: Коды HUAWEI Y7 2019, Показать больше - HardReset.infoПри первом запуске смартфона
Создать аккаунт Huawei-возможно при покупке Android. При запуске высветится окно о регистрации страницы. Далее выбираете
- написать действующий электронный адрес;
- ввести пароль, чтобы обезопасить аккаунт от взлома;
- следовать дальнейшим указаниям, высветившимся на экране телефона.
В целом, сможете сделать это позже. Главное разобраться, где находится окно для ввода email и пароль. Рекомендуем подобрать запоминающийся код или записать его в заметках. Это поможет быть уверенным, что не забудете его в случае необходимости.
Создать страницу возможно несколькими способами. Наиболее распространенный метод – это пройти регистрацию сразу после покупки. Консультанты магазина помогут ввести данные для входа. Обязательно заполните все пункты анкеты. Введите имя, фамилию и номер мобильного телефона.
Алгоритм действий будет выглядеть следующим образом:
После этого можно будет авторизоваться в мобильном устройстве, зайдя в свой созданный аккаунт Хуавей.
Создание новой учетной записи huawei id
Создать аккаунт можно через браузер или с помощью настроек на смартфоне. Рекомендую регистрироваться через настройки, так как это быстрее, удобнее и проще.
Функционал, плюсы и минусы
Основным преимуществом Huawei ID является его функционал:
Через браузер
Создать страницу для пользования можно через интернет. Любой браузер в распоряжении, с любого персонального компьютера. Будьте внимательны, аккаунт может автоматически сохранится на ПК. Если это не нужно, тогда после активации выйдете из системы на компьютере.
- открываете браузер и заходите на официальный сайт компании;
- выбираете способ регистрации через смс на личный номер или через электронную почту;
- далее заполняете предложенную анкету;
- соглашаетесь с условиями, ставите отметку в соответствующей графе;
- нажимаете кнопку «Зарегистрироваться».
Через смартфон
Оформление профиля Хуавей с помощью смартфона самый простой вариант регистрации, так как от пользователя требует непосредственного наличия Андроида или Harmony OS, если речь идет о флагманской линейке Mate 30, а также доступа к Интернету.
Подключаться к интернету на сегодняшний день можно одним из многих способов. Например, можно использовать модем USB, оптический кабель и даже спутниковую тарелку. Но через кабель и роутер интернет подключается удобнее всего. В частности, одним из его преимуществ является стабильная передача сигнала с высокой скоростью. Да и цена модема относительно невысока.

Китайская компания Хуавей наряду со смартфонами выпускает и другие полезные мобильные гаджеты. В частности, речь идёт о модемах. Сегодня предлагаем детально поговорить о модели модема Huawei HG8245h — современном средстве для высокоскоростной передачи данных. Через данный маршрутизатор возможно подключение любых мультимедийных гаджетов, включая стационарный компьютер, мобильный телефон, ноутбук или планшет. Также через router можно подключиться к IPTV, чтобы смотреть любимые передачи в отличном качестве.
Характеристики
Внешне роутер Huawei hg8245 выглядит очень стильно и современно. В сравнении с устройствами предыдущих поколений он тоньше и длиннее. Поэтому на столе или другой рабочей поверхности он занимает минимум места. Его даже можно закрепить на стене. Специально для реализации этой задачи в нижней части роутера есть специальные разъёмы для крепежей.

Подключение к роутеру происходит через два провода. Один из них оптический, а второй предназначен для разъёма LAN. При первом подключении нужно активировать питание роутера через кнопку на задней стенке гаджета.
Включив 4g роутер, для активации устройства вам потребуется выполнить настройку Huawei. Наиболее важные шаги, которые нужно выполнить сразу после первичного включения:

Интернет и типы подключений
На странице, на которой вы оказались, нужно будет задать все порты, которые будут активными. Сразу после этого делаем следующее:

- На вкладке WAN находим графу «Модификации» и в ней — подраздел Route. Здесь есть пункт servicelist, напротив него указываем INTERNET.
- Выбираем тип соединения. Для этого находим поле IP Acquisition mode и выбираем там PPPoE.
- Завершая настройку Huawei, подтверждаем, что прежде указанные порты LAN будут активными для соединения по интернету и что нужно сохранить эти данные (жмём на кнопку Apply).
Настраиваем wi-fi роутера Huawei для Ростелеком
Большинство новейших операционных систем, при условии правильной настройки модема, в автоматическом режиме обеспечивают высокоскоростное соединение. Если же этого не случилось, то вы можете попробовать дополнительно войти через панель управления.

- Зайдите в Центр управления сетями и общим доступом. Здесь нужно выбрать опцию нового высокоскоростного подключения.
- Указываем имя пользователя и пароль. Если у вас заключён договор с провайдером Ростелеком, то соответствующая информация в нём есть.
- Указываем WLAN ID. Для получения этих данных необходимо связаться с провайдером. Обычно помогает служба поддержки. Получив данные, вы можете включать роутер Ростелеком, настраивая вай-фай.
Тот же алгоритм действий подходит и для Казахтелеком.
Настройки роутера Huawei для Wi-Fi
Чтобы правильно настроить Wi-Fi на роутере, вам нужно:

- Отключив кабель Optical, выполнить вход в настройки роутера (поможет в этом хорошо знакомый веб-интерфейс). О том, как зайти в настройки роутера, мы писали выше.
- Выбираем вкладку WLAN и ставим галочку напротив пункта, подразумевающего активацию.
- Система попросит ввести SSID name, то есть имя сети. Какой текстовый или цифровой вариант выбрать — зависит только от вас. Здесь же выставляется максимально допустимое количество одновременно подключающихся людей.
- На уже настроенном роутере нужно выбрать пароль беспроводной сети. Он должен включать в себя большие и маленькие латинские буквы, а также цифры. В классическом варианте этот параметр настраивается с кодом от 10 символов.
- Уточнив адрес роутера, задаём ключ безопасности сети.
- Сохраните данные и откройте браузер — Wi-Fi уже должен быть активен.

Как настроить IPTV
Очень многих интересует вопрос, как через роутер обеспечить вход в IPTV. Делается это совсем несложно, и если вы выполните простейшие установки, то получите возможность смотреть цифровые каналы в шикарном качестве. Даже если вы ранее не настраивали модем и понятия не имели, что и куда нужно вставлять в роутер, приводимые ниже рекомендации вам помогут.

- Заходим в браузере по всё тому же адресу, указанному выше и уже знакомому нам по описанию в предыдущих пунктах. Вводим те же данные логина и пароля.
- Выбираем вкладку «Настройки сети». Здесь активируем групповую передачу данных, ставя галочку рядом с Enable IGMP. По завершении сохраняем данные.
- Переходим в настройки WAN и создаём новую конфигурацию. Подключение к роутеру в данном случае относится к типу IpoE.
Завершив ввод всех данных и указав, что вы хотите подключить Multicast VLAN ID, не забываем их сохранить.
Сброс настроек
Если возникает необходимость сбросить все установленные настройки роутера до заводских показателей, то осуществляется процедура так:

- Жмём кнопку Reset, когда маршрутизатор находится во включённом состоянии.
- Держим её несколько секунд и отпускаем.
Система сброшена до заводских показателей, и теперь можно настраивать её заново.
Меняем заводской пароль
Заводской пароль, установленный на модем по умолчанию, рекомендовано сменить сразу при первичной настройке. Как открыть нужную страницу в браузере, вы уже знаете — она находится по числовому адресу, неоднократно упоминавшемуся в статье.

Далее отправляемся на вкладку «Безопасность» (Security). Система попросит для начала указать старые пароль и логин, после чего предложит ввести новые и подтвердить свои действия. Указываете подходящую комбинацию и сохраняете её.
Обновление прошивки
Если в работе роутера замечены перебои, то, вполне возможно, следует обновить его прошивку. Это делается так:

СХОЖИЕ СТАТЬИБОЛЬШЕ ОТ АВТОРА

Проверка аккумулятора на смартфонах Honor и Huawei
Как подключить флешку к смартфону Honor/Huawei
Как защитить смартфон Honor / Huawei от вирусов и злоумышленников
ОСТАВЬТЕ ОТВЕТ Отменить ответ
10 комментариев
мен көршінің паролің білмеймін көмек
direct tv porn porn scams porn safe site free eval ellington porn stephanie from full house porn
porn alan gregory 2003 porn movie list porn star kitten free chubby tit fuck porn videos phat ass white chick porn
Не хватает зоны покрытия вай фай. Антенну можно поменять на более мощную ( или уличную) роутер HG8245H
Родные антенны как будто несъемные
cheap vibrators Most of us are aware of how much communication is needed for a relationship to work out very well and how much the site encourages communication between partners. But I have recently noticed something. My girlfriend loves to be surprised with what she likes. I just tried this today! It was wonderful. It was a little less comfortable than I wanted, but it could be due to the type of plug. It was really sexy seeing and interacting with people though. cheap vibrators
cheap fleshlight I know there are many here in PornClub, but for those who are not, have you bought any DVDs recently? I usually get a few to refresh every 8 10 months, and I just purchased three. Hope they are hot and enjoyable to watch with my wife on specialI know there are many here in PornClub, but for those who are not, have you bought any DVDs recently? I usually get a few to refresh every 8 10 months, and I just purchased three. Hope they are hot and enjoyable to watch with my wife on special occasions cheap fleshlight.
Спасибо ребята. Настроил. Всё хорошо объяснили и скинули ссылки!
Респект ВАМ!

192.168.8.1 — адрес входа подключенного устройства в личный кабинет роутера по локальной или беспроводной сети. Актуален для роутеров и USB 3G/4G модемов Huawei, а так же сим-модемов MTS, Beeline, Мегафон, Интертелеком, Tele2.

Модемы, использующие адрес 192.168.8.1 по умолчанию: Huawei 3372h (МТС 827F/829F/829FT, МегаФон M150-2, Билайн E3370), AF23, B310, LTE CPE B315 (МТС 8212FT), E1550, E3276, E3372/E3372h/E3372s (МТС 827F/829F/829FT, МегаФон M150-2, Билайн E3370), E3531, E5372 (Мегафон MR100-3, МТС 823F, 826FT), E5573, E5577s, E5885 (WiFi Pro 2 / WiFi 2 Pro), E8231w, E8372h (МТС 8211F), EC315, EC 5321,K5005.
Адрес и пароль по умолчанию: admin — admin; user — user или указан в договоре оказания услуг мобильным оператором связи. По умолчанию доступы в личный кабинет и к панели управления указываются в договоре, инструкции и на наклейке с обратной стороны роутера или модема. Если пароль безвозвратно утерян, то ниже попробуем восстановить настройки по умолчанию.
Настройка роутера или модема на примере Huawei E3372h/E3372s (МТС 827F/829F/829FT, МегаФон M150-2, Билайн E3370)
Шаг 1. Подключение устройства к компьютеру, ноутбуку или через телефон
В зависимости от модема подключаем его к устройству:
- USB-модем: в USB-порт компьютера или ноутбука напрямую или через USB-удлинитель. Через удлинитель USB-mini/micro/т. д. модем подключается и к телефону (в зависимости от модели).
- Роутер, раздающий WiFi: подключаем роутер к сети, само устройство на выбор как в предыдущем пункте, так и напрямую по WiFi. При подключение через кабель запустится autorun. exe для первичной настройки роутера и установки драйверов. Так же на компьютер установится программа для работы с модемом, её функционал во многом идентичен веб-интерфейсу по адресу 192.168.8.1.
Мастер настройки автоматически запускается при первом подключение, если мастер настройки запустился, то переходим к последнему шагу. Если нет, то к шагу 2.
Шаг 2. Подключение к личному кабинету по адресу 192.168.8.1

Шаг 3. Авторизация в личном кабинете роутера
Для входа в панель управления роутера вводим логин и пароль, по умолчанию роутеры Huawei используют пару admin — admin или user — user. Если роутер от оператора мобильного интернета, например МТС или Билайн, логин и пароль могут быть изменены, их указывают в договоре или приложение к нему.
Что делать, если забыли логин или пароль?
Первым делом искать документацию к нему и попробовать доступы по умолчанию (admin — admin; user — user), если ничего не выходит, то в случае, если роутер от оператора мобильного интернета, попробуйте обратиться в службу технической поддержки. Если ТП помочь не может, выполните сброс роутера к заводским настройкам по умолчанию. К сожалению, на большинстве устройств это сделать сложно, а гарантия улетит. В таком случае лучше идти в сервисный центр. Но большая часть модемов не требует пароля для доступа, только настройку профиля, которые можно удалить и создать вновь.
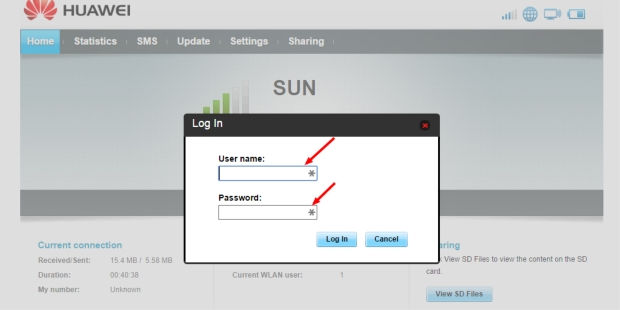
Шаг 4. Изменение настроек
Рассматривать настройки обычных USB-модемов, прошитых поставщиком мобильного интернете МТС, Билайн смысла нет. В них разберутся и дети, а влияния на работу не оказывается. По сути Вы заканчиваете настройку на пункте меню: мобильное соединение.
Экран 1 — «Мобильное соединение». Выбираем «включить» и убираем интервал автоматического отключения;
Экран 2 — «Выбор профиля». Выбираем предгагруженный профиль или создаём новый.


Экран 3 — «Настройки соединения». Выбираем необходимую сеть или оставляем автоматический режим.
На этом настройка завершена и роутер должен работать.
Другие настройки 3G/4G USB-модемов МТС, Билайн и Теле2
Если Вы хотите внести настройки самостоятельно (испортили или модем не прошит провайдером), то создайте новый конфиг и на примере Билайн внесите данные:
Так же многие модемы позволяют настраивать дополнительные функции, такие как брэндмауэр, фильтрация, виртуальный сервер, Nat. Сомневаюсь, что это необходимо при поиске решения проблем со входом в роутер и это тема для отдельного разговора.Не ставится программаЕсли с автозапуском и работой модема возникают неполадки, то они связаны с версиями ПО, сетевыми настройками и антивирусами. Перед включением модема убедитесь, что удалили предыдущее ПО с компьютера, а фаерволл не блокирует запуск нового установщика. Если установка не происходит, зайдите в папку “мой компьютер” и откройте эмулятор CD Beeline, запустите файл autorun.exe вручную.При проблемах с web-интерфейсом по адресу 192.168.8.1 прочтите две статьи по решению проблем, попробуйте применить рецепты из них: 192.168.0.1 и 192.168.1.1
Тема настройки модема через веб-интерфейс 192.168.8.1 сложная и задействованы разные типы модемов и операторов, невозможно уложить это в одну полную статью. Если остаются вопросы, пожалуйста, задавайте их в комментариях и, желательно, прикладывайте изображение проблемы.

Дипломированный специалист по безопасности компьютерных сетей. Навыки маршрутизации, создание сложных схем покрытия сетью, в том числе бесшовный Wi-Fi.
Как зайти в настройки роутера Huawei: пароль по умолчанию
Китайский производитель Huawei выпускает не только мобильную технику, но и разные виды сетевого оборудования для интернета в деревню. Роутеры позволяют организовать интернет-пространство как дома, так и на работе. Независимо от модели и вида, сетевые устройства этого бренда отличаются надежностью и простотой управления. С помощью этих девайсов можно подключиться к любому российскому провайдеру, в том числе Ростелеком и МГТС. Поэтому стоит выяснить, как зайти в настройки роутера Huawei.

Установка связи с маршрутизатором
Для получения доступа к административной панели маршрутизатор следует подключить к персональному компьютеру или мобильному устройству. Выполнить соединение можно двумя способами – проводным методом или через беспроводную Wi-Fi сеть.
В первом случае придерживаются такой инструкции:
- один конец сетевого кабеля подключают к разъему сетевой карты ПК;
- второй конец соединяют с LAN портом на роутере;
- подключают кабель провайдера к порту WAN;
- подсоединяют к маршрутизатору блок питания.
Этот метод позволит быстро установить соединение устройств. Выпущенный Huawei роутер, вход в который осуществляется через интернет-обозреватель, требует правильного подключения к сети и ПК.
Второй вариант подсоединения техники предполагает использование беспроводного Wi-Fi пространства. Для этого пользователю нужно знать код доступа к сети. Многие модели сетевых устройств Huawei при первом подключении не имеют защиты.
Это позволяет выполнить такие действия:
- подключить роутер к питанию;
- найти нужную беспроводную сеть (в ее названии обычно есть слово Huawei);
- подключить клиентское устройство.
После удачного соединения можно переходить в личный кабинет маршрутизатора для последующей настройки.
Подготовка ПК к настройке
Для стабильной работы сети надо задать правильные настройки на ПК. Выполняют это по такой схеме:
- Через меню «Пуск» зайти в «Панель управления».
- Перейти в раздел «Центр управления сетями и общим доступом».
- Открыть «Изменение параметров сетевого адаптера».
- Из предложенного списка выбрать нужную сеть и открыть ее свойства с помощью ПКМ.
- Зайти в пункт IPv4.
- Перевести получение IP адреса и DNS в автоматический режим с помощью установления флажков напротив соответствующих параметров.
После подключения компьютера или телефона к маршрутизатору у пользователя есть возможность создать индивидуальную или базовую конфигурацию параметров работы сетевого устройства. Для этого нужно попасть в веб-меню.
Алгоритм входа в роутер Huawei выглядит следующим образом:
- В адресной строке браузера указать адрес 192.168.3.1, 192.168.0.1 или 192.168.100.1.
- На странице авторизации пользователя ввести корректные значения имени сети и пароля от учетной записи.
- Зайти в админку роутера.
По умолчанию производитель использует для логина и пароля буквенную комбинацию admin.
Веб-интерфейс разделен на 4 основных раздела:
- Стартовая страница.
- Раздел настроек и управления интернетом.
- Раздел управления домашней сетью.
- Раздел обслуживания маршрутизатора.
На начальной странице административной панели можно активировать специальный «Мастер настройки», который позволит быстро настроить большую часть параметров автоматически.
Поскольку многие российские операторы мобильной связи предлагают своим клиентам мобильные модемы китайского бренда, полезно знать, что вход в модем Huawei осуществляется с помощью официального приложения оператора. После установки приложения модемы не требуют отдельной настройки. Если же модем подключается с роутеру с USB-входом, то его настройка выполняется через соответствующий пункт настроек маршрутизатора, так что отдельно входить в настройки модема Huawei в таком случае не нужно.
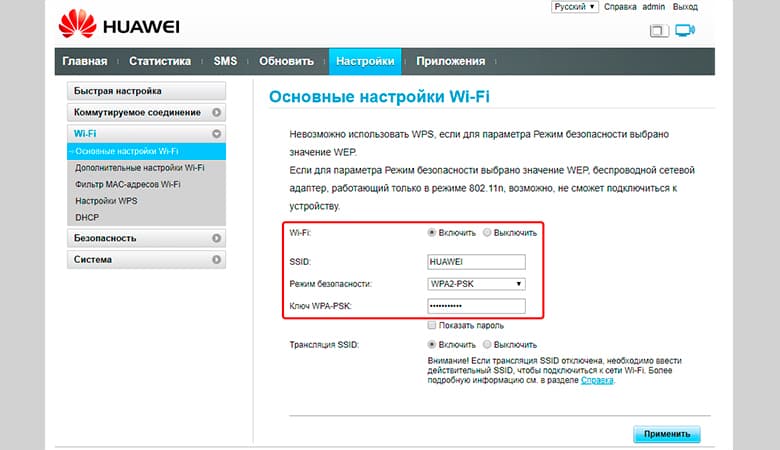
Быстрая настройка роутера Huawei
Этот метод позволяет задать базовые параметры работы устройства.
После входа в настройки и нажатия кнопки «Начать», «Мастер быстрой настройки» запустит процесс конфигурирования:
- Утилита попросит уточнить способ обновления прошивки роутера. Профессионалы рекомендуют использовать автоматический режим обновления. После установки новой версии ПО устройство отправится на перезагрузку, что надо учитывать во время ночной работы в глобальной сети.
- На втором этапе создают имя и пароль беспроводной Wi-Fi сети, а также определяют приоритет частотного диапазона. Имя и код доступа к интернету действует сразу для двух диапазонов частоты.
- На финальном этапе быстрой настройки Мастер предложит определить параметры подсоединения к сети, где тип подключения определяется в автоматическом режиме. Пользователю надо указать стандарт работы IPv4 или IPv6.
После указания всех данных «Мастер настройки» отправит роутер на перезагрузку, что позволит изменениям вступить в силу. Для продолжения настройки через личный кабинет нужно повторно входить в сеть. Важно знать, как войти в роутер Huawei после изменения настроек – для этого используют новый пароль от беспроводной сети.
Настройка интернета
Расширенные настройки интернета находятся в одноименном разделе веб-меню роутера.
Пользователь может самостоятельно выбрать тип подключения к провайдеру:
- DHCP;
- статический IP;
- PPPoE;
- мост.
Выбор конкретного типа зависит от компании-поставщика услуг. Установка соединения осуществляется с помощью логина и пароля, предоставленного провайдером. Найти его можно в договоре на оказание услуг. При его отсутствии поможет телефонное обращение в центр клиентской поддержки. Подробная инструкция по настройке беспроводных роутеров есть на официальных сайтах всех российских провайдеров.
Как настраивать Wi-Fi сеть
Для выполнения тонкой настройки беспроводной сети нужно перейти в раздел дополнительных функций, где нужные параметры собраны в подразделе «Расширенные настройки Wi-Fi».
Тут можно определить для каждого рабочего диапазона следующие параметры:
- канал вещания;
- пропускную полосу;
- скрытую сеть;
- защитный интервал.
Специалисты рекомендуют после приобретения маршрутизатора устанавливать свежую версию ПО. Это не только исключит ошибки системы, но и повысит стабильность работы устройства.
Возможные проблемы и ошибки
Во время входа в панель управления роутером могут возникнуть такие проблемы:
- По указанному адресу не открывается веб-меню. Пользователю нужно открыть параметры сети через меню пуск, а после выбрать Ethernet и дальше «Сопутствующие параметры». В настройках сетевого адаптера выбрать используемый адаптер и открыть его состояние с помощью ПКМ. В представленной таблице надо найти шлюз. Указанный в этой строке адрес вставляют в адресную строку интернет-обозревателя и заходят в админку.
- Несовместимость настроек. В этом случае на ПК открывают состояние используемого адаптера, а дальше выбирают протокол версии 4. С помощью ПКМ заходят в его свойства и прописывают: для IP указывают значение 192.168.100.5, для маски выбирают 255.255.255.0, а шлюз и DNS будут иметь значение 192.168.100.1.
После корректировки настроек обязательно сохраняют изменения и отправляют роутер на перезагрузку.
Осенняя скидка
Закажите интернет на дачу и начните пользоваться быстрым интернетом уже сегодня
Читайте также:

