Как войти в icloud на apple watch
Обновлено: 05.07.2024
Если вы похожи на вышеупомянутого пользователя, и вы купили Apple Watch с блокировкой активации включен на нем, и вы не можете обратиться к предыдущему владельцу, вы можете быть заинтересованы в получении, как я могу избавиться от блокировки активации Apple Watch без предыдущего owner.
Это статья объясняет вам, что такое блокировка активации, как вы можете проверить, если ваши Apple Watch имеет этот замок, а затем руководство предлагает несколько способов для вас, чтобы разблокировать Apple Watch.
Часть 1. Что такое блокировка активации на Apple Watch?
Блокия активации на часах Apple Watch работает так же, как и на устройстве iOS. Если вы или кто-то другой включил Find My Apple Watch на часах, и вы сбросили часы, он будет иметь блокировку активации включен на it.
До этого времени, вы не можете использовать часы, поскольку он не позволит вам использовать любой из его функций. Вы должны сначала избавиться от блокировки активации Apple Watch без предыдущего владельца, чтобы затем иметь возможность использовать его.
Часть 2. Как проверить, включена ли блокировка активации на Apple Watch?
Это хорошая идея, чтобы подтвердить, если блокировка на Apple Watch действительно активации блокировки. Вы можете проверить это с iPhone, что это Apple Watch были в паре с.
- Запустите приложение Apple Watch на iPhone.
- Изберите вкладку My Watch и выберите часы Apple Watch из списка.
- Тап значок информации рядом с часами для просмотра информации Watch.
Если вы видите Найти мои Apple Watch в качестве одного из вариантов, ваши Apple Watch действительно имеет блокировку активации включен на нем.
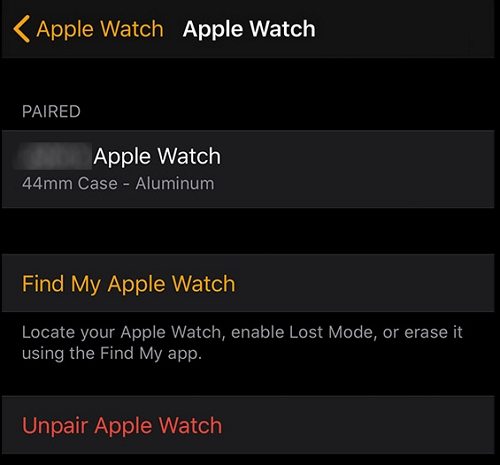
Теперь вам нужно будет найти способ разблокировать часы.
Часть 3. Как обойти блокировку активации Apple Watch без пароля?
Если вы знаете пароль для учетной записи iCloud, используемой на Часах Apple Watch, вы можете разблокировать часы, введя пароль. Однако, если вы не уверены в пароле, вам поможет следующий
Это метод использует веб-сервис, чтобы помочь вам обойти блокировку активации Apple Watch без предыдущего владельца. Имейте в виду, вам нужно будет заплатить плату, чтобы воспользоваться услугой и услуга не является бесплатным.
- Найдите серийный номер ваших часов Apple. Серийный номер должен быть напечатан на корпусе ваших часов. Как только вы найдете его, запишите его, как вы будете использовать его на следующих шагах
- Опените новую вкладку в вашем веб-браузере и перейдите на сайт Apple iPhone Unlock.
Вввещете серийный номер ваших Apple Watch в первой области, выберите модель Watch из меню высадки и, наконец, нажмите на Блокировку активации.
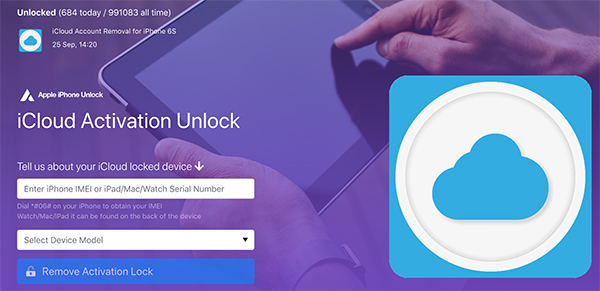
Вы получите электронное письмо с сайта, когда ваши Apple Watch разблокированы. Вы также получите инструкции о том, как вы можете идти об удалении блокировки активации из ваших часов.
Бонус Совет: Самый простой способ удалить блокировку активации на iPhone
Взимая блокировку активации с iPhone сравнительно проще, чем удаление блокировки с Apple Watch. Это потому, что у вас есть специальный инструмент, чтобы позволить вам избавиться от блокировки с вашего устройства на базе iOS.
Введите Tenorshare 4MeKey, программное обеспечение, которое позволяет удалить блокировку активации с вашего iPhone и iPad, не требуя от вас ввести ваши оригинальные логины Apple ID. Все, что вам нужно сделать, это нажать на несколько вариантов в программе, и он получит работу для you.
Если вы не уверены, как идти об использовании этого инструмента для удаления блокировки с вашего iPhone, следующие шаги помогут вам.
Plug-в вашем iPhone к вашему компьютеру через кабель USB.

Джейлбрейк Ваш iPhone с помощью инструкций на экране. Нажмите на Starl Remove, когда ваш iPhone является Jailbokle, чтобы начать удаление блокировки активации.

Будьте терпеливы, пока программное обеспечение удаляет замок с вашего iPhone. Когда замок успешно удален, вы увидите следующее на экране.

Ваше устройство iOS больше не должно быть заблокировано.
Это так. Ваш iPhone теперь должен быть разблокирован, и вы можете добавить свою собственную учетную запись iCloud.
Summary
Многие люди в конечном итоге покупают запертые яблочные часы, а затем они борются, чтобы разблокировать их. Однако с вышеупомянутым руководством вы сможете легко разблокировать блокировку активации Apple Watch без предыдущего владельца. Если это ваш iPhone, который также заблокирован, Tenorshare 4MeKey поможет вам избавиться от блокировки с вашего iPhone без каких-либо усилий.
Узнайте, как использовать iPhone для настройки новых часов Apple Watch.
Подготовка
Для настройки и использования часов Apple Watch требуется iPhone с последней версией iOS. Кроме того, убедитесь, что на iPhone включен Bluetooth и что установлено подключение к Wi-Fi или сотовой сети.
watchOS 8 совместима с Apple Watch Series 3 и более поздними моделями, а также с Apple Watch SE. Для обновления до watchOS 8 требуется iPhone 6s или более поздних моделей с iOS 15 или более поздних версий.
Если часы Apple Watch уже настроены, но вы хотите использовать их с другим iPhone, можно перенести настройки и содержимое Apple Watch на новый iPhone.
Включите и наденьте Apple Watch
Чтобы включить Apple Watch, нажмите и удерживайте боковую кнопку, пока не появится логотип Apple. Это может занять несколько минут.
Поднесите Apple Watch к iPhone
Если это ваши часы Apple Watch, нажмите «Настроить для себя». Или нажмите «Настроить для члена семьи», затем следуйте инструкциям по настройке часов для одного из членов вашей семьи.
До завершения этих действий часы Apple Watch должны находиться рядом с iPhone.
Расположите iPhone над анимацией
Если использовать камеру невозможно, анимация для создания пары не отображается или iPhone не может ее воспринять, нажмите «Создать пару с Apple Watch вручную», а затем следуйте инструкциям на экране.
Настройте часы как новые или восстановите их данные из резервной копии
Если это ваши первые часы Apple Watch, нажмите «Настроить как новые Apple Watch». В противном случае нажмите «Восстановить из резервной копии». Когда появится соответствующий запрос, обновите watchOS на Apple Watch до последней версии.
Ознакомьтесь с документом «Условия и положения» и нажмите «Принять», затем нажмите «Принять» еще раз, чтобы продолжить.
Выполнение входа с помощью идентификатора Apple ID
Когда появится соответствующий запрос, введите пароль к Apple ID. Если этот запрос не отображается, можно выполнить вход позже в приложении Apple Watch: выберите «Основные» > Apple ID, затем войдите в систему. Некоторые функции, для которых требуется номер мобильного телефона, будут работать на Apple Watch с поддержкой сотовой связи только после входа в iCloud.
Если на iPhone не настроено приложение «Локатор», появится запрос на включение функции «Блокировка активации». Отображение экрана «Блокировка активации» означает, что часы Apple Watch уже привязаны к идентификатору Apple ID. Чтобы продолжить настройку, введите адрес электронной почты и пароль для соответствующей учетной записи Apple ID. Если ранее у часов Apple Watch был другой владелец, возможно, потребуется связаться с ним для снятия блокировки активации.
Выберите настройки
Часы Apple Watch показывают, какие настройки используются совместно с iPhone. Если включены такие службы, как «Найти iPhone», «Службы геолокации», «Вызовы по Wi-Fi» и «Диагностика», они автоматически включаются для Apple Watch.
Далее можно выбрать другие настройки, такие как «Отслеживание маршрутов» и Siri. Если функция Siri на iPhone еще не настроена, она включится после выбора этого параметра. Также можно выбрать размер текста для часов.
Создайте пароль
Создание пароля можно пропустить, но он может пригодиться для таких функций, как Apple Pay.
На iPhone нажмите «Создать код-пароль» или «Добавить длинный код-пароль», затем введите новый пароль на Apple Watch. Чтобы пропустить этот шаг, нажмите «Не добавлять код-пароль».
Выберите функции и приложения
Далее будет предложено настроить Apple Pay, добавив любую карту. Затем появятся пошаговые инструкции по настройке таких функций, как автоматические обновления watchOS, SOS и Активность. На моделях Apple Watch с поддержкой сотовой связи можно также настроить сотовую связь.
Наконец, вы можете установить свои приложения, совместимые с Apple Watch, или выбрать индивидуальную установку приложений позже.
Подождите, пока завершится синхронизация устройств
В зависимости от объема имеющихся данных синхронизация может занять некоторое время. Пока вы ожидаете синхронизации часов, ознакомьтесь с документом «Основы Apple Watch», чтобы узнать больше об их возможностях.
Держите устройства близко друг к другу, пока не раздастся звуковой сигнал и вы не почувствуете легкую пульсацию Apple Watch. После этого нажмите колесико Digital Crown.
Функция macOS, которая позволяет разблокировать Mac с помощью Apple Watch, обеспечивает безопасность и максимальный комфорт. Однако может возникнуть проблема, если функция перестанет работать исправно.
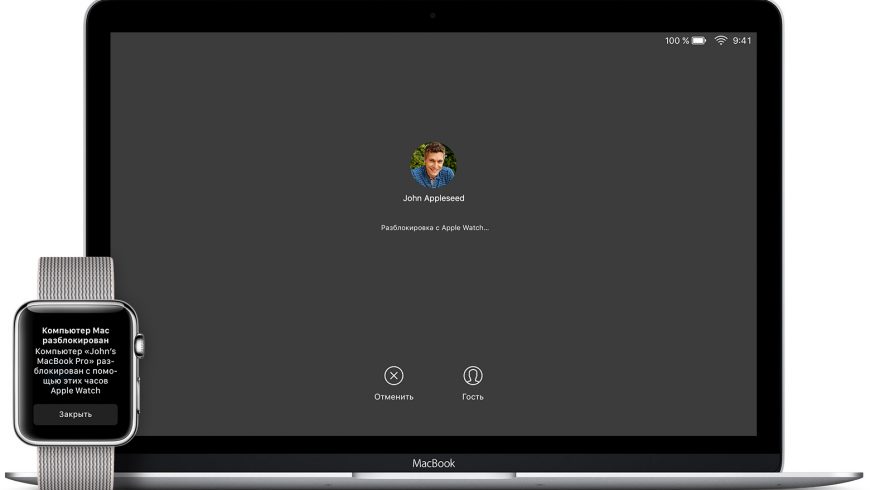
Если у вас не работает разблокировка Mac с помощью Apple Watch, вот несколько решений, которые вы можете попробовать.
Решение 1: проверьте, что вы точно ввели ваш пароль Mac при загрузке.
После включения разблокировки Apple Watch вам всё равно придётся ввести свой пароль, если вы перезагрузите ваш Mac. Это не баг, это мера безопасности, разработанная специально. Каждый раз при перезагрузке компьютера вам сначала придётся ввести пароль вручную. После этого, если ваш Mac войдёт в спящий режим, вы сможете разблокировать его с помощью Apple Watch.
Решение 2: проверьте, что вы точно ввели ваш пароль Apple Watch.
Как и пароль от Mac, пароль от Apple Watch сначала тоже придётся ввести вручную. Это тоже мера безопасности, созданная для того, чтобы никто посторонний не смог разблокировать ваш Mac.
Решение 3: включите и выключите функцию.
На Mac зайдите в > Системные Настройки > Безопасность. Выберите вкладку Основные, затем уберите и поставьте галочку в квадрате рядом с Разрешить Apple Watch разблокировать Mac (Использовать Apple Watch для разблокировки приложений и своего Mac).
Решение 4: проверьте, что вы вошли на обоих девайсах на одну и ту же учётную запись.
На Mac зайдите в > Системные Настройки > iCloud и проверьте, чтобы учётная запись здесь была той же, что и на Apple Watch в приложении Watch > Основные > Учётные записи.
Если учётная запись не совпадает, вы не сможете использовать функцию разблокировки.
Решение 5: проверьте, чтобы на Mac были включены Bluetooth и Wi-Fi.
Bluetooth и Wi-Fi должны быть включены для передачи информации. Если они выключены, Apple Watch не сможет подключиться к Mac для его разблокировки.
Решение 6: проверьте, что на Mac выключена функция Internet Sharing
На Mac зайдите в > Системные Настройки > Общий доступ и проверьте, чтобы доступ был отключён.
Решение 7: проверьте, чтобы Apple Watch был на расстоянии не больше вытянутой руки от Mac.
Это и так понятно, но всё же вы должны находиться рядом с Mac, чтобы разблокировать его часами.
Решение 8: перезагрузите всё.
Если ничего не сработало, просто перезагрузите Mac и Apple Watch. Перезагружать Mac может понадобиться не один раз, чтобы функция работала исправно.

Тех, кто знаком с функцией Keychain Access в iOS и MacOS, предназначенной для упрощения работы с паролями и личными данными на устройствах Apple, можно считать опытными пользователями.
Для чего нужна функция «Связка ключей» в iOS и MacOS?
это менеджер паролей, который работает на устройствах iOS и MacOS. Благодаря ему пользователи нескольких устройств одновременно могут сохранять и не вводить постоянно данные своей учетной записи из:
- социальные сети;
- банковские карты;
- стандартные учетные записи приложений.
Настройка Связки ключей в iOS и MacOS
Эту функцию можно использовать где угодно, однако в некоторых регионах существует ограничение на «Код безопасности iCloud». Как это работает? Например, в регионе без такого ограничения вы устанавливаете пароль для пакета, тем самым защищая свою личную информацию. При использовании двухфакторной аутентификации вам не нужно вводить ключ, потому что устройство является доверенным.
Проверим двухфакторную защиту в настройках:
- На телефоне и планшете. Найдите Apple ID в настройках. Выбираем пункт «Пароль и безопасность».
- На компьютере и ноутбуке. Зайдите в системные настройки. Далее iCloud → Учетные записи → Безопасность.
Функция «Связка ключей» доступна для всех последних версий операционной системы на устройствах. Часто система автоматически предлагает вам настроить его после обновления. Параметры настройки зависят от предпочитаемого вами типа безопасности.
Двухфакторная аутентификация
Его преимущество в том, что вам нужно ввести пароль один раз, после чего устройство становится надежным.
Настройка для iPhone, iPad или iPod touch
- Перейти к настройкам. Выберите имя своего устройства и найдите iCloud.
- Выберите «Связка ключей».

Фото: Связка ключей iPhone

Как открыть брелок на iPhone
Настройка на ПК
- В главном меню перейдите в «Системные настройки».
- Найдите iCloud».
- Включите доступ к связке ключей, установив флажок рядом с ним.
Другие степени проверки
Если для проверки требуются контрольные вопросы, электронная почта или двухэтапная проверка, настройки немного отличаются.
Для телефона и планшета
- Повторите все те же шаги, чтобы активировать функцию.
- Введите свой идентификатор и следуйте инструкциям.
Для ПК
- Зайдите в настройки системы и найдите пункт iCloud.
- Представьтесь и следуйте инструкциям.
Чтобы добавить больше устройств, вам необходимо настроить эту функцию на каждом из них. Важно всегда использовать одну и ту же информацию об учетной записи. Вы также можете добавить данные своей кредитной карты и включить автозаполнение.
Как экспортировать связку ключей macOS?
Как узнать данные, сохраненные в Связке ключей?
На мобильных устройствах

Где брелок на айфоне
- Введите код, который используется для защиты данных.
- Вам будут доступны веб-сайты и приложения, в которых хранятся ваши личные данные. Вам просто нужно нажать на тот, который вас интересует.

Как увидеть пароли в связке ключей на iPhone
На ПК
- Используя лупу, введите запрос «Связка ключей».
- Перед вами откроется список сайтов. Выберите подходящий.
- Перед вами откроется окно, в котором вам нужно будет поставить галочку напротив «Показать пароль».


Если вы забыли пароль маршрутизатора, вы можете просмотреть его в ссылке на вашем компьютере. Эта функция недоступна для мобильной операционной системы.
Что важно помнить про «Связку ключей» в iOS и MacOS?
важно помнить код безопасности связки ключей iCloud, так как если вы его забудете, узнать будет невозможно, даже техническая поддержка не сможет его восстановить.
Также есть ряд попыток ввести пароль, после чего доступ будет заблокирован. Если вы вообще не хотите использовать защитный код, но предпочитаете идентифицировать себя другим способом (например, по SMS), данные будут храниться не на сервере, а непосредственно на самом устройстве. В этом случае техническая поддержка никак не поможет их восстановить.
Что делать, если забыл пароль от связки ключей на MacBook?
Вам следует зайти в «Связку ключей» и выбрать «Настройки». Здесь вам нужно найти первую помощь и снять галочку с раздела «Синхронизировать пароль для доступа к связке ключей». Затем закройте «Настройки» и перейдите в раздел «Первая помощь» для доступа к связке ключей. Здесь нужно нажать на кнопку «Сброс». Это меню также позволяет сбросить пароль связки ключей macOS.
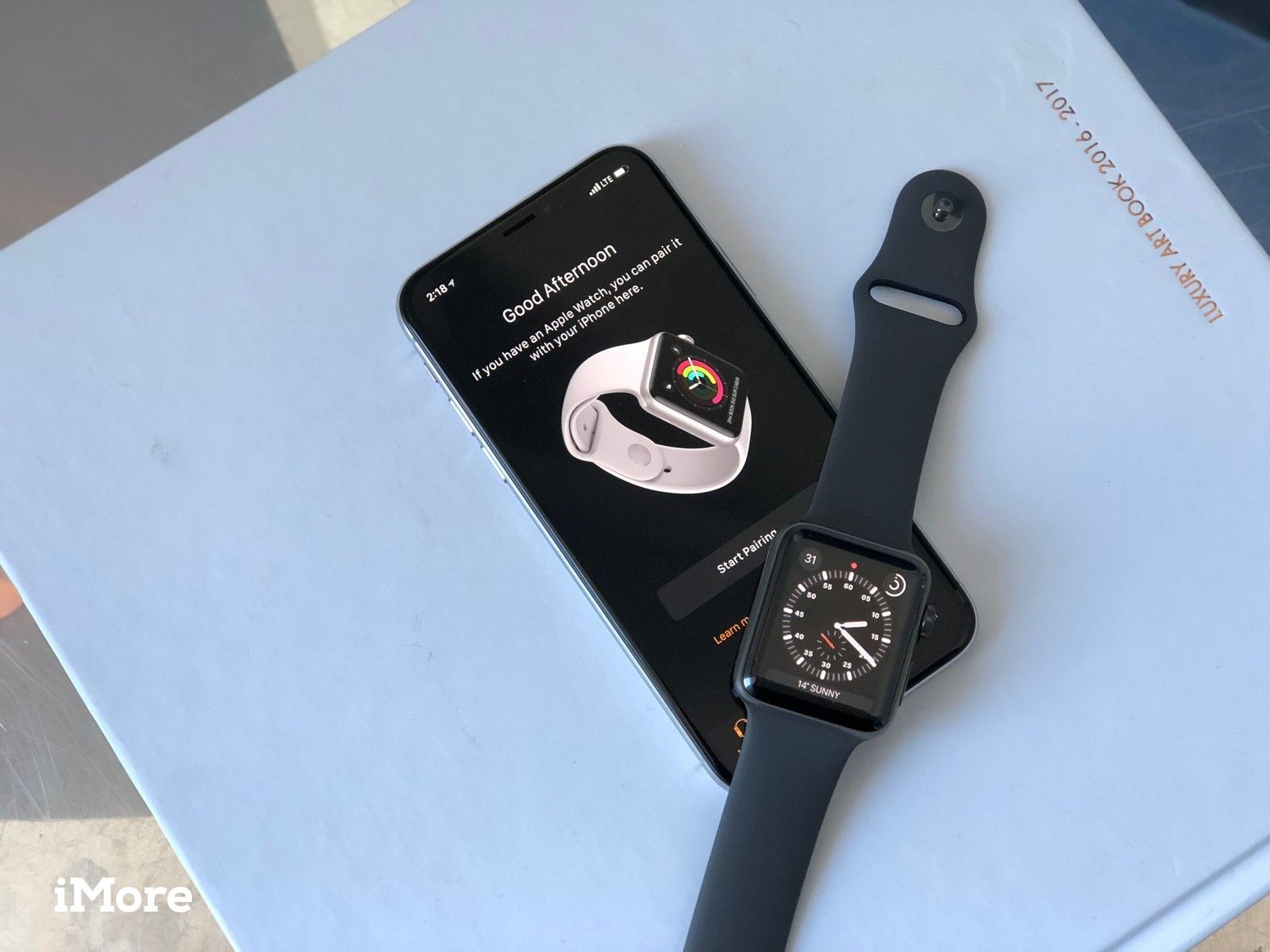
Если вы ищете способ управления своей учетной записью iCloud на Apple Watch, вам не повезло. Несмотря на то, что Apple Watch за последние пару лет приобрели независимость, особенно с сотовой версией, это все еще спутниковое устройство для iPhone.
Из-за этого почти все в соединении ваших Apple Watch с iCloud управляется через iPhone, а не через приложение Apple Watch. Единственным исключением из этого правила являются ваши контактные данные и данные календаря. Хотя эти данные все еще поступают с вашего iPhone, если вы используете календарь и контакты iCloud, вы можете сбросить данные на своих Apple Watch и автоматически повторно синхронизировать данные с вашего iPhone на часы, если у вас возникли проблемы.
Но в противном случае, если вы хотите, например, изменить учетную запись iCloud, которую используют ваши часы Apple Watch, при этом привязав ее к вашему iPhone, вам придется обрабатывать все это на вашем iPhone.
Если вы собираетесь это сделать, вам также может потребоваться отключить блокировку активации и удалить Apple Watch из текущей учетной записи iCloud.
Если ничего не помогает, но у вас все еще возникают проблемы с iCloud, вы всегда можете полностью стереть содержимое и настройки Apple Watch. Вам нужно будет выполнить следующие шаги, чтобы сделать это:
- Открыть Приложение Apple Watch на вашем iPhone.
- Нажмите Генеральная.
Нажмите Сброс.
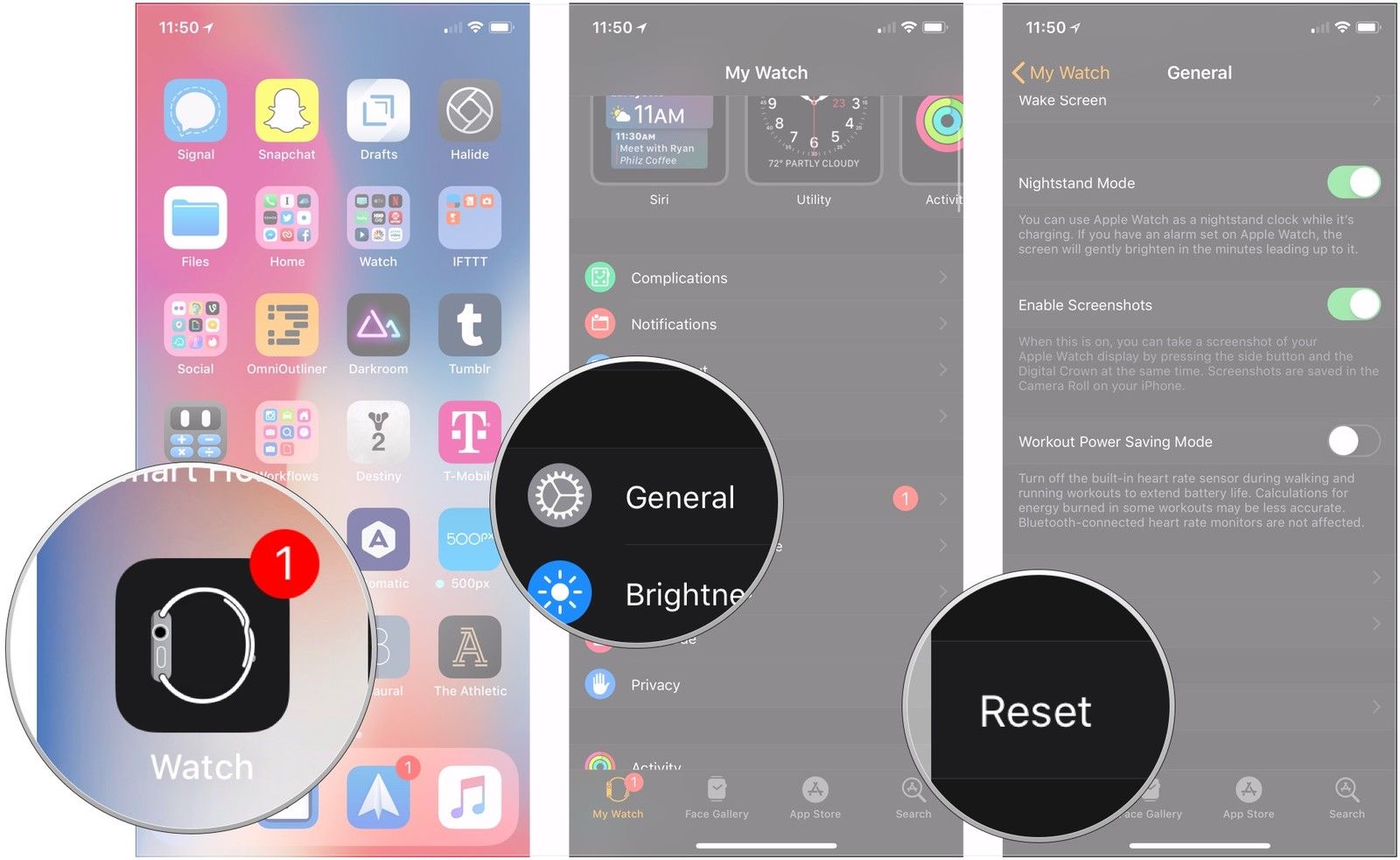
Нажмите Стереть все содержимое и настройки.

Затем вам нужно снова настроить Apple Watch на iPhone, и у вас будет возможность восстановить часы из резервной копии.
Читайте также:

