Как войти в модем huawei с телефона
Обновлено: 05.07.2024
При первом подключении роутера рекомендуется изменить настройки, установленные по умолчанию, в целях безопасности домашней сети. Открыть интерфейс возможно не только через браузер на компьютере, но и с мобильного телефона. Хотя это и менее удобный способ, вход и настройка устройства не представляют сложности, если удалось подключиться к нему, знать адрес шлюза и данные доступа.
При первом подключении роутера рекомендуется изменить настройки, установленные по умолчанию, в целях безопасности домашней сети. Открыть интерфейс возможно не только через браузер на компьютере, но и с мобильного телефона. Хотя это и менее удобный способ, вход и настройка устройства не представляют сложности, если удалось подключиться к нему, знать адрес шлюза и данные доступа.
Как зайти в роутер через мобильный браузер
Чтобы войти в админ-панель маршрутизатора, нужно знать IP-адрес, который управляет соединением между локальной сетью (домашней) и интернетом (внешней сетью). Обычно IP является стандартным. Большинством производителей используется 192.168.0.1 или 192.168.1.1. Но проще уточнить этот момент, посмотрев в инструкции или на стикере (есть на коробке или нижней панели самого аппарата – здесь же напечатан логин и пароль).
Если по каким-то причинам стикера и/или инструкции нет, а стандартный IP не подходит, можно попробовать найти адрес шлюза в телефоне Android или iOS.
- Зайти в настройки и перейти в раздел управления беспроводными сетями.
- Активировать Wi-Fi, раздаваемый роутером, и открыть его параметры.
- IP-адрес отображается рядом с надписью «Шлюз», «Маршрутизатор» или т.п.
- Перейти в настройки Wi-Fi.
- Выбрать активное соединение Wi-Fi маршрутизатора.
- Кликнуть по значку «i» справа от имени сети.
- IP-адрес отображается рядом с надписью «Маршрутизатор».
Некоторые модели Samsung с технологией One UI (Galaxy) предоставляют доступ к конфигурациям маршрутизатора из раздела с Wi-Fi – в параметрах сети нужно настроить данную опцию. Но в большинстве телефонов отсутствует возможность посмотреть IP-адрес роутера, поэтому придется в ручном режиме пробовать все возможные варианты или делать сброс настроек до заводских.
- Убедиться, что подключение к сети Wi-Fi, которая будет настраиваться, работает, а мобильный интернет отключен.
- Открыть браузер (не имеет значения, какой именно), ввести в адресную строку адрес шлюза, чтобы получить доступ к конфигурации роутера. Кликнуть по кнопке «Ок».
- На экране появится меню доступа с полями для ввода имени пользователя и пароля.
- Вписать данные и подтвердить вход в админ-панель.
Важно! Расположение параметров настройки в телефоне зависит от бренда, модели устройства, версии Android/iOS.
Роутеры, управляемые с приложения
Некоторые производители разрабатывают кроссплатформенные приложения, чтобы процесс настройки был максимально простым и быстрым. Это намного удобнее, чем заходить в админ-панель роутера через мобильный браузер.

Через приложение можно контролировать состояние интернет-соединения и подключенные к нему устройства (ограничив скорость, установив расписание и т.д.), настроить уведомления о событиях и многое другое. Однако функционал очень урезан по сравнению с браузерной админ-панелью.
На сегодняшний день собственные приложения имеют Asus, Xiaomi, TP-Link, D-Link, Zyxel/Keenetic, Tenda. Несмотря на то, что они отличаются, у всех понятный интерфейс, а первоначальная настройка происходит с помощью встроенного помощника. Все производители предоставляют возможность удаленного управления.
Как зайти в роутер через мобильное приложение
- На телефоне подключиться к сети Wi-Fi, которую раздает по умолчанию маршрутизатор. Ввести логин и пароль (данные для коннекта указаны на стикере, приклеенном к нижней части устройства). При этом мобильный интернет должен быть отключен.
- Открыть программу. Ознакомиться с возможностями и кликнуть по кнопке «Начать». Принять лицензионное соглашение.
- При необходимости выбрать тип устройства – в данном случае маршрутизатор.
- Начнется процесс сканирования – обнаружение доступного устройства.
- Если интернет подключен, в списке отобразится название модели. Кликнуть по нему. Используя логин и пароль, войти в интерфейс роутера.
- Следовать подсказкам Мастера настройки.
Если система автоматически не обнаружит устройство, нужно кликнуть по кнопке «Не находите ваше устройство?» (может быть подписана по-другому).
Важно! Названия параметров и последовательность действий отличаются в зависимости от бренда роутера.
Какие модели управляются с приложения

- Всю линейку ZenWiFi, 802.11ax, ROG Rapture, TUF Gaming.
- Некоторое оборудование
- Lyra/Mini/Trio/Voice (должна быть минимум 3.0.0.4.384 версия).
- 4G-AC53U/
- Blue Cave.
- RT-AC1200G/HP/G+/E/GU.
- RT-AC1300UHP/G+.
- RT-AC1200/AC1750/AC1900.
- RT-AC1750 B1.
- RT-AC1900P/U.
- RT-AC2200/2400/2600/2900/3100/3200.
- RT-AC51U/U+.
- RT-AC52U B1.
- RT-AC56U/R/S.
- RT-AC53/5300/55U/55UHP/57U/58U.
- RT-AC65P/65U/66U-B1/66U+.
- RT-AC66U/R/W.
- RT-AC68U/R/P/W/UF.
- RT-AC85P/85U/86U/87U-R/88U.
- RT-ACRH13/17.
- RT-N12+ B1.
- RT-N12E B1/C1.
- RT-N12D1-N12HP B1.
- RT-N12VP B1.
- RT-N14UHP/18U/19.
- RT-N66U/R/W/C1.
- AD7200 V1.
- Archer C5400 V1/C3200 V1/C3150 V1/C2600 V1/C2300 V1/A2300 V1/C1900 V1/C1200 V1.
- Archer C9 V1/C8 V1/C7 V2/C60 V1/C59 V1/C58 V1/C55 V1/C50 V1/C2 V1.
- Archer C900 V1/C25 V1/C20 V1/C20i V1.
- TL-WDR4300 V1/3600 V1/3500 V1.
- TL-WR1045ND V2/1043ND V3/1043N V5/949N V5/945N V1/942N V1/941ND V6.
- TL-WR940N V3/849N V4/845N V1/843N V4/842N V3/841ND V9/841N V9/.
- TL-WR840N V2/749N V6/741ND V5/740N V5/941HP V1/841HP V2/.
- Некоторое оборудование DSL и усилители беспроводного сигнала.

- DIR-300S/300A/615S/615A/620S/822/853/878/879/882.
- DIR-300/A/D.
- DIR-615/Т
- DIR-615/GF.
- DIR-615/A/N1.
- DIR-806A/B1.
- DIR-806A/C1.
- DIR-815/AC.
- DIR-815/R1.
- DIR-815/S.
- DIR-822/R1.
- DIR-825/AC/E1.
- DIR-825/AC/G1.
- DIR-825/R1.
- DIR-841/R1.
- DIR-842/R1.
- DWR-921/953/956/980.
- DWM-321/321D.
- DVG-N5402G/ACF.
- DVG-N5402SP/1S.
- DVG-N5402SP/2S1U.
Mi Wi-Fi поддерживает следующие модели: Mini WiFi, Mi Router 3, Mi WiFi 3c, Mi WiFi Router 3G, Mi WiFi Router HD, Pro R3P, Mi Nano и большинство других современных роутеров.

My.Keenetic поддерживает устройства c KeeneticOS версии 3.1 и выше (все модели с индексом KN-xxxx, а также Zyxel Keenetic Giga 3/Ultra 2/Air/Extra 2).

Tenda Wi-Fi поддерживает следующие модели: Nova MW XX, 11AC X/11AC XX, F9, FH1206, 4GXX, G0-5G-PoE, G0-5G.
Как открыть настройки модема Huawei
Как зайти на 192.168.8.1
Инструкция, как зайти в настройки роутера Huawei, включает этапы от физического соединения двух гаджетов до изменения стандартных условий в 192.168.8.1 admin: пароль, вход, Wi-Fi, имя сети.
Шаг 1. Подключение к стационарному компьютеру, ноутбуку или телефону
В Huawei-модеме 4G-настройка зависит от выбранной в качестве «базы» техники: ПК, ноут или смартфон, для каждого из них предусмотрена собственная схема.
Для компьютера или ноутбука требуется:
Обратите внимание! Компьютер может определить модем как диск или флеш-накопитель.
Подключение через телефон, планшет осуществляется через Wi-Fi, для этого необходимо:
Шаг 2. Подключение к личному кабинету по адресу 192.168.8.1
- Открыть браузер: Safari, Internet Explore, Opera или любой другой.
Дополнительная информация! Рекомендуется применять веб-обозреватель, который редко открывается. В нем нет дополнительных надстроек, которые будут мешать установке модема.
Ошибка при входе в веб-интерфейс
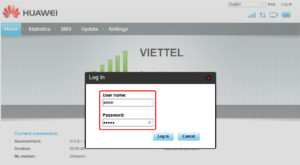
Частая ошибка, которая возникает при входе по этому адресу в написании символов. Могут быть напечатаны буквы вместо цифр, стоять лишний пробел или ошибочная цифра. Ввести admin как логин и пароль.
Это заводской пароль, в дальнейшем его можно поменять. Чтобы избежать взлома и после сброса настроек кнопкой Reset по какой-то причине, потребуется придумать новый пароль. Количество символов должно быть не короче шести, обязательно использование латинских букв.
Шаг 3. Авторизация в личном кабинете роутера
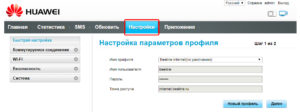
Вид страницы личного кабинета зависит от типа, модели или мобильного оператора. Однако большинство маршрутизаторов имеют единую оболочку, в том числе с помощью mobile WiFi вход в систему осуществляется, как на ПК.
Модем WiFi имеет дополнительную защитную функцию с обязательным вводом логина и пароля при попытке входа в любой пункт.
Шаг 4. Изменение настроек
После того как вход в роутер «Хуавей» произведен, настраивается более детально тип соединения в зависимости от состояния IP-адреса, динамического или статического.
Для WAN порядок действий следующий:
Динамический IP на некоторых типах модемов настраивается так же и разнится всего в трех переменных:
- Выбрать первую по порядку Сеть с индексом «1». Она будет основной сетью
Дополнительная информация! У роутера доступно несколько WiFi-профилей. Количество зависит от прошивки, а последние по списку сети будут считаться гостевыми.
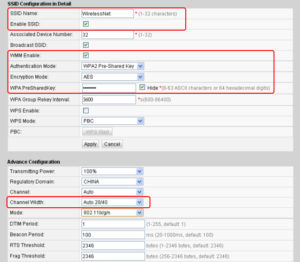
- Поле SSID заполнить названием новой сети. Имя отображается затем на всех устройствах.
- Поставить галку «WMM».
- Значение «40МГц» ставится в строке Width (частота канала).
- Тип безопасности выбрать WPA2-PSK c шифрованием AES.
- Обязательно условие – ввод пароля на доступ к сети в строку «WPA pre-shared key» для предотвращения посторонних доступов.
Обратите внимание! Пароль до 12 символов с разными типами символов и регистра даст дополнительную надежность от несанкционированного внедрения: заходить никто не сможет.
- Сохранение настроек происходит поле нажатия кнопки «Submit» или «Apply».
Список возможных имен пользователя и пароль

На корпусе модема указаны заводские логин и пароль. Чаще всего производитель использует логин «admin» и пароль с простым набором цифр или букв.

В документации устройства либо на нем самом указывается информация: «Роутер «Хуавей» «Ростелеком»: как зайти в настройки». В полной инструкции по эксплуатации также имеются сведения о логине и пароле, с ними можно ознакомиться на форуме технической поддержки.
В случае если данные для доступа утрачены, необходимо вернуть модем к настройкам по умолчанию через кнопку Reset на панели гаджета. После придется заново произвести все манипуляции по установке профиля.
Меняем заводской пароль
Заводской пароль (admin) изменяется в настройках, в разделе «Система», «Изменить пароль». Последовательность действий одинаковая для всех типов модемов:
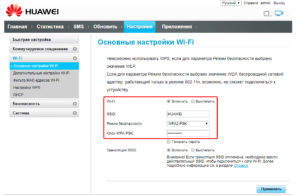
- Соединить ПК и модем через LAN или открыть беспроводное подключение.
- Зайти на страницу настроек «Settings».
- В поле SSID ввести новое имя Сети.
- Ввести новый пароль в поле WPA key.
- Подтвердить изменения кнопкой «Submit» или «Finish».
Что делать, если 192.168.8.1 не работает
Причины ошибок подключения, как правило, сводятся к аппаратным неисправностям, ошибкам при вводе параметров подключения:
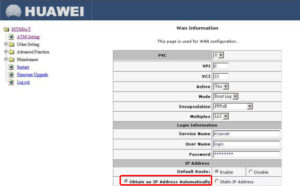
- Не подключен адаптер питания. Все индикаторы должны гореть.
- Испорченный кабель. Необходимо проверить целостность.
- Изменение адреса маршрутизатора. Необходимо сбросить настройки до заводских.
- Техническая неисправность маршрутизатора. Необходимо обратиться в сервисный центр.
- Задан статический IP-адрес. Устранить проблему можно подключением автоматического получения IP.
Заключение
Инструкция, как войти в роутер «Хуавей» (или как зайти в настройки роутера Huawei), типовая и не отличается от схемы для техники других производителей, различия в версии пользовательского интерфейса незначительные. Модем отличается стабильной работой, высокими техническими показателями. Производитель старается минимизировать усилия пользователя при настройках гаджетов, поэтому входить в меню и настраивать функции очень просто.

Расположение и назначение элементов роутера

Также у роутера E8372 есть колпачок для защиты USB-порта и крышка, которая сдвигается в сторону. USB-порт можно подключать к любому подходящему устройству (ПК, ноутбуку, автомагнитоле и пр.), чтобы раздавать Wi-Fi устройствам с Wi-Fi-адаптером (смартфонам, ноутбукам, вещам умного дома и пр.). Под крышкой вы увидите два слота: один для карты памяти, а другой для SIM-карты любого оператора. Чтобы вставить карту памяти, зацепите защелку ногтем и потяните ее на себя (по направлению стрелки Open), после чего вставьте карту и поместите защелку обратно (по направлению стрелки Lock). SIM-карту вставляйте контактами вниз так, чтобы скошенный уголок карты совпадал со скошенным уголком выемки под нее.
Под крышкой находятся и не менее важные ярлыки, на которых напечатаны имя Wi-Fi-сети (SSID), ключ к этой сети (Wi-Fi KEY), адрес от веб-интерфейса (через него вы в дальнейшем будете настраивать роутер) и другая ценная информация. Также под крышкой скрыта кнопка Reset для сброса настроек к заводским. О том, как ее использовать, мы расскажем позже.
Назначение индикаторов
Подключение и настройка модема-роутера Huawei E8372
Теперь бегло просмотрите открывшееся меню, чтобы иметь представление о том, что и где находится. Зайдите в раздел «Настройки» и в подразделе «Быстрая настройка» выберите подходящий вам профиль или создайте новый при помощи кнопки «Новый профиль». В этом случае вам нужно задать имя профиля, ввести точку доступа, имя и пароль. При необходимости уточните эту информацию у оператора сотовой связи. В таблице ниже приведены частые варианты этих настроек у популярных операторов.На следующем шаге вам предлагается ввести имя для сети Wi-Fi и задать пароль. Поставьте галочку в поле «Изменение пароля» и введите новое имя и пароль, так как пользоваться заводскими не рекомендуется. Далее сервис предложит поменять и пароль к веб-интерфейсу, который тем более не является безопасным, так как стандартное сочетание admin-admin используется на большом количестве роутеров. Подключившись к роутеру, посторонний человек может без труда настроить его под свои нужды, а не под ваши запросы. Измените пароль и обязательно запишите все придуманные имена и пароли. На этом базовая настройка завершена, и у вас должны начать грузиться любые страницы в браузере.
Подключение к Huawei E8372 других устройств
Так как модель Huawei E8372 способна не только подключаться к интернету по сотовой связи, но и раздавать его другим устройствам, есть несколько способов этой раздачи. Первый вариант, когда вы хотите обеспечить интернетом ноутбук или ПК. В этом случае модем просто вставляется в USB-порт компьютера и обеспечивает его трафиком. Настройка происходит один раз так, как описано выше.Второй вариант — подключить к роутеру устройства, имеющие Wi-Fi-адаптер. Это смартфоны, планшеты, игровые консоли, ТВ-приставки, наушники и другие девайсы. В этом случае роутер вставляется в USB-порт работающего компьютера (ноутбука) или адаптера питания. Затем необходимо по очереди подключить к нему все необходимые устройства и выбрать в их установках автоматическое подключение. Тогда при следующих подключениях они будут автоматически получать доступ к интернету при работающем USB-роутере.
Рассмотрим, как это сделать, на примере нескольких устройств. При подключении смартфона активируйте на нем Wi-Fi и постройте список доступных Wi-Fi-сетей. Для этого найдите в настройках соответствующий раздел о Wi-Fi или сдвиньте вниз шторку уведомлений и отыщите там значок Wi-Fi. Кликните по значку с удержанием и найдите в списке сетей имя Wi-Fi-сети вашего роутера. Напомним, что если вы не меняли имя и пароль, то их можно увидеть под сдвижной крышкой роутера, а если меняли, то введите придуманные вами. Подключитесь к этой сети, введя пароль к ней и поставив галочку в опции автоматического подключения к этой сети.
На ноутбуке суть подключения такая же: включите Wi-Fi-модуль нажатием специального сочетания клавиш (часто он бывает включенным по умолчанию), постройте список сетей, найдите в нем сеть Huawei и подключитесь к ней. Способы построения списка сетей зависят от операционной системы, стоящей на ноутбуке. Так, на Windows 10 это проще всего сделать через панель уведомлений (вызывается в нижнем правом углу экрана) и раздел «Сеть», «Wi-Fi» или правой кнопкой мыши по доступной иконке, открыть раздел параметров. В Windows 7 нужно в панели управления вызвать раздел «Сеть и Интернет», перейти в подраздел «Центр управления сетями и общим доступом», выбрать там строку «Изменение параметров адаптеров» и кликнуть правой клавишей мыши по «Беспроводное сетевое соединение». В появившемся контекстном меню нужно выбрать «Подключение/Отключение» и «Подключение». Аналогично вводится ключ (пароль) к вашей Wi-Fi-сети.
Ответы на частые вопросы
Как сделать сброс Huawei E8372 до заводских настроек

Как обновить прошивку модема Huawei E8372

Как поменять пароль в модеме Huawei E8372? Какой пароль по умолчанию?

Как посмотреть уровень сигнала в Huawei E8372?

Роутер Huawei E8372 прост в подключении и настройке, поэтому вы можете смело брать его с собой в дорогу и использовать его как модем для получения доступа к интернету или как роутер для его раздачи другим устройствам.
Подключаться к интернету на сегодняшний день можно одним из многих способов. Например, можно использовать модем USB, оптический кабель и даже спутниковую тарелку. Но через кабель и роутер интернет подключается удобнее всего. В частности, одним из его преимуществ является стабильная передача сигнала с высокой скоростью. Да и цена модема относительно невысока.

Китайская компания Хуавей наряду со смартфонами выпускает и другие полезные мобильные гаджеты. В частности, речь идёт о модемах. Сегодня предлагаем детально поговорить о модели модема Huawei HG8245h — современном средстве для высокоскоростной передачи данных. Через данный маршрутизатор возможно подключение любых мультимедийных гаджетов, включая стационарный компьютер, мобильный телефон, ноутбук или планшет. Также через router можно подключиться к IPTV, чтобы смотреть любимые передачи в отличном качестве.
Характеристики
Внешне роутер Huawei hg8245 выглядит очень стильно и современно. В сравнении с устройствами предыдущих поколений он тоньше и длиннее. Поэтому на столе или другой рабочей поверхности он занимает минимум места. Его даже можно закрепить на стене. Специально для реализации этой задачи в нижней части роутера есть специальные разъёмы для крепежей.

Подключение к роутеру происходит через два провода. Один из них оптический, а второй предназначен для разъёма LAN. При первом подключении нужно активировать питание роутера через кнопку на задней стенке гаджета.
Включив 4g роутер, для активации устройства вам потребуется выполнить настройку Huawei. Наиболее важные шаги, которые нужно выполнить сразу после первичного включения:

Интернет и типы подключений
На странице, на которой вы оказались, нужно будет задать все порты, которые будут активными. Сразу после этого делаем следующее:

- На вкладке WAN находим графу «Модификации» и в ней — подраздел Route. Здесь есть пункт servicelist, напротив него указываем INTERNET.
- Выбираем тип соединения. Для этого находим поле IP Acquisition mode и выбираем там PPPoE.
- Завершая настройку Huawei, подтверждаем, что прежде указанные порты LAN будут активными для соединения по интернету и что нужно сохранить эти данные (жмём на кнопку Apply).
Настраиваем wi-fi роутера Huawei для Ростелеком
Большинство новейших операционных систем, при условии правильной настройки модема, в автоматическом режиме обеспечивают высокоскоростное соединение. Если же этого не случилось, то вы можете попробовать дополнительно войти через панель управления.

- Зайдите в Центр управления сетями и общим доступом. Здесь нужно выбрать опцию нового высокоскоростного подключения.
- Указываем имя пользователя и пароль. Если у вас заключён договор с провайдером Ростелеком, то соответствующая информация в нём есть.
- Указываем WLAN ID. Для получения этих данных необходимо связаться с провайдером. Обычно помогает служба поддержки. Получив данные, вы можете включать роутер Ростелеком, настраивая вай-фай.
Тот же алгоритм действий подходит и для Казахтелеком.
Настройки роутера Huawei для Wi-Fi
Чтобы правильно настроить Wi-Fi на роутере, вам нужно:

- Отключив кабель Optical, выполнить вход в настройки роутера (поможет в этом хорошо знакомый веб-интерфейс). О том, как зайти в настройки роутера, мы писали выше.
- Выбираем вкладку WLAN и ставим галочку напротив пункта, подразумевающего активацию.
- Система попросит ввести SSID name, то есть имя сети. Какой текстовый или цифровой вариант выбрать — зависит только от вас. Здесь же выставляется максимально допустимое количество одновременно подключающихся людей.
- На уже настроенном роутере нужно выбрать пароль беспроводной сети. Он должен включать в себя большие и маленькие латинские буквы, а также цифры. В классическом варианте этот параметр настраивается с кодом от 10 символов.
- Уточнив адрес роутера, задаём ключ безопасности сети.
- Сохраните данные и откройте браузер — Wi-Fi уже должен быть активен.

Как настроить IPTV
Очень многих интересует вопрос, как через роутер обеспечить вход в IPTV. Делается это совсем несложно, и если вы выполните простейшие установки, то получите возможность смотреть цифровые каналы в шикарном качестве. Даже если вы ранее не настраивали модем и понятия не имели, что и куда нужно вставлять в роутер, приводимые ниже рекомендации вам помогут.

- Заходим в браузере по всё тому же адресу, указанному выше и уже знакомому нам по описанию в предыдущих пунктах. Вводим те же данные логина и пароля.
- Выбираем вкладку «Настройки сети». Здесь активируем групповую передачу данных, ставя галочку рядом с Enable IGMP. По завершении сохраняем данные.
- Переходим в настройки WAN и создаём новую конфигурацию. Подключение к роутеру в данном случае относится к типу IpoE.
Завершив ввод всех данных и указав, что вы хотите подключить Multicast VLAN ID, не забываем их сохранить.
Сброс настроек
Если возникает необходимость сбросить все установленные настройки роутера до заводских показателей, то осуществляется процедура так:

- Жмём кнопку Reset, когда маршрутизатор находится во включённом состоянии.
- Держим её несколько секунд и отпускаем.
Система сброшена до заводских показателей, и теперь можно настраивать её заново.
Меняем заводской пароль
Заводской пароль, установленный на модем по умолчанию, рекомендовано сменить сразу при первичной настройке. Как открыть нужную страницу в браузере, вы уже знаете — она находится по числовому адресу, неоднократно упоминавшемуся в статье.

Далее отправляемся на вкладку «Безопасность» (Security). Система попросит для начала указать старые пароль и логин, после чего предложит ввести новые и подтвердить свои действия. Указываете подходящую комбинацию и сохраняете её.
Обновление прошивки
Если в работе роутера замечены перебои, то, вполне возможно, следует обновить его прошивку. Это делается так:

СХОЖИЕ СТАТЬИБОЛЬШЕ ОТ АВТОРА

Проверка аккумулятора на смартфонах Honor и Huawei
Как подключить флешку к смартфону Honor/Huawei
Как защитить смартфон Honor / Huawei от вирусов и злоумышленников
ОСТАВЬТЕ ОТВЕТ Отменить ответ
10 комментариев
мен көршінің паролің білмеймін көмек
direct tv porn porn scams porn safe site free eval ellington porn stephanie from full house porn
porn alan gregory 2003 porn movie list porn star kitten free chubby tit fuck porn videos phat ass white chick porn
Не хватает зоны покрытия вай фай. Антенну можно поменять на более мощную ( или уличную) роутер HG8245H
Родные антенны как будто несъемные
cheap vibrators Most of us are aware of how much communication is needed for a relationship to work out very well and how much the site encourages communication between partners. But I have recently noticed something. My girlfriend loves to be surprised with what she likes. I just tried this today! It was wonderful. It was a little less comfortable than I wanted, but it could be due to the type of plug. It was really sexy seeing and interacting with people though. cheap vibrators
cheap fleshlight I know there are many here in PornClub, but for those who are not, have you bought any DVDs recently? I usually get a few to refresh every 8 10 months, and I just purchased three. Hope they are hot and enjoyable to watch with my wife on specialI know there are many here in PornClub, but for those who are not, have you bought any DVDs recently? I usually get a few to refresh every 8 10 months, and I just purchased three. Hope they are hot and enjoyable to watch with my wife on special occasions cheap fleshlight.
Спасибо ребята. Настроил. Всё хорошо объяснили и скинули ссылки!
Респект ВАМ!
Читайте также:

