Как выключить acer aspire 5
Обновлено: 05.07.2024
Сравнительно часто, пользователи ноутбуков (реже ПК) сталкиваются с одной проблемой: при выключении устройства — оно продолжает работать (т.е. либо вообще не реагирует, либо, например, гаснет экран, а сам ноутбук работает дальше (можно услышать работающие кулеры и увидеть горящие светодиоды на корпусе устройства)).
Происходить такое может по разным причинам, я в этой статье хочу разобрать одни из самых распространенных. И так…
Чтобы выключить ноутбук — просто зажмите кнопку питания на 5-10 сек. Не рекомендую оставлять ноутбук в полу-выключенном состоянии на длительное время.
1) Проверка и настройка кнопок выключения
Большинство пользователей выключают ноутбук используя клавишу выключения на передней панельке рядом с клавиатурой. По умолчанию, она часто настроена не на выключение ноутбука, а на перевод его в спящий режим. Если вы так же привыкли выключать через эту кнопку — рекомендую первым делом проверить: какие настройки и параметры заданы для этой кнопки.
Для этого зайдите в панель управления Windows (актуально для Windows 7, 8, 10) по адресу: Панель управления\Оборудование и звук\Электропитание
Рис. 1. Действие кнопок питания
Далее, если вы хотите, чтобы ноутбук выключался при нажатие кнопки питания — установите соответствующую настройку (см. рис. 2).
Рис. 2. Настройка на «Завершение работы» — то есть выключении компьютера.
2) Отключение быстрого запуска
Второе, что я рекомендую сделать, если ноутбук не выключается — это отключить быстрый запуск. Делается это тоже в настройках электропитания в том же самом разделе, что и в первом шаге данной статьи — «Настройка кнопок питания». На рис. 2 (чуть выше), кстати, можно заметить ссылку « Изменение параметров, которые сейчас недоступны » — вот ее то и нужно нажать!
Далее требуется снять галочку напротив пункта « Включить быстрый запуск (рекомендуется) » и сохранить настройки. Дело в том, что эта опция часто конфликтует с некоторыми драйверами ноутбуков под управлением Windows 7, 8 (сталкивался лично на ASUS и Dell). Кстати, в этом случае, иногда помогает замена Windows на другую версию (например, Windows 8 заменить на Windows 7) и установка других драйверов для новой ОС.
Рис. 3. Отключение быстрого запуска
3) Изменение настроек электропитания USB
Так же очень частая причина неправильного выключения (а так же режима сна и гибернации) работа USB портов. Поэтому, если предыдущие советы не дали результата, рекомендую попробовать отключить экономию энергии при работе USB (это несколько снизит время работы ноутбука от аккумуляторной батареи, в среднем на 3-6%).
Для отключения данной опции, нужно открыть диспетчер устройств: Панель управления\Оборудование и звук\Диспетчера устройств (см. рис. 4) .
Рис. 4. Запуск диспетчера устройств
Далее в диспетчере устройств нужно открыть вкладку « Контроллеры USB «, а затем открыть свойства первого устройства USB в этом списке (в моем случае первая вкладка Generic USB, см. рис 5).
Рис. 5. Свойства контроллеров USB
В свойствах устройства откройте вкладку « Управление электропитанием » и снимете галочку напротив пункта « Разрешить отключение этого устройства для экономии энергии » (см. рис. 6).
Рис. 6. Разрешить отключение устройства для экономии энергии
Затем сохраняйте настройки и переходите ко второму устройству USB во вкладке « Контроллеры USB » (аналогично снимите галочки для всех устройств USB во вкладке « Контроллеры USB «).
После этого попробуйте выключить ноутбук. Если проблема была связана с USB — он начинает работать как и положено.
4) Отключение режима гибернации
В тех случаях, когда остальные рекомендации не дали должного результата, следует попробовать отключить режим гибернации полностью (многие пользователи даже не пользуются им, к тому же у него есть альтернатива — спящий режим).
Причем, важный момент, отключить гибернацию нужно не в панели управления Windows в разделе электропитание, а через командную строку (с администраторскими правами), введя команду: powercfg /h off
Рассмотрим более подробно.
В Windows 8.1, 10 достаточно щелкнуть правой кнопки мышки по меню «ПУСК» и выбрать « Командная строка (администратор) «. В Windows 7 командную строку можно запустить из меню «ПУСК», найдя в нем соответствующий раздел.
Рис. 7. Windows 8.1 — запуск командной строки с администраторскими правами
Далее введите команду powercfg /h off и нажмите ENTER (см. рис. 8).
Рис. 8. Отключение гибернации
Часто, такой простой совет помогает вернуть работу ноутбука к нормальному состоянию!
5) Блокировка выключения некоторыми программами и службами
Некоторые службы и программы могут блокировать выключение компьютера. Хотя, компьютер и закрывает все службы и программы в течении 20 сек. — без ошибок это происходит не всегда…
Однозначно определить точный процесс, который блокирует систему — не всегда просто. Если у вас до этого не было проблем с выключением/включением, а после установки каких-то программ появилась данная проблема — то определение виновника достаточно простое 🙂 К тому же, часто Windows, перед выключением, извещает о том, что такая-то программа еще работает и точно ли вы хотите ее завершить.
В случаях, когда наглядно не видно, какая программа блокирует выключение, можно попробовать посмотреть по журналу. В Windows 7, 8, 10 — он находится по следующему адресу: Панель управления\Система и безопасность\Центр поддержки\Монитор стабильности системы
Рис. 9. Монитор стабильности системы
Е сли ничего не помогло…
Очень часто именно из-за конфликта оных и происходит данная проблема. Лично много раз сталкивался с одной проблемой: ноутбук нормально работает с Windows 7, затем обновляешь его до Windows 10 — и начинаются проблемы. В этих случаях помогает откат на старую ОС и на старые драйвера (не всегда всё новое — лучше чем старое).
3) На одном ноутбуке Dell наблюдал подобную картину: после нажатия кнопки питания выключался экран, а сам ноутбук продолжал работать. После долгих поисков, было установлено, что все дело было в CD/DVD дисководе. После его отключения — ноутбук стал работать в нормальном режиме.
4) Так же на некоторых моделях Acer и Asus сталкивался с подобной проблемой из-за модуля Bluetooth. Думаю, что многие им даже не пользуются — поэтому рекомендую отключить его полностью и проверить работу ноутбука.
5) И последнее… Если пользуетесь различными сборками Windows — можно попробовать установить лицензию. Очень часто «сборщики» такое наделают :)…
клавиши Windows + <C> и нажмите Настройки > Питание, затем
нажмите Завершение работы.
Примечание: Если не удается отключить электропитание
компьютера обычным способом, то нажмите и удерживайте
кнопку питания не менее четырех секунд, чтобы компьютер
отключился. Если вы завершили работу компьютера и хотите
снова включить его, то перед повторным включением питания
сделайте паузу не менее двух секунд.
Уход за компьютером
Ваш компьютер будет хорошо служить, если будете за ним
правильно ухаживать.
• Не подвергайте компьютер воздействию прямого солнечного света.
Не размещайте его рядом с источниками тепла, такими как батарея
отопления.

Уход за адаптером переменного тока
- Вначале о главном
• Не подвергайте компьютер воздействию температур ниже 0°C или
• Не подвергайте компьютер воздействию магнитных полей.
• Не допускайте попадание компьютера под дождь или во влажную
• Не проливайте воду или жидкости на компьютер.
• Не подвергайте компьютер воздействию сильных ударов или
• Оберегайте компьютер от пыли и грязи.
• Чтобы не повредить компьютер, никогда не кладите предметы на
• Закрывая компьютер, не хлопайте крышкой дисплея.
• Не кладите компьютер на неровную поверхность.
Уход за адаптером переменного тока
Здесь приведено несколько рекомендаций по уходу за адаптером
переменного тока:
• Не подключайте к адаптеру никакие другие устройства.
• Не наступайте на шнур питания и не ставьте на него тяжелые
предметы. Протяните шнур питания и кабели таким образом, чтобы
на них было трудно наступить.
• Отсоединяя вилку шнура питания из розетки, тяните за вилку, а не

Чистка и техническое обслуживание
Вначале о главном
• При использовании удлинительного шнура суммарная сила тока
подключенного с его помощью оборудования не должна превышать
номинального значения силы тока этого шнура. Кроме того,
суммарная сила тока всех устройств, подключенных к одной
розетке сетевого электропитания, не должна превышать номинал
предохранителя.
Чистка и техническое обслуживание
При чистке компьютера проделайте следующие действия:
1. Выключите компьютер.
2. Отсоедините адаптер сетевого питания.
3. Используйте мягкую ткань, смоченную водой. Не применяйте
жидкие или аэрозольные чистящие средства.

Знакомство с ноутбуком acer
- Знакомство с ноутбуком Acer
Знакомство с ноутбуком Acer
Теперь, когда вы выполнили настройки, как указано в Руководство по
установке, давайте поближе познакомимся с вашим новым
компьютером Acer.
Aspire V7-481 / V7-482 / V5-472 / V5-473 /V5-452

Вид на экран
Знакомство с ноутбуком Acer
Вид на экран
Значок Элемент
Веб-камера для видеосвязи.
Свечение индикатора рядом с веб-
камерой означает ее активное
состояние.

Доброго дня всем!
И выполнять сие действие приходится с помощью клавиатуры (и, как я заметил, многие просто теряются, и сами чуть ли не "зависают", т.к. настолько привыкли к мышке, что не представляют, как без нее) .
Собственно, в этой небольшой статье хочу привести несколько вариантов, как можно выключить (или перезагрузить) ноутбук (ПК), используя для этого всего лишь несколько сочетаний клавиш. Думаю, статья пригодится всем начинающим пользователям.

5 способов выключить или перезагрузить ноутбук без мышки и тачпада
Стандартная функция

- сначала необходимо нажать на клавишу Win на клавиатуре (должен открыться "ПУСК");
- далее с помощью клавиш TAB и стрелочек выбрать кнопку "выключения" (), нажать Enter;

далее в списке с помощью стрелочек выбрать "Перезагрузка/завершение работы" (в зависимости от требований), нажать Enter.

Выключить, спящий режим или перезагрузка
Дополнение : если реакции на команду выше никакой не последовало, то возможно ваша Windows зависла. Также можете попробовать альтернативные способы, описанные ниже.
С рабочего стола
В любой версии Windows (XP, 7, 8, 10), если у вас открыт рабочий стол, просто нажмите сочетание кнопок Alt+F4 (означает закрытие окна, но на раб. столе альтернативная функция) .

ALT+F4 на рабочем столе
У вас должно появиться небольшое окно со списком, что может сделать ПК. Чтобы прокрутить список: используйте стрелочки клавиатуры (↑, ↓). Когда выберите нужное действие, например, "Перезагрузка", нажмите Enter.

Через мгновение ноутбук должен уйти в перезагрузку.
С помощью Ctrl+Alt+Del
Если система не отзывается на ваши нажатия клавиш, попробуйте сочетание Ctrl+Alt+Del (оно помогает выходить из множества проблемных ситуаций).
Должен появиться небольшой список, из него нужно выбрать вариант "Выйти" (для выбора нужного варианта используйте TAB и стрелочки на клавиатуре) .


Далее в правом углу экрана выберите значок "Выключить" (), нажмите на нем Enter и в появившемся небольшом списке выберите нужную функцию (как правило: перезагрузка, выключение и спящий режим).
Прим. : также используйте стрелочки (↑, ↓, →, ←), клавишу TAB и Enter (↵) для выбора варианта.

Перезагрузка или выключение
С помощью спец. команды shutdown
- нажмите сочетание кнопок Win+R (должно открыться окно "Выполнить" в левом нижнем углу экрана);
- далее введите команду shutdown.exe -r -f -t 20 (перезагрузка через 20 сек.), или shutdown /s /t 60 (выключение через минуту).

shutdown.exe -r -f -t 20 (команда перезагрузки через 20 сек.)
если команда сработала, появится небольшое предупреждающее окно (на скрине ниже показано, как оно выглядит).

Ваш сеанс будет завершен
Кстати, обращаю внимание, что через указанное время компьютер будет перезагружен (выключен) без предупреждения. Поэтому выполнять ее необходимо, когда все открытые файлы и документы были сохранены!
Аварийное выключение

Типовой ноутбук (кнопка питания крупным планом)

Вынимаем аккумуляторную батарею (фото из прошлых статей для примера)
У пользователя завис ноутбук? Что делать? Ответить на этот вопрос нам предстоит далее. Ведь каждый юзер может столкнуться с зависанием операционной системы. Зачастую в случае с лэптопами осуществить перезагрузку ПК можно при помощи более обширного перечня приемов. О них будет рассказано далее. К сожалению, перезапуск ОС в случае "глюков" не всегда безопасен. И это необходимо учесть в первую очередь. Поэтому постараемся изучить сначала более безопасные приемы перезагрузки.
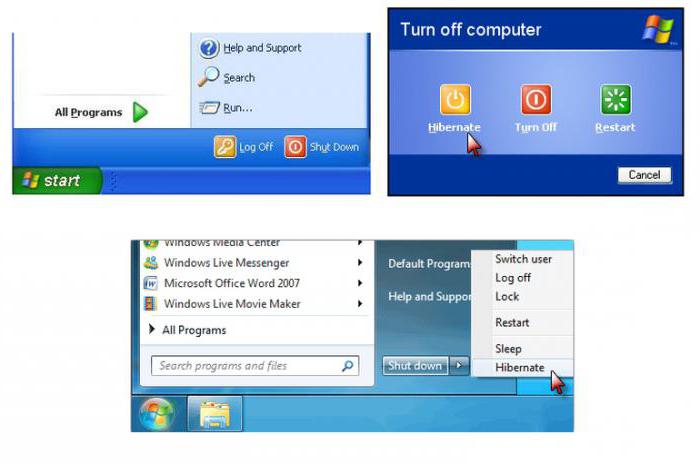
Источники проблем
Проблемы с ноутбуком могут случиться в любой момент. Как правило, это приводит к медленной работе ОС, а затем и к полному зависанию компьютера.
Чаще всего причинами "глюков" являются следующие факторы:
- несовместимость ПО;
- нехватка оперативной памяти;
- загруженность процессора;
- системные сбои;
- вирусы;
- неправильно установленная операционная система;
- сбитые настройки ОС.

Обычная перезагрузка
Начнем с изучения простой перезагрузки компьютера. Она помогает лишь тогда, когда ОС реагирует на действия пользователя, но очень медленно.
Необходимо выполнить следующие действия (на примере Windows 7):
- В левом нижнем углу нажать на изображение Windows.
- Около строчки "Завершить работу" кликнуть на стрелочку.
- Нажать на команду "Перезагрузка".
Принудительная перезагрузка
Если компьютер "заглючил" и не перезагружается обычным способом, необходимо осуществить принудительный перезапуск ОС. Это нормальное явление, прием используется на практике довольно часто.
Необходимо действовать так:
- Нажать на клавиатуре Ctrl + Alt + Del.
- В правом нижнем углу кликнуть по кнопке со стрелкой. Рядом с ней будет изображение выключения ПК.
- Выбрать в появившемся меню функцию "Перезагрузка".
Дело сделано. На самом деле все не так трудно, как кажется. И теперь понятно, что делать, если на ноутбуке черный экран или простое зависание. Но это только начало. В действительности есть еще несколько способов борьбы с "глюками" лэптопов.
Перезагружаемся без выключения
Завис ноутбук? Что делать? Если операционная система все еще реагирует на действия пользователя, можно попытаться перезапуститься без выключения компьютера. Такая практика существует, но пользуются ей не так уж и часто.

Итак, действовать предлагается так:
- Открыть любым способом (через "Пуск" или Ctrl + Alt + Del) функциональное меню.
- Выбрать параметр "Выйти из системы".
- Подождать некоторое время.
Так пользователь сможет перезайти в операционную систему без выключения компьютера. Хотя, как показывает практика, выход из ОС применяется на практике крайне редко.
Кнопки питания
Как перезагрузить ноутбук, если он завис? Иногда бывает так, что операционная система перестает реагировать на любые действия пользователя. В этом случае, как правило, перезагрузка не помогает. Приходится экстренно выключать лэптоп.
Сделать это можно тоже несколькими способами. Мы выяснили, почему зависает ноутбук. Независимо от причины "глюков", в некоторых случаях пользователь должен экстренно завершить работу с ОС. Для этого достаточно нажать на кнопку включения лэптопа и удерживать ее в подобном положении несколько секунд (5-10).
Батарея в помощь

При определенных обстоятельствах пользователь может попытаться осуществить выключение лэптопа так:
- Отключить провод питания.
- Перевернуть ноутбук.
- Отсоединить батарею от основного корпуса.
- Вставить ее обратно.
Дело сделано! После перечисленных действий юзер может снова включать компьютер. Данный прием актуален не для всех лэптопов. Он не подходит для устройств, батареи которых не снимаются. Поэтому далеко не всегда снятие элемента питания помогает избавиться от "глюков" и зависания.
Отключение питания
Ноутбук завис и не выключается? Следующий совет может подойти пользователям, которые работают с лэптопами без элементов питания, то есть при отключенной батарее.
Если не удалось перезагрузить компьютер, его необходимо отключить. Не самым лучшим, но весьма эффективным методом является отсоединение лэптопа от источника питания.
Говоря простыми словами, пользователю придется просто вынуть из ноутбука шнур подключения к сети. Если лэптоп изначально был не соединен с батареей, произойдет экстренное отключение ОС.
Внимание: данный прием используют в крайних случаях. Он может нанести довольно серьезный урон компьютеру и операционной системе в целом.
Это вовсе не значит, что отключение питания лэптопа противопоказано. Иногда такой подход является единственным методом решения возникшей проблемы. Поэтому знать о нем должен каждый современный пользователь.
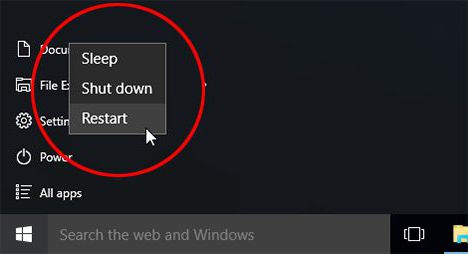
Питание и ожидание
Как перезагрузить ноутбук, если он завис и не отвечает на действия юзера? Все зависит от обстоятельств. Ведь иногда удается осуществить перезагрузку обычным отключением лэптопа от сети.
Что это значит? Нужно следовать таким указаниям:
- Отключить лэптоп от шнура питания.
- Попытаться перезагрузить компьютер ранее перечисленными способами (при помощи клавиатуры).
- Подождать несколько часов.
Что произойдет? Компьютер просто разрядится и выключится. После этого останется просто подключить лэптоп к питанию через провод, подождать несколько минут (не обязательно, но желательно), а затем включить его при помощи кнопки Power.
Старые ОС и перезагрузка
Нам удалось выяснить, почему зависает ноутбук. И с основными способами перезагрузки ОС нам тоже пришлось ознакомиться. Как именно действовать? Это каждый пользователь решает самостоятельно с учетом возникшей ситуации.
Завис ноутбук? Что делать? Если речь идет о старых операционных системах, можно перезагрузить компьютер только через клавиатуру. Не всегда, но очень часто.
Юзеру необходимо просто несколько раз (с небольшими паузами) нажать на Ctrl + Alt + Del. После этого будет осуществлена экстренная перезагрузка ПК.
Для стационарных компьютеров

На задней панели системного блока (у блока питания) расположен специальный тумблер. Достаточно просто перевести его в состояние "Выкл.", а затем снова включить. Компьютер будет выключен. Затем его можно включить и дальше работать с операционной системой.
С данной проблемой очень часто сталкиваются практически все пользователи. В отличие от стационарного компьютера, чтобы перезагрузить ноутбук можно использовать несколько методов. Зачастую, все они имеют определенные последствия для операционной системы. Далее будут описаны максимально возможные безопасные методы перезагрузки ПК.

Почему тормозит ноутбук
Очень часто прямо во время работы за компьютером операционная система начинает тормозить. Вследствие этого ноутбук может полностью зависнуть. Так может случиться по нескольким причинам, а именно:
- Не достаточный объем оперативной памяти;
- Переполненный процессор;
- Сбои в работе системы;
- Наличие вирусов на ПК;
- Неверно загружена ОС;
- Настройки ОС сбились.
Способ 1: стандартный перезапуск системы
Данный вариант актуален только в том случае, если операционная система дает реакцию на ваши действия, но при этом тормозит. Проделайте следующие шаги:
- Нажмите «Пуск» слева на панели управления.
- В открывшемся окне найдите пункт «Завершить работу» и кликните на стрелочку возле него.
- Нажмите на строчку «Перезагрузка».

Теперь подождите, пока все процессы завершатся и ОС перезапустится.
Способ 2: если ноутбук прекратил работу
Когда ваш ПК перестал реагировать на любые действия, то помочь сможет принудительная перезагрузка. Для этого сделайте следующие действия:
- Зажмите сочетание клавиш Ctrl+Alt+Del.
- В открывшемся окне снизу справа вы увидите кнопку выключения, а рядом клавишу со стрелочкой, которую необходимо нажать.
- Во всплывающем меню кликните «Перезагрузка».

Данный вариант поможет вам в случае, когда появляется черный экран, и нет возможности воспользоваться первым методом.
Способ 3: клавиша включения
Бывают ситуации, когда ОС абсолютно не реагирует ни на какие действия пользователя. Соответственно предыдущие два метода не смогут помочь вам в этой проблеме. Остается только вариант принудительно выключить ноутбук.
Для этого вам необходимо нажать на кнопку питания и удержать ее пару секунд. После чего ноутбук выключится, и все открытые программы будут принудительно закрыты. После его включения, вам нужно выбрать в каком режиме необходимо запустить ОС, в безопасном или обычном.

Способ 4: перезагрузка батареи
Если все вышеуказанные методы не смогли вам помочь, есть еще один вариант. Чтобы выключить ноутбук вам необходимо отсоединить зарядное устройство, на обратной стороне компьютера найти батарею и вытащить ее. После чего поставить аккумулятор на место.

Теперь вы можете опять запустить ноутбук. Такой вариант перезагрузки можно использовать не на любом лэптопе. В тех устройствах, где батарея не портативная описанный метод не актуален.
Способ 5: если ноутбук не использует батарею
Данный вариант подойдет для тех устройств, которые работают, используя только зарядное устройство. Если вы не можете перезагрузить ноутбук, его придется выключить. Этот метод выключения очень эффективен, но совсем небезопасен. Вам придется вытащить шнур зарядного устройства, после чего произойдет принудительное выключение операционной системы.
Используя этот способ очень часто, вы можете нанести вред вашему лэптопу и ОС, но иногда воспользоваться таким вариантом необходимо, так как другие методы могут оказаться не эффективными.
В данной статье были описаны самые простые и безопасные способы перезагрузки операционной системы на лэптопах. Теперь при любой сложности с работой вашего устройства у вас будет выбор, как поступить в той или иной ситуации.
С данной проблемой очень часто сталкиваются практически все пользователи. В отличие от стационарного компьютера, чтобы перезагрузить ноутбук можно использовать несколько методов. Зачастую, все они имеют определенные последствия для операционной системы. Далее будут описаны максимально возможные безопасные методы перезагрузки ПК.

Почему тормозит ноутбук
Очень часто прямо во время работы за компьютером операционная система начинает тормозить. Вследствие этого ноутбук может полностью зависнуть. Так может случиться по нескольким причинам, а именно:
- Не достаточный объем оперативной памяти;
- Переполненный процессор;
- Сбои в работе системы;
- Наличие вирусов на ПК;
- Неверно загружена ОС;
- Настройки ОС сбились.
Способ 1: стандартный перезапуск системы
Данный вариант актуален только в том случае, если операционная система дает реакцию на ваши действия, но при этом тормозит. Проделайте следующие шаги:
- Нажмите «Пуск» слева на панели управления.
- В открывшемся окне найдите пункт «Завершить работу» и кликните на стрелочку возле него.
- Нажмите на строчку «Перезагрузка».
Теперь подождите, пока все процессы завершатся и ОС перезапустится.
Способ 2: если ноутбук прекратил работу
Когда ваш ПК перестал реагировать на любые действия, то помочь сможет принудительная перезагрузка. Для этого сделайте следующие действия:
- Зажмите сочетание клавиш Ctrl+Alt+Del.
- В открывшемся окне снизу справа вы увидите кнопку выключения, а рядом клавишу со стрелочкой, которую необходимо нажать.
- Во всплывающем меню кликните «Перезагрузка».
Данный вариант поможет вам в случае, когда появляется черный экран, и нет возможности воспользоваться первым методом.
Способ 3: клавиша включения
Бывают ситуации, когда ОС абсолютно не реагирует ни на какие действия пользователя. Соответственно предыдущие два метода не смогут помочь вам в этой проблеме. Остается только вариант принудительно выключить ноутбук.
Для этого вам необходимо нажать на кнопку питания и удержать ее пару секунд. После чего ноутбук выключится, и все открытые программы будут принудительно закрыты. После его включения, вам нужно выбрать в каком режиме необходимо запустить ОС, в безопасном или обычном.

Способ 4: перезагрузка батареи
Если все вышеуказанные методы не смогли вам помочь, есть еще один вариант. Чтобы выключить ноутбук вам необходимо отсоединить зарядное устройство, на обратной стороне компьютера найти батарею и вытащить ее. После чего поставить аккумулятор на место.

Теперь вы можете опять запустить ноутбук. Такой вариант перезагрузки можно использовать не на любом лэптопе. В тех устройствах, где батарея не портативная описанный метод не актуален.
Способ 5: если ноутбук не использует батарею
Данный вариант подойдет для тех устройств, которые работают, используя только зарядное устройство. Если вы не можете перезагрузить ноутбук, его придется выключить. Этот метод выключения очень эффективен, но совсем небезопасен. Вам придется вытащить шнур зарядного устройства, после чего произойдет принудительное выключение операционной системы.
Используя этот способ очень часто, вы можете нанести вред вашему лэптопу и ОС, но иногда воспользоваться таким вариантом необходимо, так как другие методы могут оказаться не эффективными.
В данной статье были описаны самые простые и безопасные способы перезагрузки операционной системы на лэптопах. Теперь при любой сложности с работой вашего устройства у вас будет выбор, как поступить в той или иной ситуации.
Читайте также:

