Как вызвать видео заставки на apple tv
Обновлено: 19.05.2024
Если экран Apple TV не используется в течение определенного времени, на экране отображается заставка.
Снимки с воздуха — это великолепные замедленные видеозаставки достопримечательностей по всему миру.
Вы можете просмотреть информацию о показываемом месте, быстро переключиться на другое место и указать частоту, с которой устройство Apple TV будет проверять и загружать новые снимки с воздуха.
Немедленное включение заставки
Можно включить заставку вручную (до перехода экрана в режим ожидания).
На пульте Apple TV Remote (1-го поколения). Нажмите и удерживайте кнопку для возврата на экран «Домой», затем нажмите кнопку еще раз.
Получение информации о местоположении или переключение на другую аэрозаставку
На пульте Apple TV Remote выполните одно из следующих действий, когда активна аэрозаставка.
Определение места съемки текущего вида. Коснитесь сенсорной панели (на пульте Apple TV Remote 2-го поколения) или сенсорной поверхности (на пульте Apple TV Remote 1-го поколения). При использовании некоторых заставок информация о месте съемки изменяется вместе с отображаемой областью, чтобы выделить главные ориентиры.
Переход вперед или назад к другому месту. Нажмите влево или вправо на кольцо сенсорной панели или смахните влево или вправо на сенсорной панели (на пульте Apple TV Remote 2-го поколения), или смахните влево или вправо на сенсорной поверхности (на пульте Apple TV Remote 1-го поколения).
Выход из заставки
Когда запущена заставка, нажмите на центр сенсорной панели (на пульте Apple TV Remote 2-го поколения) или на сенсорную поверхность (на пульте Apple TV Remote 1-го поколения), чтобы вернуться к предыдущему открытому приложению.
Настройка параметров заставки
Откройте Настройки на Apple TV .
Выберите «Основные» > «Заставка», затем выполните одно из следующих действий.
Выбор другой категории заставки. Выберите «Тип», затем выберите категорию заставки, которую хотите использовать.
Выберите «Фото Apple», чтобы использовать одну из заставок на основе фото.
Отображение или скрытие различных тем со снимками с воздуха. Выберите «Темы», затем выберите типы заставок, которые будут показаны или скрыты. Например, можно скрывать все подводные пейзажи.
Изменение частоты загрузок для заставки «Снимки с воздуха». Выберите «Загрузка нового видео» и выберите нужный вариант.
Установка времени задержки до запуска заставки. Выберите «Начало после» и выберите количество минут. Теперь Apple TV будет автоматически запускать заставку, если устройство не используется в течение указанного времени.
Включение и выключение заставки при воспроизведении музыки и подкастов. Выберите «Показ с музыкой и подкастами».
Предварительный просмотр заставки. Выберите «Предпросмотр».
Примечание. О том, как использовать свои фото в качестве заставки, см. в разделе Создание фотозаставки на Apple TV .

Если пользователь в течение некоторого времени не использует Apple TV, то на экране появляется заставка (скринсейвер). Заставка давно уже перестала быть просто синим или черным стандартным экраном. Сегодня в стремлении персонализировать все, что только возможно, пользователи хотят, чтобы любое изображение на экране монитора или девайса радовало глаз.
В телевизионной приставке Apple TV 4G появились новые скринсейверы, которые представляют собой роскошные масштабные заставки, сделанные с воздуха. Чаще всего это бескрайние просторы природы, прекрасные пейзажи или известные достопримечательности. Яркие красочные снимки высокого разрешение прекрасно смотрятся на больших мониторах. Именно это послужило причиной их установки большинством пользователей ПК.
Изменение скринсейвера в Apple TV
Следуя доброй традиции, заставки AppleTV возможно менять и/или добавлять дополнительные картинки в уже имеющуюся коллекцию скринсейверов. Разработчики предусмотрели широкий выбор эффектов и фильтров, а также опцию создания слайд-шоу из любимых фотоснимков.
Изменение скринсейвера на Apple TV 4G:


Типы возможных заставок Apple TV 4G


- Моя музыка – подгружает обложки загруженных на девайс аудиофайлов.

- Домашняя коллекция – подгружает обложки ране скачанных на устройство видеофайлов и фильмов.
Увеличение базы доступных скринсейверов «Снимки с воздуха»
Система предусматривает возможность обновления базы доступных заставок. Настройка периодичности загрузки новых снимков устанавливается по желанию пользователя. Для этого необходимо:
- Подключить Apple TV.
- Перейти в подраздел Настройки > Основные > Заставка > Тип.
- Выбрать «Снимки с воздуха».
- Вернуться в подраздел «Заставка»
- Нажать на пульте дистанционного управления кнопку Siri Remote. На мониторе будут предложены доступные варианты.
- Выбрать подраздел «Загружать новые видео». Отметить желательную периодичность загрузки свежих видеофайлов.

Добавление эффектов и слайд-шоу для заставки Apple TV
Добавить специальные эффекты можно только для определенных типов заставок:
- Подключите Apple TV.
- Перейдите в подраздел Настройки > Основные > Заставка > Тип.
- Кликните на понравившийся скринсейвер из подразделов «Мои фото», «Моя музыка», «Фото Apple» и «Домашняя коллекция».
- Вернитесь в подраздел «Заставка»
- На мониторе отобразится перечень возможных эффектов.
- Предварительный просмотр выбранного эффекта можно увидеть, нажав на «Предпросмотр».
Важно! При смене типа скринсейвера в Apple TV первая загрузка новой заставки из интернета может занять некоторое время.


Многие игнорируют Apple TV как часть экосистемы Apple. Это ошибка.
Приставка даёт возможность в полной мере использовать сервисы компании на большом экране своего телевизора. Это очень удобно дома и в офисе.
Эта статья поможет новичкам разобраться в использовании приставки, а бывалые узнают много нового про её интересные фишки. Да что там, сам только узнал, как активировать секретное меню Apple TV.
Про это и не только дальше.
1. Для управления Apple TV можно использовать Apple Watch

Привязка Apple TV к Apple Watch происходит автоматически и занимает всего пару секунд
Что сделать: откройте приложение «Пульт» на Apple Watch, подключите активную Apple TV, а после управляйте приставкой через часы, как комплектным пультом.
Экран Apple Watch действительно может стать настоящим пультом управления для вашей Apple TV. Управлять приставкой с часов не менее удобно, чем с комплектного пульта.
В игры, конечно, особенно не поиграешь, но такой сценарий и не предполагается.
2. Заряд аккумулятора пульта Apple TV показан в «Настройках»

На самом пульте от Apple TV нет встроенного отображения уровня заряда или визуализации необходимости подключения к блоку питания
Что сделать: откройте «Настройки», перейдите в раздел «Пульты и устройства», оцените уровень заряда через меню «Пульт».
Как показывает практика, комплектный пульт от Apple TV работает без подзарядки около месяца. Но заряжать его всё-таки придётся. Это меню подскажет, когда придёт время.
3. Чтобы открыть «Пункт управления», зажмите кнопку «Домой»

»Пункт управления» открывает доступ к быстрым действиям с Apple TV
Что сделать: нажмите и удерживайте кнопку «Домой» на протяжении нескольких секунд.
Интересно, что немногие владельцы приставки вообще знают, что такое меню в ней есть.
4. Если Apple TV зависла, её получится быстро перезагрузить

Да, пульт от Apple TV практически невозможно привести в порядок даже для фото — уж больно сильно он пачкается
Что сделать: одновременно зажмите кнопки «Меню» и «Домой», а потом удерживайте приблизительно 5–6 секунд, пока Apple TV не активирует перезагрузку.
Да, Apple TV иногда приходится перезагружать. Чаще всего дело в кривом стороннем софте. Но, случается, сбой происходит и в самой системе.
За полтора года владения приставкой у меня такое случалось пару раз.
Кажется, что чипсета Apple A10 приставке в 2021 году всё же уже недостаточно для корректной работы в любых условиях.
5. Приложения из памяти Apple TV выгружаются, как на iPhone

Выгружать приложения отсюда без видимой на то причины нет смысла
Что сделать: дважды нажмите на кнопку «Домой», чтобы перейти в меню многозадачности, а потом смахните вверх бесполезный или проблемный софт.
Выгружать софт из меню многозадачности нужно только лишь в том случае, если он завис. Иначе нет смысла.
6. Клавиатуру при наборе текста можно изменить одной кнопкой

Очень удобная находка для тех, кто для ввода текста использует пульт
Что сделать: используйте кнопку «Старт/Пауза», чтобы переключиться между заглавными и строчными буквами, а также вводом символов.
Если не знать про это, придётся долго и нудно смахивать до нужной иконки на экране. И не один раз.
7. У Apple TV есть специальное меню продвинутых параметров

Для некоторых оно будет очень даже кстати
Что сделать: откройте «Настройки», перейдите в раздел «Система», разверните меню «Обновления ПО», быстро нажмите на кнопку «Старт/Пауза» четыре раза, выберите пункт Internal Settings.
С помощью данного меню на Apple TV даже получится настроить VPN для доступа к контенту с ограничениями по территориальному признаку. Удобно.
8. Как максимально быстро включить экранную заставку Apple TV
Что сделать: для этого достаточно нажать на кнопку «Меню», находясь на домашнем экране интерфейса Apple TV.
Когда телевизор в моей гостиной не используется, на его экране обычно появляется одна из аэрозаставок. Они бесподобны, и их ассортимент регулярно пополняется.
Да, их можно включить вручную. Не нужно ждать, пока Apple TV запустит их из-за простоя.
9. Что делать, если пульт от Apple TV завис и не реагирует

Бывает разное — даже пульт может зависнуть, если особенно активно использовать приставку
Что сделать: нужно перезагрузить пульт от Apple TV, зажав кнопку «Меню» и повышения громкости на несколько секунд.
За полтора года использования у меня один раз завис пульт от Apple TV. Далеко не сразу понял, как вернуть его к жизни. Оказалось, достаточно было перезагрузить.
10. Apple TV, как и Mac, поддерживает несколько пользователей

Обязательно настройте несколько пользователей для приставки
Что сделать: откройте «Настройки», перейдите в раздел «Пользователи и учётные записи», добавьте необходимых пользователей — переключаться между ними получится через «Пункт управления».
У каждого из пользователей будет собственный контент, очередь воспроизведения, достижения в играх, музыка и так далее.
Чтобы в полной мере раскрыть потенциал приставки, рекомендую добавить всех членов семьи.
11. Включите автопереключение тем оформления меню Apple TV

На Apple TV можно использовать как светлую тему оформления интерфейса, так и тёмную
Что сделать: откройте «Настройки», перейдите в раздел «Основные», разверните меню «Оформление», выберите вариант «Авто».
Активировать тёмную тему оформления интерфейса в вечернее время вручную — не самая лучшая идея. Куда удобнее включить автоматическое переключение.
Кстати, днём тёмную тему не рекомендую. Экран может очень сильно отражать происходящее в помещении. По крайней мере, у меня так.
12. Ввод данных с помощью iPhone или iPad можно отключить

Да, не все используют ввод текста с iPhone или iPad
Что сделать: откройте «Настройки» на iPhone или iPad, перейдите в раздел «Уведомления», разверните меню «Клавиатура Apple TV», переведите в неактивное положение переключатель «Допуск уведомлений».
Данный параметр привязан к конкретному мобильному устройству.
К примеру, если дома есть iOS-гаджет, который используется в роли пульта управления умными девайсами в помещении, от основного iPhone или iPad Apple TV лучше всего отвязать.
13. На Apple TV можно автоматом ставить софт с iPhone и iPad

Эта фишка понравится особенно активным пользователям приставки
Что сделать: откройте «Настройки», перейдите в раздел «Приложения», переведите в активное положение переключатель «Автоустановка приложений».
К примеру, если вы активно проходите игры из Apple Arcade, будет логичным автоматом устанавливать новинки и на Apple TV.
Учтите, что многие игры из Apple Arcade требуют использования с приставкой отдельного геймпада. Подойдёт контроллер от пары последних поколений PlayStation или Xbox.
14. Лишние приложения на Apple TV можно очень быстро удалять

Копаться в глубине меню «Настройки» нет ровным счётом никакого смысла
Что сделать: зажмите приложение на домашнем экране Apple TV до перехода в режим редактирования, нажмите кнопку «Старт/Пауза» и выберите «Удалить».
Копаться в настройках Apple TV для удаления каждого приложения не нужно. Всё это можно сделать и с домашнего экрана приставки.
15. Отключите встроенные покупки на Apple TV для своих детей

Это особенно актуально, если вы забыли создать для них отдельные аккаунты
Что сделать: откройте «Настройки», перейдите в раздел «Основные», разверните меню «Ограничения», включите «Ограничения», установите код-пароль и запретите встроенные покупки и другие нежелательные действия.
Главное помнить, что вернуть деньги за внутренние покупки можно, но не больше одного или двух раз в год. Если пытаться делать это регулярно, модераторы App Store тут же дадут отказ.
16. Apple TV может автоматом отключаться через конкретное время

Отключение приставки тождественно её переведению в режим сна
Что сделать: откройте «Настройки», перейдите в раздел «Основные», разверните меню «Переход в режим сна спустя», выберите время неактивности для отключения приставки.
Если забыли отключить Apple TV на ночь, она может сделать это самостоятельно.
17. Для управления Apple TV можно использовать пульт телевизора

Управлять телевизором и приставкой можно с помощью одного и того же пульта ДУ
Что сделать: откройте «Настройки», перейдите в раздел «Пульты и устройства», воспользуйтесь возможностью «Обучение пульта» для настройки ДУ от телевизора.
Конечно, в полной мере все возможности Apple TV с помощью другого пульта использовать не выйдет. Но переключать ролики на YouTube или треки в Spotify — легко.
Сам использую эту возможность только в том случае, когда комплектного пульта от Apple TV нет под рукой.
18. С помощью пульта Apple TV можно быстро перематывать видео
Что сделать: используйте углы сенсорной панели пульта Apple TV во время просмотра роликов на YouTube и других видео.
Нашёл эту фишку абсолютно случайно. Проверил и убедился, что она работает в подавляющем числе приложений для работы с видео.
Ролики либо перематываются, либо переключаются. Но первое происходит чаще.
19. Вот куда делось приложение пульта для Apple TV на iPhone

Управлять Apple TV с iPhone так же удобно, как с помощью пульта
Что сделать: включите инструмент «Пульт Apple TV» в меню «Настройки», «Пункт управление» и используйте его через последний.
Ранее «Пульт Apple TV» представлял собой отдельное приложение.
Тем не менее, с недавнего времени весь его функционал переехал в «Пункт управления».
20. Как просматривать снимки из «Google Фото» на Apple TV

После отказа от iCloud просматриваю здесь снимки и ролики из домашнего архива, бережно собранного в «Google Фото»
Что сделать: понадобится приложение Explorer for Google Photos для Apple TV за 179 руб.
По личным наблюдениям, приложение работает не хуже, чем стандартное «Фото». Если собираете снимки и ролики в сервисе Google, рекомендую.

Apple TV четвертого поколения предлагает вам несколько вариантов заставки. Самым новым и стандартным является Aerial, который включает в себя видео с вертолетов и беспилотников о городах, пейзажах и других живописных чудесах. Однако, если вы хотите что-то изменить, вы можете переключиться на более личную заставку, включая использование всех изображений в вашей библиотеке фотографий.
Как поменять заставку на Apple TV
Если вы готовы к изменениям, вы можете легко поменять заставку в любое время.
Выбрать Генеральная.
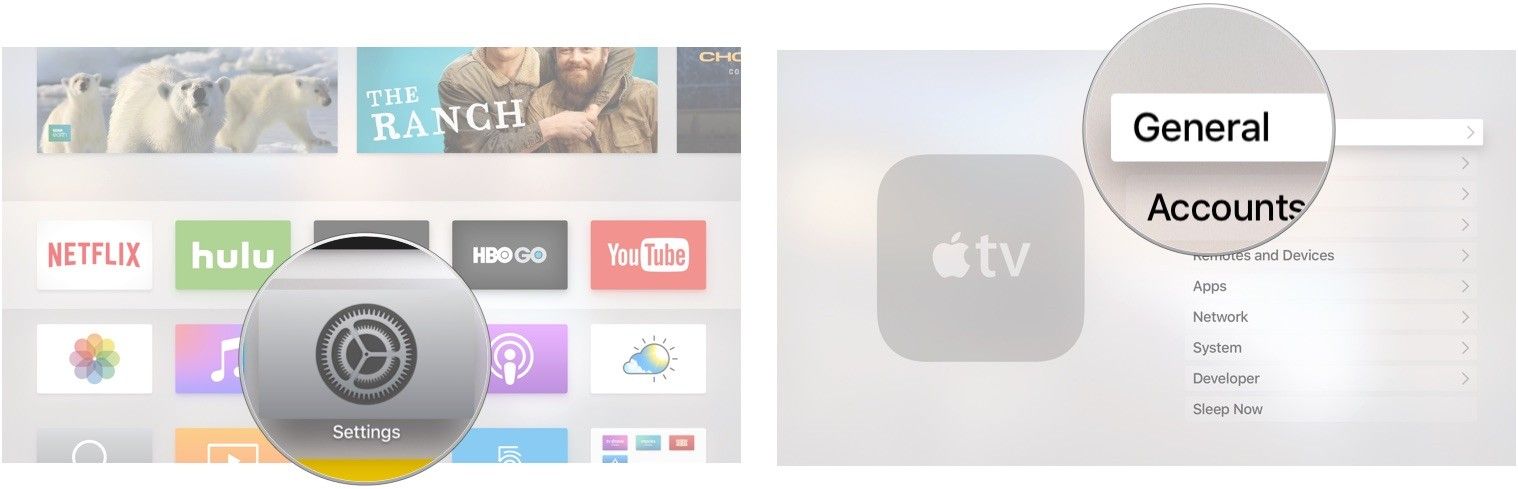
Выбрать Тип.
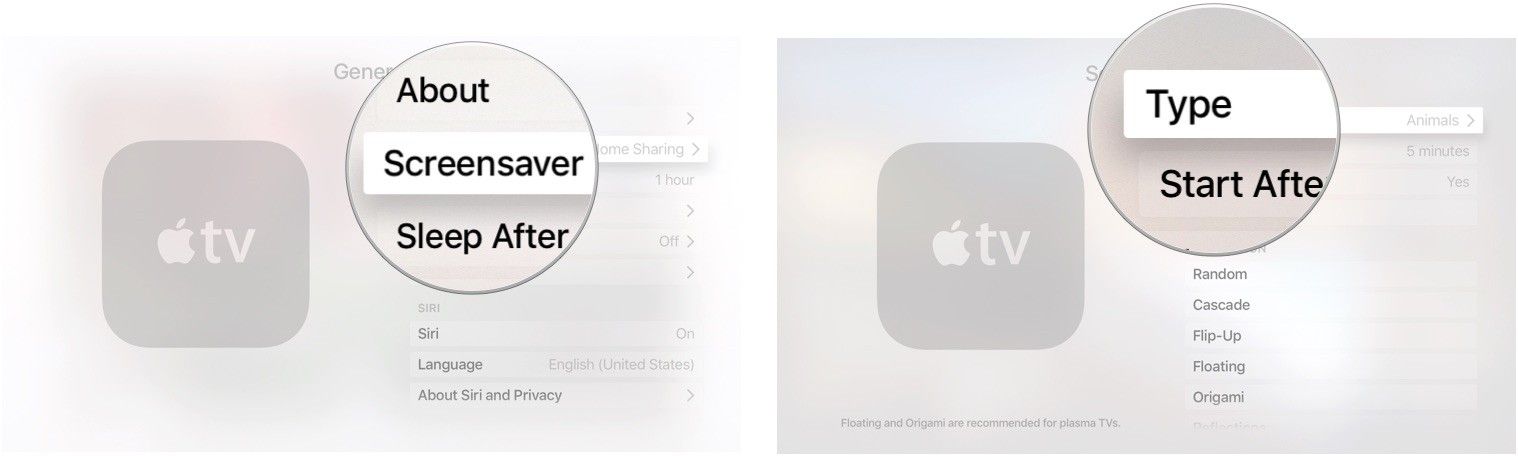
Выберите другую заставку из антенна, Apple Фотографии, Мои фото, Домашний обмен, или же Моя музыка.

В настоящее время, Мои фото может использоваться только для превращения общих фотоальбомов в заставку, но есть и другой способ использовать библиотеку фотографий Home Sharing.
Как изменить заставку перехода на Apple TV
Если вы не используете экранную заставку «Антенна», вы можете выбрать другой стиль визуального перехода, например каскадирование, оригами или снимки.
Выбрать Генеральная.
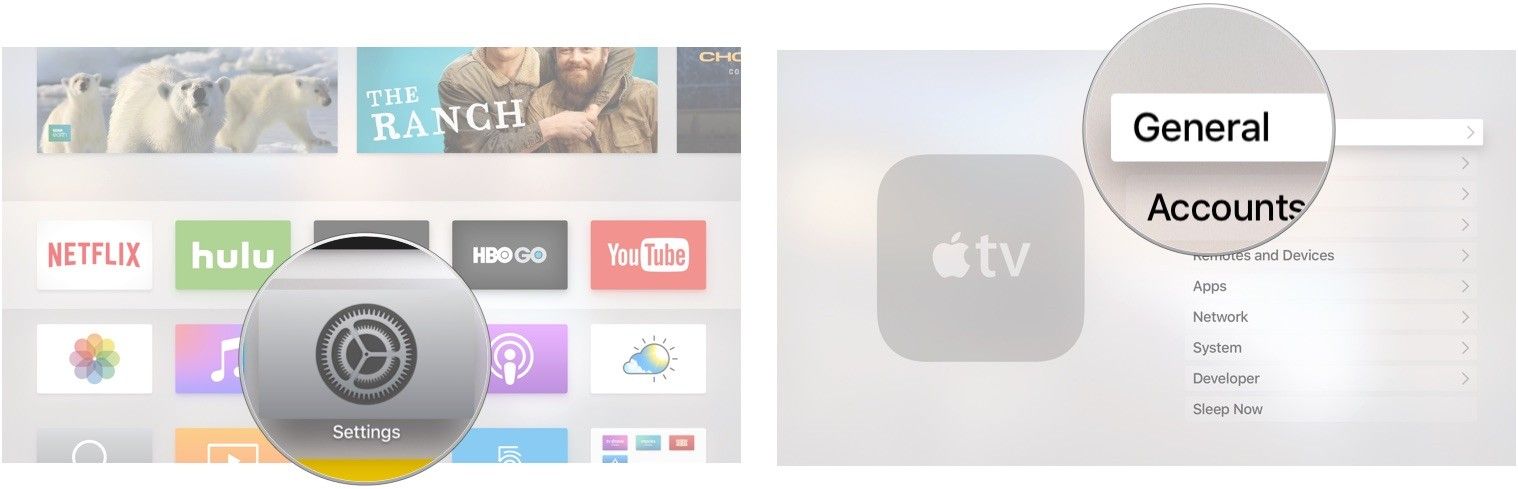
Прокрутите вниз до переход и выберите вариант.
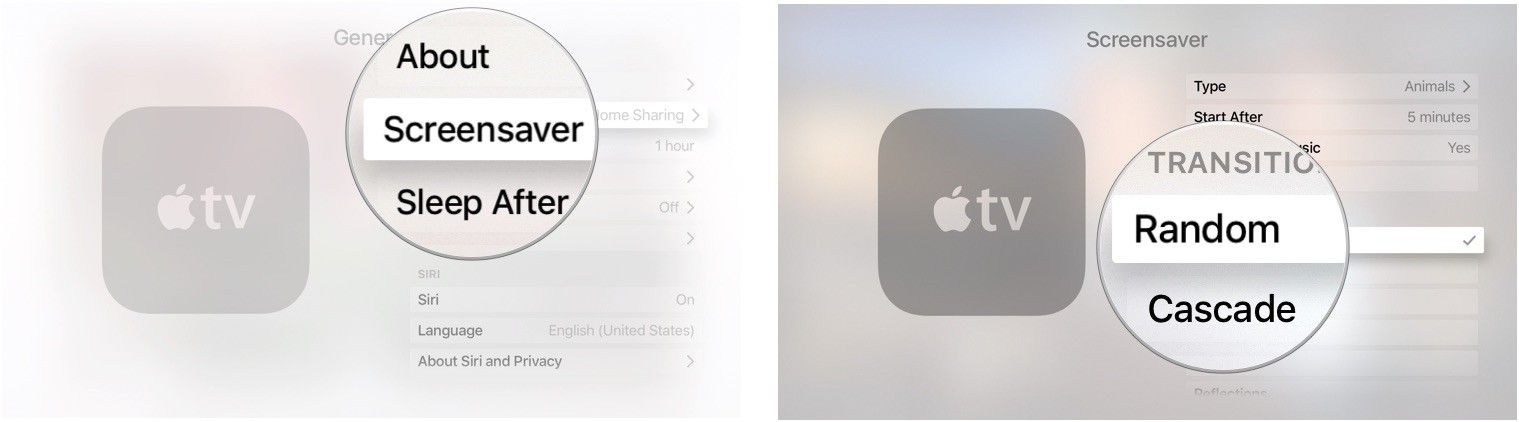
Если вы выберете случайный вы будете видеть новый переход каждый раз, когда запускается ваша заставка.
Как изменить, когда ваша заставка запускается на Apple TV
Если вы хотите, чтобы экранная заставка появлялась более или менее часто, вы можете настроить, как скоро она включится после того, как она станет неактивной.
Выбрать Генеральная.
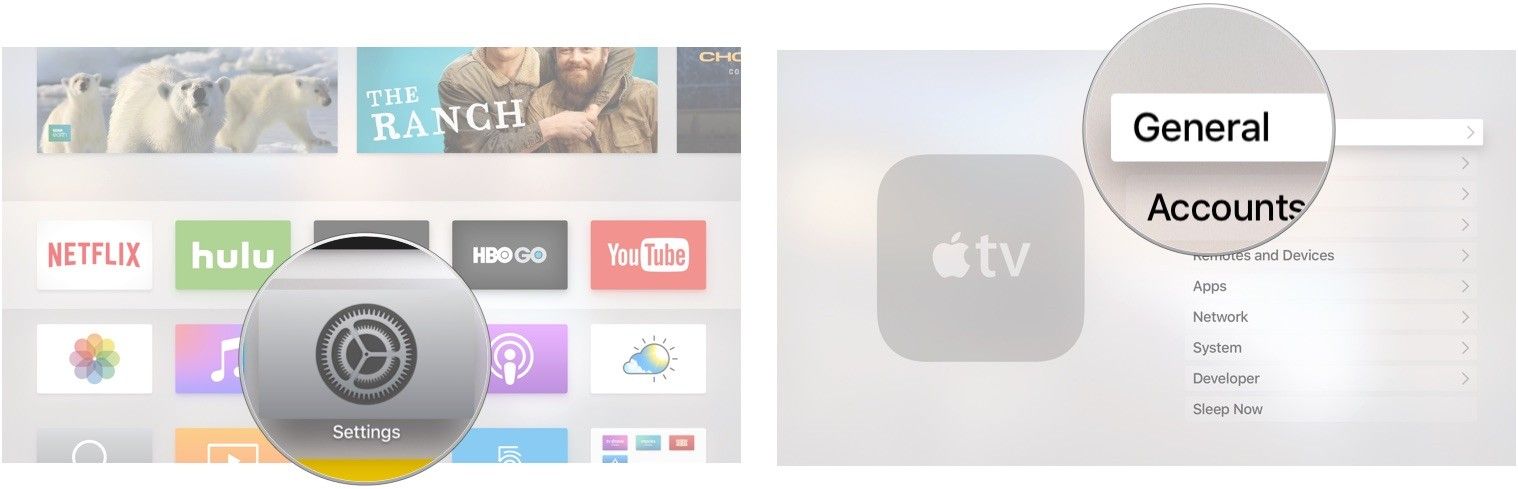
Выбрать Начать после.

Измените время начала на Никогда, два, 5, 10, 15, или же 30 минут
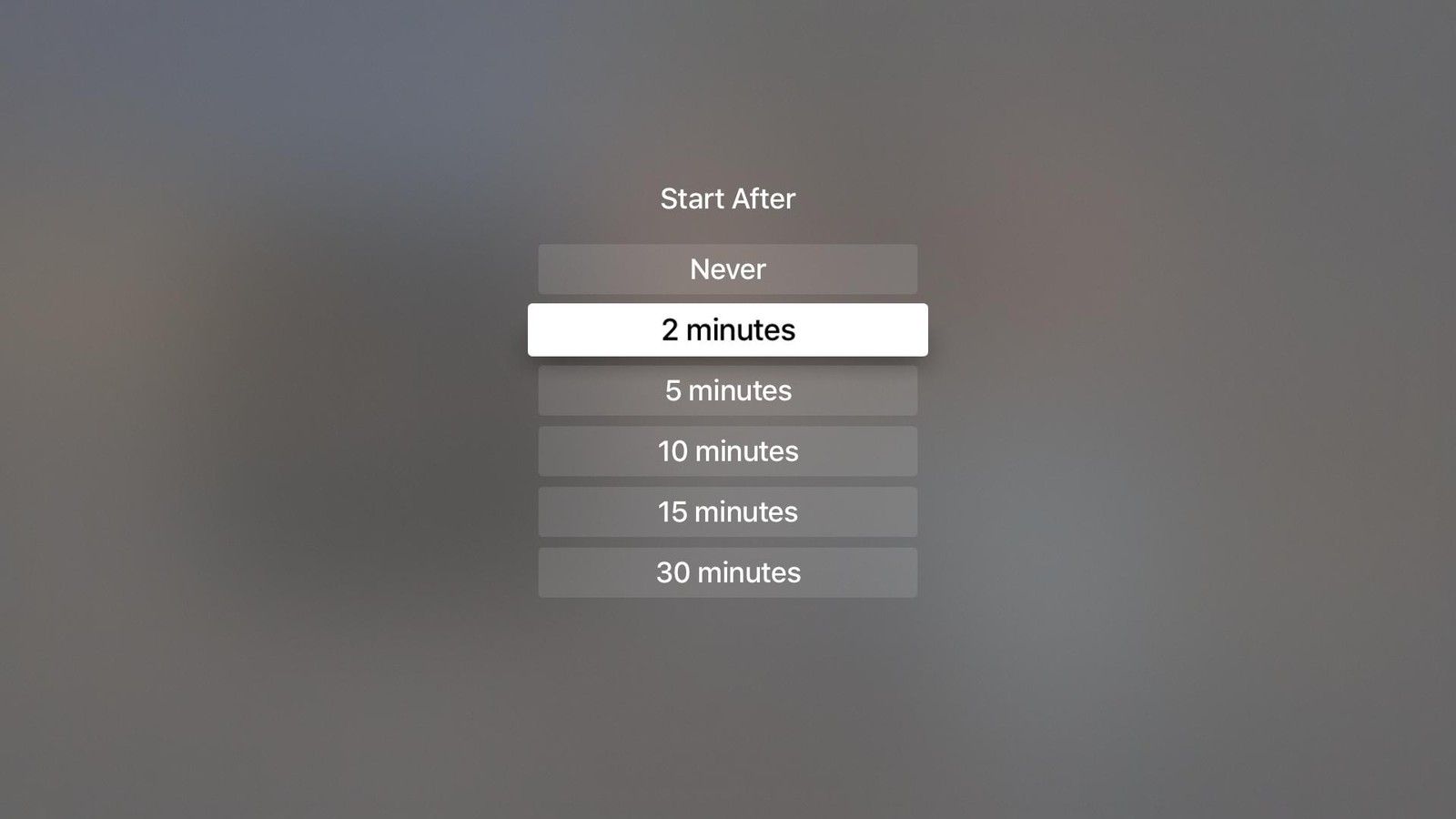
Как изменить частоту загрузки Apple TV новых заставок с воздуха
Выбрать Генеральная.
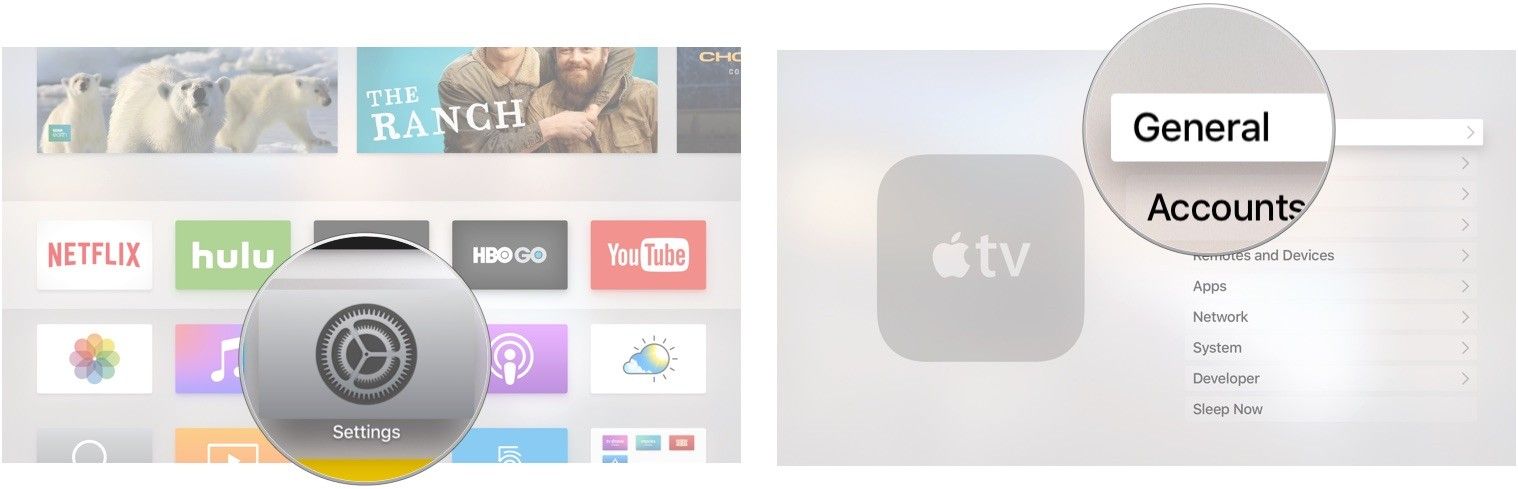
Выбрать Тип.
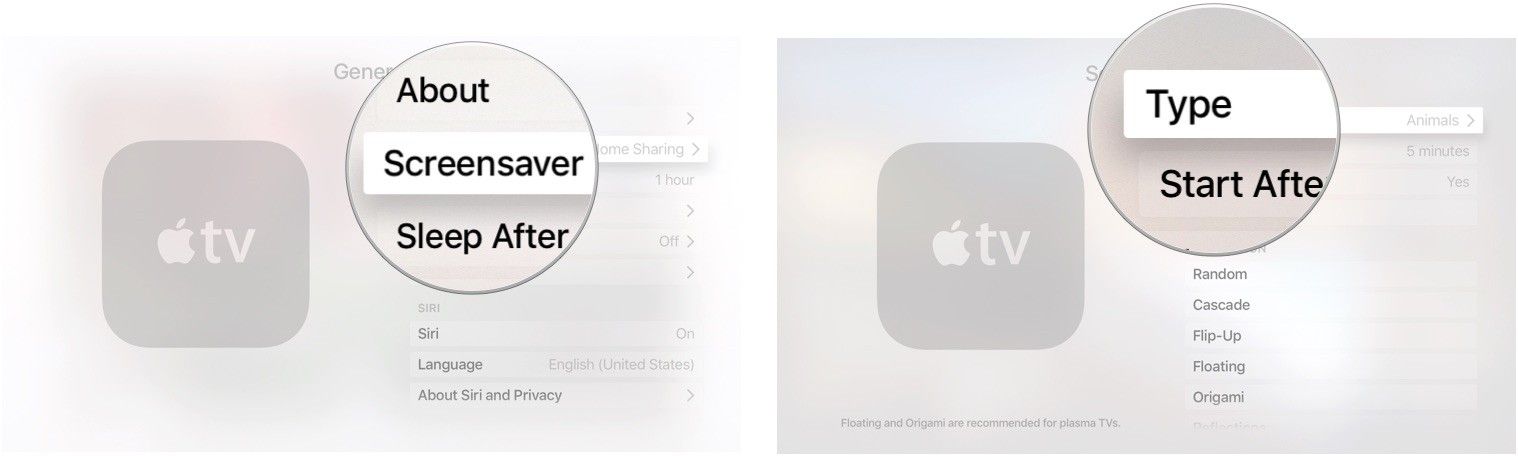
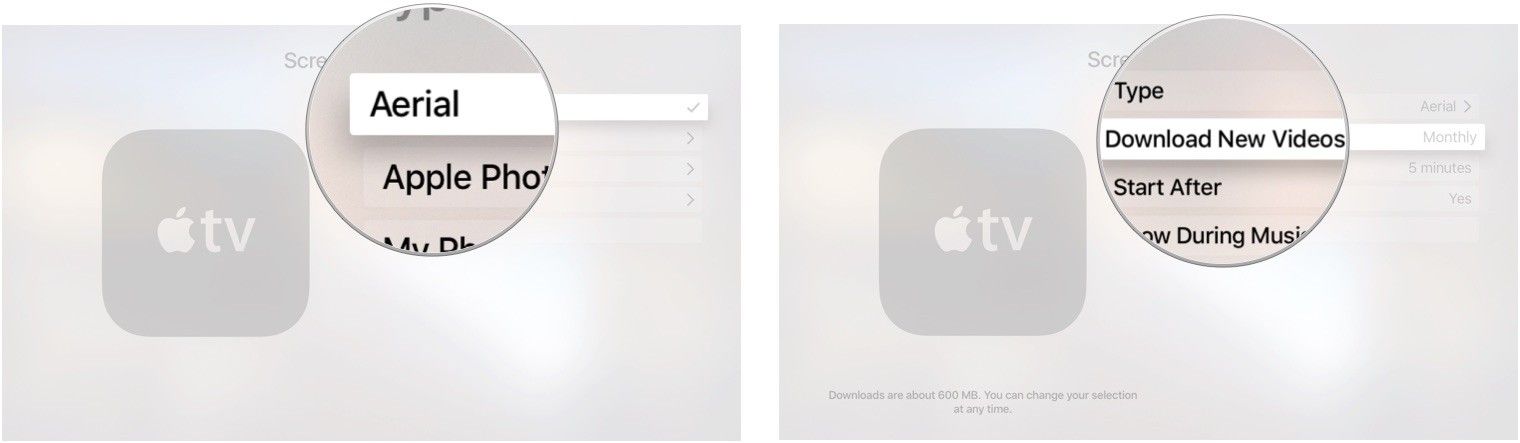
Выберите, как часто Apple TV загружает новые видео с Никогда, Повседневная, еженедельно, или же ежемесячно.
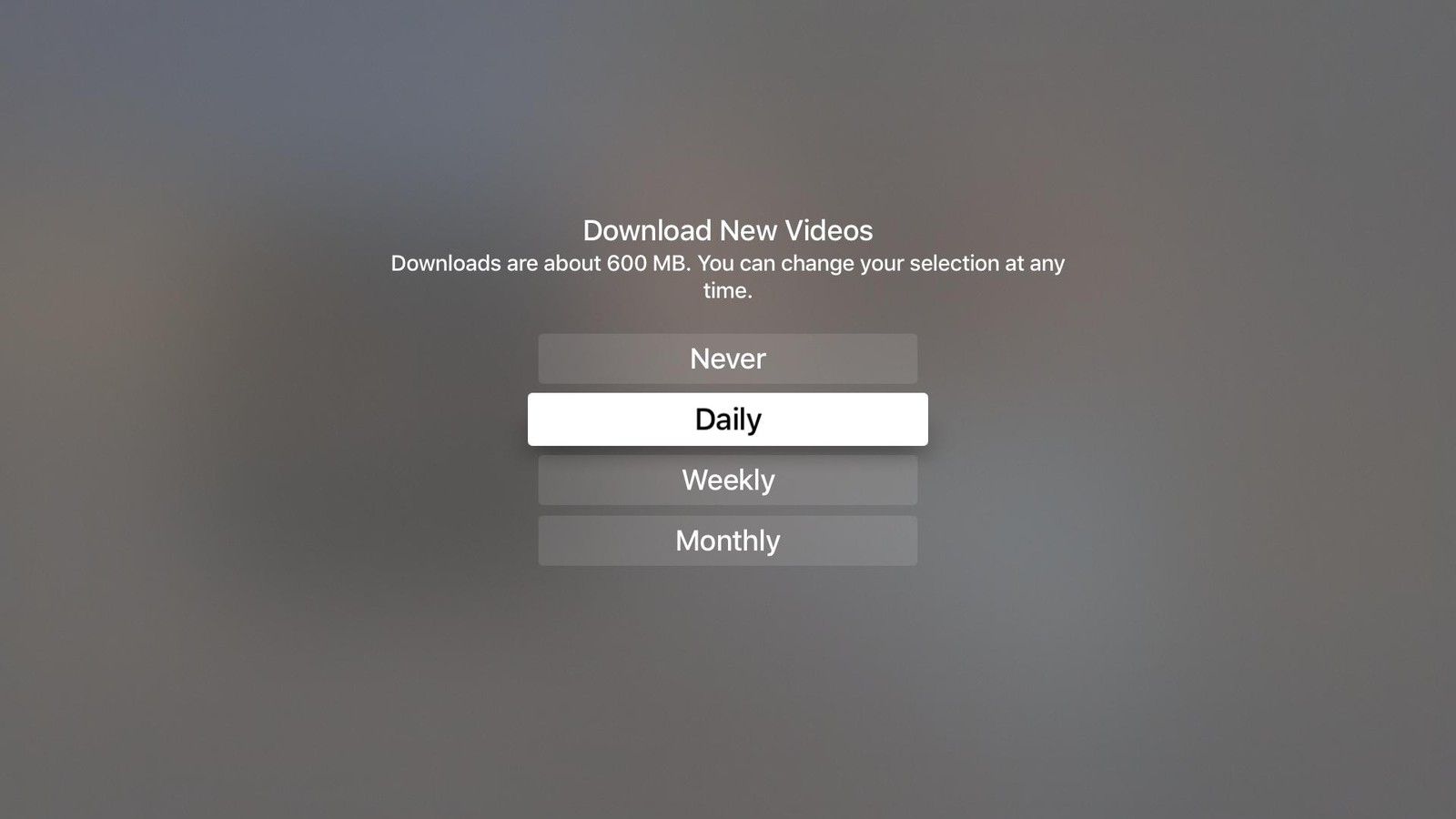
Загрузка аэрофотоснимков занимает около 600 МБ каждая, так что имейте это в виду, если вас беспокоит объем памяти на вашем Apple TV
Как настроить функцию «Общий доступ» для использования всех изображений из приложения «Фотографии» в качестве заставки на Apple TV
Если у вас настроен Home Sharing, вы можете отправлять обложки альбомов, обложки аудиокниг и изображения со своего компьютера на Apple TV. Однако, чтобы поделиться всеми изображениями из приложения «Фото» на Apple TV, вам необходимо настроить его.
-
На вашем компьютере откройте Itunes.
Выбрать файл из строки меню в левом верхнем углу экрана вашего компьютера.

Нажмите на Выберите фотографии, чтобы поделиться с Apple TV.

Нажмите на Все фото и альбомы.
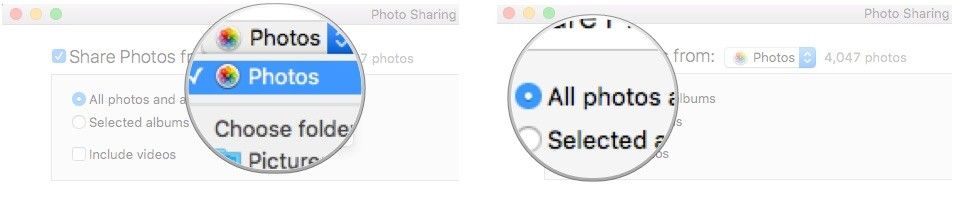
Если вы храните все свои фотографии в определенной папке на своем компьютере, вы можете выбрать эту папку вместо приложения «Фотографии».
-
На Apple TV откройте Приложение настроек.
Выбрать Генеральная.
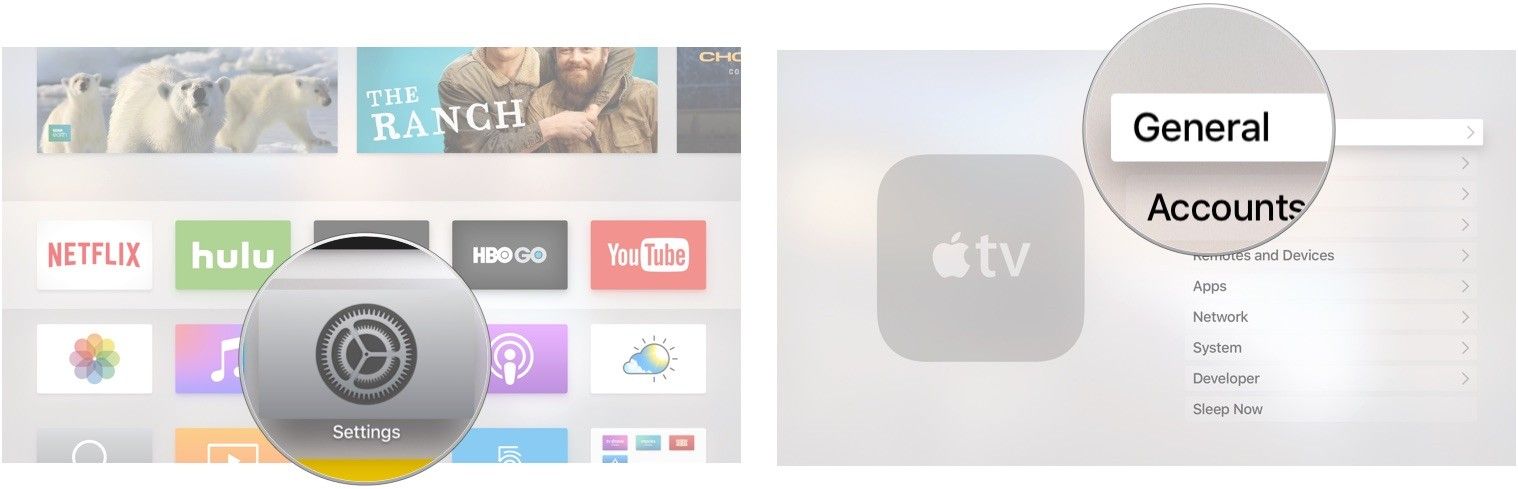
Выбрать Тип.
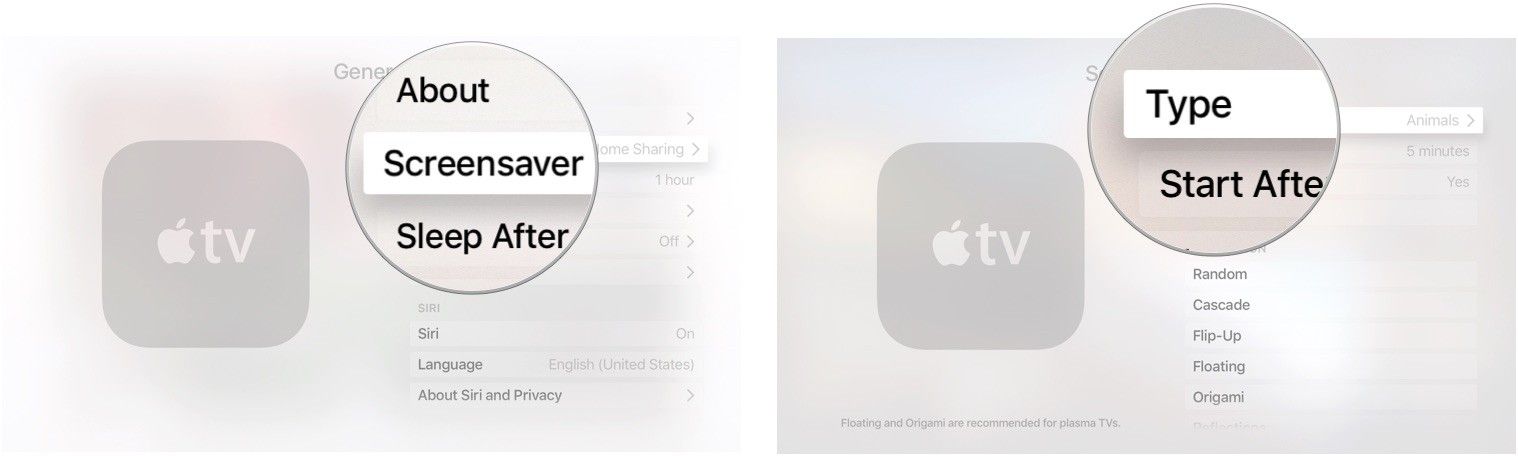
Выбрать Фото.
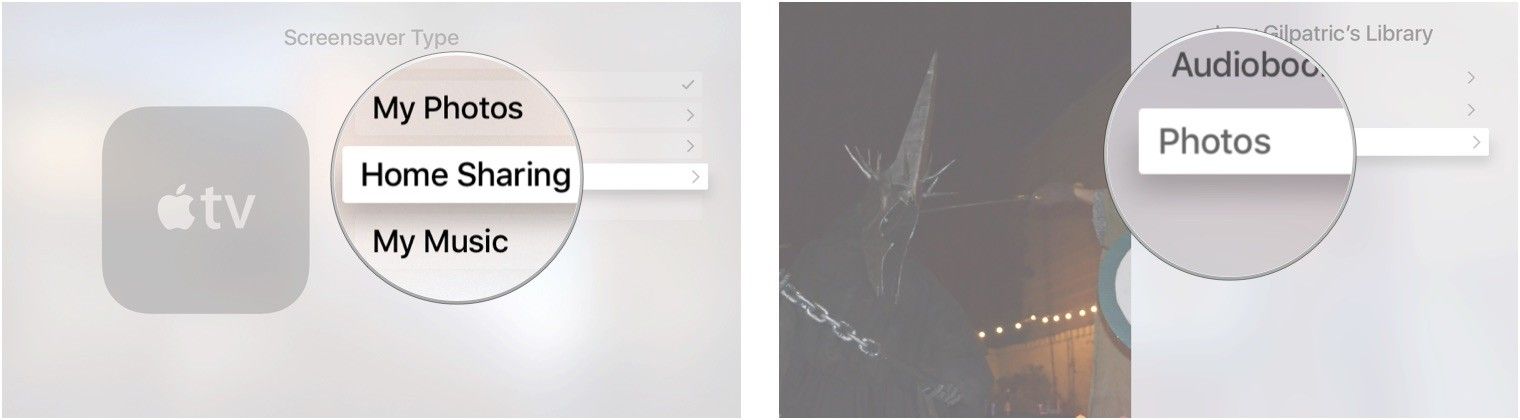
Выбрать Сделать заставкой.

Это позволит вам использовать всю библиотеку Apple Photos в качестве заставки на Apple TV.
Как настроить функцию «Общий доступ» для использования всех изображений из приложения «Фотографии» в качестве заставки на Apple TV с macOS Catalina и tvOS 13
Apple иногда предлагает обновления для iOS, watchOS, tvOS и macOS в виде закрытых предварительных обзоров для разработчиков или публичных бета-версий для iPhone, iPad, Apple TV и Mac (к сожалению, нет публичной бета-версии для Apple Watch). Хотя бета-версии содержат новые функции, они также содержат предварительные ошибки, которые могут помешать нормальному использованию вашего iPhone, iPad, Apple Watch, Apple TV или Mac, и не предназначены для повседневного использования на основном устройстве. Вот почему мы настоятельно рекомендуем держаться подальше от превью разработчиков, если они не нужны вам для разработки программного обеспечения, и использовать публичные бета-версии с осторожностью. Если вы зависите от своих устройств, дождитесь финальной версии.
Прочтите: Как делать удивительные модные фотографии с помощью вашего iPhone |Так как iTunes разделяется на три отдельных приложения в macOS Catalina, Home Sharing теперь работает только через Системные настройки.
-
Включи Домашний обмен на вашем Mac.
Нажмите на флажок рядом с Делитесь фотографиями с Apple TV.
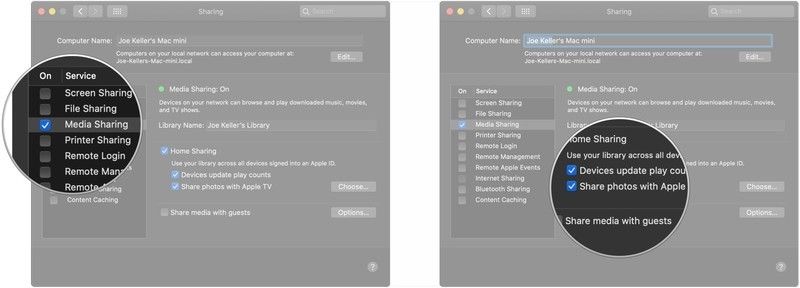
Нажмите на падать выбрать, где вы будете делиться изображениями на Apple TV, в приложении «Фото» или в доступной папке.
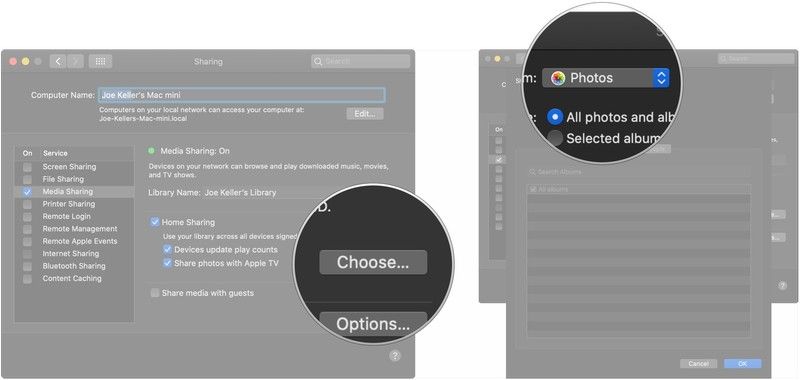
Нажмите на флажок если вы хотите поделиться видео, а также.
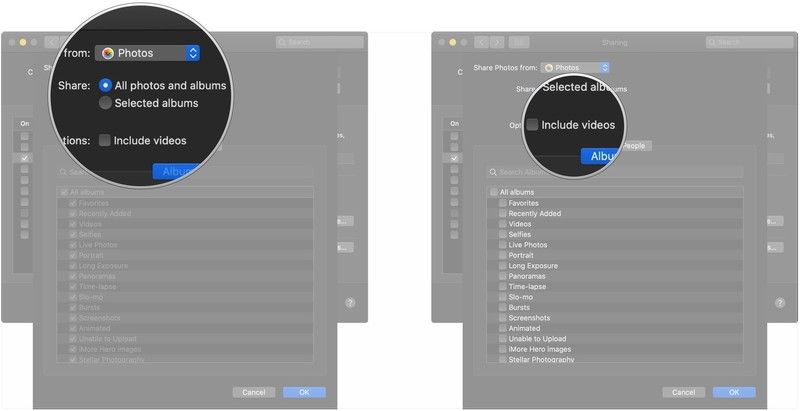
Нажмите люди.

Нажмите Хорошо когда вы закончите делать свой выбор.

После этого вы можете настроить Home Sharing в качестве провайдера заставки на Apple TV с ОС tvOS 13.
-
открыто настройки на вашем Apple TV.
Выбрать Генеральная.

Выбрать Тип.
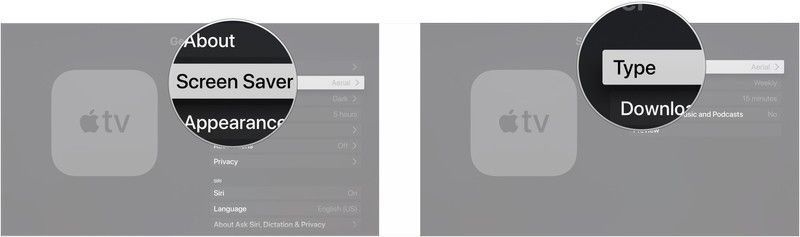
Выбрать Альбомы.
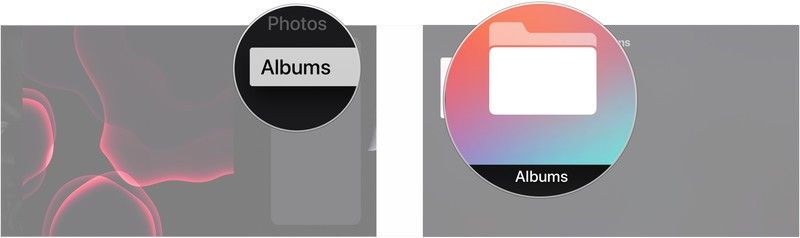
Выбрать да.
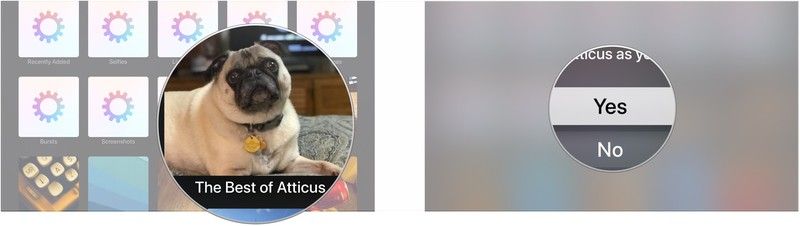
Аксессуары для Apple TV
Если вы потеряли или повредили свой Siri Remote, или хотите серьезное обновление управления, вот несколько вещей, которые вы, возможно, захотите посмотреть, чтобы использовать их с Apple TV.

Siri Remote
(60 долларов на Amazon)
Если вы потеряли или сломали Apple TV, входящий в комплект поставки Siri Remote, заменить его достаточно просто.

Logitech Harmony 950
(200 долларов на Amazon)
Этот пульт может отлично управлять вашим Apple TV, а также другими развлекательными устройствами.
Что-нибудь еще?
Есть ли что-то, что вы хотели бы узнать больше об изменении заставки на Apple TV? Вы знаете секретный совет? Поделитесь с нами в комментариях.
Обновлено августа 2019 года: Обновлено через бета-версию tvOS 13.
Читайте также:

