Как загрузить видео в apple tv
Обновлено: 16.05.2024
Хотите с легкостью конвертировать все популярные видеофайлы в Apple TV на Windows или Mac OS X? Aiseesoft Apple TV Video Converter - идеальное решение для преобразования видео в Apple TV. Он может конвертировать обычные форматы видео в видео Apple TV и аудио Apple TV, такие как AVI в Apple TV, MPEG в Apple TV и так далее.

Конвертировать видео на Apple TV
Поддерживаются следующие форматы видео Aiseesoft Apple TV Video Converter:
AVI, XviD, 3GP, MKV, WMV (Windows Media Video), MPEG, MPG, MP4, FLV (видео YouTube), RM, RMVB (Real Player видео), M4A, ASF
Аудио форматы, поддерживаемые Aiseesoft Apple TV Video Converter:
MP3, WMA, WAV, AC3, M4A, AAC
Часть 1. Как конвертировать видео в Apple TV
Вы можете бесплатно загрузить последнюю версию со страницы продукта Конвертер видео для Apple TV от Aiseesoft.
- Загружайте и конвертируйте видео в MP4, MOV, AVI, MKV, MP3, FLAC и другие видео / аудио форматы для вашего Apple TV.
- Поддержка 1080p HD / 4K UHD видео загрузки и конвертации для вашего Apple TV.
- Мощные функции редактирования. Поворачивайте / обрезайте / объединяйте / обрезайте видео, настраивайте выходные видеоэффекты и добавляйте персональное изображение или текстовый водяной знак.
- Улучшите качество видео и добавьте больше видео / аудио эффектов, включая 3D.
- Добавьте новые субтитры / звуковую дорожку и удалите оригинальную звуковую дорожку.
- Поддержка добавления изображений, водяных знаков и текста в видеоклипы и изменение цвета, шрифта и размера текста.
Шаг 1 После загрузки Aiseesoft Apple TV Video Converter, установите и запустите его, нажмите кнопку «Добавить файл», чтобы импортировать видео.
Aiseesoft Apple TV Video Converter поддерживает пакетное преобразование, поэтому вы можете импортировать несколько файлов одновременно. Если у вас возникли проблемы с добавлением видео при прямом нажатии кнопки «Добавить», вы можете нажать «Файл -> Добавить файлы», чтобы добавить видеофайлы, которые вы хотите конвертировать со своего компьютера.
Шаг 2 Это программное обеспечение может конвертировать видео, такое как AVI, WMV и т. Д., В видео MP4 для Apple TV. Просто нажмите раскрывающийся список «Профиль», чтобы выбрать формат, который вы предпочитаете для каждого добавляемого файла.
Если вы не знаете, какие форматы поддерживает ваше устройство, вы можете просто выбрать формат «Apple TV MPEG-4 720 * 432 (* .mp4)»

Шаг 3 Если вы хотите настроить качество вывода, нажмите кнопку «Настройки», чтобы открыть панель «Настройки», где вы можете установить разрешение, частоту кадров, битрейт видео, битрейт аудио, сэмпл и т. Д.
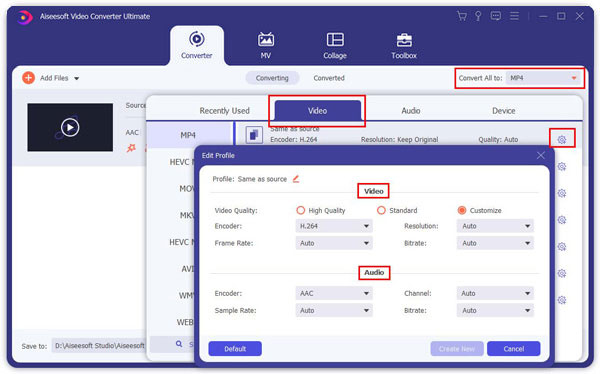
Шаг 4 После того, как все сделано, нажмите «Пуск», чтобы начать преобразование.
Часть 2. Как обрезать, обрезать, присоединить видео
Шаг 1 Если вы хотите обрезать черные края вашего видео, вы можете нажать кнопку «Обрезать», чтобы открыть панель обрезки.
Вокруг видеофильма есть рамка в пунктирной линии; Вы можете перетащить его, чтобы отрезать ненужные стороны. Вы также можете ввести значения в четыре поля «Обрезать», чтобы более точно обрезать видео.

Шаг 2 Apple TV Video Converter позволяет обрезать каждый ваш видеофайл, чтобы вы могли захватывать ваши любимые клипы из ваших видеофайлов. После того, как вы нажмете кнопку «обрезать», вы можете просмотреть выбранный видеофайл в окне предварительного просмотра и оценить, какую часть фильма вы хотите преобразовать. Затем введите время начала и время окончания в поле времени слева или перетащите строку времени начала / окончания под окном предварительного просмотра, чтобы установить клипы, которые вы хотите преобразовать, затем нажмите «ОК», чтобы начать преобразование.

Шаг 3 Если вы хотите объединить несколько видеофайлов в один файл, в главном интерфейсе установите флажок «Объединить в один файл», и вы получите только один выходной файл вместо нескольких файлов.

Часть 3. Советы по конвертации Apple TV Video Converter
Как конвертировать бесплатную музыку и видео LimeWire в Apple TV?
Aiseesoft Apple TV Video Converter полностью поддерживает видео или музыку, загруженную с Limewire.
Загрузите загруженное FLV-видео в Aiseesoft Apple TV Video Converter и преобразуйте его, а затем перенесите на Apple TV.
Часть 4. Как использовать Aiseesoft Apple TV Video Converter для Mac
Шаг 1 Добавить видео файлы
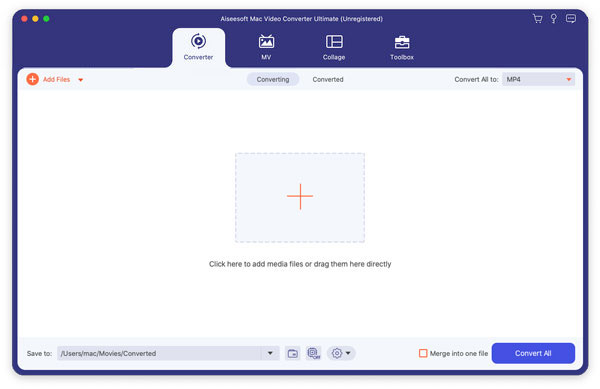
Шаг 2 Настройки вывода
После добавления видеофайлов вы можете выбрать выходной формат для каждого видеофайла и указать каталог на своем компьютере для сохранения выходных файлов.
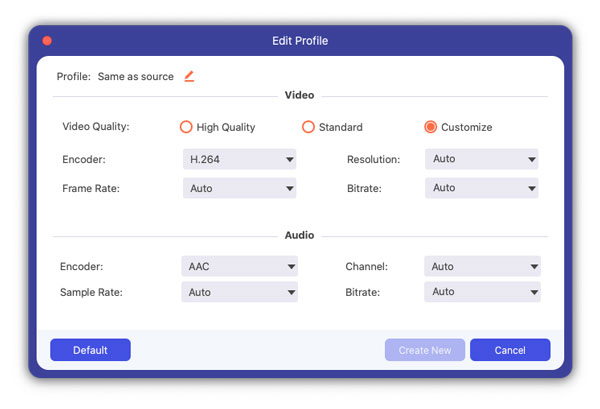
Шаг 3 Обрезать видео файлы
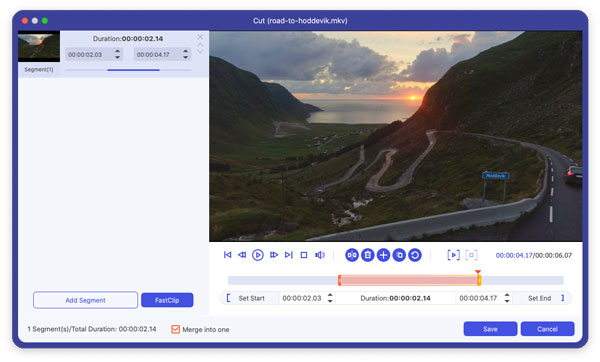
Шаг 4 Обрезать фильм видео
Если вы хотите удалить черные края или просто преобразовать часть области видео из вашего видеофайла, вы можете нажать кнопку «Обрезать» и указать область, перетаскивая рамку вокруг видео или устанавливая значения кадрирования: «Вверх», «Кнопка», «Влево». и прямо, непосредственно вводя значения урожая. Вы также можете выбрать выходное соотношение сторон и доступны следующие опции: Сохранить оригинал, полноэкранный режим, 16: 9 и 4: 3. Вы можете просмотреть видео в выбранном соотношении сторон на главном интерфейсе и в процессе преобразования.
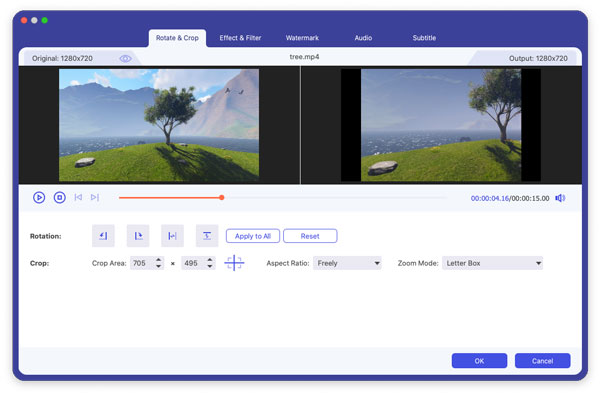
Шаг 5 Видеоэффект
Шаг 6 Начать конвертацию
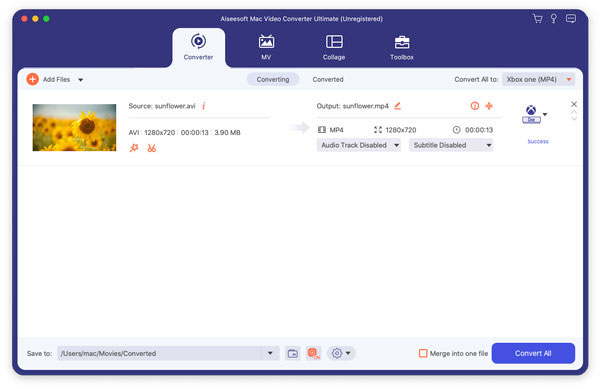
27 января 2021 года 11:40 / Обновлено Дженни Райан в Video Converter
Как преобразовать MP4 и другие форматы видео в 3GP и выполнить дополнительное редактирование, например, обрезать, обрезать и присоединять видео 3GP с помощью профессионального 3GP Video Converter.
Найдите важную функцию для лучшего Конвертера 3GP в MP4 для Mac и как конвертировать 3GP в MP4 без потери качества из этой статьи.
Если вы не знаете, какой видео конвертер BlackBerry выбрать, вы можете прочитать эту статью, чтобы получить 10 различных видео конвертеров для BlackBerry.
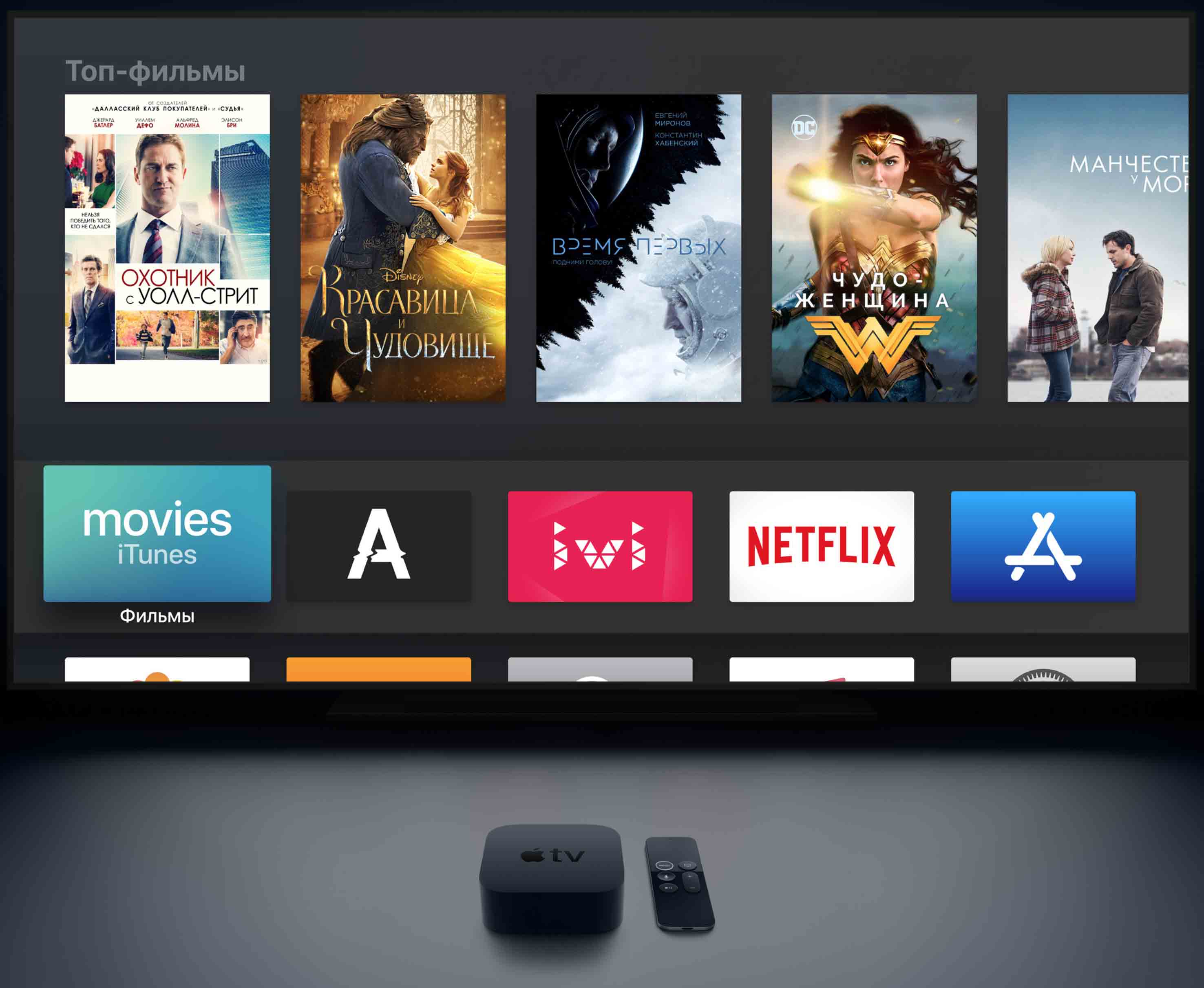
Apple TV представляет собой очередной видеосервис, на котором можно смотреть фильмы, шоу и сериалы. Изюминкой сервиса является доступность имеющихся материалов в 4К и их уникальность. Главным условием использования сервиса является установка новой версии ОС фирмы Apple. То есть на разных устройствах это будет iOS, iPadOS и другие, а на ТВ-приставке — tvOS. Сервис использует принцип синхронизации через Apple ID, что очень удобно. Если вы начали смотреть фильм на айфоне, то можете досмотреть его с места, на котором закончили просмотр, на телевизоре, ноутбуке или другом устройстве. Вы также можете загрузить фильм и смотреть его без интернета.
Как смотреть фильмы и каналы на приставке Apple TV
Онлайн-кинотеатры и сервисы телевещания
Трансляция фильмов с айфона
Если вы любите смотреть фильмы на айфоне, то можете найти понравившийся фильм на любом сервисе и транслировать его прямо на телевизор. Посмотрим, как это делается, на примере нескольких сервисов и технологии беспроводной потоковой передачи медиаконтента AirPlay.Для начала вам нужно настроить передачу потоковых данных между устройствами. Для этого ТВ-приставка и ваш айфон должны быть подключены к одной Wi-Fi-сети. Откройте на iPhone пункт управления (шторку), сделайте в нем свайп справа налево и кликните по значку Apple TV. Выберите в списке устройство, к которому хотите подключиться. Теперь зайдите на какой-либо сервис, например на YouTube. Выберите понравившийся ролик, нажмите значок потоковой трансляции и в открывшемся списке выберите AirPlay&Bluetooth devices. В новом списке выберите из списка Apple TV 4K. При этом видео начнет отображаться на экране вашего телевизора.
Аналогичным образом вы можете транслировать экран с любого сайта и любого видео. Ваша задача при этом найти иконку AirPlay (см. картинку выше) и выбрать в списке ТВ-приставку. Например, при просмотре произвольного видео на каком-либо сайте перейдите в полноэкранный режим. При этом активируется встроенный плеер айфона, в котором вы без труда найдете значок AirPlay.
Как транслировать контент с айфона на Apple TV
Трансляция на Apple TV галереи, документов и прочего
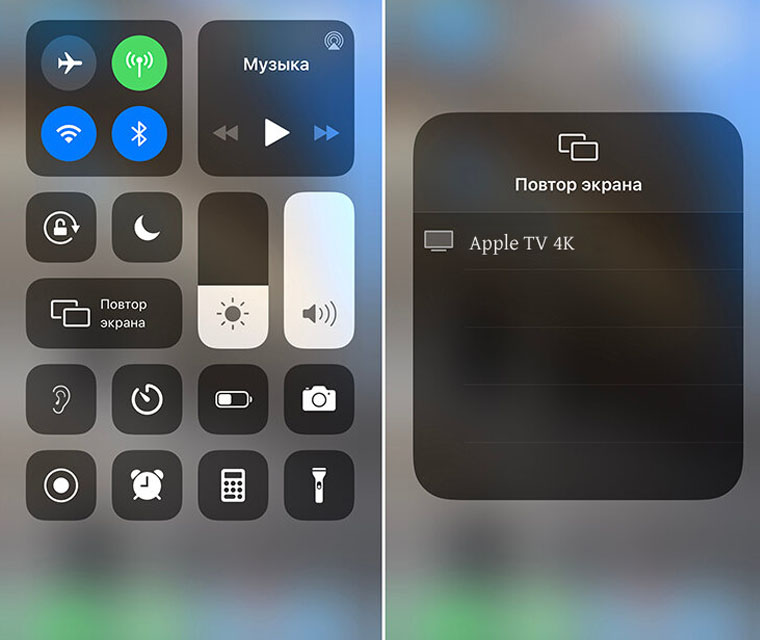
Трансляция на ТВ-приставку игр

Как устанавливать и обновлять приложения на Apple TV
Как удалить приложения с Apple TV
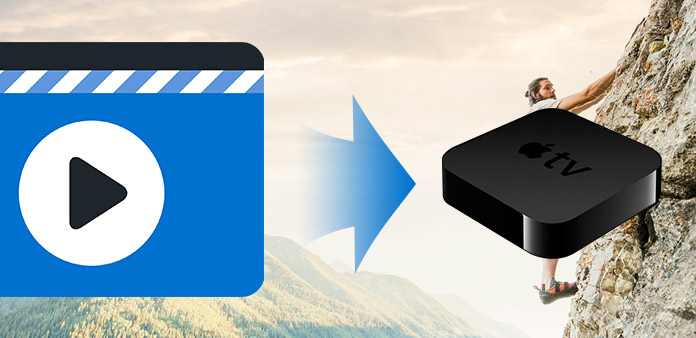
Были затронуты вопросы о том, как размещать видео на Apple TV. Затем Типард Video Converter является лучшим программным обеспечением Apple TV для вас. Ниже приводится пошаговое руководство по размещению видео на Apple TV.
Шаг 1 : Загрузите и установите Tipard Video Converter. После установки программы Apple TV Video Converter вы увидите следующий снимок sceenshot.

Шаг 2 : Добавить файл в интерфейс Tipard Video Converter. Есть три способа разместить ваши файлы на нем.
Первый способ : Нажмите «Добавить файл», появится всплывающее окно, и вы захотите преобразовать файл в это окно.
Метод второй : В верхней части меню перетаскивания нажмите «Файл», затем выберите «Добавить файл», чтобы импортировать видеофайлы.
Метод третий : Перетащите файл в интерфейс Tipard Video Converter напрямую.

Шаг 3 : Выберите профиль
Tipard Video Converter помещает профиль в порядок и сортирует его по общим видео, общим аудио, HD-видео, Xbox, PS3 / PSP, Apple TV, iPod, iPhone, Wii, без потерь аудио, мобильному телефону, анимации, портативным устройствам Multimdia, Zune , Google Phone, PDA (Windows Mobile), пользовательский. После выбора профиля продолжите выбор формата в правом меню.

Перед началом преобразования вы можете определить настройки видео и звука.
В разделе «Настройки видео» вы можете выбрать «Кодер», «Частота кадров», «Разрешение» и «Битрейт видео», чтобы конвертировать ваш фильм. Более того, вы также можете напрямую вводить свое собственное разрешение как форму «XXX * XXX»;
В настройках звука вы можете выбрать «Кодер», «Каналы», «Битрейт» и «Частота выборки», чтобы конвертировать ваш фильм.
Вы также можете сохранить все настройки вывода в соответствии с вашими предпочтениями, которые автоматически сохраняются в пользовательском столбце.
Совет 1: редактирование видеоэффекта
яркость : Перетащите и щелкните панель регулировки яркости, чтобы установить яркость видео.
контраст : Перетащите и щелкните панель регулировки контрастности, чтобы установить контрастность видео.
Насыщенность : Перетащите и щелкните панель настройки Saturation, чтобы установить насыщенность видео.
Деинтерлейсинга : когда вы конвертируете чересстрочные видеоформаты, такие как 720i, 1080i, для получения лучших выходных видеороликов вы можете установить функцию деинтерлейсинга, чтобы избежать мозаики.

Совет 2: обрезать видео
Tipard Video Converter предоставляет вам три способа обрезать длину видео.
Метод 1 : Введите время начала в поле «Время начала» и нажмите «ОК», затем введите время окончания в поле «Время окончания» и нажмите «ОК».
Метод 2 : Перетащите ножницы в окне предварительного просмотра, когда вы хотите обрезать, тогда время будет отображаться в поле «Время начала» и «Время окончания» для справки.
После того, как вы установите время обрезки, длина захваченного клипа будет показана в поле «Выбрать длину» для справки.
Совет 3: обрезать видео
Tipard Video Converter позволяет вам удалять черные края вокруг видеоролика и настраивать размер области воспроизведения видео.
Для обрезки вашего видео доступны три метода:
Метод 1 : Обрезка, выбрав режим обрезки
Метод 2 : Обрезка путем регулировки рамки обрезки
Метод 3 : Обрезать, установив значения урожая
В нижней правой части окна обрезки есть четыре значения урожая: верх, снизу, слева и справа. Вы можете установить каждое значение для обрезания видеоролика, и рамка обрезки будет перемещаться соответственно.
Вы также можете установить выходной формат изображения из режима масштабирования в соответствии с вашими потребностями. Доступны четыре варианта: Keep Original, Full Screen, 16: 9 и 4: 3.
Нажмите «Предпочтение», вы можете сбросить папку моментального снимка и тип захваченного изображения: JPEG, GIF или BMP.
Совет 5: Предпочтения
Нажмите «Настройки», чтобы настроить параметры, связанные с преобразованием
Он включает в себя папку вывода, папку моментального снимка, тип изображения, преобразование, использование ЦП.

Шаг 4 : Преобразование
После того, как вы закончите предварительные настройки, вы можете просто нажать кнопку «Пуск», чтобы начать.
В этой статье показан самый простой способ размещения видео на iPhone. Вы можете передавать видео на iPhone с помощью iTunes.
Если вы ничего не знаете о фильмах Xbox раньше, перейдите к этой статье, в которой вы подробно расскажете о поддержке Xbox и о дополнительных способах просмотра видео и телешоу на Xbox.
Как конвертировать DVD-диск и фильм в формат AVI с супер быстрой скоростью? Конвертер Tipard DVD в AVI поможет вам решить эту проблему.
Если вы ищете лучший способ стабилизации шатких видеороликов, вы можете узнать больше о Deshaker и руководстве для использования программы с легкостью.
Нажмите здесь, чтобы присоединиться к обсуждению и поделиться своими комментариямиСервис Apple TV+ уже доступен и уже содержит восемь оригинальных сериалов и один фильм от Apple. Пока что Apple TV+ не сравнится с Netflix, но со временем сервис вполне сможет стать достойным конкурентом. Если вы уже подсели на сериалы Apple TV+, мы расскажем, как их скачивать.
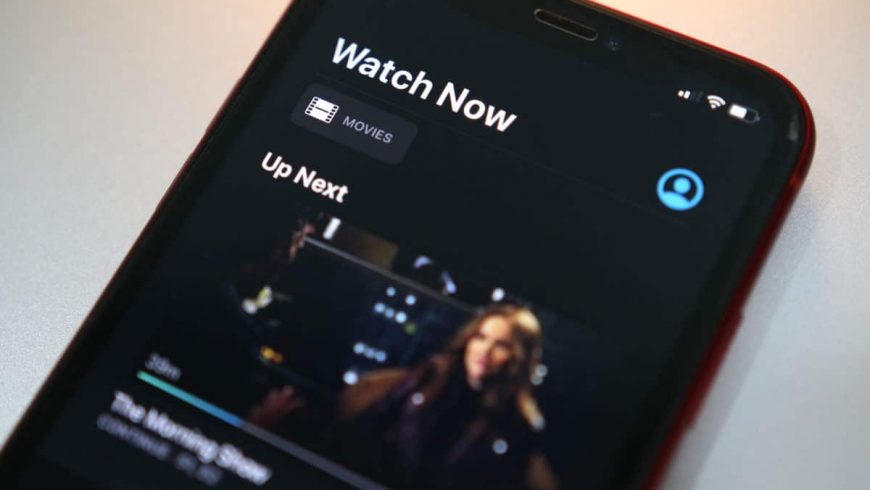
Ограничения
- Скачивать фильмы и сериалы Apple TV+ можно только при подключении Wi-Fi, не по мобильному интернету.
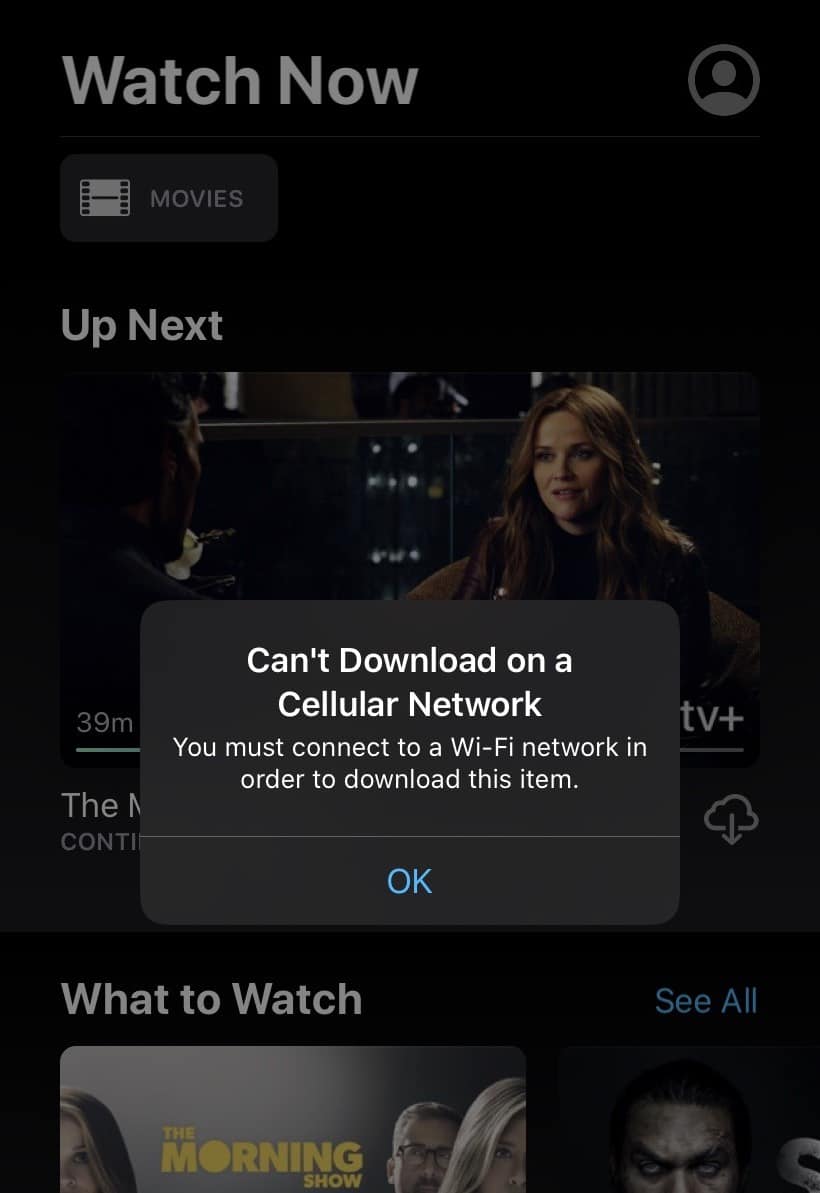
- В отличие от Amazon Prime и Netflix, Apple TV+ не позволяет выбрать качество и разрешение скачиваемого контента. Сервис автоматически определяет их на основе вашего устройства.
Как скачивать фильмы и сериалы Apple TV+
Шаг 1: Откройте приложение TV на своём iPhone или iPad.
Шаг 2: На вкладке «Смотреть» выберите фильм и сериал, который хотите скачать.
Шаг 3: Вы увидите значок скачивания рядом с названием каждой серии. Нажмите его, чтобы начать скачивание.
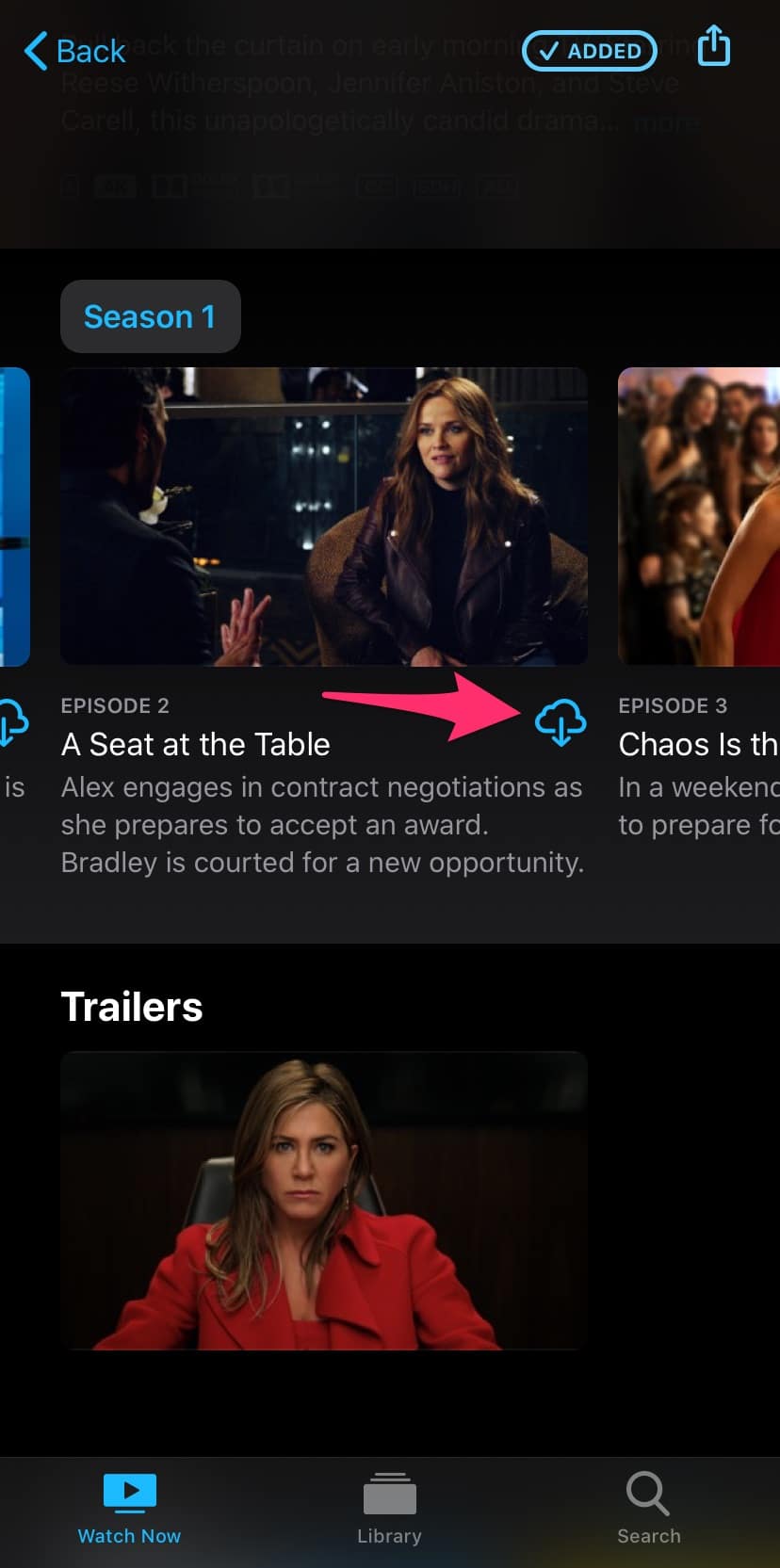
Напомним, что выбрать качество и разрешение скачиваемого контента нельзя.
Шаг 4: Просмотреть скачанные фильмы и сериалы вы можете на вкладке «Библиотека».
Все скачанные фильмы и сериалы рассортированы по названию и сезону. В зависимости от длительности скачиваемого контента и скорости вашего интернета на процесс может уйти некоторое время.
Когда на своём iPhone или iPad без подключения к интернету вы откроете приложение TV, сразу же откроется вкладка со скачанным контентом, и вы сможете смотреть его офлайн.
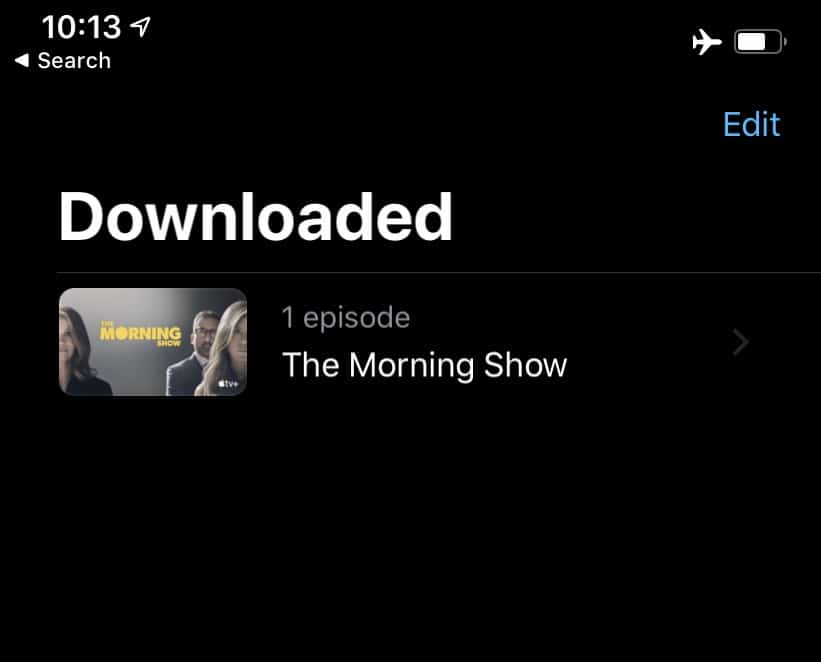
Вы можете удалить любой скачанный фильм или сериал, проведя по нему влево на вкладке с загруженным контентом.
Вы без проблем можете скачать целый сезон сериала или несколько фильмов Apple TV+. Будет здорово, если в будущем Apple добавит ещё и возможность выбирать качество скачиваемого контента.
Читайте также:

